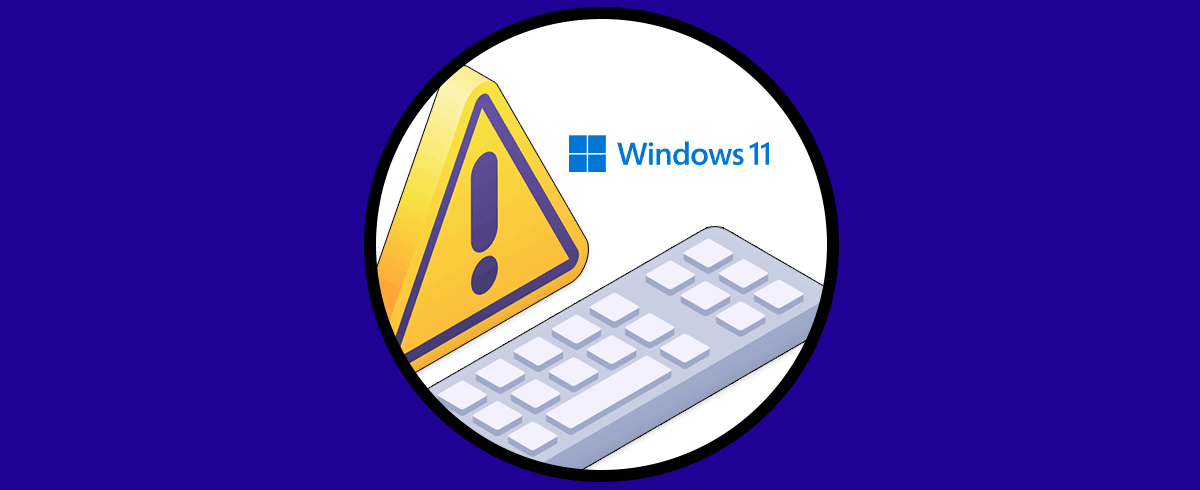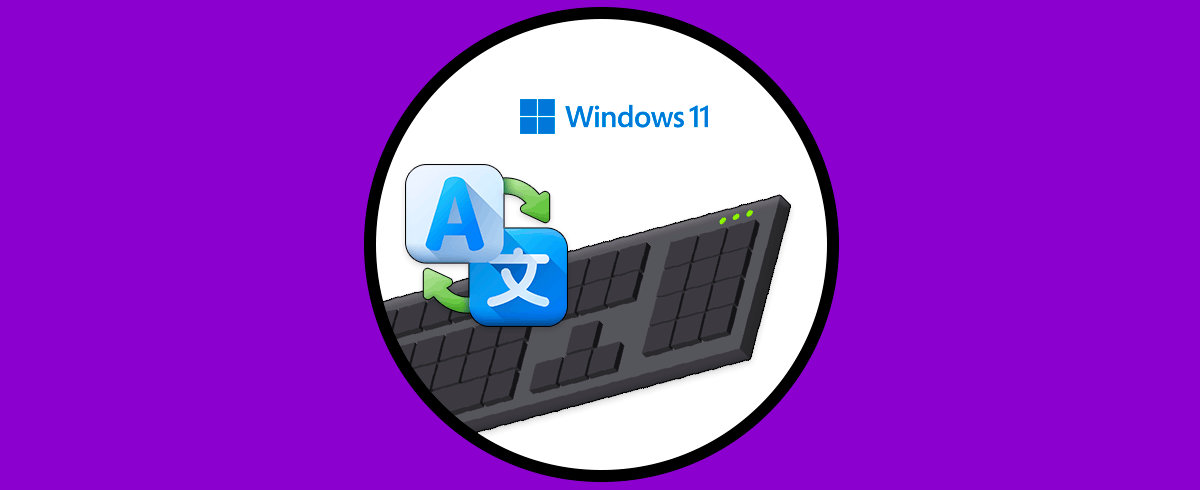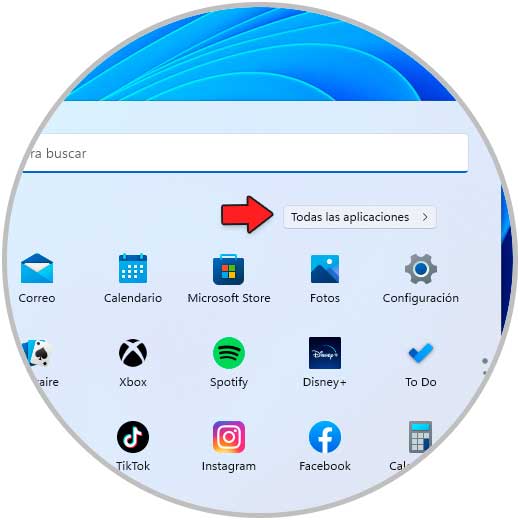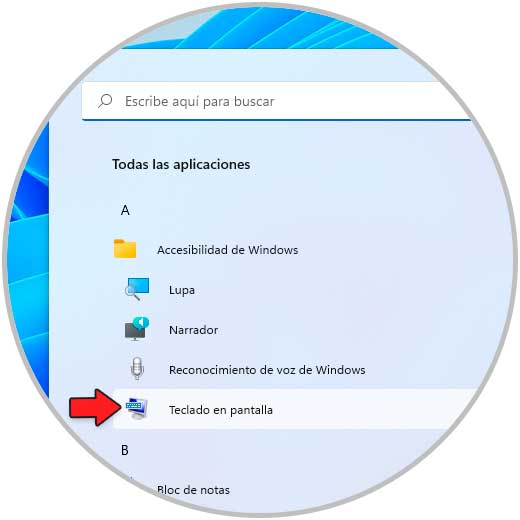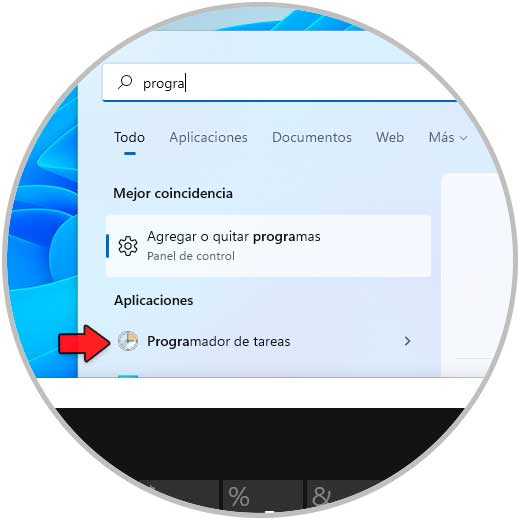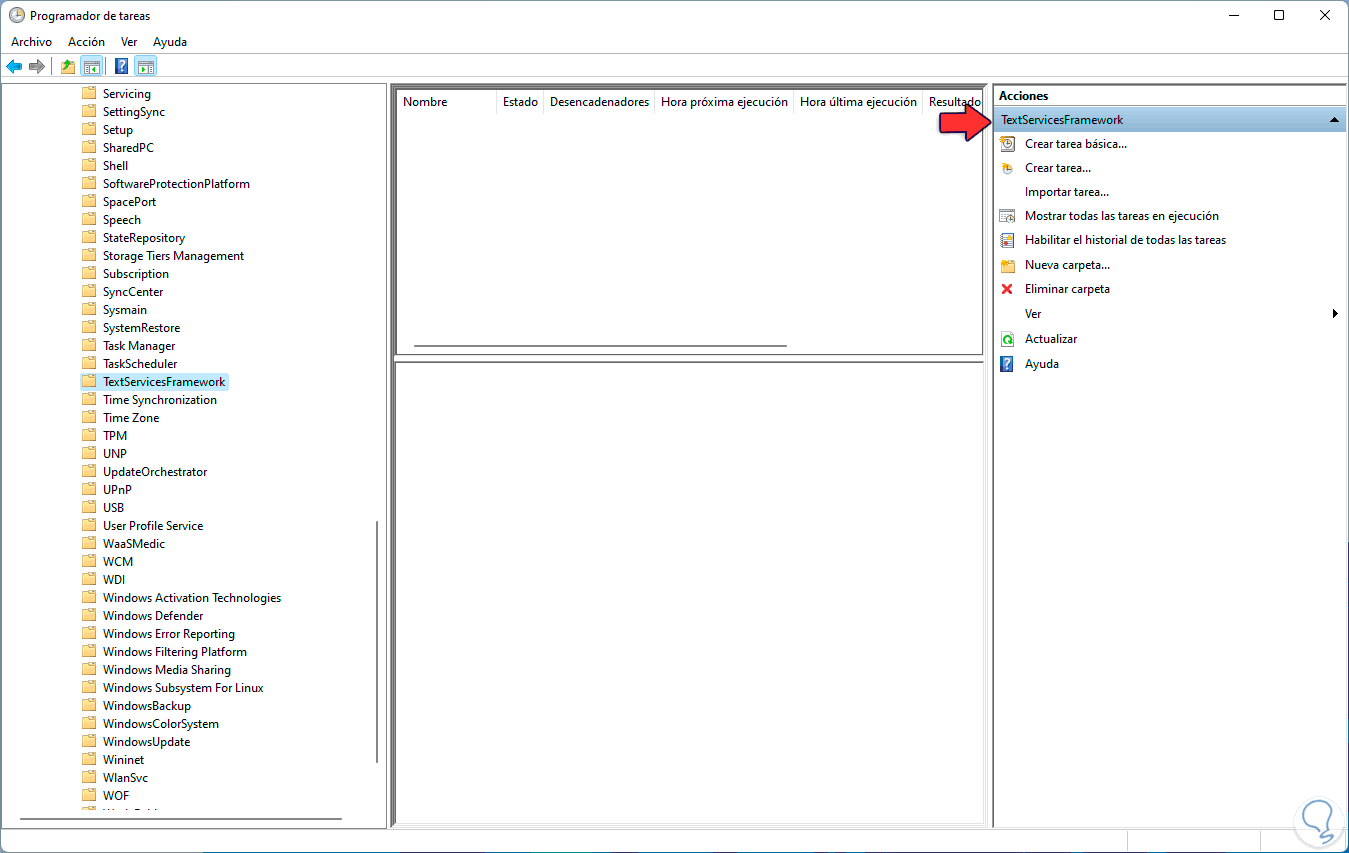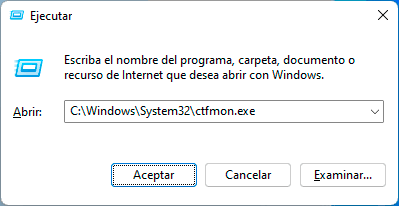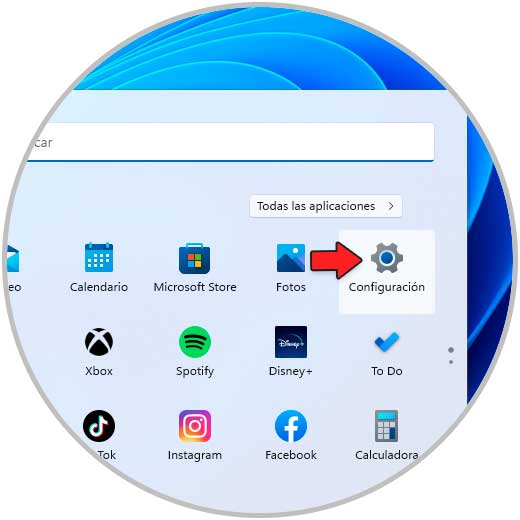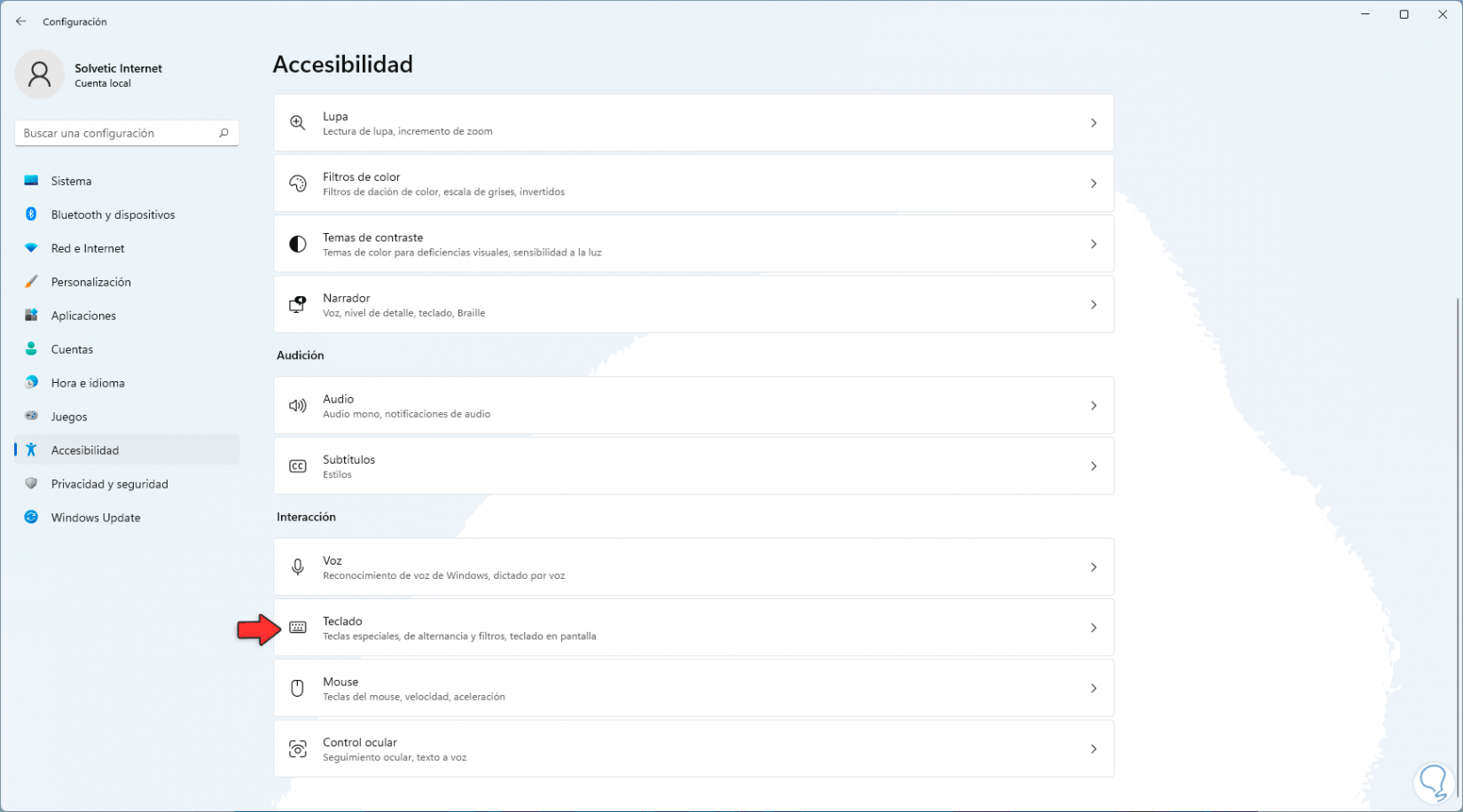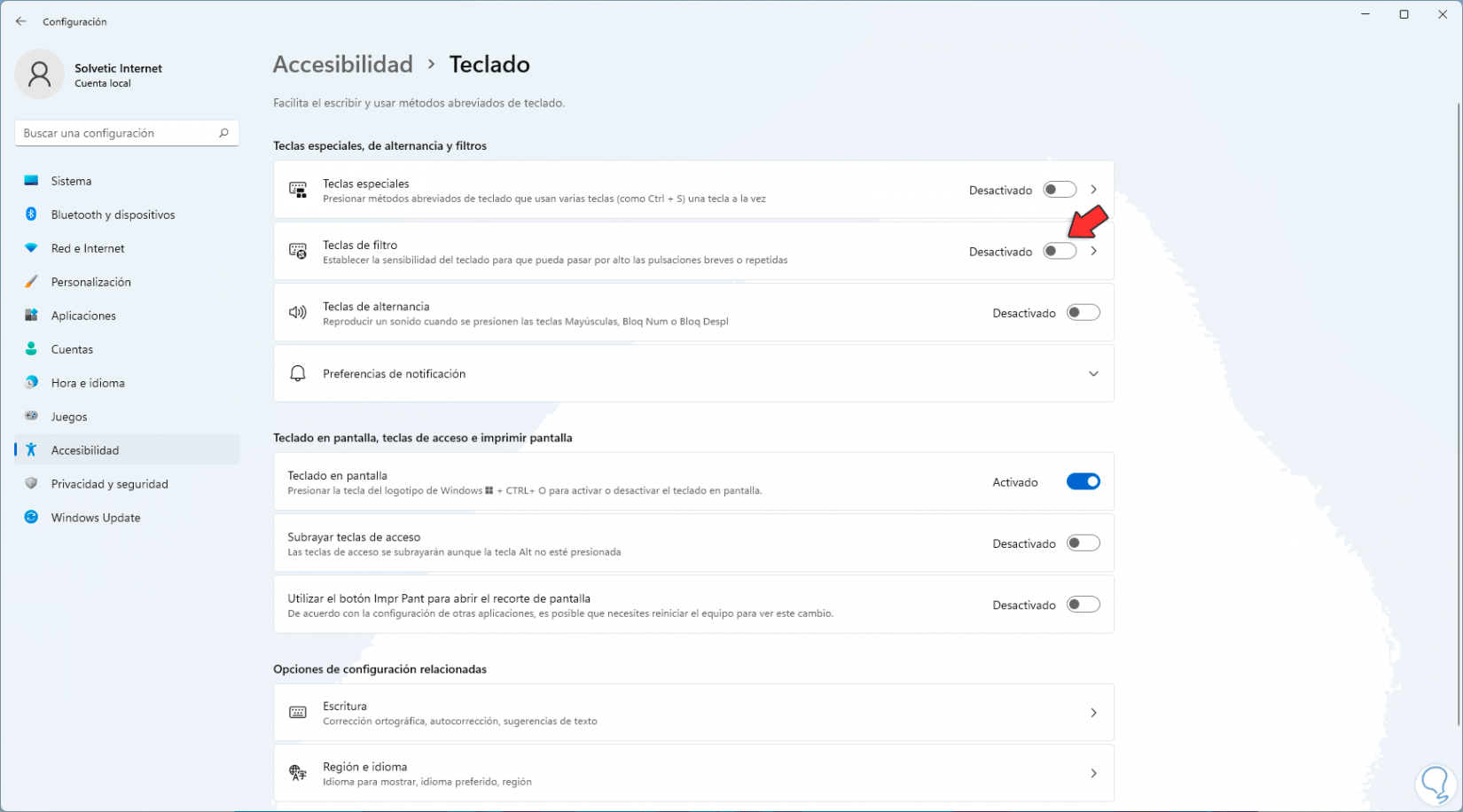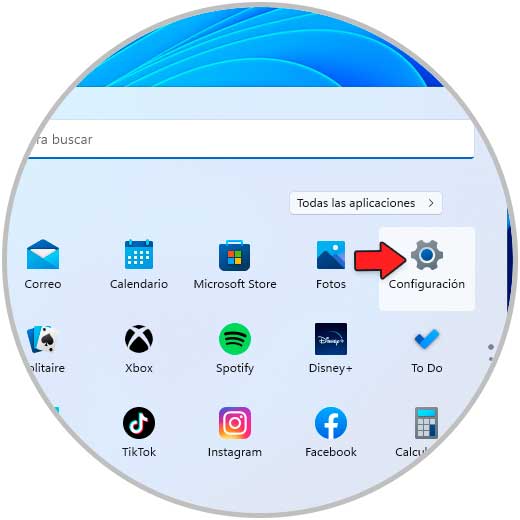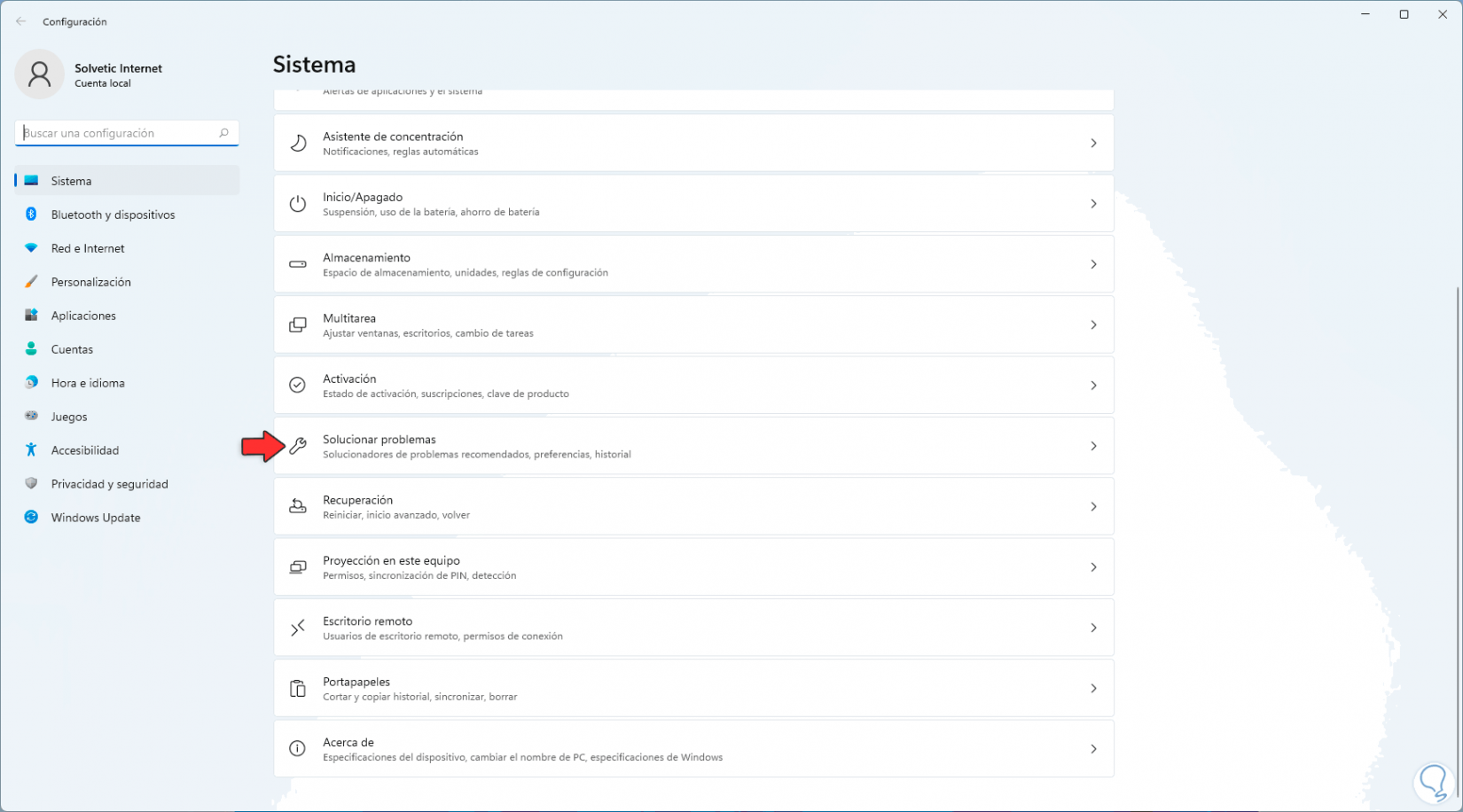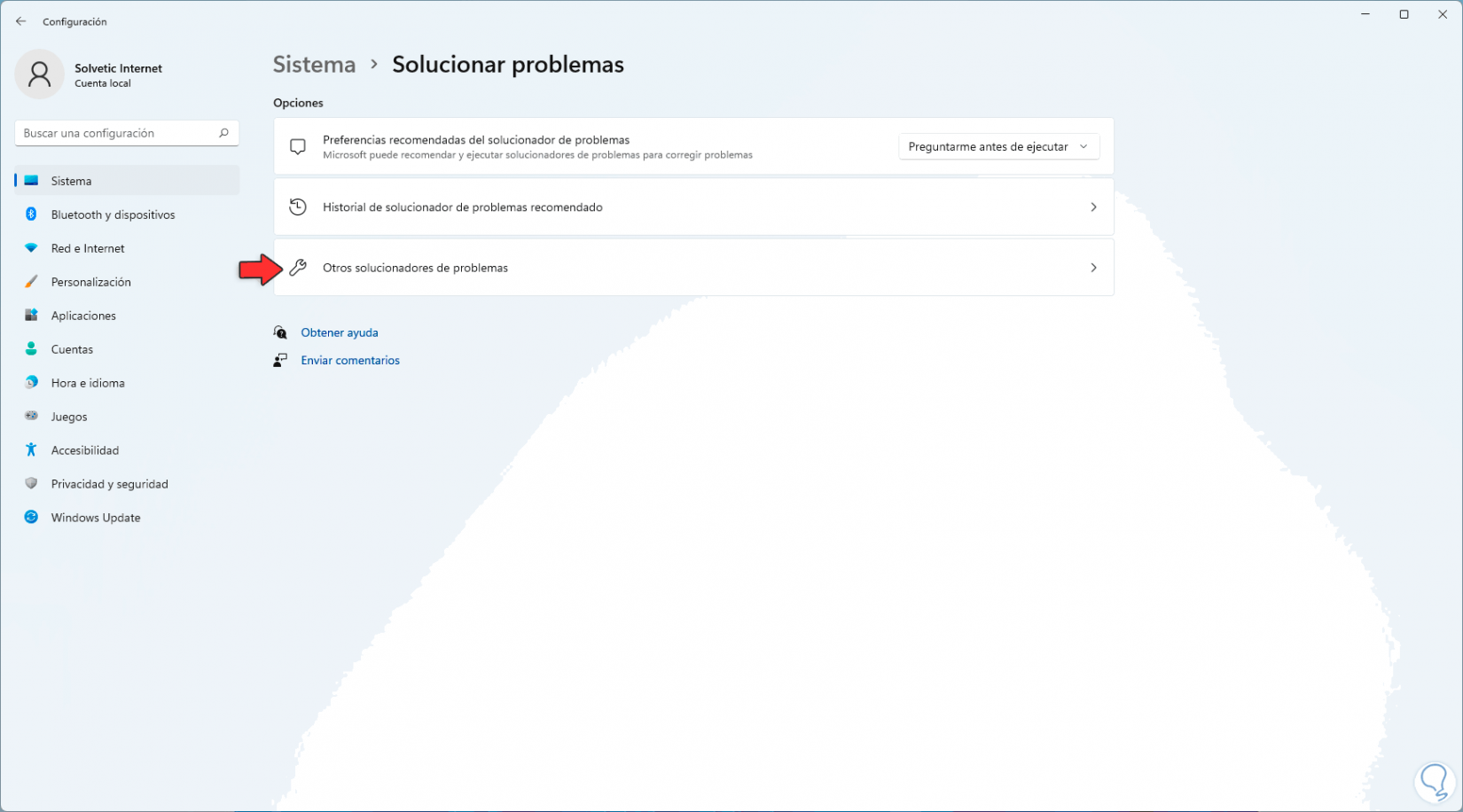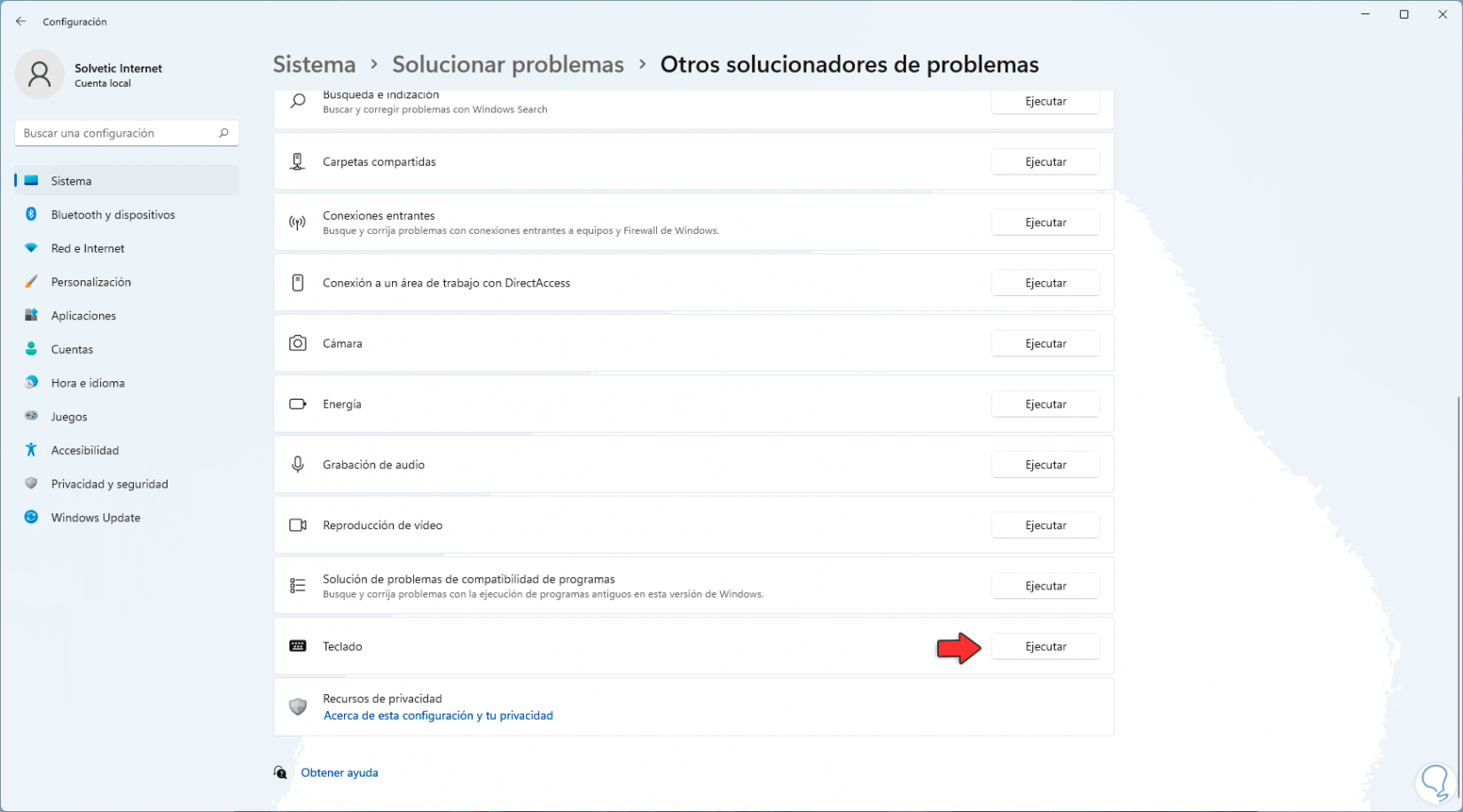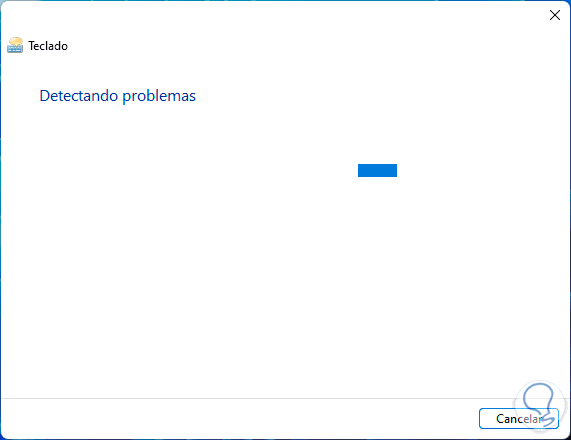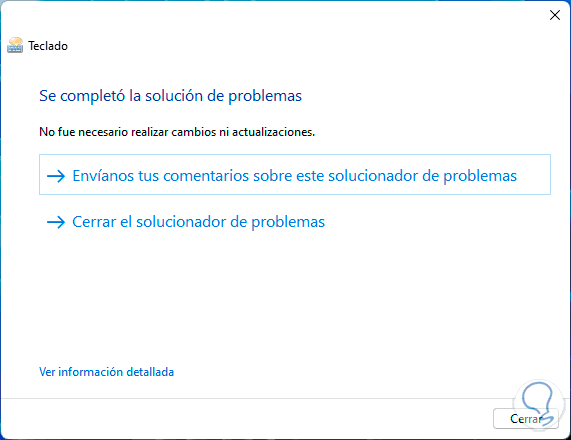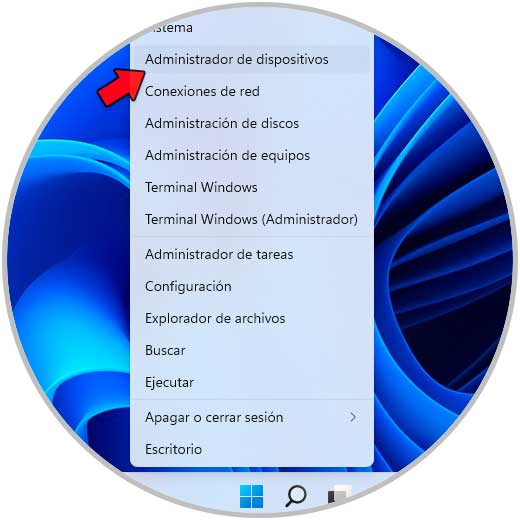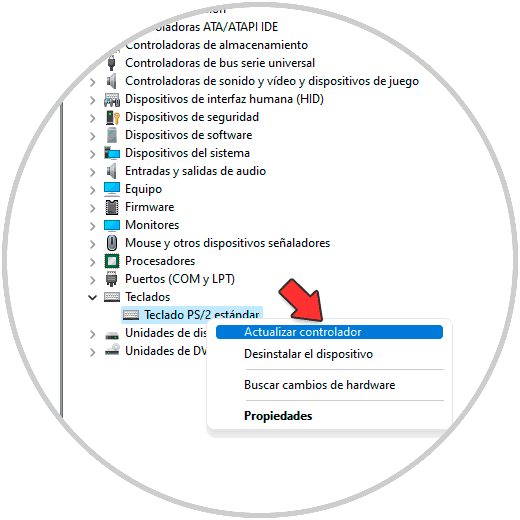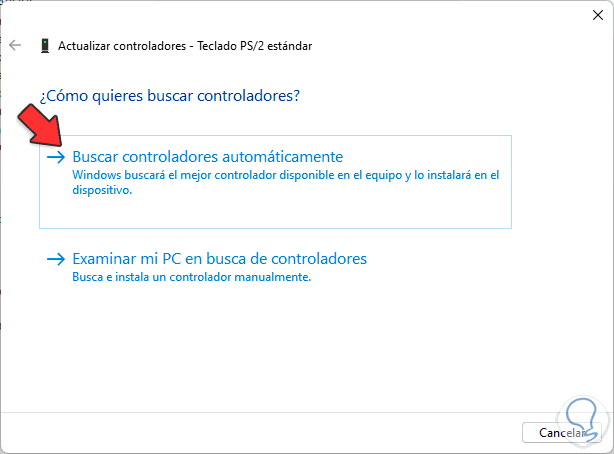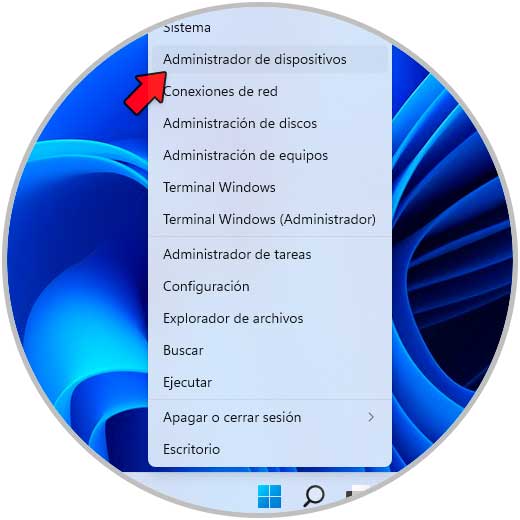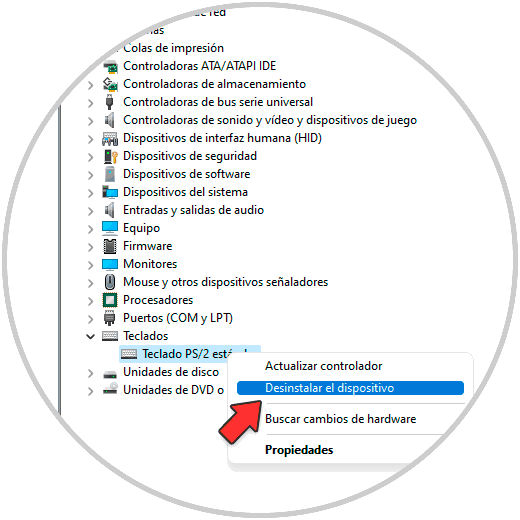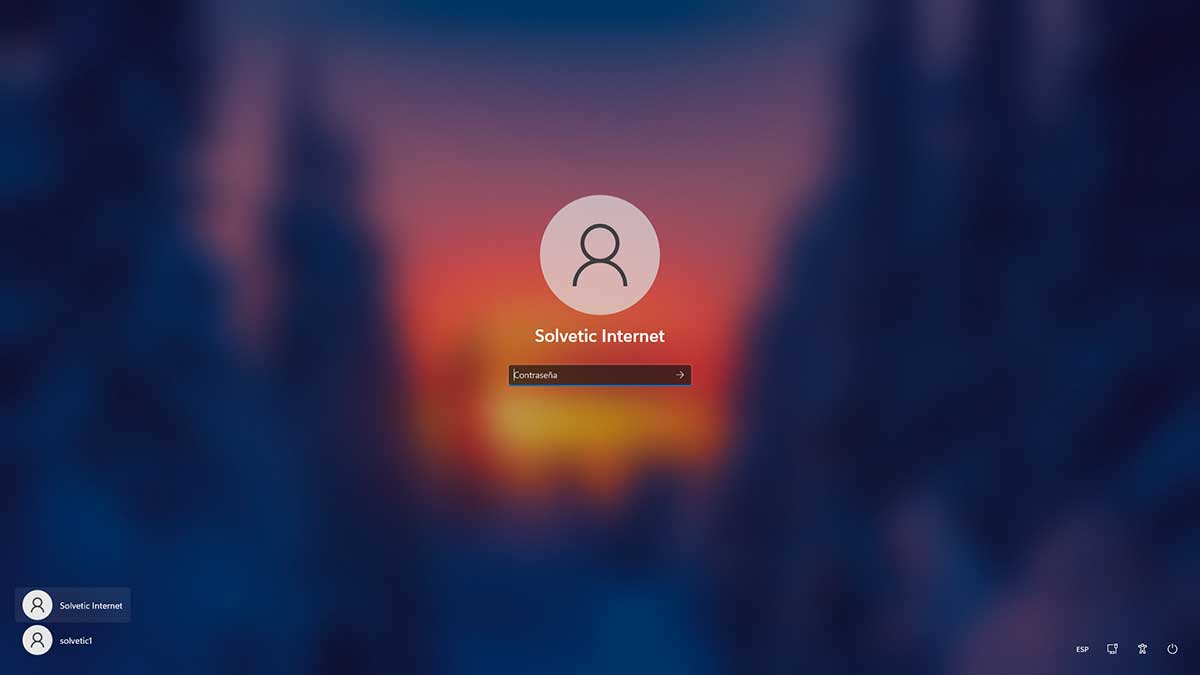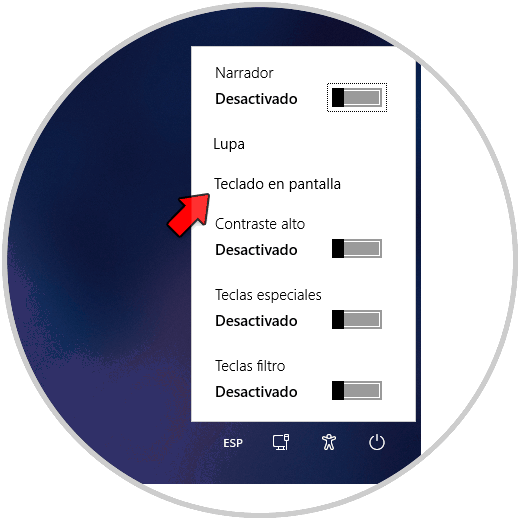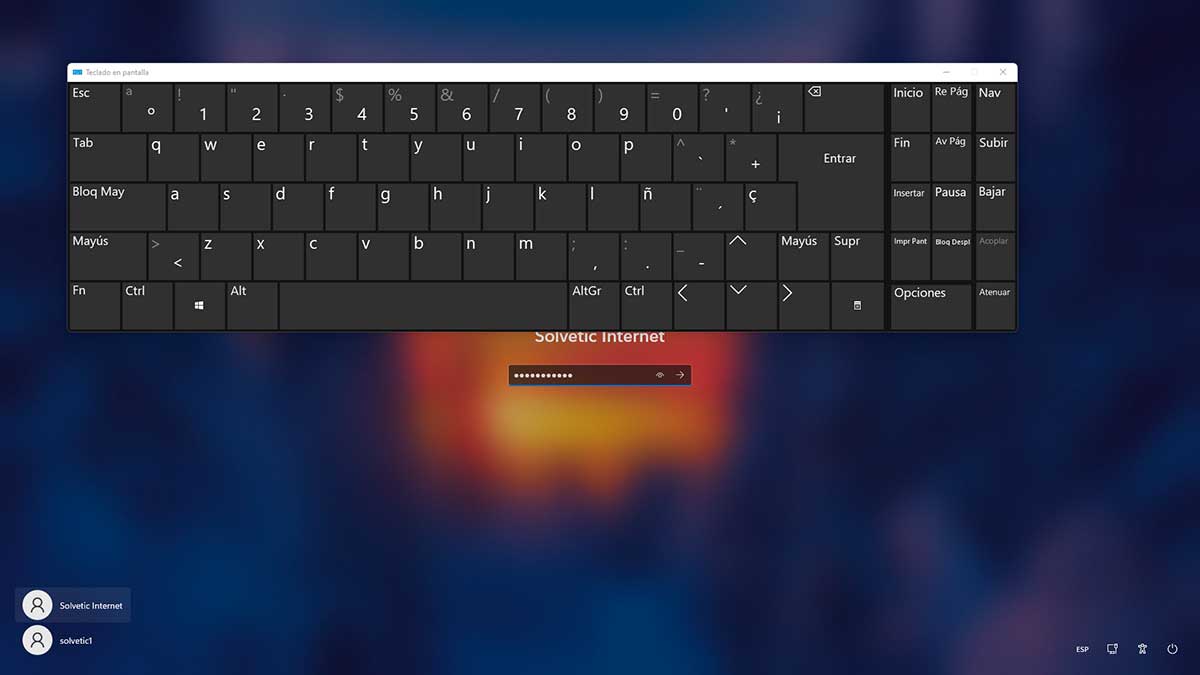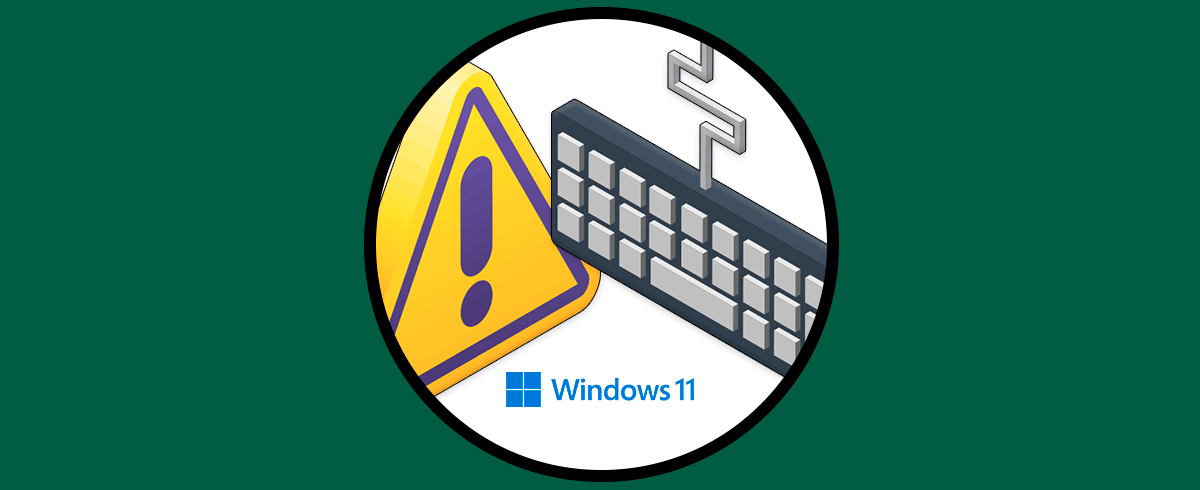Nuestro teclado es fundamental en Windows 11 para poder ingresar información, ejecutar acciones como copiar y pegar elementos o bien poder ejecutar comandos para realizar diferentes tipos de acciones dentro del sistema operativo y sus aplicaciones, de modo que si alguna de las teclas falla es posible que no podamos llevar a cabo alguna de las operaciones mencionadas anteriormente, por ejemplo, si la tecla Windows falla no podremos acceder al menú inicio o abrir utilidades como ejecutar o si la tecla control falla no podremos copiar pegar o cortar elementos.
Es por ello que Solvetic explicará en este tutorial diversas opciones para corregir este error de nuestro teclado y poder usarlo de forma plena.
1. No me Funcionan Algunas Teclas del Teclado Windows 11 | Solución desde Programador de tareas
En algunos casos existe una tarea que permite que sea reconocido el teclado como un medio de entrada en Windows 11, esta tarea puede verse afectada o no haber sido iniciada dando error a que algunas de las teclas no se reconozcan al momento de ser usadas y en este caso vamos a habilitar el teclado táctil para poder ejecutar la operación.
Pulsamos en el botón de Inicio y vamos a “Todas las aplicaciones”:
Iremos a “Accesibilidad de Windows - Teclado en pantalla”:
Esto habilitará el teclado en pantalla en Windows 11:
Ingresamos "programador" y luego damos clic en "Programador de tareas":
En el Programador de tareas de Windows 11, vamos a "Biblioteca del Programador de tareas - Microsoft - Windows - TextServiceFramework":
Si existe algún valor disponible damos clic en "Ejecutar" para inicializarlo.
2. No me Funcionan Algunas Teclas del Teclado Windows 11 | Solución desde Ejecutar
A través de este medio buscamos ejecutar un comando con el cual se puede habilitar el uso del teclado.
Abrimos Ejecutar dando clic derecho sobre Inicio:
En la ventana de Ejecutar ingresamos:
C:\Windows\System32\ctfmon.exe
Pulsamos en Aceptar para completar el proceso.
CTFMON es un proceso de Microsoft el cual se encarga de controlar la entrada de usuario alternativa y la barra de idioma de Office, después de ejecutar este comando validamos que las teclas de nuestro teclado funcionen de forma correcta.
3. No me Funcionan Algunas Teclas del Teclado Windows 11 | Solución desde Configuración (teclado)
Existen algunas configuraciones del teclado que pueden afectar el comportamiento natural de las teclas de este, para validar esto vamos a “Inicio – Configuración”:
Ahora vamos a “Accesibilidad – Teclado”:
Confirmamos que el interruptor "Teclas de filtro" esté desactivado:
Las teclas de filtro son un método especial cuando se usan teclas de forma repetitiva, si este interruptor está activo es posible que tenga un impacto negativo en el comportamiento general del teclado.
4. No me Funcionan Algunas Teclas del Teclado Windows 11 | Solución desde Solucionador de problemas
Esta es una utilidad que está integrada en Windows 11 y busca corregir de forma automática los errores en las diferentes aplicaciones o algo del equipo.
Para su uso vamos a “Inicio – Configuración”:
Iremos a “Sistema - Solucionar problemas”:
Damos clic en "Otros solucionadores de problemas":
Damos clic en "Ejecutar" sobre Teclado:
Espera que finalice el análisis:
Al finalizar este proceso veremos el resultado obtenido de dicho análisis:
5. No me Funcionan Algunas Teclas del Teclado Windows 11 | Solución actualizando el controlador
El controlador se encarga que todas las operaciones entre el sistema operativo y el dispositivo de hardware funcionen de forma correcta, si el controlador se encuentra desactualizado podremos tener el error de que algunas teclas no funcionen como debería ser.
Para corregir esto abrimos el Administrador de dispositivos desde el menú contextual de Inicio:
En "Teclados" damos clic derecho sobre el controlador y seleccionamos "Actualizar controlador":
Se abrirá lo siguiente:
Damos clic en "Buscar controladores automáticamente" y esperamos el resultado:
6. No me Funcionan Algunas Teclas del Teclado Windows 11 | Solución desinstalando el controlador
Si el proceso de actualización no nos da ningún resultado, podemos desinstalar el dispositivo, esto no causará ningún efecto secundario ya que después de reiniciar el sistema automáticamente Windows 11 instalará el controlador más reciente.
Abre el Administrador de dispositivos desde el menú contextual de Inicio:
En "Teclados" damos clic derecho sobre el controlador y seleccionamos "Desinstalar el dispositivo":
Se abrirá el siguiente mensaje:
Confirmamos el proceso y veremos lo siguiente:
Reinicia Windows 11 y después de esto valida que el teclado funcione de forma normal.
7. No me Funcionan Algunas Teclas del Teclado Windows 11 | Solución desde pantalla de bloqueo
Es posible que desde el momento que iniciamos sesión nuestro teclado falle, esto impide que podamos acceder al sistema y trabajar en él, para este caso si el teclado no sirve al iniciar sesión.
Damos clic en el icono de accesibilidad ubicado en la parte inferior:
Damos clic en "Teclado en pantalla":
Ingresamos la contraseña para iniciar sesión:
Una vez iniciemos sesión es posible usar alguno de los pasos anteriores para corregir el error del teclado.
Con alguno de los pasos que te he enseñado Solvetic es posible corregir el error asociado a las teclas de nuestro teclado y permitir que todo funcione normalmente.