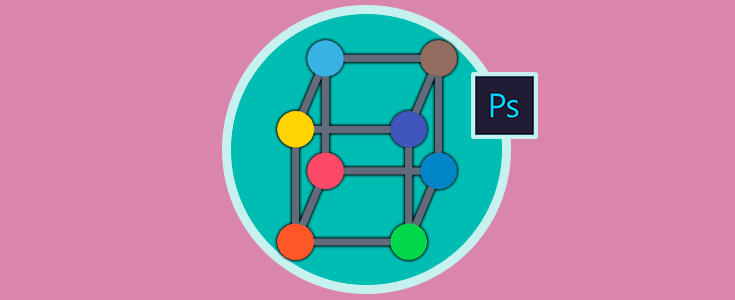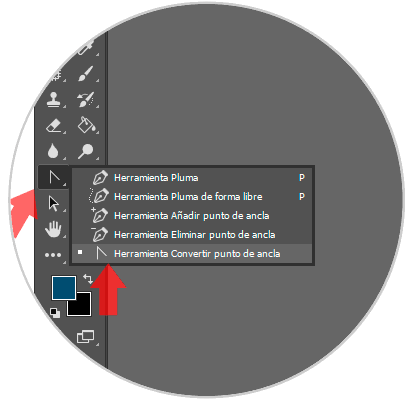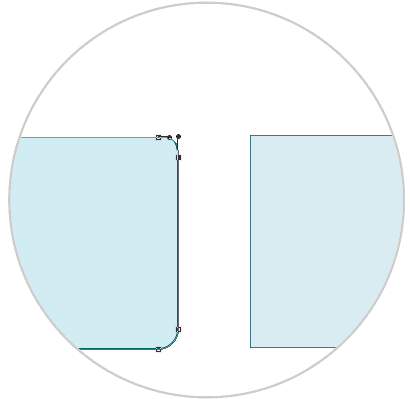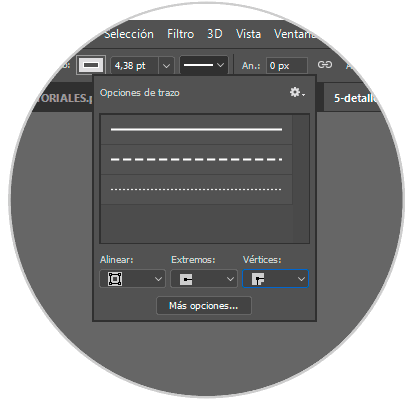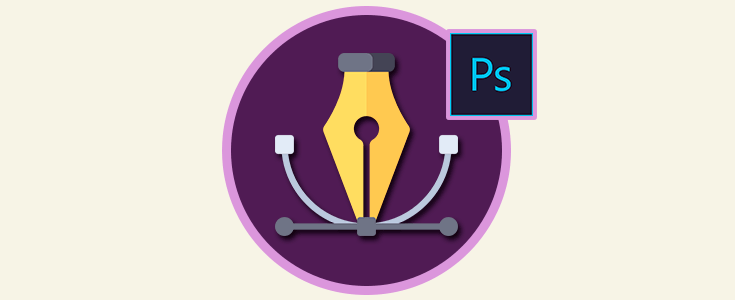Una de las características que más nos gusta en Photoshop es que es muy sencillo crear rectángulos, ya sea con bordes rectos o redondeados, basta con seleccionar la forma que nos guste y aplicarla sobre el lienzo o la capa que queramos.
El problema ocurre la mayoría de las veces cuando queremos que estas formas predeterminadas que tenemos tengan algunos detalles irregulares como ,por ejemplo ,un rectángulo donde todos sus bordes menos uno estén redondeados.
En este tutorial veremos cómo modificar los bordes de un rectángulo pudiendo enderezarlos creando ángulos rectos con Photoshop CS6 o CC 2017.
1. Cómo enderezar bordes en un rectángulo en Photoshop CS6, CC 2017
Como habíamos dicho al inicio aplicar una forma en una capa de Photoshop es bastante sencillo, pero para darle detalles irregulares había que seguir un proceso un poco diferente, veamos con los siguientes pasos como podemos lograr este objetivo:
Vamos a crear un rectángulo redondeado en nuestra capa, debemos asegurarnos de seleccionar la opción de forma en vez de la de píxeles.
Ahora debemos seleccionar la herramienta de conversión de puntos, luego debemos hacer click para mostrar el camino de la forma vectorizada que hemos creado y que queremos modificar, luego vemos que nuestra figura tiene pequeños cuadros que utilizaremos para hacer el cambio:
Al hacer click sobre los puntos del borde que queremos corregir veremos que estos van a ser cortados, este cambio lo podemos ver en la siguiente imagen:
Acto seguido debemos utilizar la herramienta de selección directa, vamos luego a hacer click en uno de los puntos mientras mantenemos presionada la tecla SHIFT y con ello podremos arrastrar la línea hasta que podamos hacer el ajuste necesario, podemos también utilizar las teclas de dirección de ser necesario.
Finalmente podemos también utilizar la herramienta para borrar puntos de ancla y con ello borramos la forma anterior dejando de esta manera un resultado más limpio que podemos utilizar para nuestros propósitos.
2. Consejos para crear bordes en un rectángulo en Photoshop CS6, CC 2017
Sabemos que crear una forma a pulso libre puede ser algo complicado en Photoshop, para ello hay una pequeña solución solo debemos mantener presionada la tecla SHIFT mientras estamos haciendo el patrón y así obtendremos el resultado perfecto gracias al motor de Photoshop.
Shift
Si lo que queremos es dibujar líneas rectas, al seleccionar la herramienta de lápiz debemos entonces presionar un punto de partida de la línea, luego presionando la tecla SHIFT y hacemos clic en el punto de llegada, al momento de soltar la tecla se dibujará la línea perfectamente.
Como notamos la tecla SHIFT nos ayuda a mantener algunas cosas, por lo que muchas veces debemos utilizarla cuando estamos trabajando con herramientas que requieran de un movimiento a mano alzada para que nos aseguremos que Photoshop nos ayude a que el resultado sea el correcto.
Hemos visto cómo hacer modificaciones de formas con herramientas que podemos encontrar de forma estándar en Photshop, esto es muy importante saberlo aplicar, ya que no todo lo que diseñemos será simétrico o perfecto, por ello debemos aprender a obtener el resultado que necesitemos sin necesidad de que sea algo preestablecido.