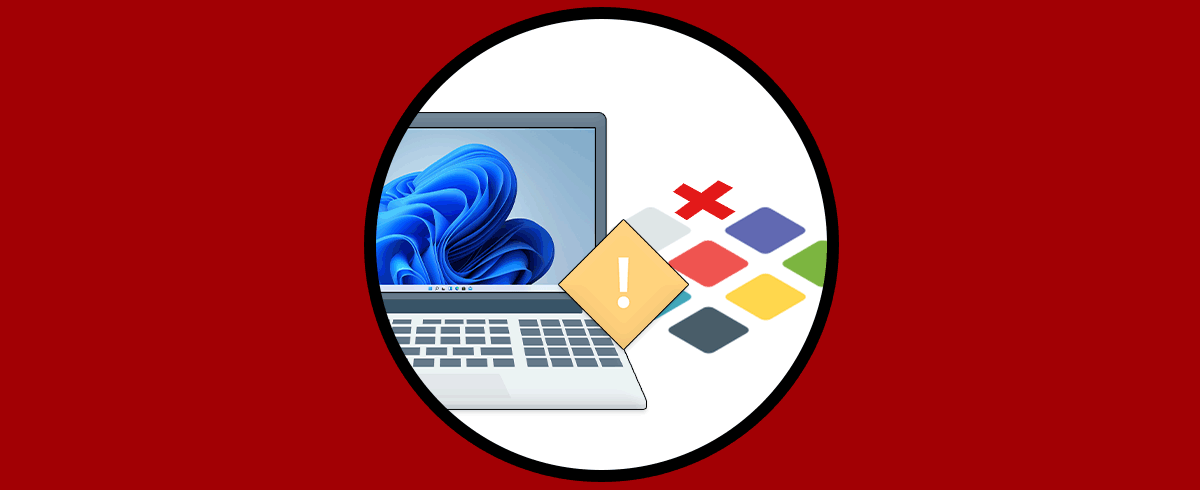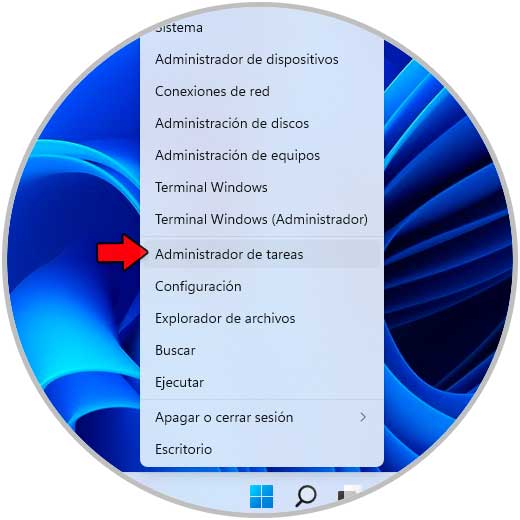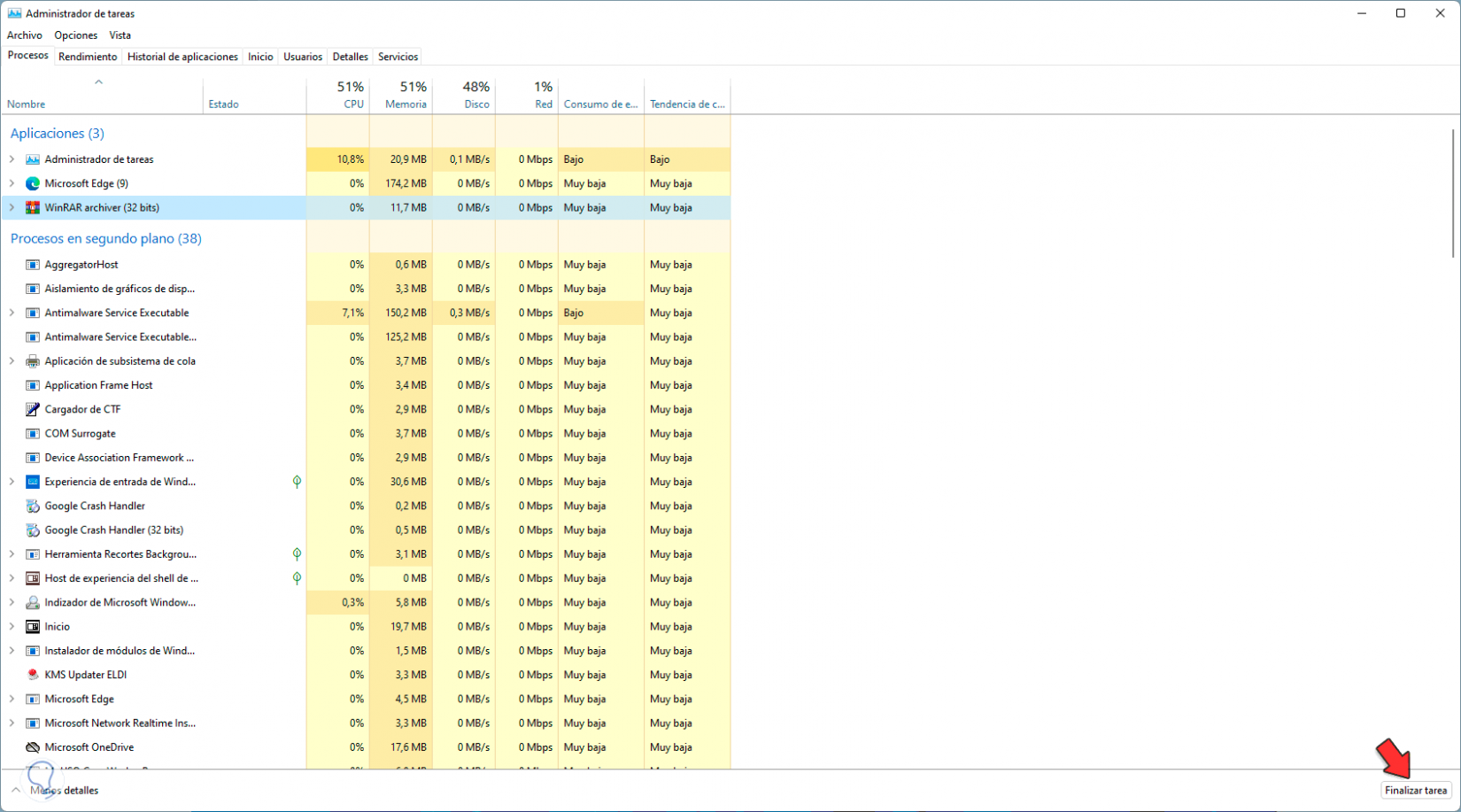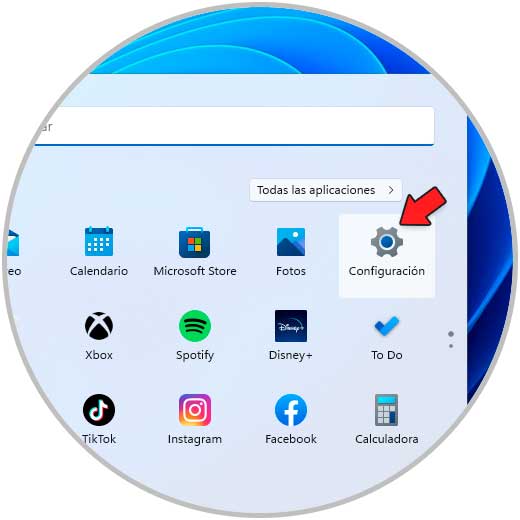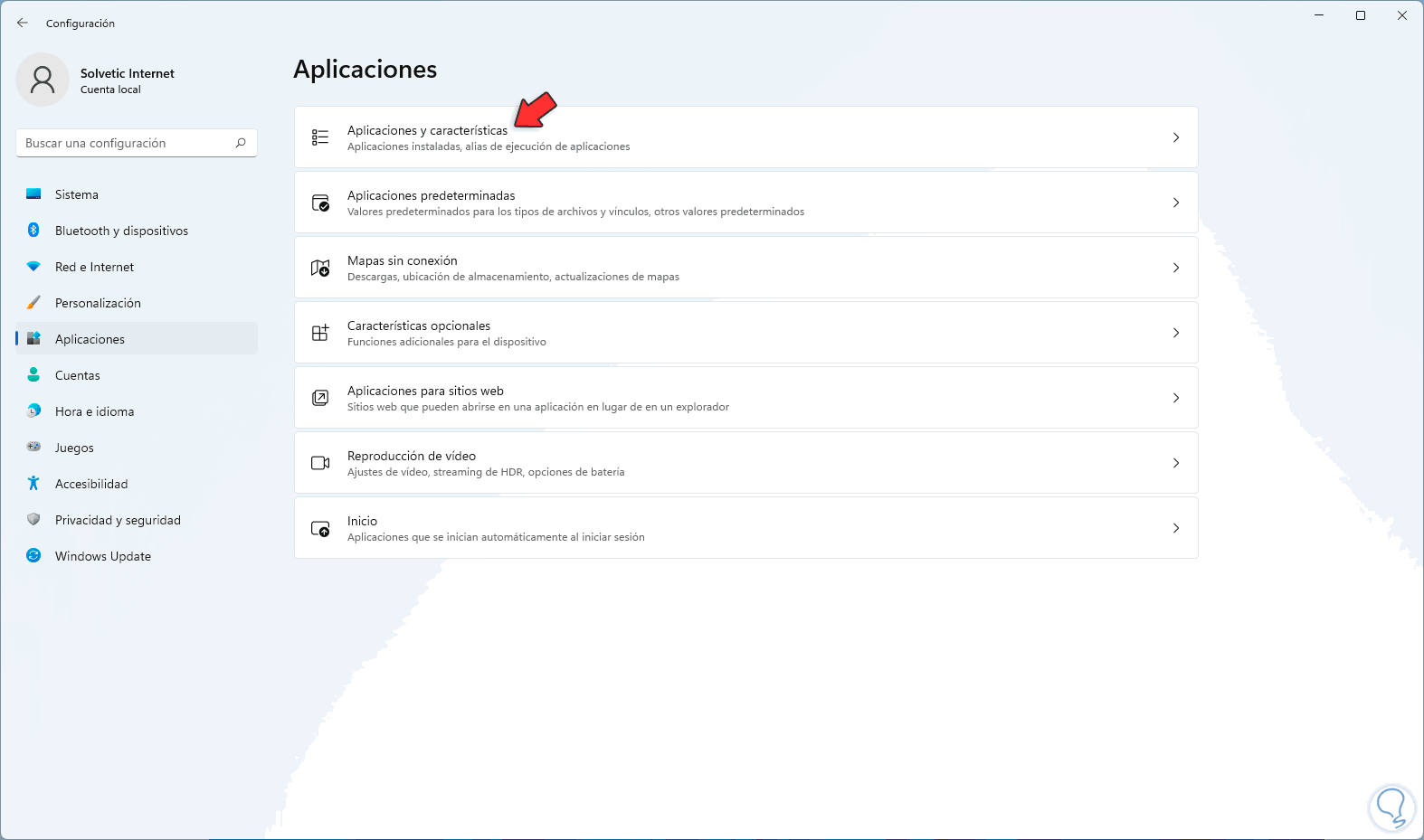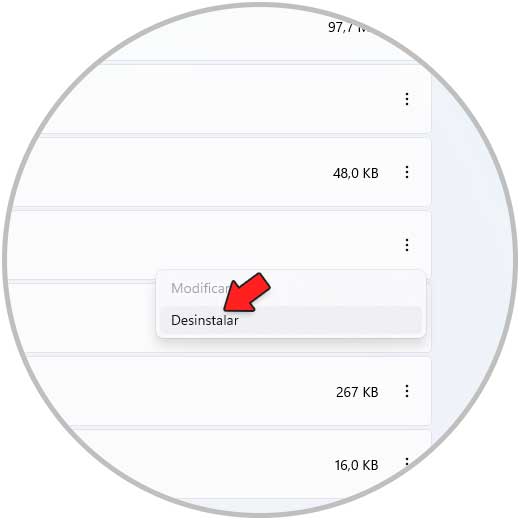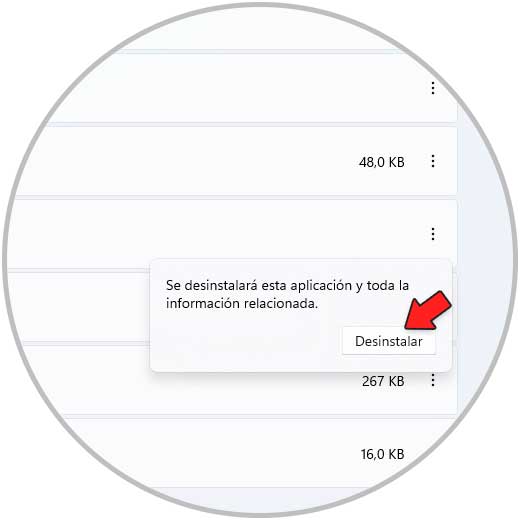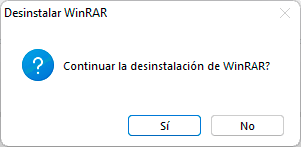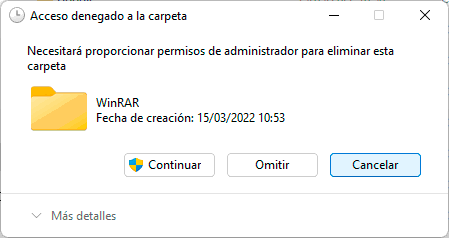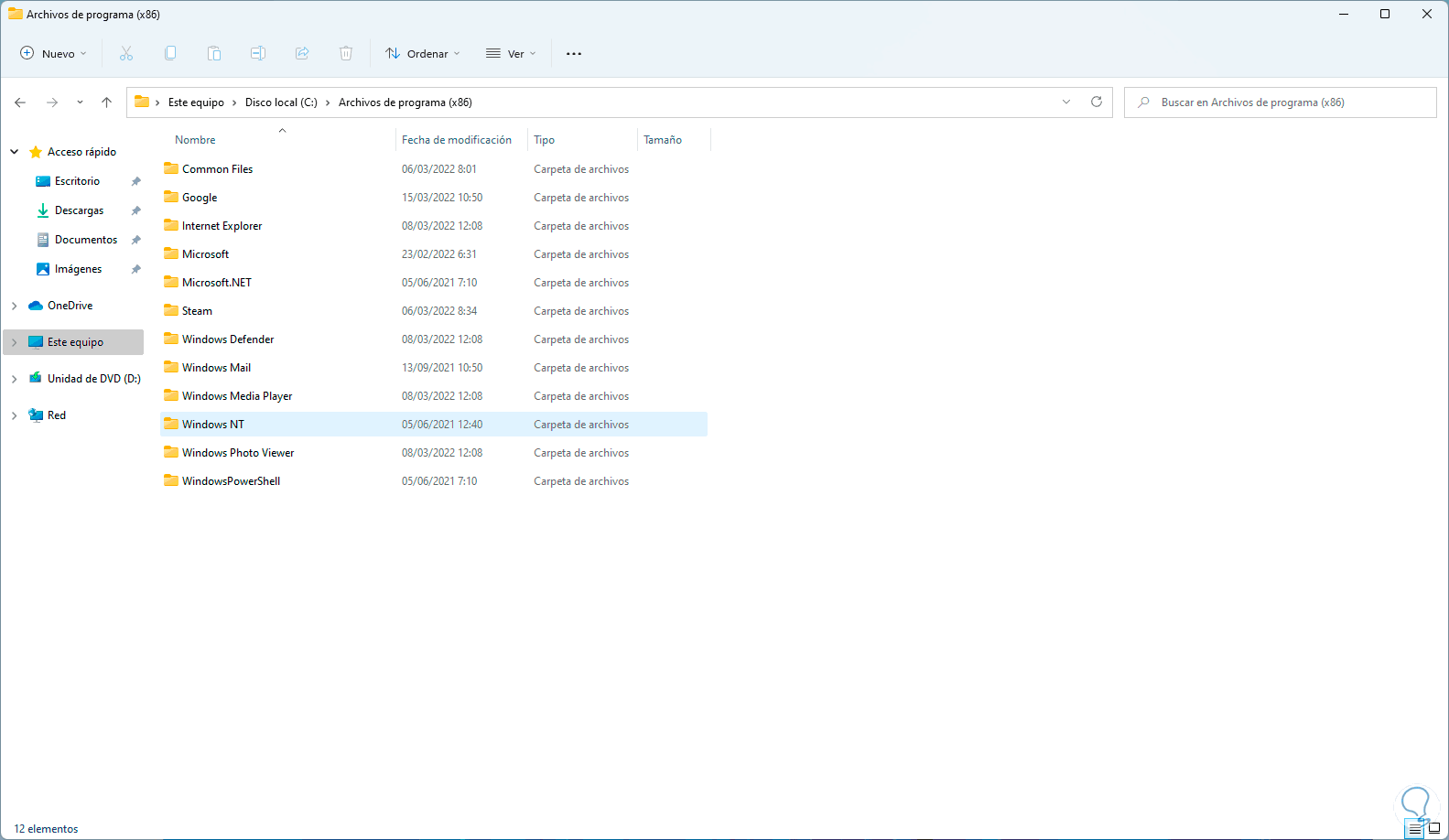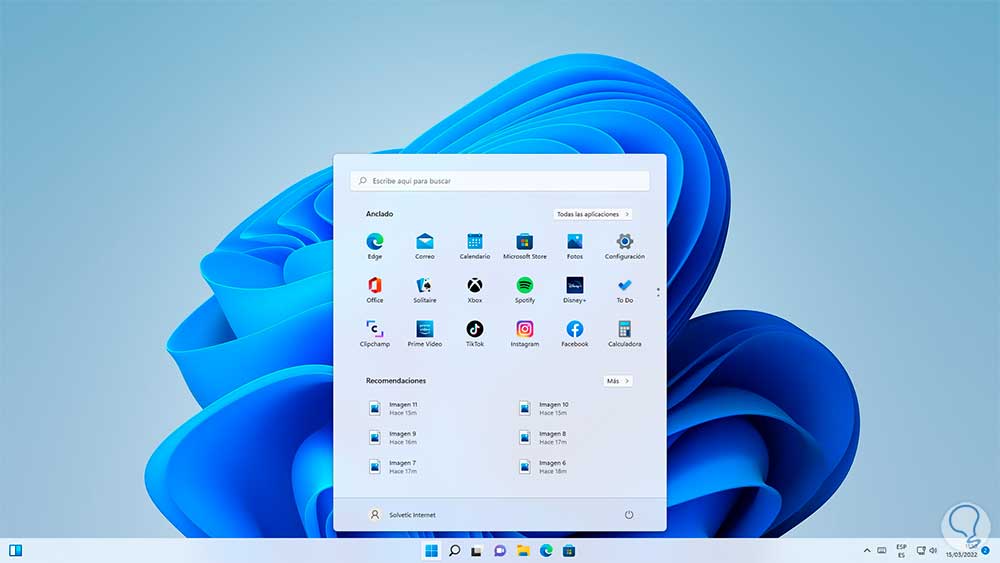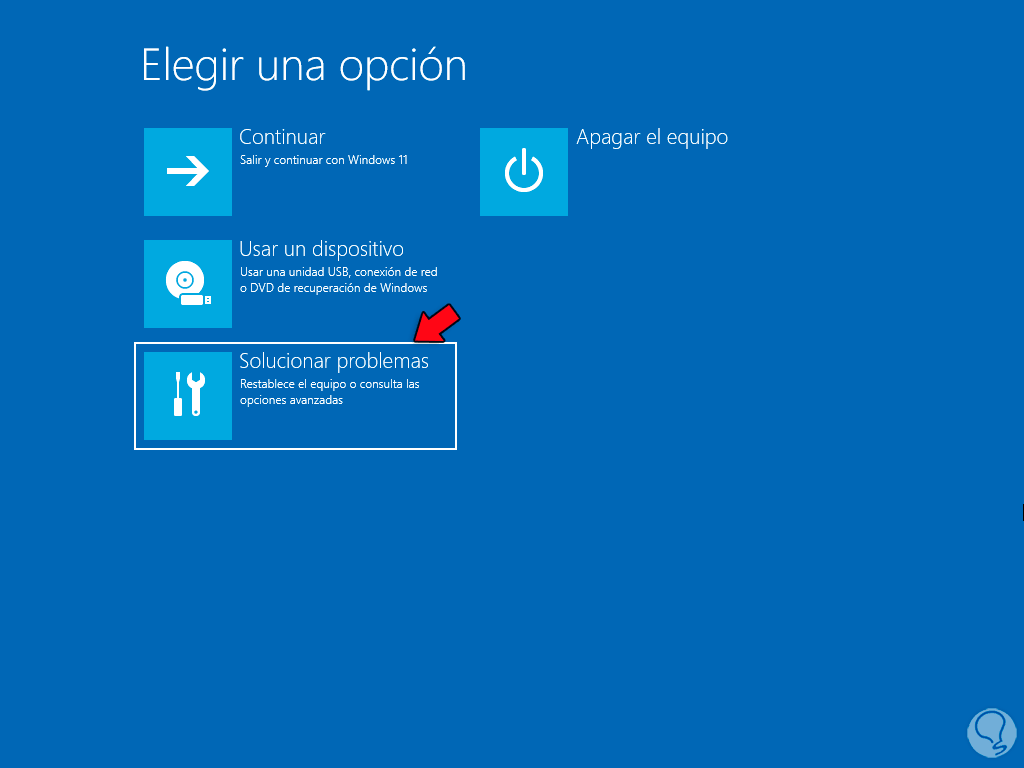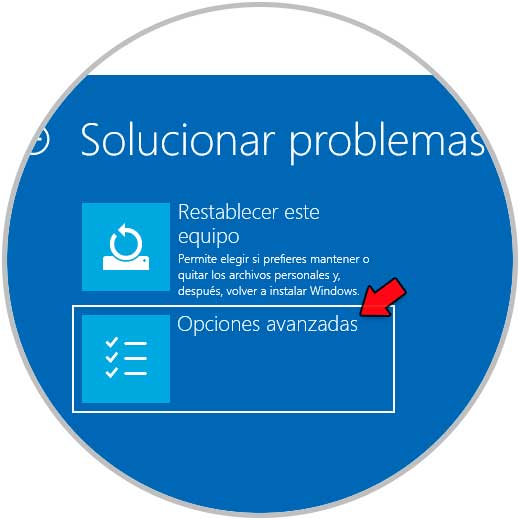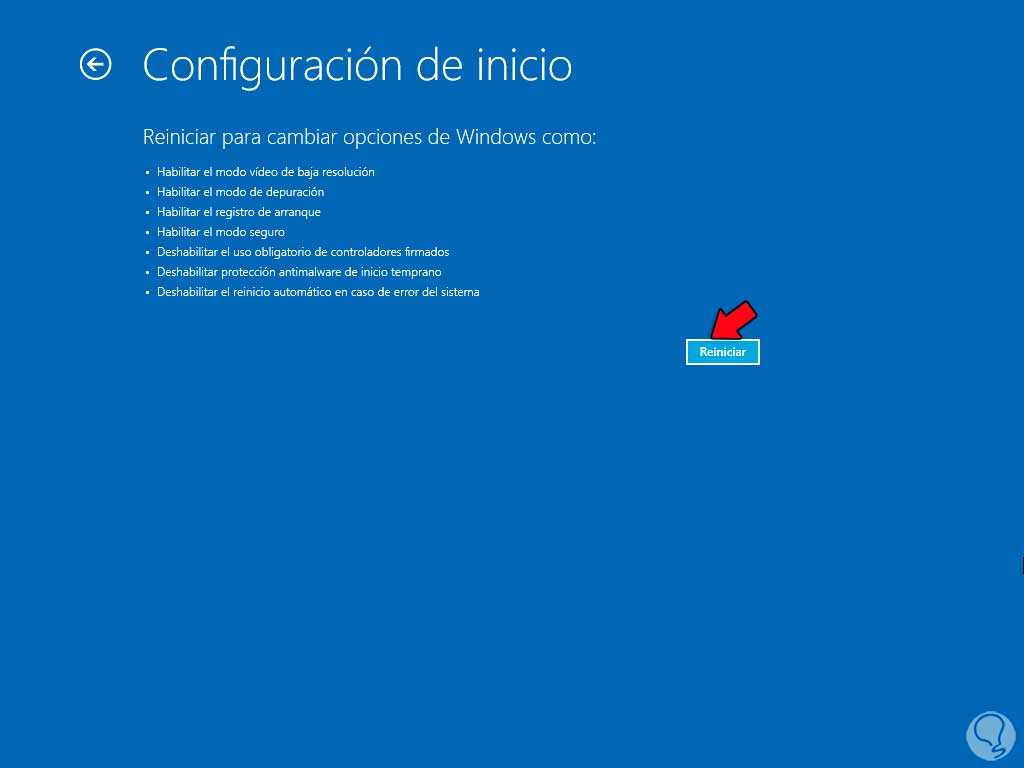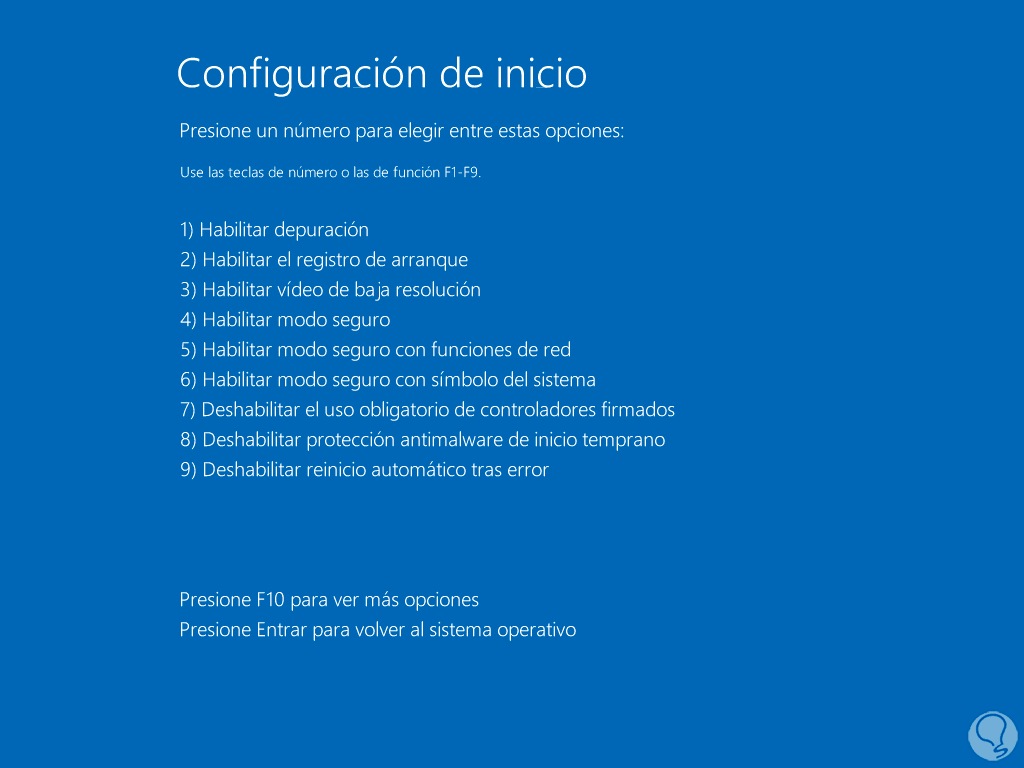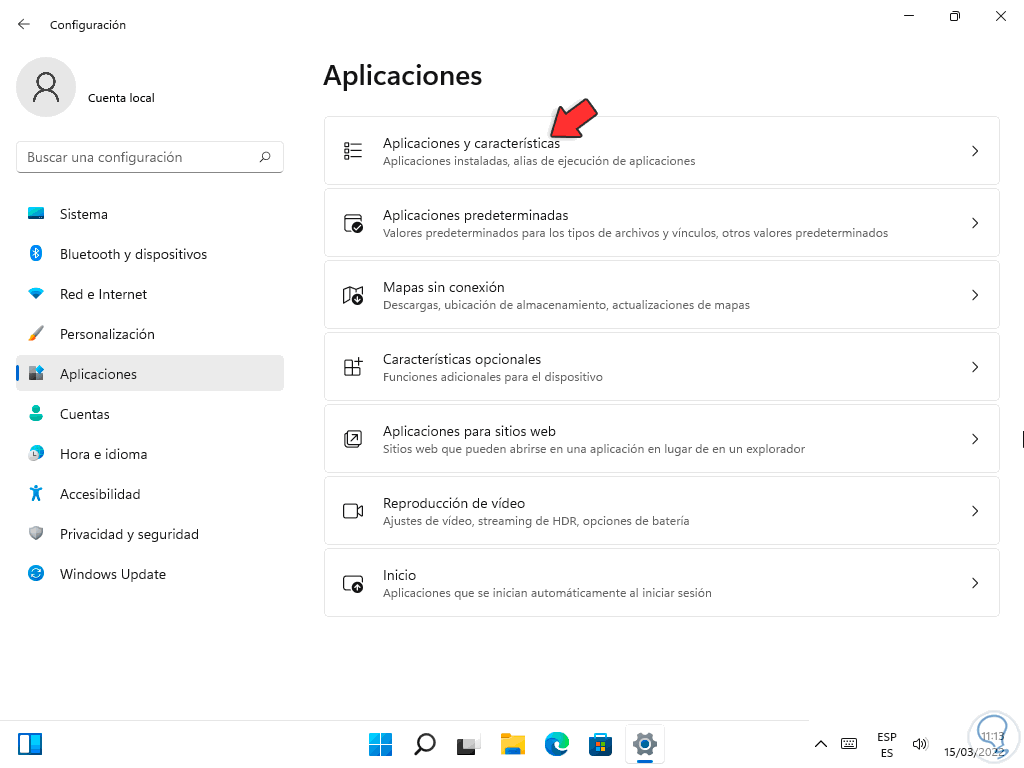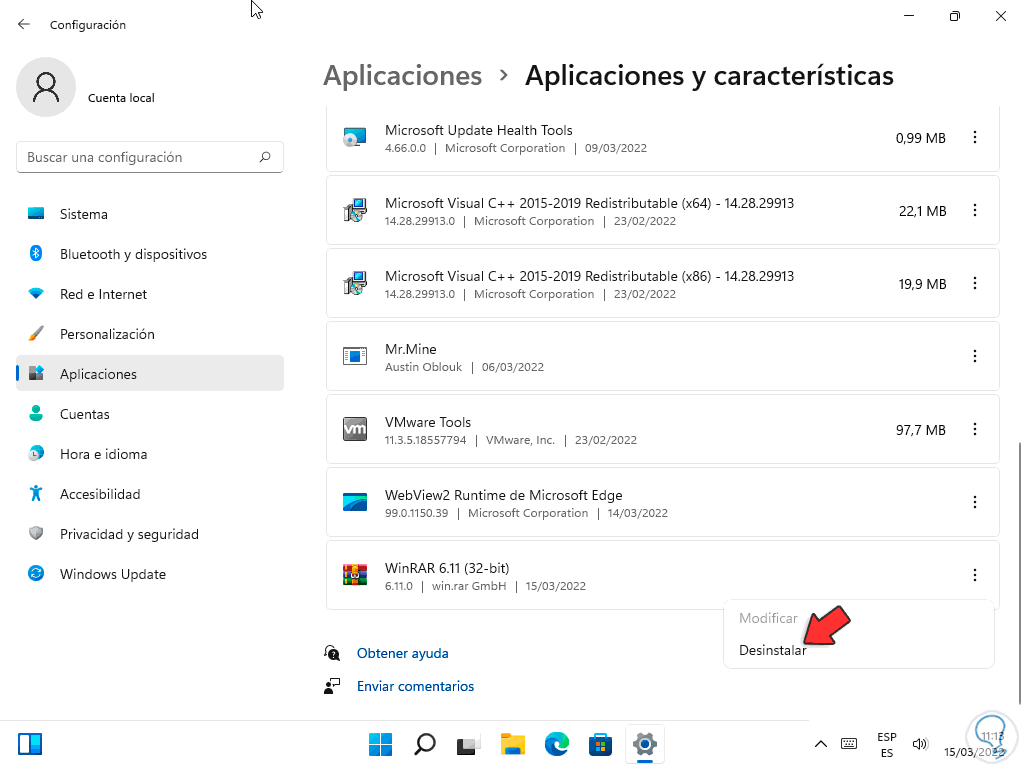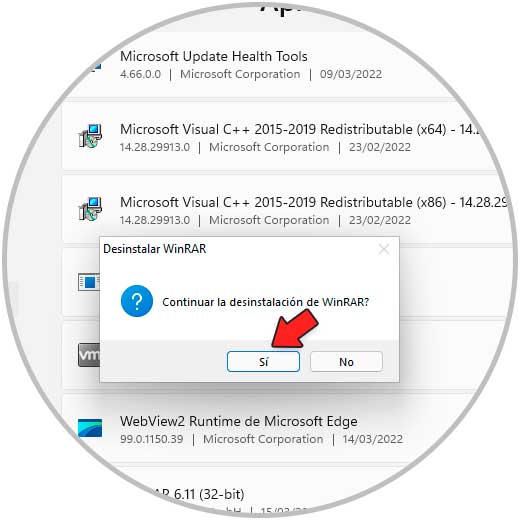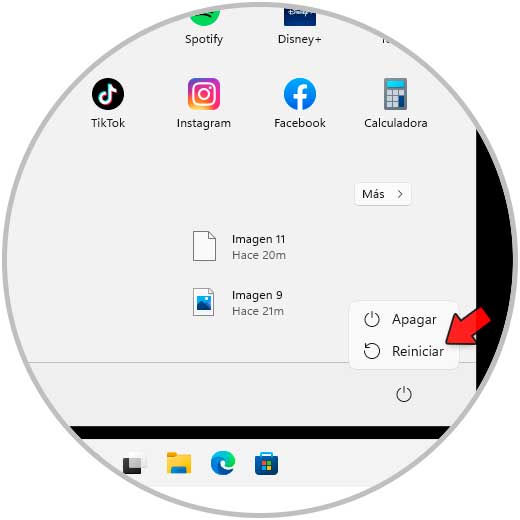Para nadie es un secreto que una de las actividades que realizamos con más frecuencia en Windows 11 es la instalación de programas y aplicaciones para nuestro beneficio ,estas aplicaciones pueden ser laborales, de entretenimiento, de juegos y muchas alternativas más, pero también puede llegar el momento en el cual ya no sea necesario hacer uso de esa aplicación y decidamos desinstalarla para recuperar espacio en el disco.
Normalmente realizamos este proceso desde configuración o desde el Panel de control pero en muchas oportunidades no es posible desinstalar el programa por algunas causas propias de Windows 11.
Solvetic explicará dos métodos para lograr desinstalar un programa de forma correcta en Windows 11.
1No Puedo Desinstalar un Programa en Windows 11 Solución desde Configuración
El primer método será el integrado en Windows 11 y es a través de la utilidad Configuración.
En primer lugar abre el Administrador de tareas:
Damos clic derecho sobre el programa y seleccionamos "Finalizar tarea" o bien seleccionamos la aplicación y en la parte inferior damos clic en “Finalizar tarea”:
Este proceso se realiza con el fin de terminar el proceso y permitir que la desinstalación sea correcta, ahora vamos a “Inicio – Configuración”:
Iremos a “Aplicaciones - Aplicaciones y características”:
Al acceder a las Aplicaciones y características, pulsamos en el menú contextual de la aplicación y seleccionamos la opción "Desinstalar":
Será desplegado el siguiente mensaje:
Confirmamos el proceso y en base a la aplicación que estemos desinstalando será posible ver un mensaje de advertencia:
En este caso damos clic en sí para continuar con el proceso y esperamos que finalice:
Después de esto será necesario borrar alguna carpeta asociada a este programa o aplicación (si existiese), abrimos el Explorador de archivos y buscamos en la ruta de las carpetas de 32 o 64 bits si existe alguna carpeta vinculada a ese programa:
Eliminamos esta carpeta del Explorador:
Confirmamos el proceso para continuar con la eliminación:
2No Puedo Desinstalar un Programa en Windows 11 Solución desde Modo seguro
En caso de que el método anterior no funcione, podemos intentar hacerlo usando el Modo seguro, este modo seguro en Windows 11 se encarga de cargar el sistema operativo con el mínimo de controladores y servicios permitiendo una administración mucho más completa.
Para ello pulsamos en el botón de Inicio, presionamos la tecla Shift y damos clic en Reiniciar:
Se iniciará el inicio avanzado de Windows 11:
Damos clic en “Solucionar problemas”:
Luego damos clic en “Opciones avanzadas”:
Luego damos clic en “Configuración de inicio”:
Veremos lo siguiente:
Damos clic en "Reiniciar" y después de que Windows se reinicie veremos lo siguiente:
Pulsamos la tecla F4 para abrir el Modo seguro de Windows 11, allí vamos a “Inicio – Configuración”:
Luego vamos a “Aplicaciones - Aplicaciones y características”:
Pulsamos en el menú contextual de la aplicación y seleccionamos "Desinstalar":
Será desplegado el siguiente mensaje:
Confirma el proceso y esperamos que finalice:
Esperamos que la aplicación con error sea desinstalada del sistema:
Reiniciamos Windows 11:
Después de esto la aplicación se abra es instalado de forma correcta en Windows 11.
Usando alguno de estos métodos que hemos descrito anteriormente es posible desinstalar del sistema alguna aplicación o programa que presente errores durante el proceso de desinstalación y así permitir que este proceso se haga de forma correcta liberando espacio en el disco duro.