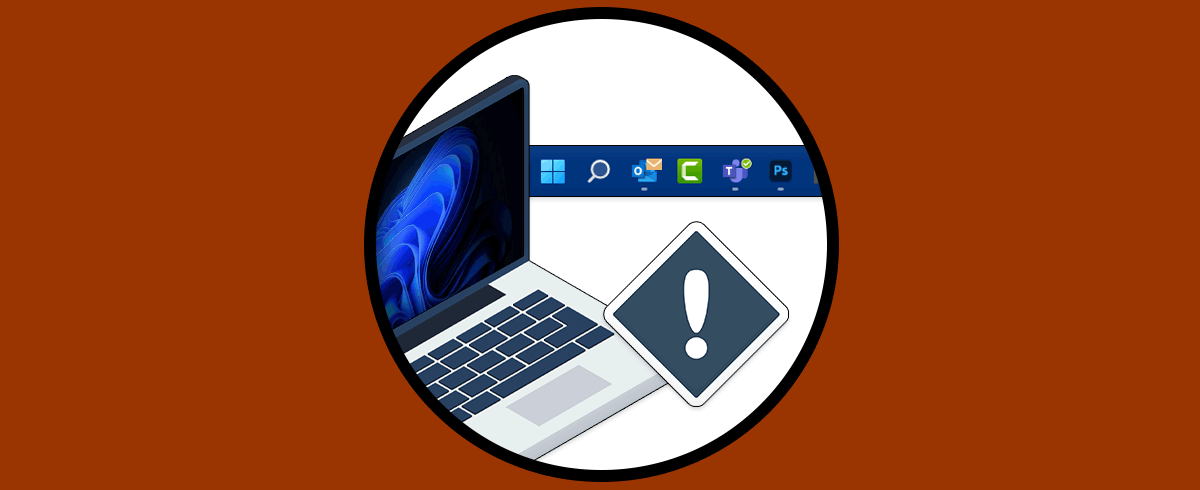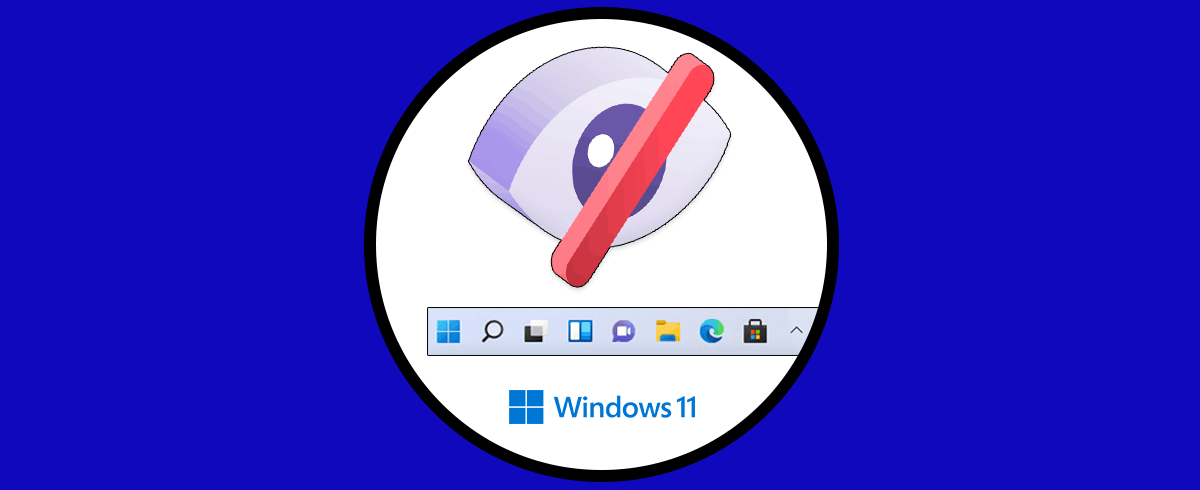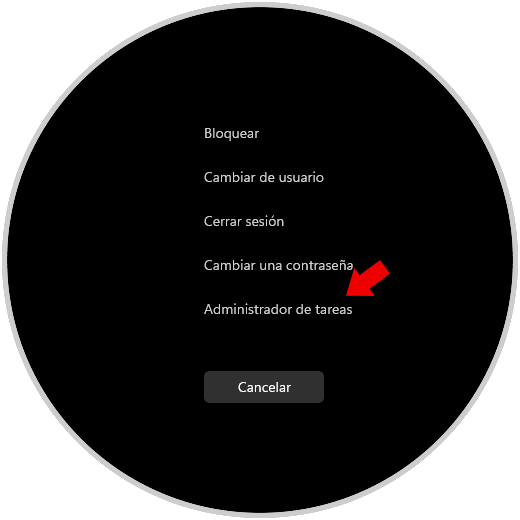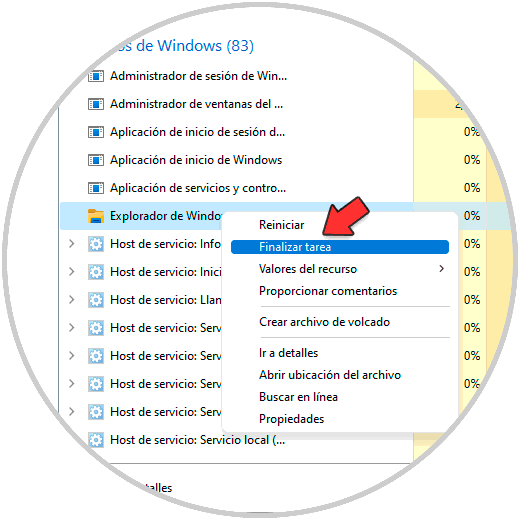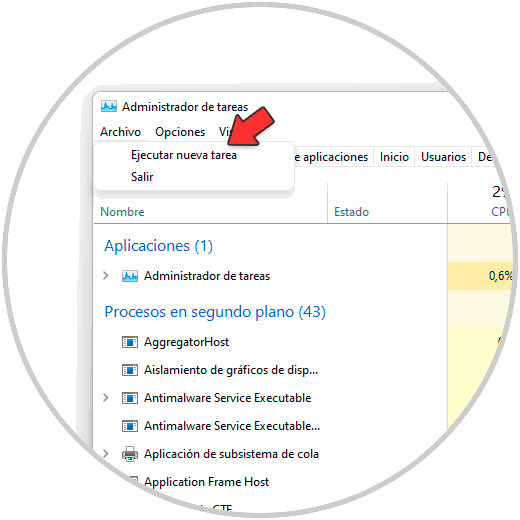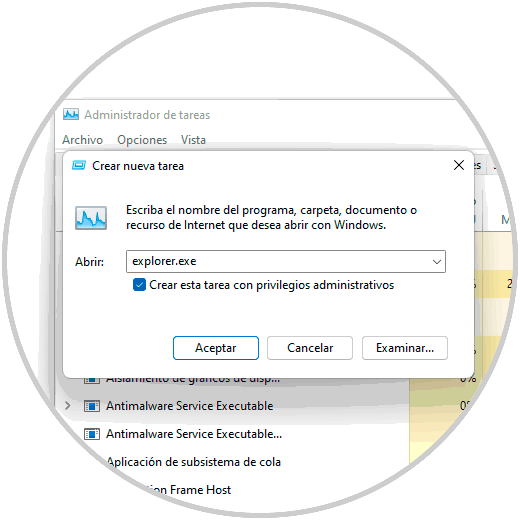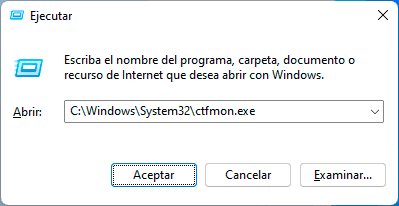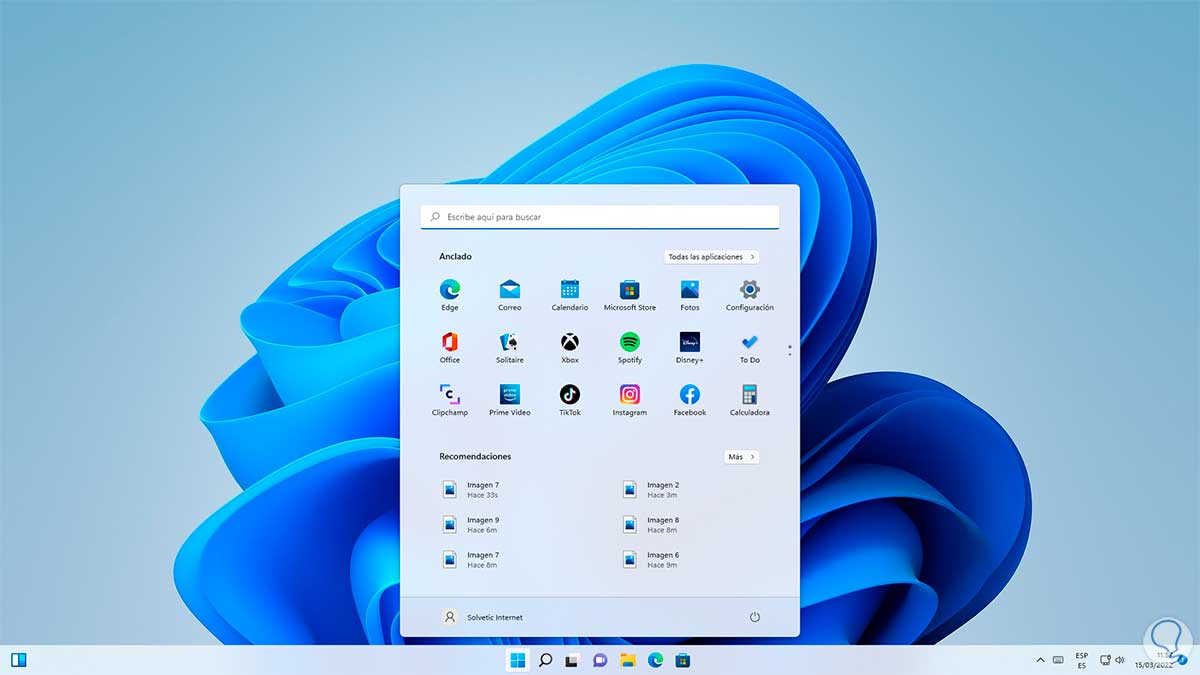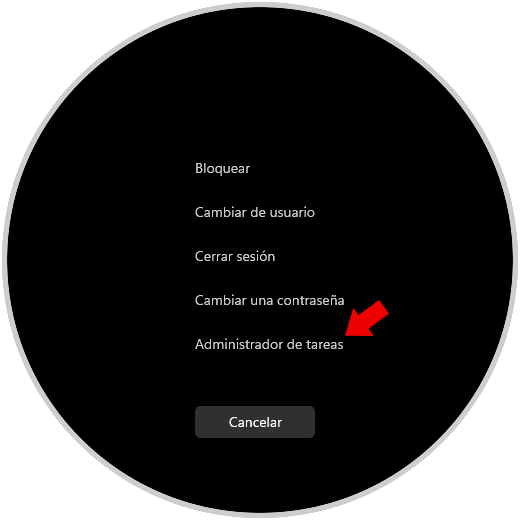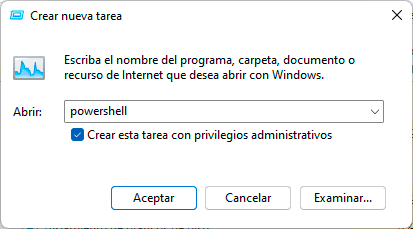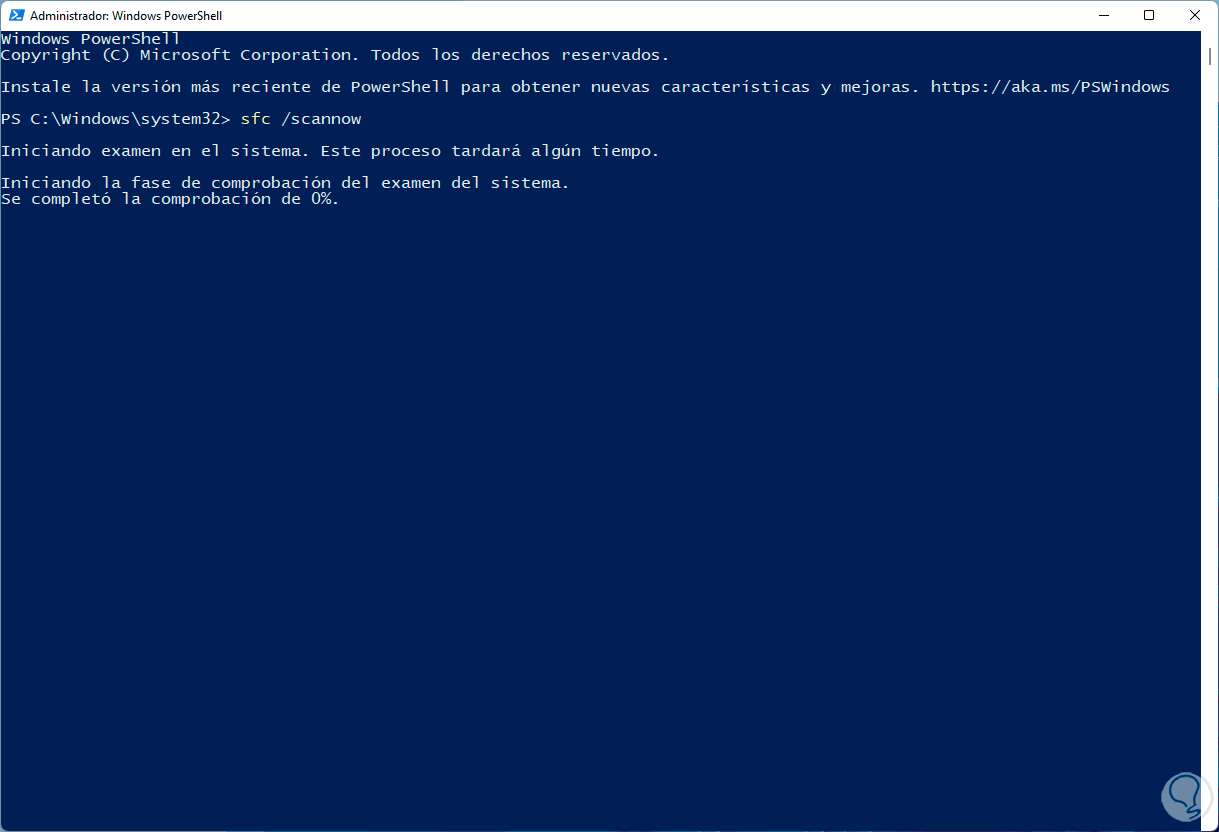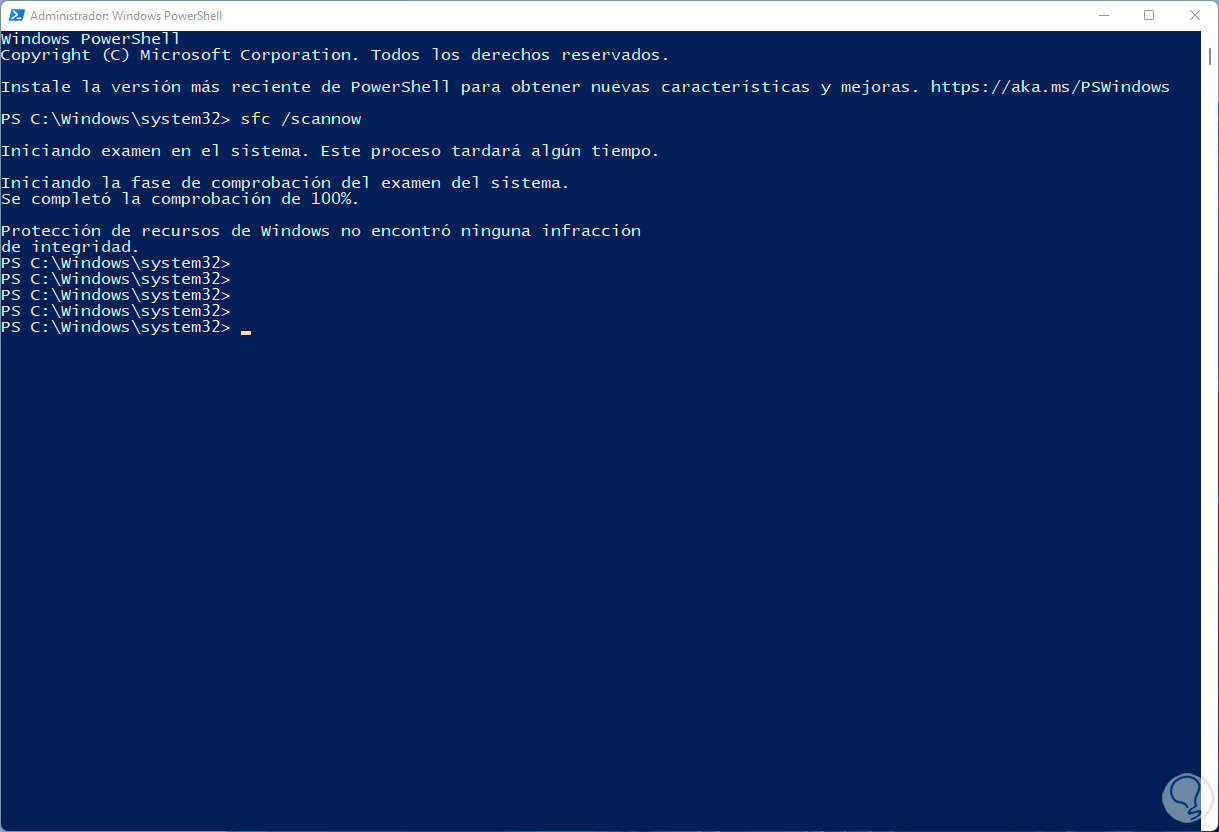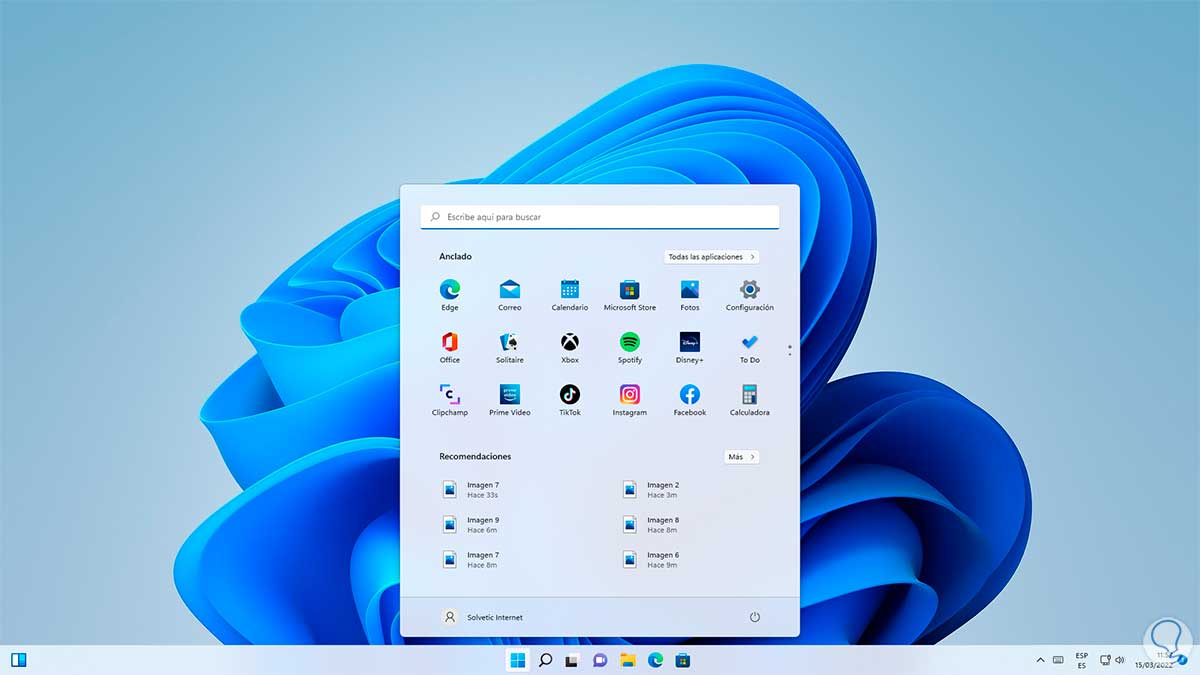La barra de tareas en Windows 11 es uno de los mecanismos más importantes para acceder a aplicaciones o acceder a utilidades del sistema ya que desde allí tenemos el menú Inicio desde donde dispondremos de todas las aplicaciones instaladas y no solamente esto también tendremos opción de acceder a otras opciones como el acceso rápido y más.
Por algunas causas es posible que la tareas en Windows 11 no funcione como debería ser, es por ello que en este tutorial veremos algunos pasos para corregir este error y tener un acceso pleno a la barra de tareas de Windows 11. De este modo vas a poder encontrar diferentes soluciones que den arreglen el problema que estás sufriendo en el ordenador con Windows 11.
1. Barra de Tareas Windows 11 No Funciona | Solución desde Administrador de tareas
El método que veremos será reiniciando el proceso del Explorador de Windows, este explorador se encarga de gestionar el escritorio, la barra de tareas y los diferentes menús del sistema operativo de modo que un reinicio puede ayudarnos a recuperar el funcionamiento de la barra de tareas.
Como la barra de tareas no funciona, usaremos las teclas Ctrl + Alt + Supr y luego damos clic en "Administrador de tareas":
Damos clic derecho sobre Explorador de Windows y allí seleccionamos "Finalizar tarea":
Veremos que todo el entorno del escritorio se encuentra inhabilitado, luego vamos a "Archivo - Ejecutar nueva tarea":
Ingresamos "explorer.exe" y activamos la casilla "Crear esta tarea con privilegios administrativos":
Pulsamos en Aceptar y después de esto se recuperará el entorno de Windows 11:
Al cargar la barra de tareas valida que funciona:
2. Barra de Tareas Windows 11 No Funciona | Solución desde Ejecutar
Esta es otra de las opciones que tenemos para recuperar el funcionamiento de la barra de tareas de Windows 11.
Usamos las teclas Windows + R y en la ventana desplegada ingresamos "C:\Windows\System32\ctfmon.exe":
CTFMON es un proceso interno de Microsoft con el cual se controla la entrada de texto de Office pero tiene una incidencia directa con el funcionamiento de la barra de tareas, pulsamos en Aceptar y probamos que la barra de tareas funcione:
3. Barra de Tareas Windows 11 No Funciona | Solución desde PowerShell
Para este caso vamos a hacer uso del comando SFC, este es un comando que se encarga de hacer un análisis completo del sistema de archivos NTFS de Windows 11, este sistema de archivos, si presenta algún tipo de error, puede influir directamente en el comportamiento de la barra de tareas.
Para su uso usaremos las teclas Ctrl + Alt + Supr y luego damos clic en "Administrador de tareas":
En el Administrador vamos a "Archivo - Ejecutar nueva tarea":
Ingresamos "powershell", activamos la casilla "Crear esta tarea con privilegios administrativos":
Pulsa Aceptar y en la consola ejecuta:
sfc /scannow
Espera que finalice el proceso:
Confirma que la barra de tareas trabaja:
De esta manera hemos logrado recuperar el funcionamiento de la barra de tareas en Windows 11.