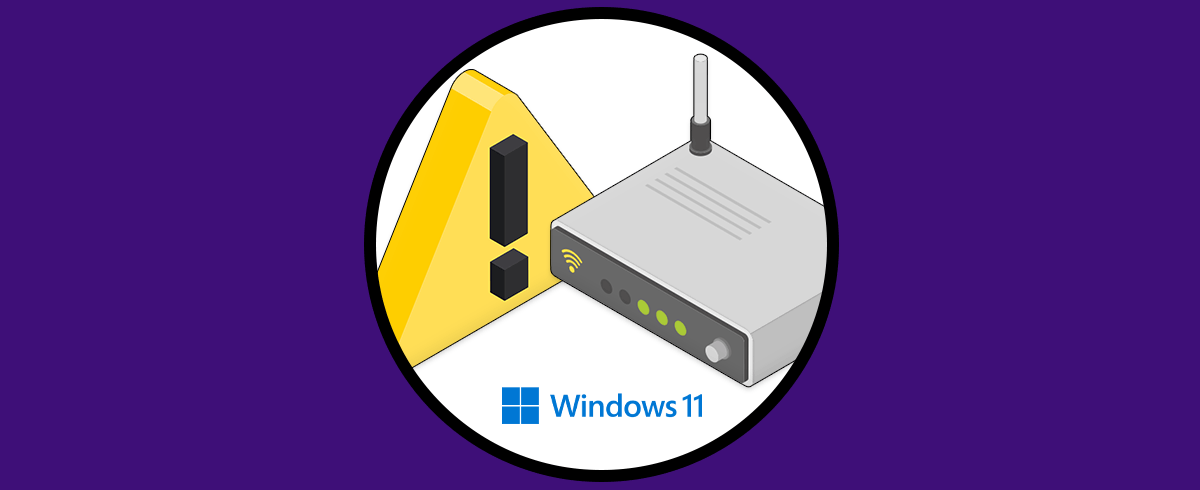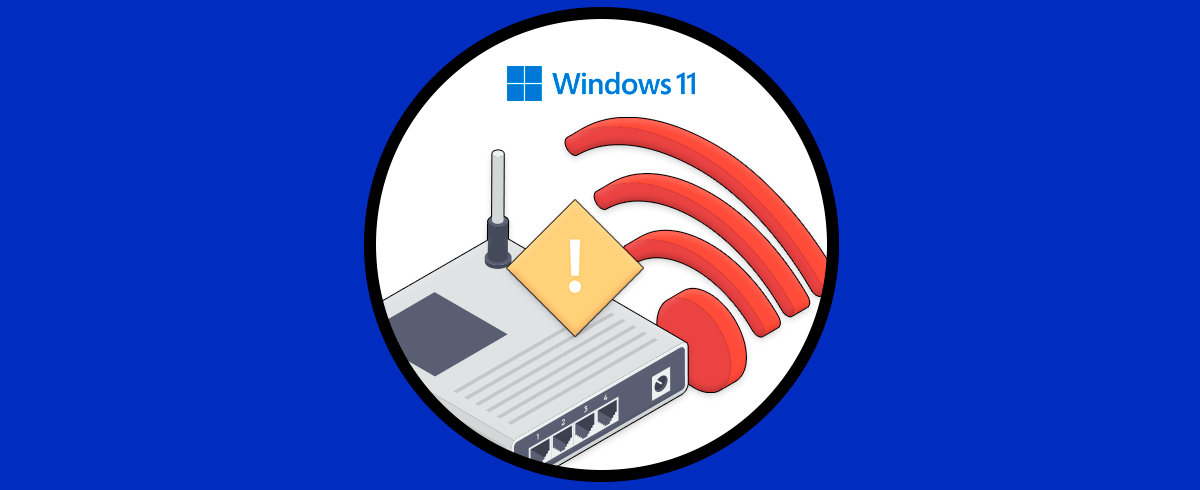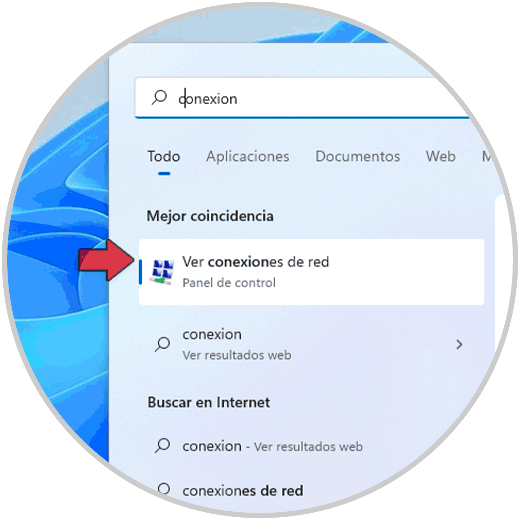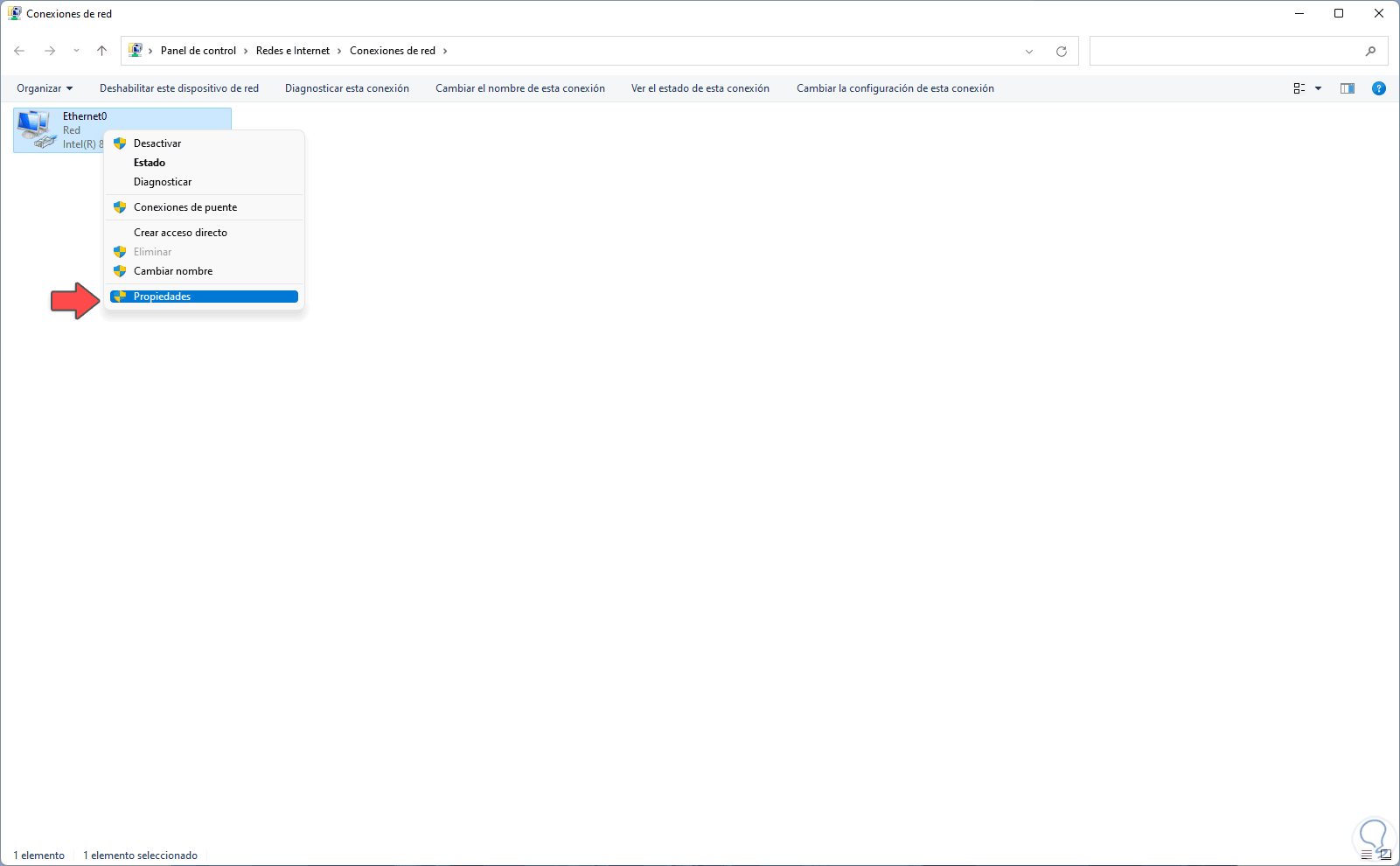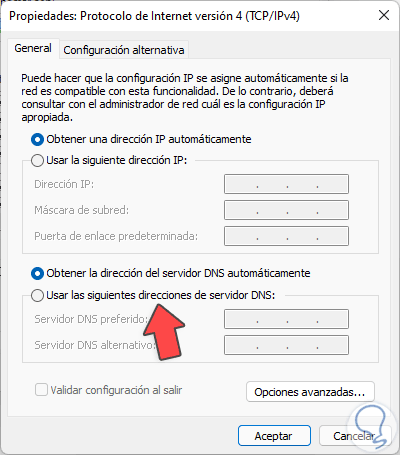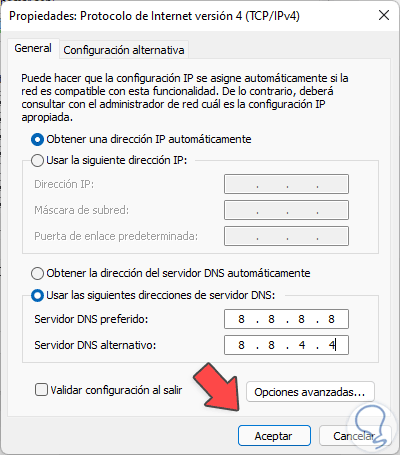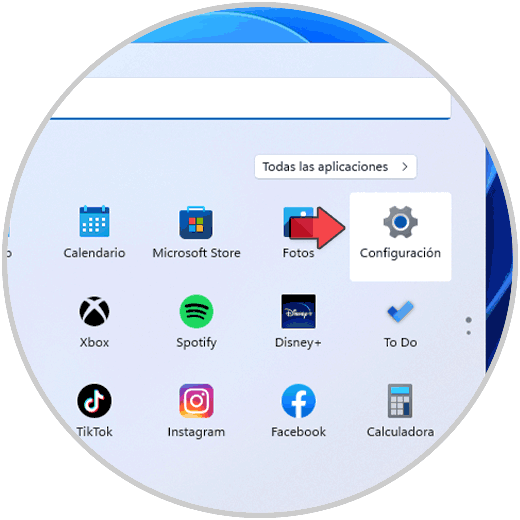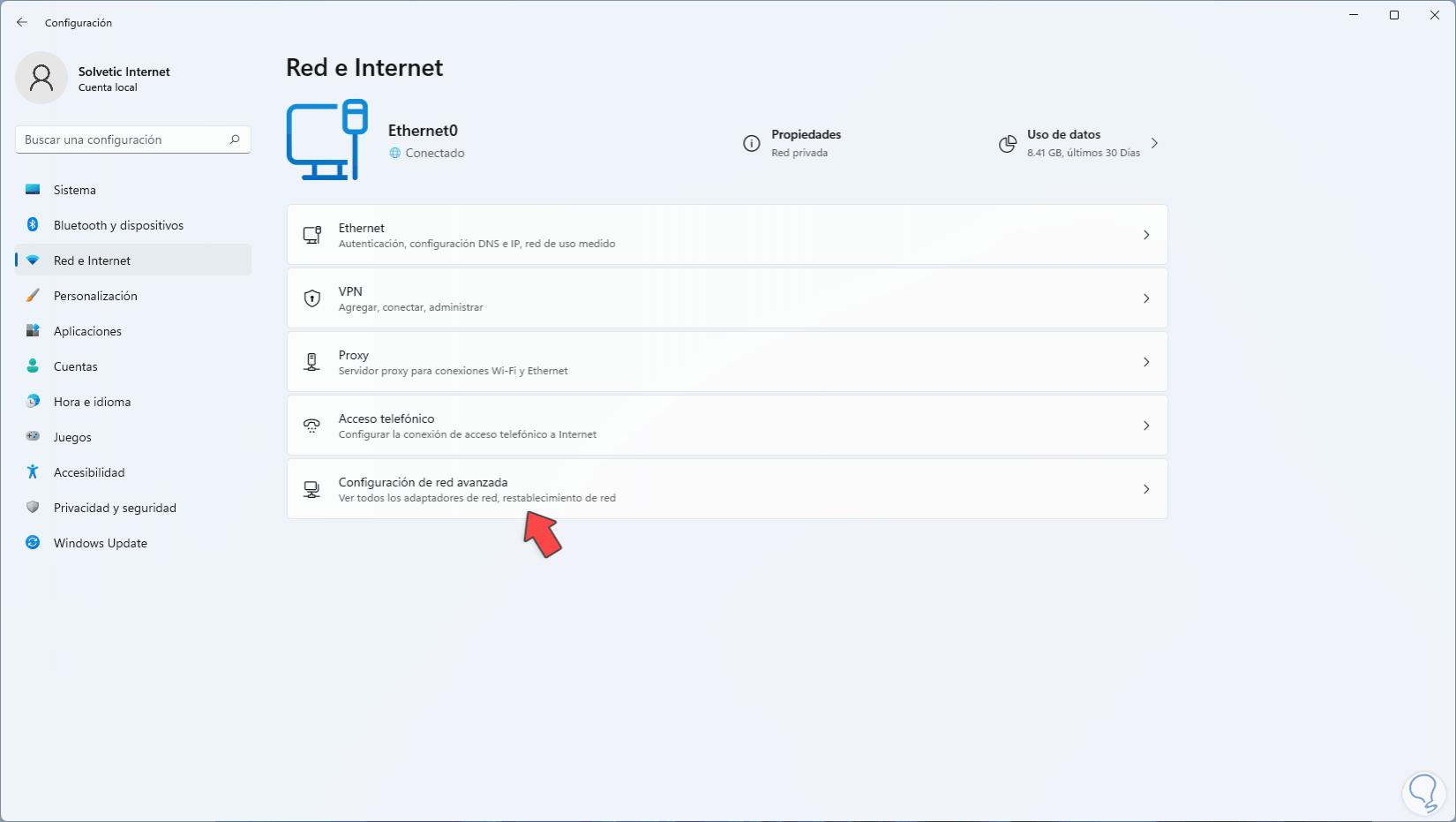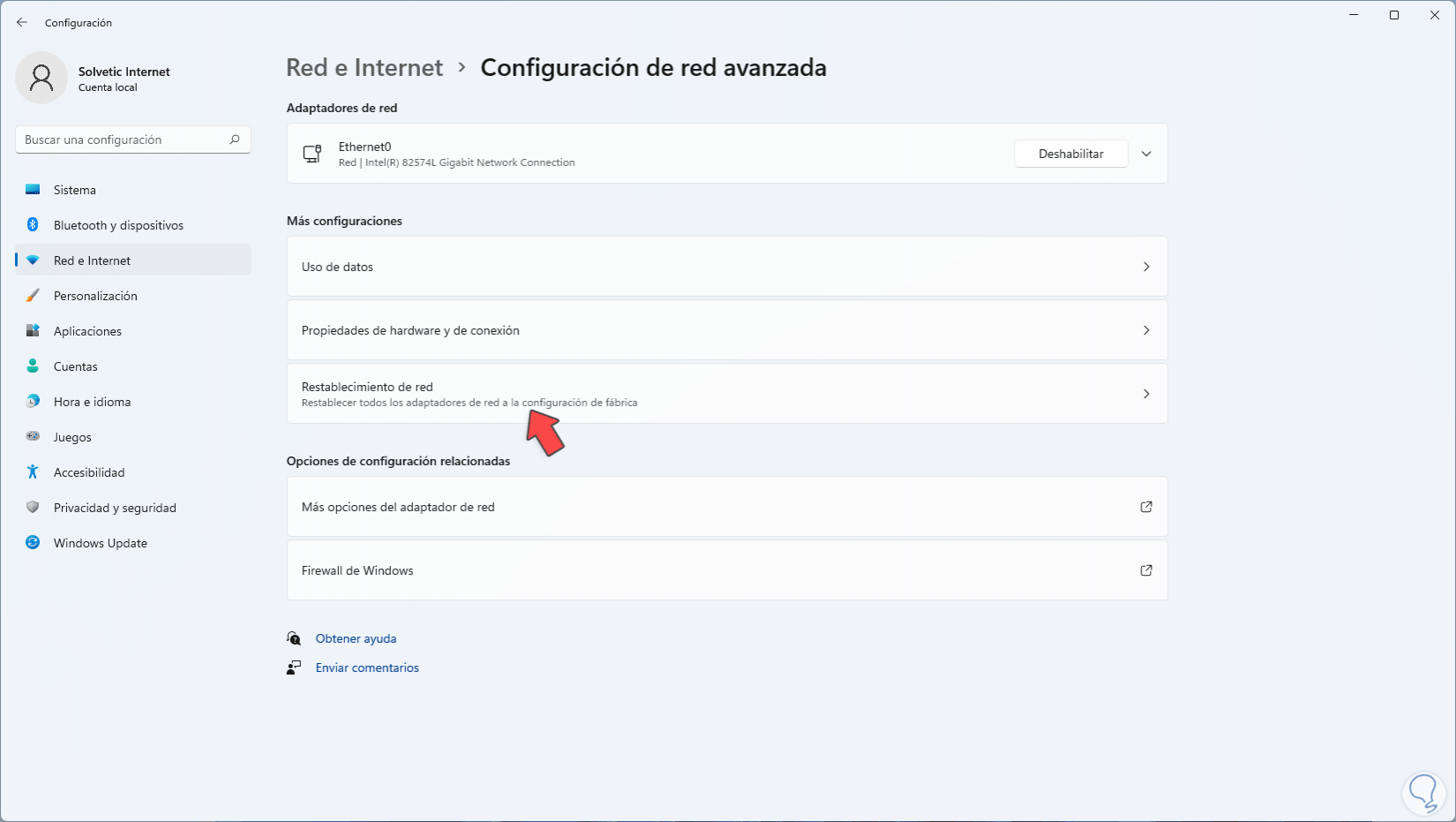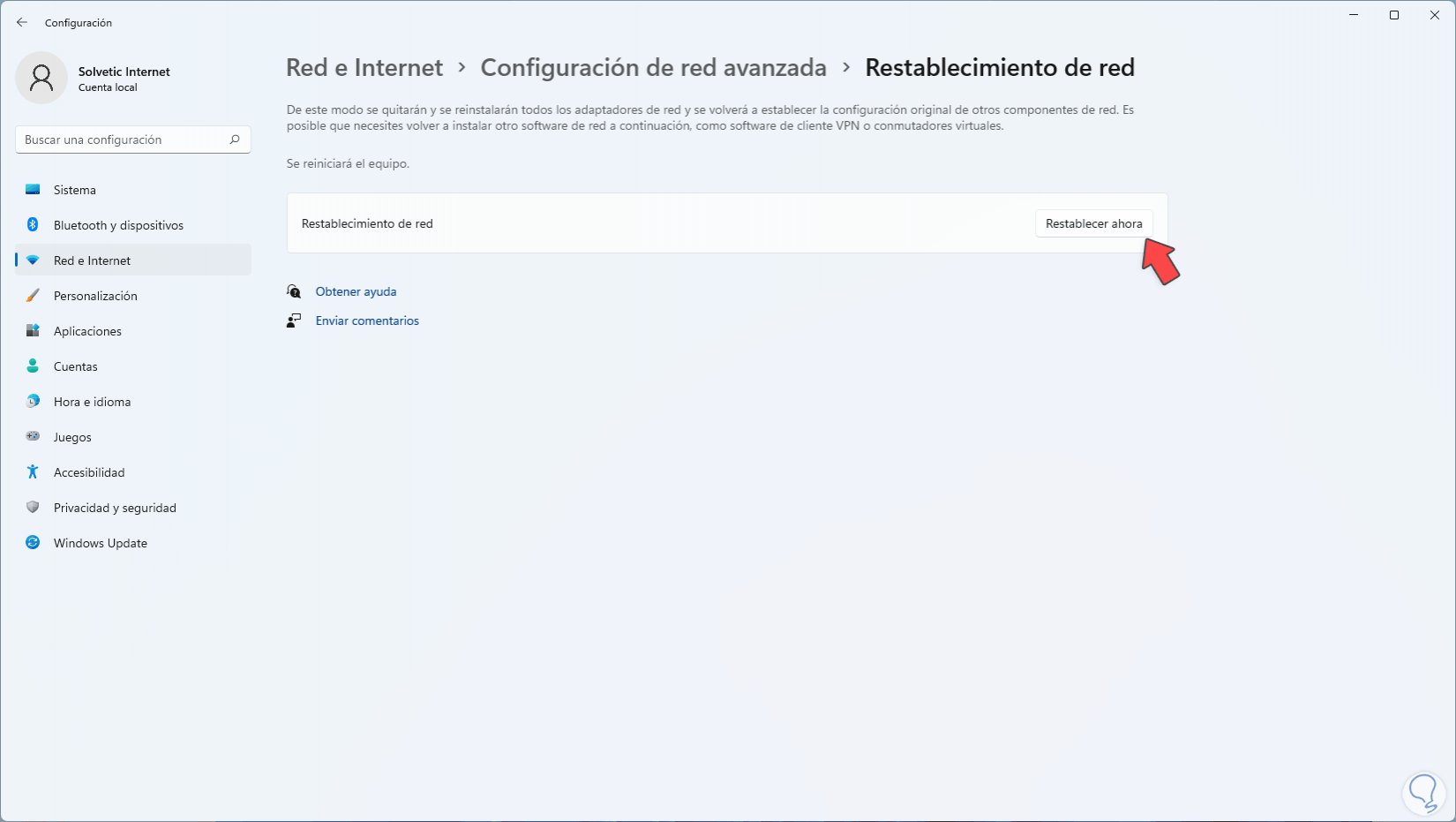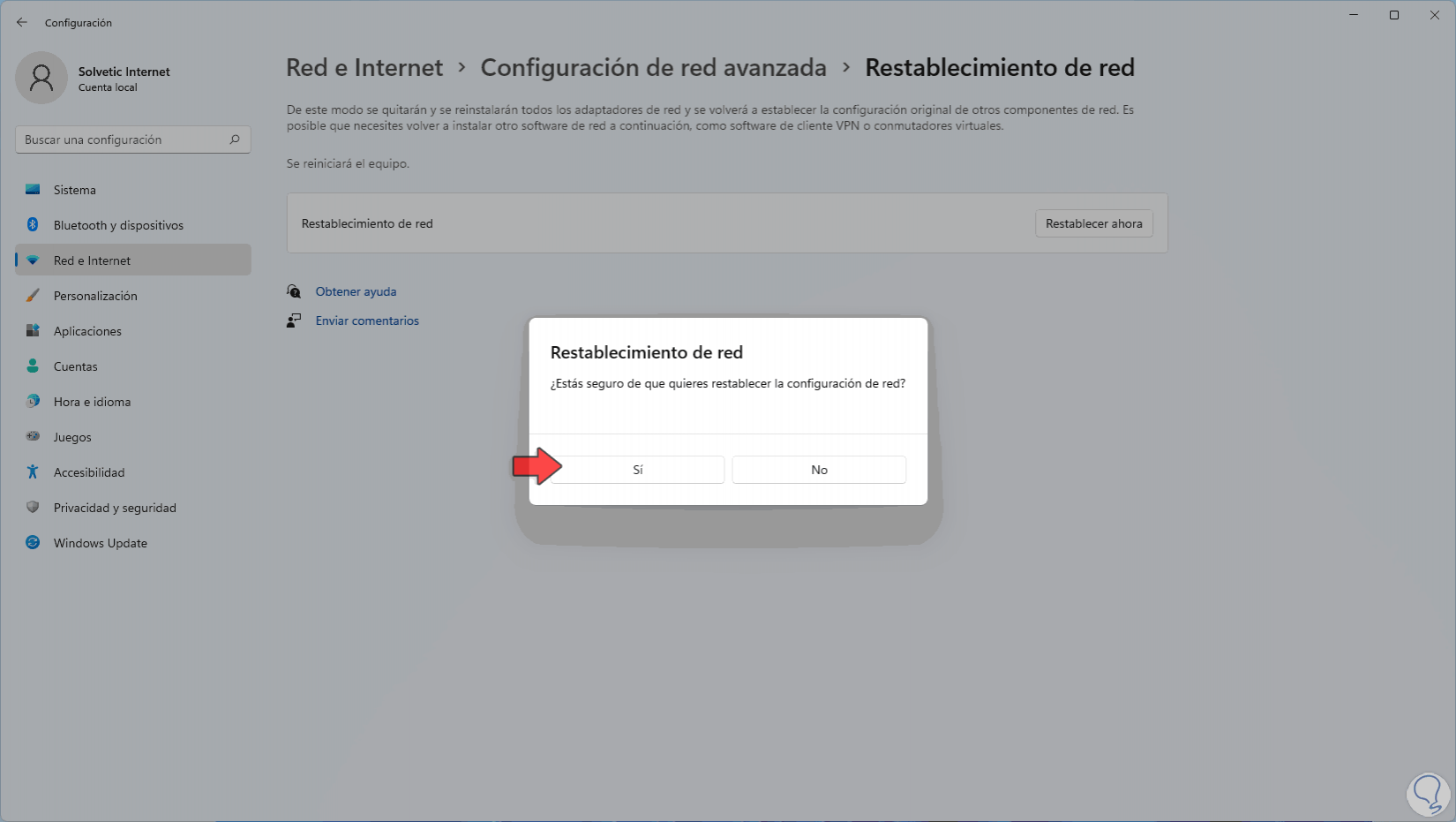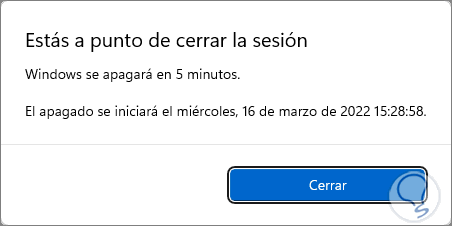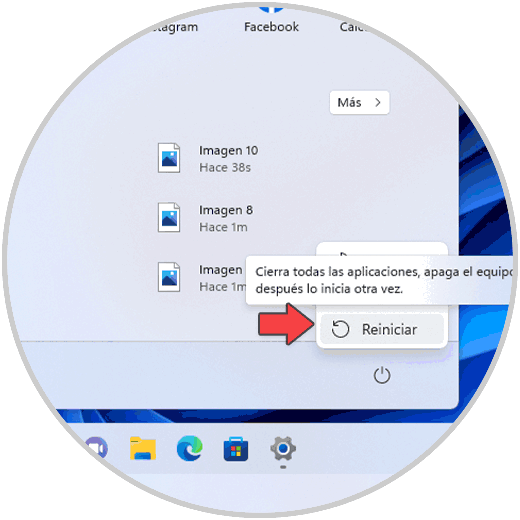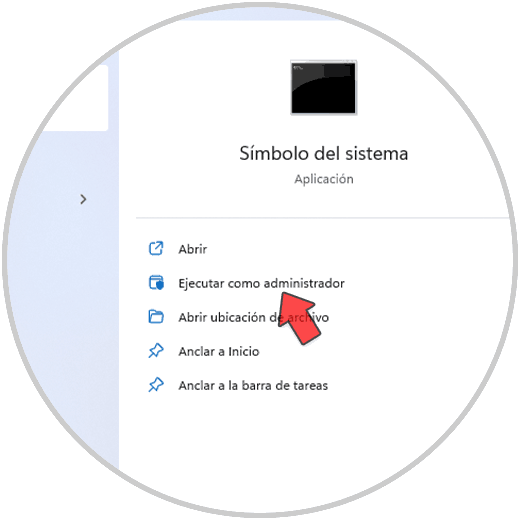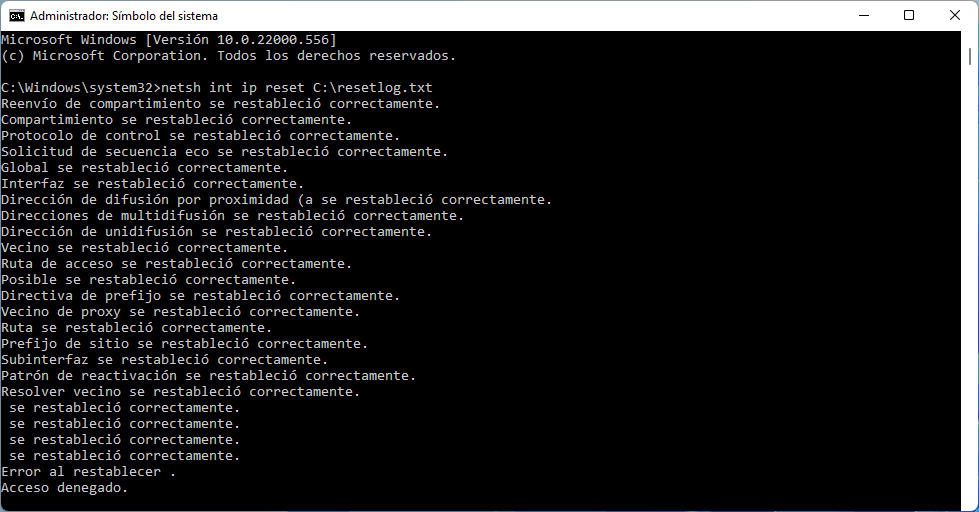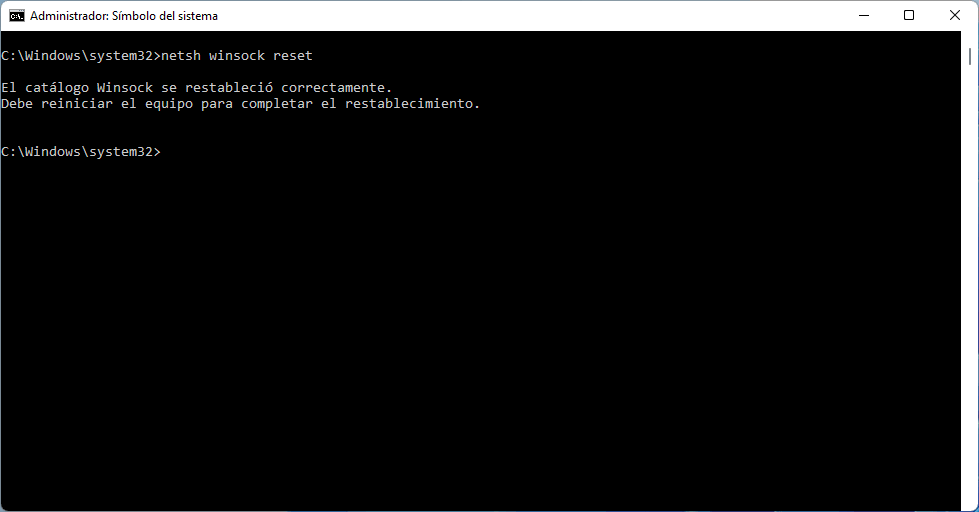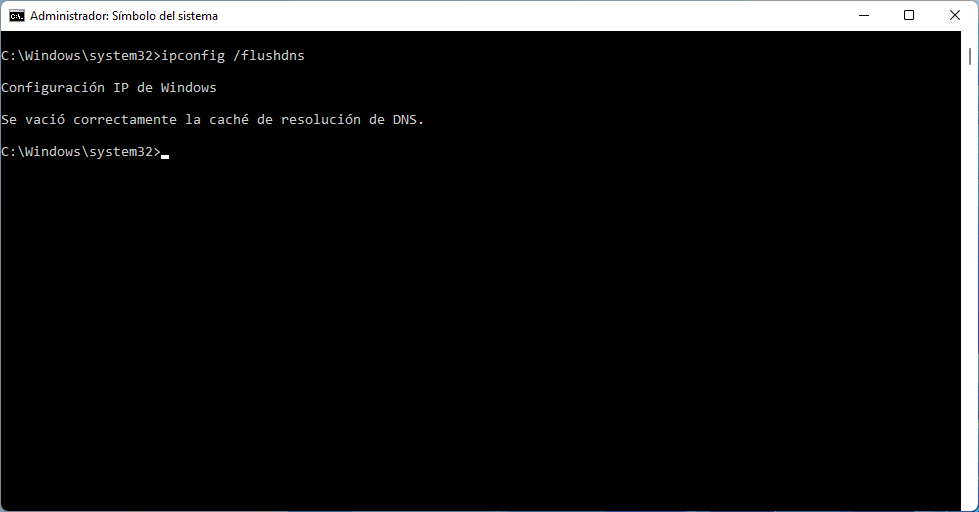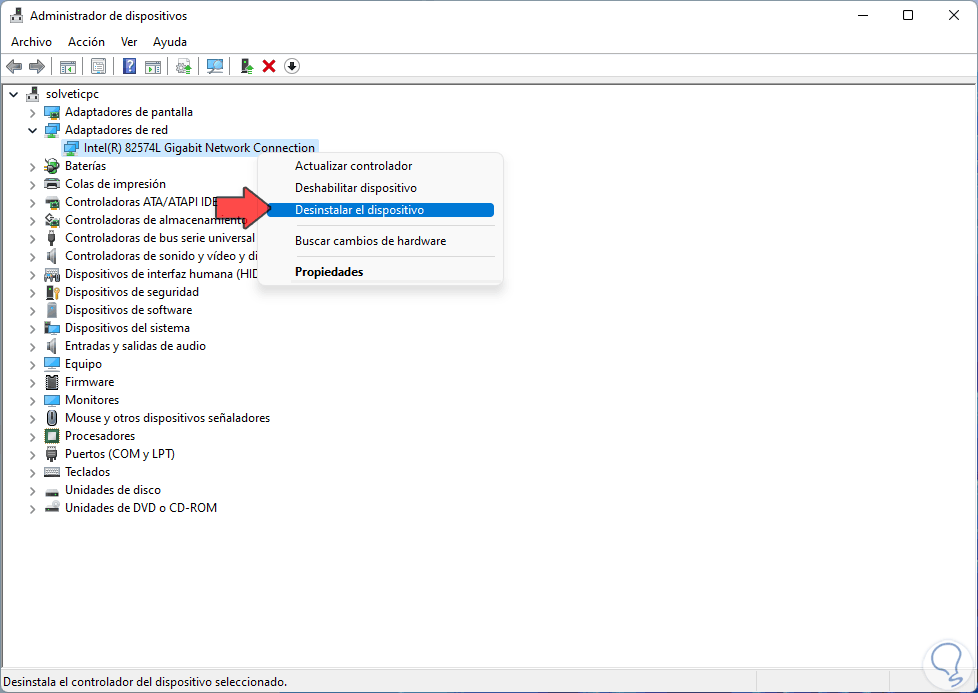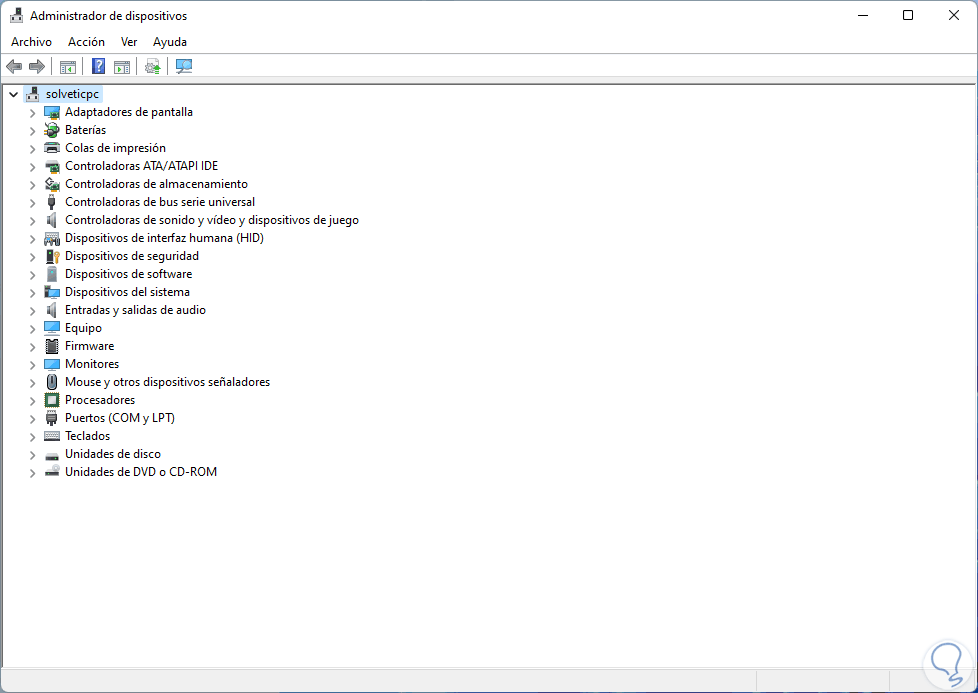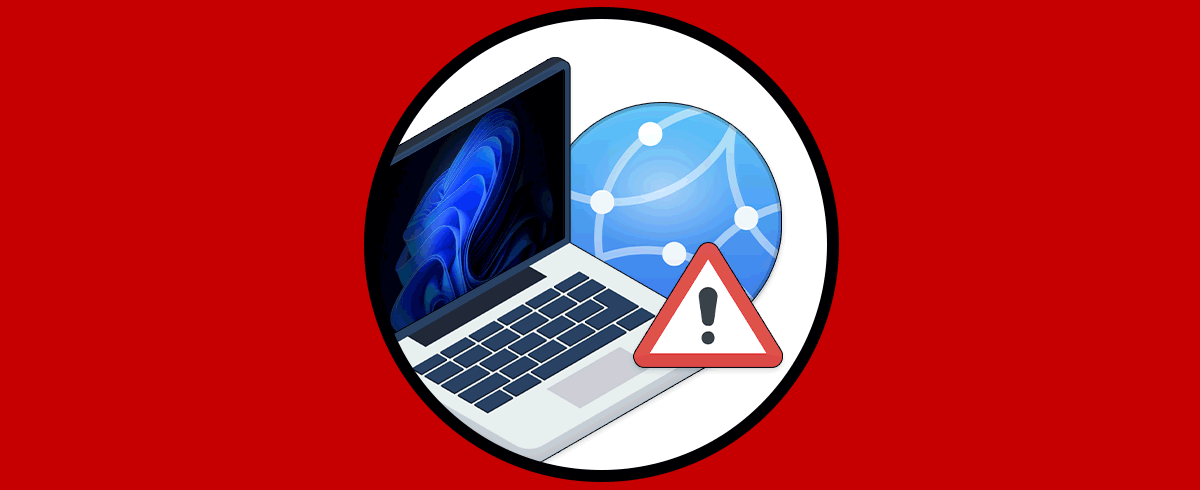La conexión a Internet es uno de los puntos vitales y esenciales en Windows 11 ya que con ella no solamente accedemos a sitios web o plataformas en línea, sino que podemos acceder a todos los recursos que están en nuestra red local esto es impresoras, equipos y mucho más. Como casi todo lo tecnológico, debido a fallos de infraestructura podremos experimentar problemas en la conexión que puede dejarnos parados en nuestro trabajo diario. Con tantos los motivos por los cuales nuestra conexión a Internet falla que muchas veces es complicado encontrar la solución. Por eso si tienes problemas de conexión a internet es importante que tengas opciones diversas para enfrentarte a ello en Windows 11.
La conexión a Internet está compuesta básicamente por la tarjeta de red de nuestro equipo la cual se encarga de enviar y recibir los paquetes necesarios para una conexión segura y fiable, pero es posible que en algún momento tengamos problemas de conexión a Internet. Esto sin duda causará muchos fallos ya que a diario se requiere el uso de internet para muchas tareas que realizamos ya sean de índole personal o laboral, Solvetic te explicarán este tutorial algunas formas para corregir este error y recuperar el funcionamiento de la conexión a internet con diferentes opciones con soluciones para problemas de conexion a Internet.
Vamos a ver cómo solucionar problemas de conexión a internet por cable o por WiFi en Windows 11.
1. Cambiar DNS Windows 11
El DNS (Domain Name Server) tiene la tarea de comprimir las direcciones IP en nombres de dominio y viceversa, esto ahorra el acceso a los sitios web, por defecto el DNS está configurado por nuestro proveedor de internet o ISP pero en momentos puntuales la conectividad del servidor de nuestro proveedor puede fallar y un DNS con fallas impedirá la conexión a internet, en este caso podemos recurrir a servidores DNS públicos los cuales cuentan con servidores potentes que garantizan la comunicación y la conectividad.
Para realizar este proceso en el buscador ingresa "conexión":
Seleccionamos "Ver conexiones de red", en la ventana emergente damos clic derecho sobre el adaptador de red y seleccionamos "Propiedades":
En la siguiente ventana que se abre, seleccionamos el Protocolo de Internet versión 4 y damos clic en "Propiedades":
Veremos lo siguiente. Activamos la casilla "Usar las siguientes direcciones de servidor DNS" y en DNS preferido ingresamos la IP 8.8.8.8 y en DNS alternativo ingresamos 8.8.4.4, ambas son direcciones de los servidores DNS públicos de Google:
Aplica los cambios y después de esto valíamos que tengamos conexión a internet.
2. Restablecer adaptador de red Windows 11
Con este método buscamos restablecer el adaptador de red a sus valores de fábrica, esto permitirá que toda la configuración se restablezca y podamos contar con una conexión a internet óptima.
Vamos a “Inicio – Configuración”:
Vamos a “Red e Internet” y luego damos clic en "Configuración de red avanzada":
Al dar clic allí veremos lo siguiente:
En "Restablecimiento de red" damos clic en "Restablecer ahora":
Confirma el proceso:
Después de un breve momento observaremos el siguiente mensaje el cual nos indica que la sesión se cerrará en un momento determinado:
Reiniciamos Windows 11 para completar el proceso y permitir que la configuración del adaptador de red sea restablecida a sus valores originales:
3. Restablecer conexiones de red CMD Windows 11
Desde la consola del símbolo del sistema es posible ejecutar una serie de comandos para restablecer los valores de red y permitir que la conexión sea óptima.
Abrimos CMD como administradores:
Restablece los parámetros de red con el comando:
netsh int ip reset C:\resetlog.txt
Restablece Winsock:
netsh winsock reset
Ahora borra la caché DNS:
ipconfig /flushdns
Reinicia Windows 11 para completar el proceso:
4. Reinstalar controlador de red Windows 11
Es posible reinstalar el controlador de red para que recuperemos la conectividad internet, al desinstalarlo no debemos preocuparnos ya que Windows 11 se encargará de instalar la versión más reciente de este.
Abre el Administrador de dispositivos:
En "Adaptadores de red" damos clic derecho sobre el controlador y seleccionamos "Desinstalar el dispositivo":
Será desplegado el siguiente mensaje: Confirma la acción dando clic en Desinstalar:
Reiniciamos Windows 11.
Como mencionamos después del reinicio automáticamente se instalará el controlador de red más reciente.
Con alguna de estas opciones será posible recuperar de forma óptima la conectividad a internet en Windows 11 y así no tener problemas de ningún tipo. De esta forma podremos tener soluciones para problemas de conexión a Internet cuando nos ocurra en Windows 11.