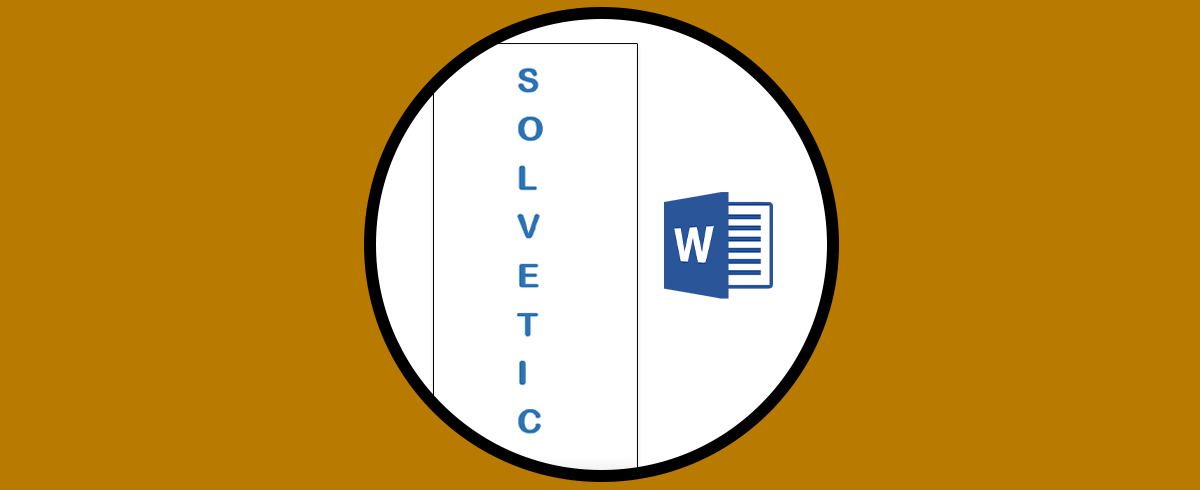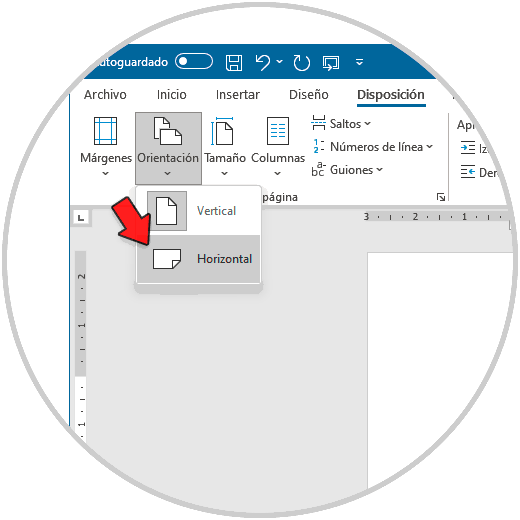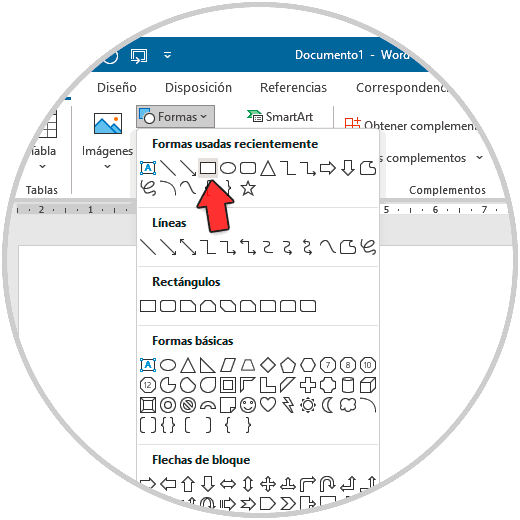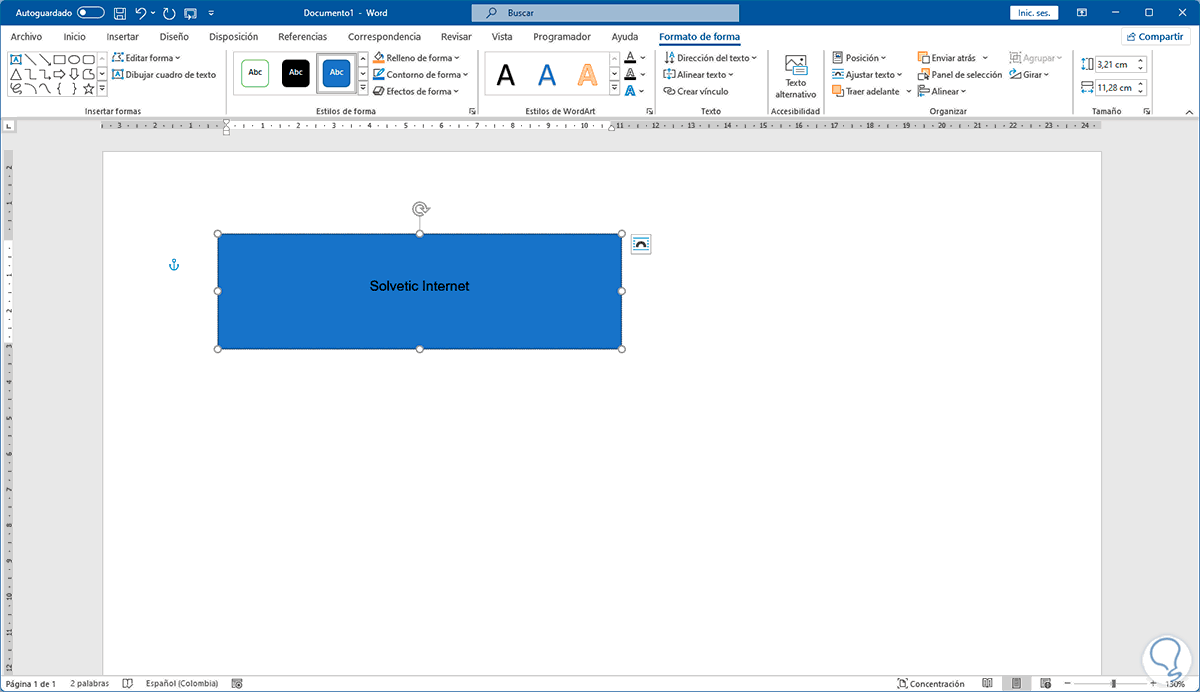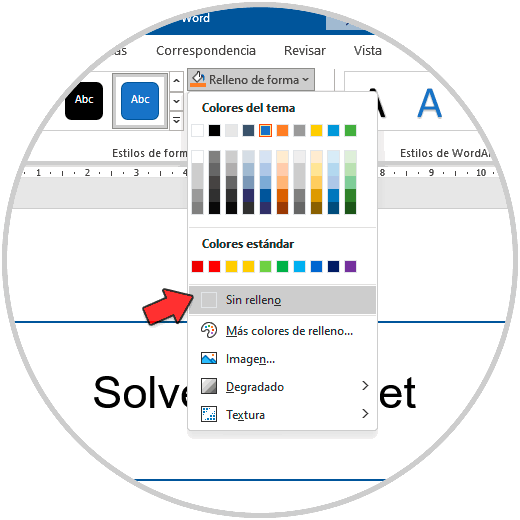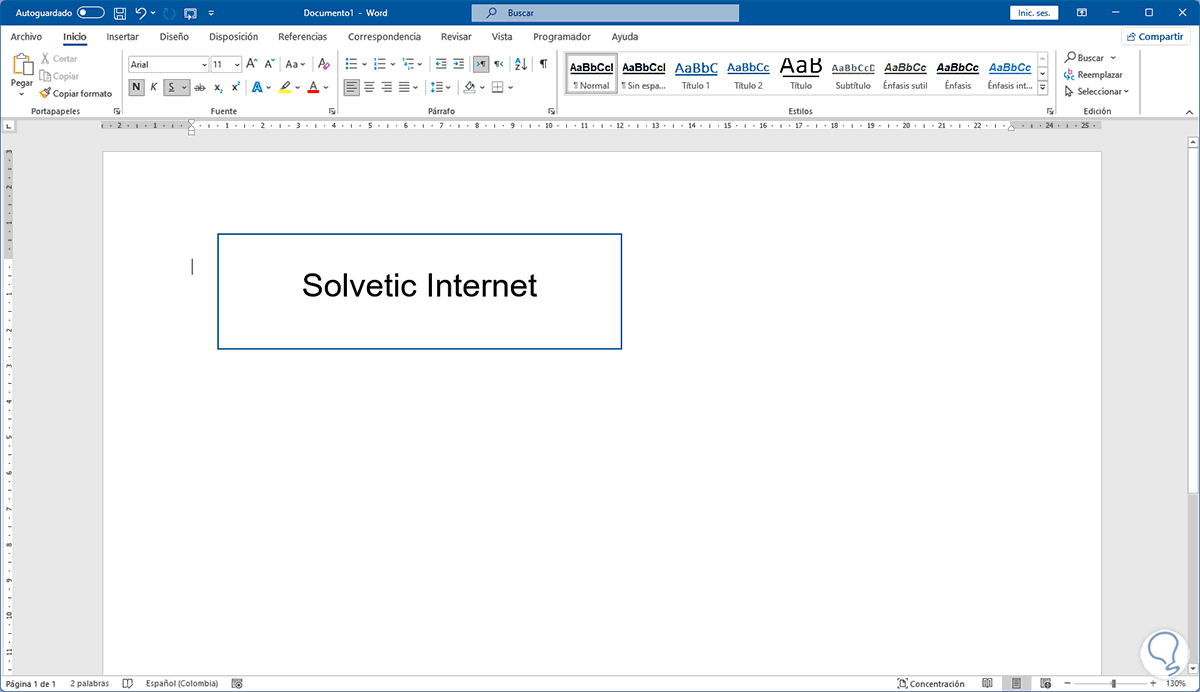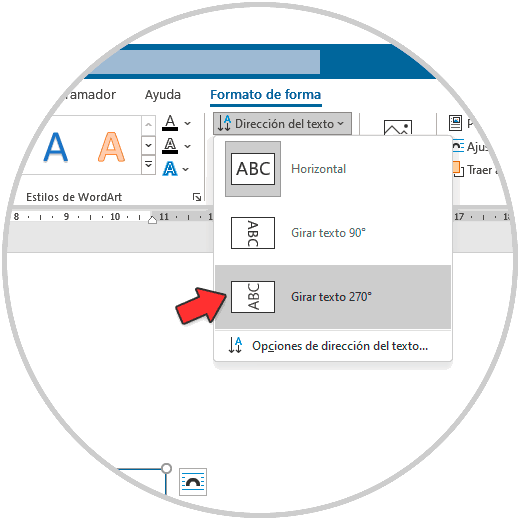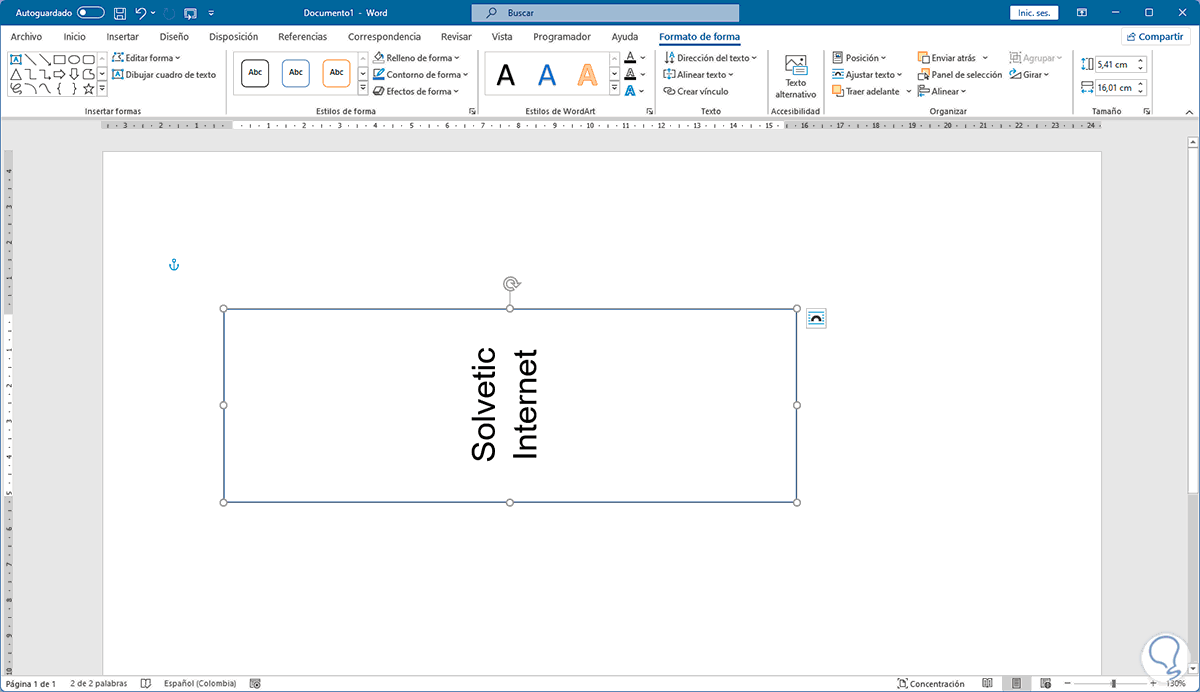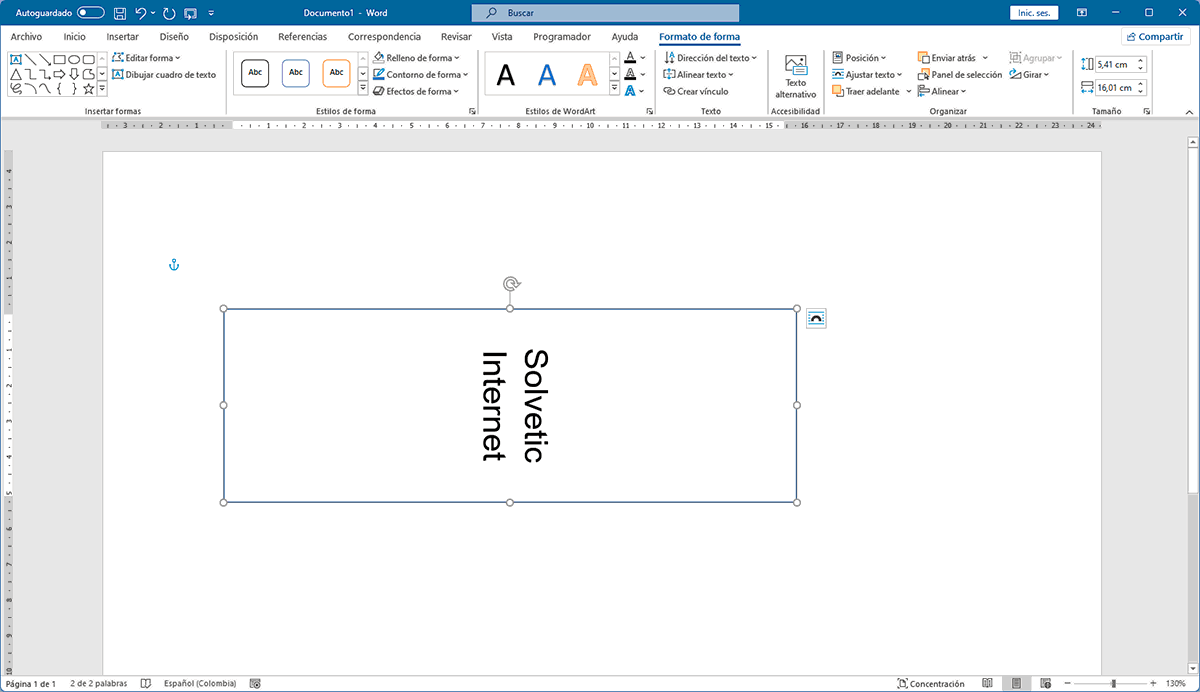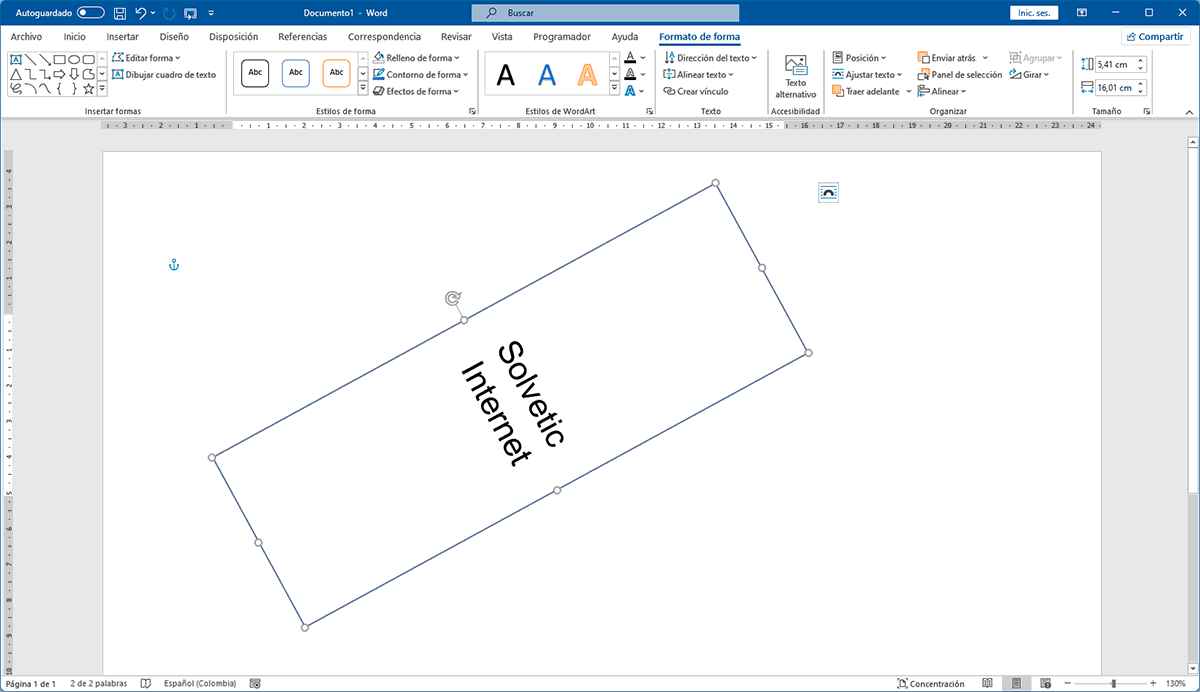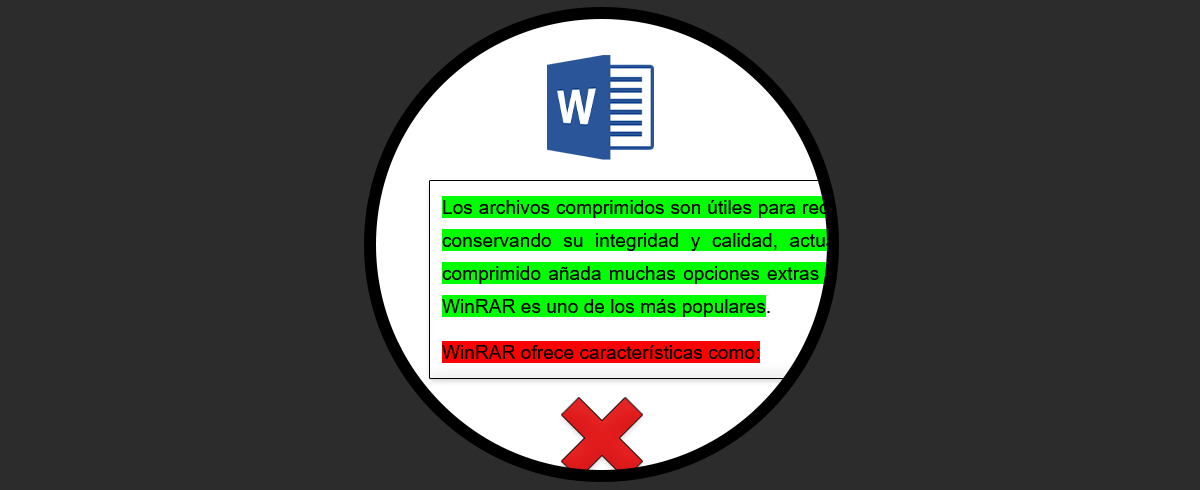Word es una de las aplicaciones más utilizadas por millones de personas por todo el mundo para la gestión y administración y creación de documentos de texto. Es por ello que resulta interesante conocer todas las opciones que ofrece.
Por defecto cuando escribimos texto en Microsoft Word éste tiene una orientación horizontal, esta es la forma estándar de escritura en cualquier documento de Word, adicional es la forma correcta de presentar cualquier documento pero es posible que en algún momento necesitemos que algún texto esté vertical.
En este tutorial te enseñaremos cómo lograr esto en Microsoft Word. A continuación podrás ver todos los pasos que debes seguir para saber cómo poner texto vertical en Word de manera rápida y sencilla.
Cómo poner texto vertical en Word
Abrimos Word, vamos a "Disposición - Orientación" y allí seleccionamos la opción "Horizontal":
Esto será con el fin de tener una mejor perspectiva del texto que vamos a colocar de forma vertical, vamos a "Insertar - Formas" y allí seleccionamos el rectángulo:
Asignamos el tamaño en el documento, ingresamos el texto y ajustamos el tamaño de la fuente:
En "Formato de forma" vamos a "Relleno de forma" y allí damos clic en "Sin relleno":
Esto hará que nuestro cuadro de texto esté únicamente con el texto y su respectivo borde:
En "Formato de forma" vamos a "Dirección del texto" y allí damos clic en "Girar texto 270°":
El texto estará vertical en Word:
Ahora en "Dirección del texto" damos clic en "Girar texto 90°":
El texto estará vertical pero en el otro sentido:
Desde el control de forma es posible ajustar la posición del texto según sea necesario:
Con ese sencillo método podemos establecer texto vertical en Microsoft Word.