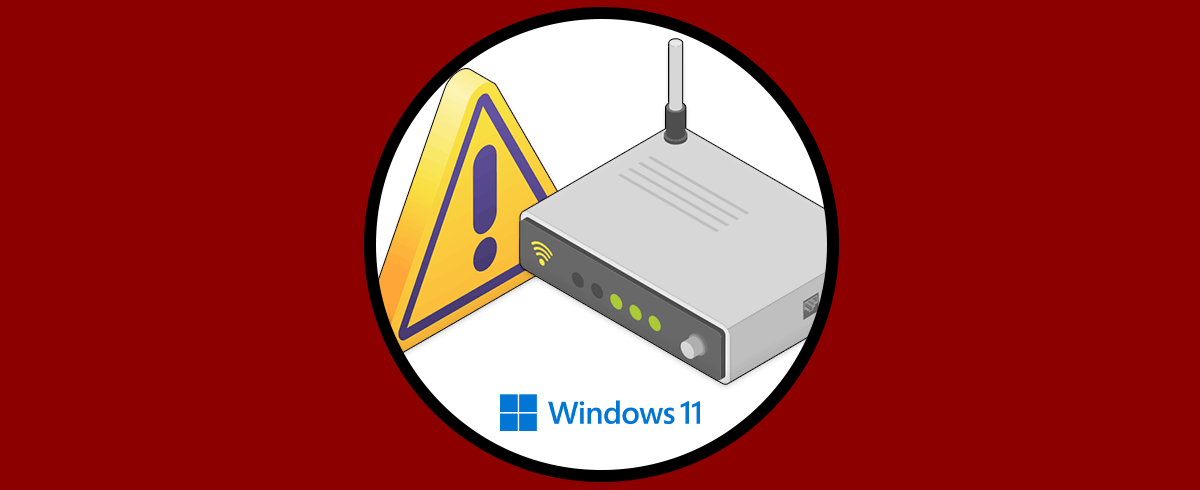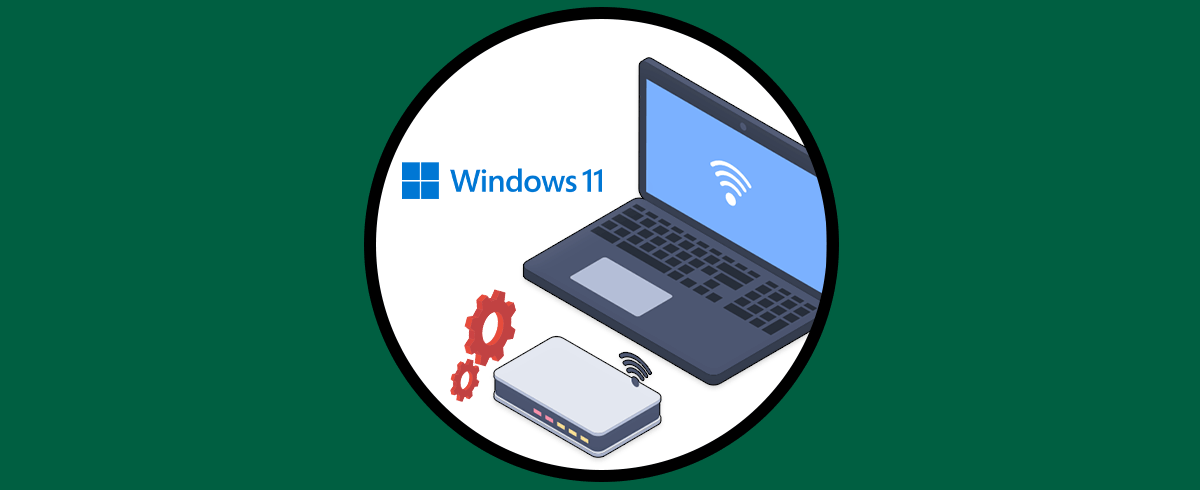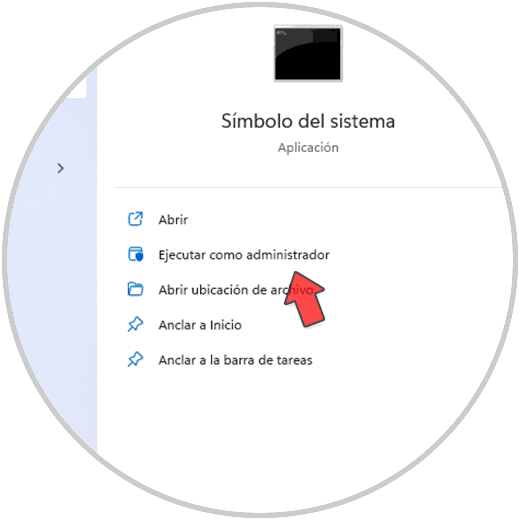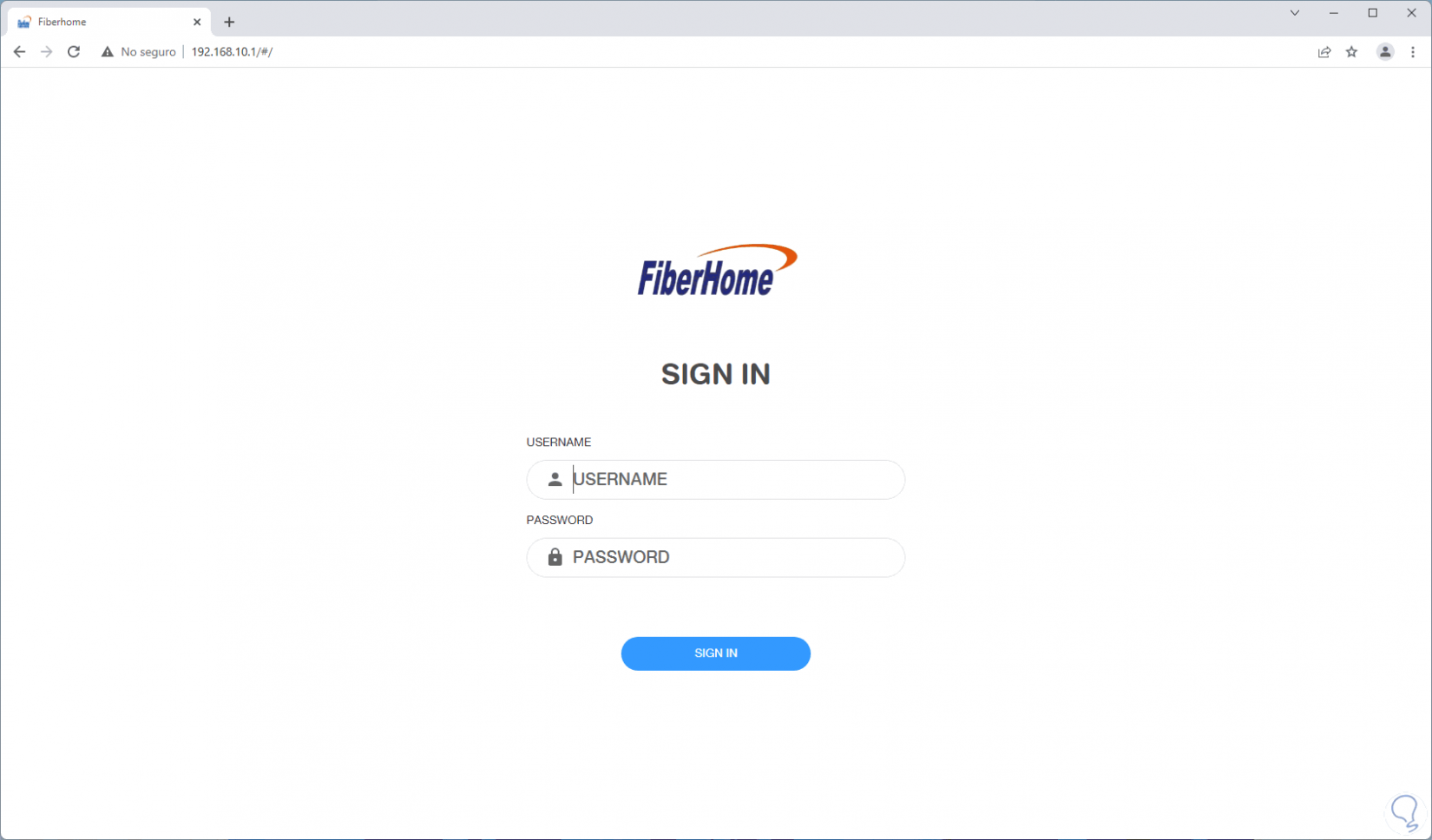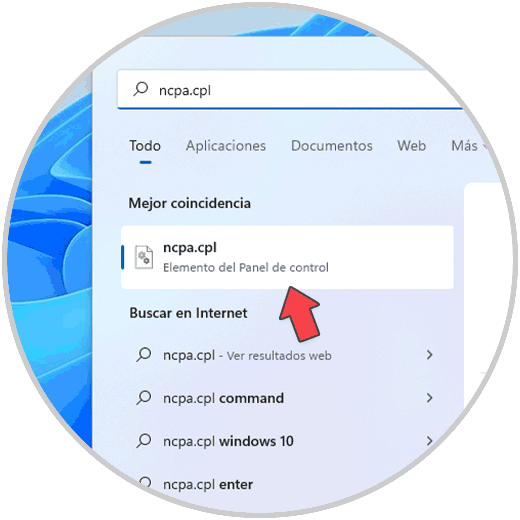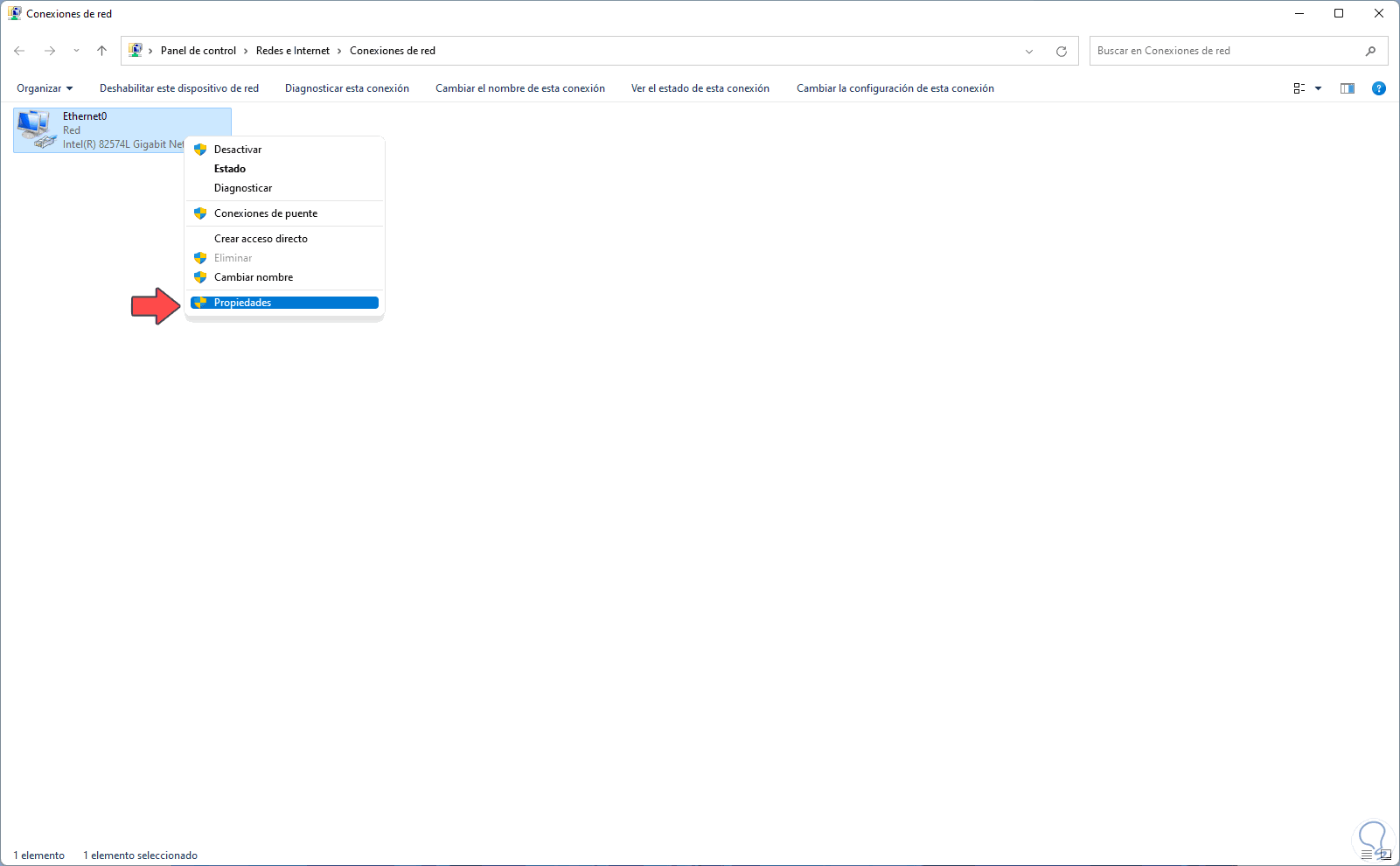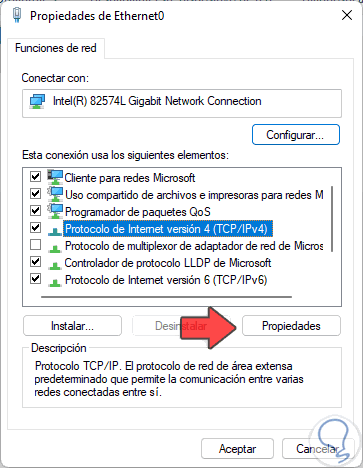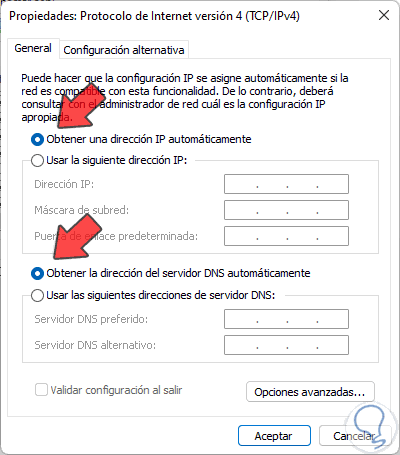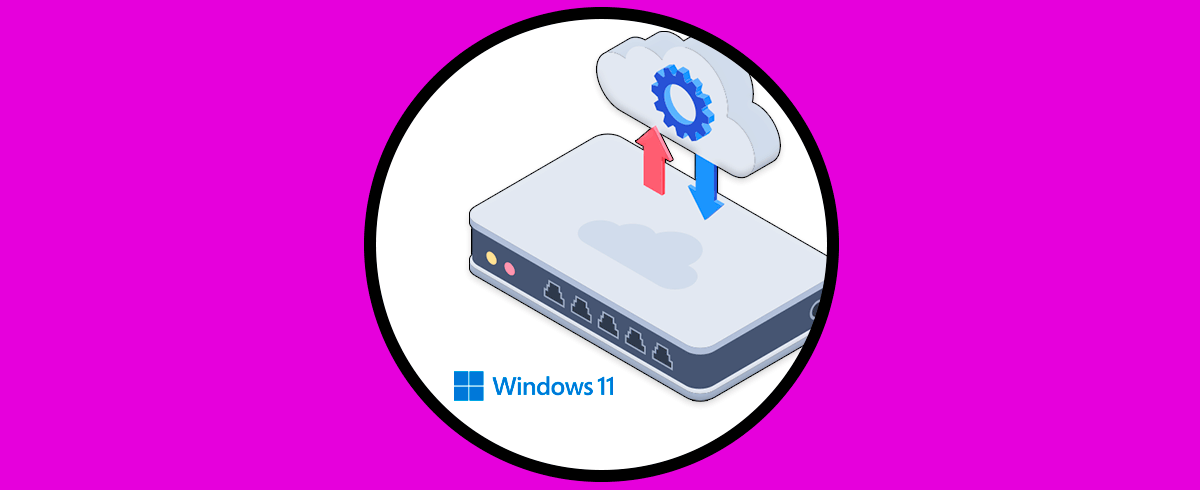La dirección IP es la forma de identificar de manera individual y única un dispositivo digital cuando se encuentra conectado a una red o quiere realizar una conexión con otros dispositivos. En el momento que un dispositivo sale a la red internet o queremos conectarlo en una red local, se le asignará una dirección IP que lo diferencie respecto del resto de elementos. Los Router asignan automáticamente direcciones IP a los dispositivos como PC o móvil en el momento que realizan una conexión con él. Muchas veces necesitamos conocer la IP asignada y por eso hoy veremos cómo solucionar si no puedo acceder a mi Router por IP.
El Router es un periférico de red con el cual podremos acceder a Internet desde nuestro equipo con Windows 11, en muchas ocasiones será necesario acceder a él para configurar parámetros como:
- Direccionamiento IP
- Máscaras de subred
- Protocolos de Wi-Fi de seguridad
- Nombre de la red y contraseña de la red Wi-Fi
- Configurar permisos de seguridad
Pero es posible que en Windows 11 (o Windows 10) muchas veces no podemos acceder a la IP del Router, recordemos que para acceder a éste será necesario conocer la dirección IP de la puerta de enlace para poder administrarlo una forma correcta, es por ello que se ha creado este tutorial para enseñarte cómo ver la IP del Router y poder acceder a él de forma correcta.
Acceder a mi IP Router Windows 11 y Windows 10
Abre CMD como administrador:
Ejecutamos "ipconfig" y en la línea "Puerta de enlace predeterminada" encontramos la IP de acceso al router:
Abrimos un navegador e ingresamos esa IP para comprobar el acceso al router:
En caso de que esto no funcione podemos recurrir a realizar algunas configuraciones para validar esta IP, en primer lugar, vamos al router físico y pulsamos en el botón de reseteo ubicado en la parte trasera del router:
Este proceso de restablecimiento tarda algunos segundos y luego podemos validar el acceso desde el navegador web, si no funciona esto, en el buscador ingresamos "ncpa.cpl":
Seleccionamos el elemento, luego damos clic derecho sobre el adaptador de red y seleccionamos "Propiedades":
En la ventana emergente seleccionamos el protocolo IPv4 y damos clic en "Propiedades":
En la siguiente ventana que se despliega confirmamos que las direcciones IP y el DNS sean automáticos:
Esto se valida ya que muchas veces cambiamos la dirección IP de forma manual afectando el acceso al router a través de la IP preestablecida, comprobamos el acceso web al router:
Con estos pasos hemos logrado recuperar o tener acceso al Router a través de la dirección IP de la puerta de enlace predeterminada de nuestra red. De esta forma sabremos la IP de salida que tenemos asignada en nuestro Router y poder usarlo cuando realizamos configuraciones en nuestro Router Windows 11. Si alguna vez necesitar conocer la dirección de puerta de enlace del router y no encuentras la forma de saberlo, con este tutorial verás que es sencillo entrar en el router y solucionar que no puedes ver tu IP.