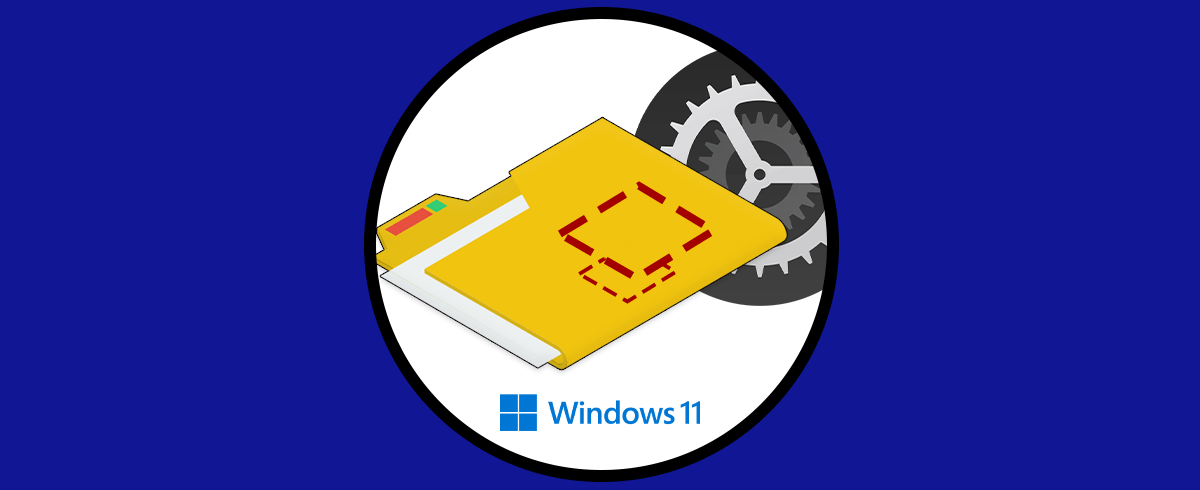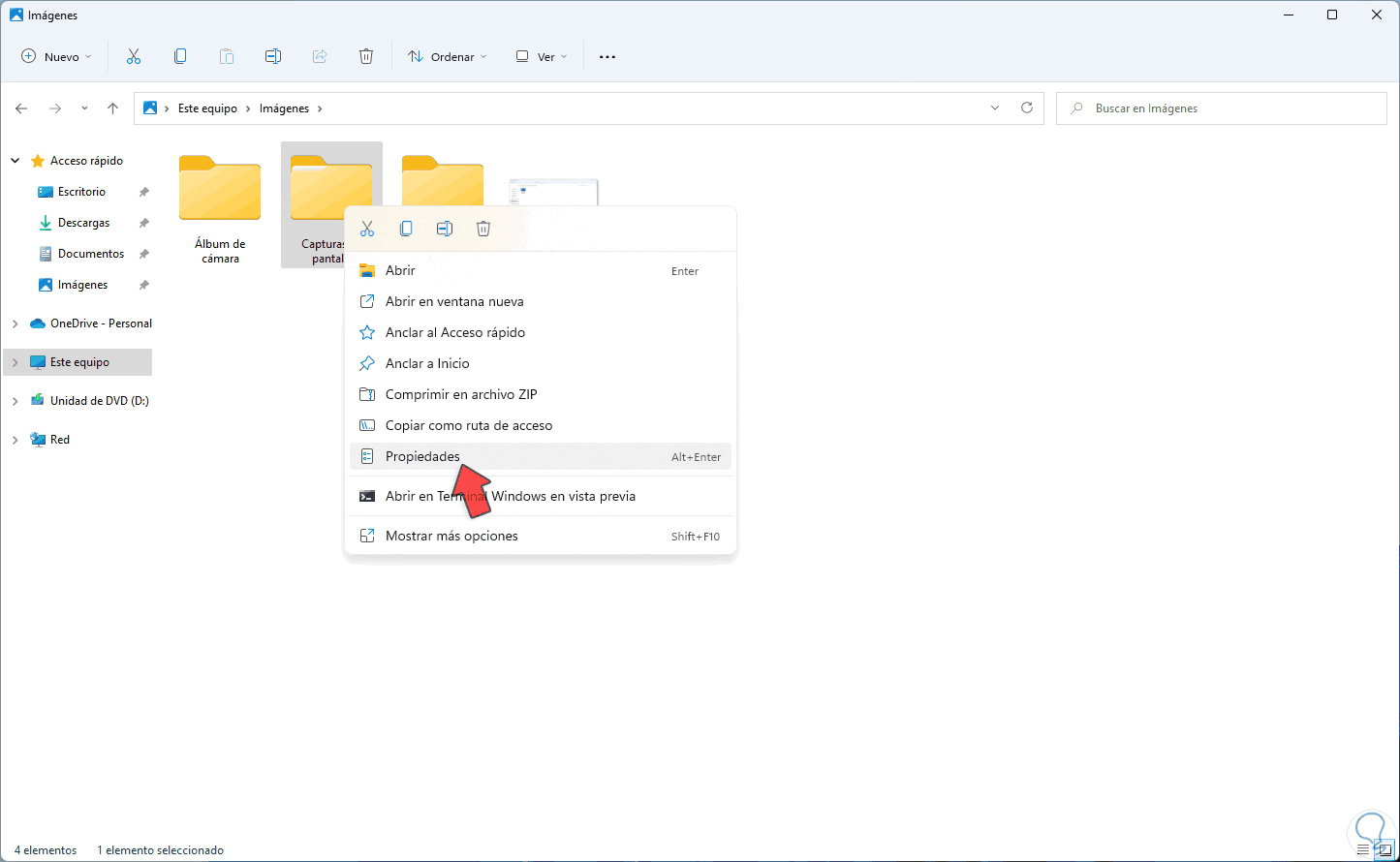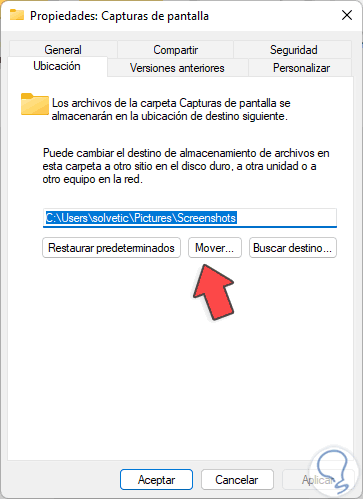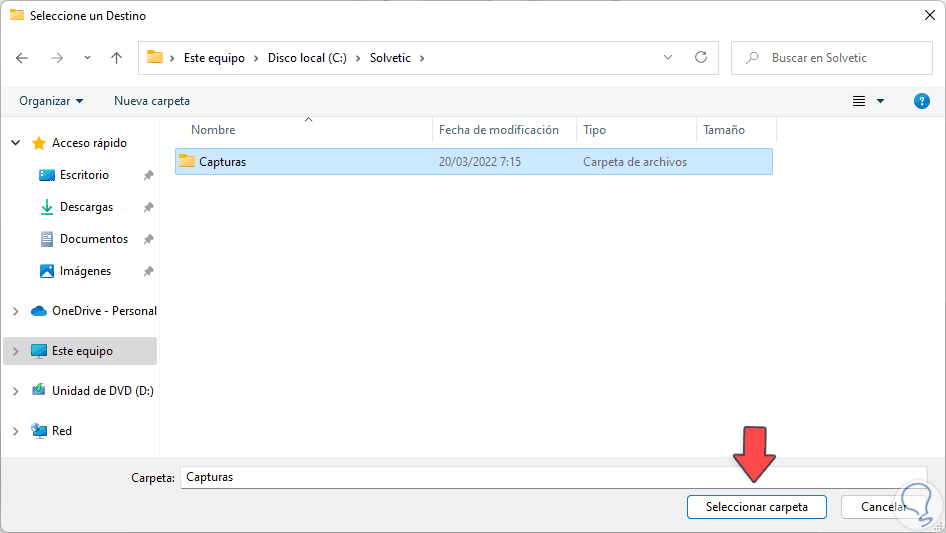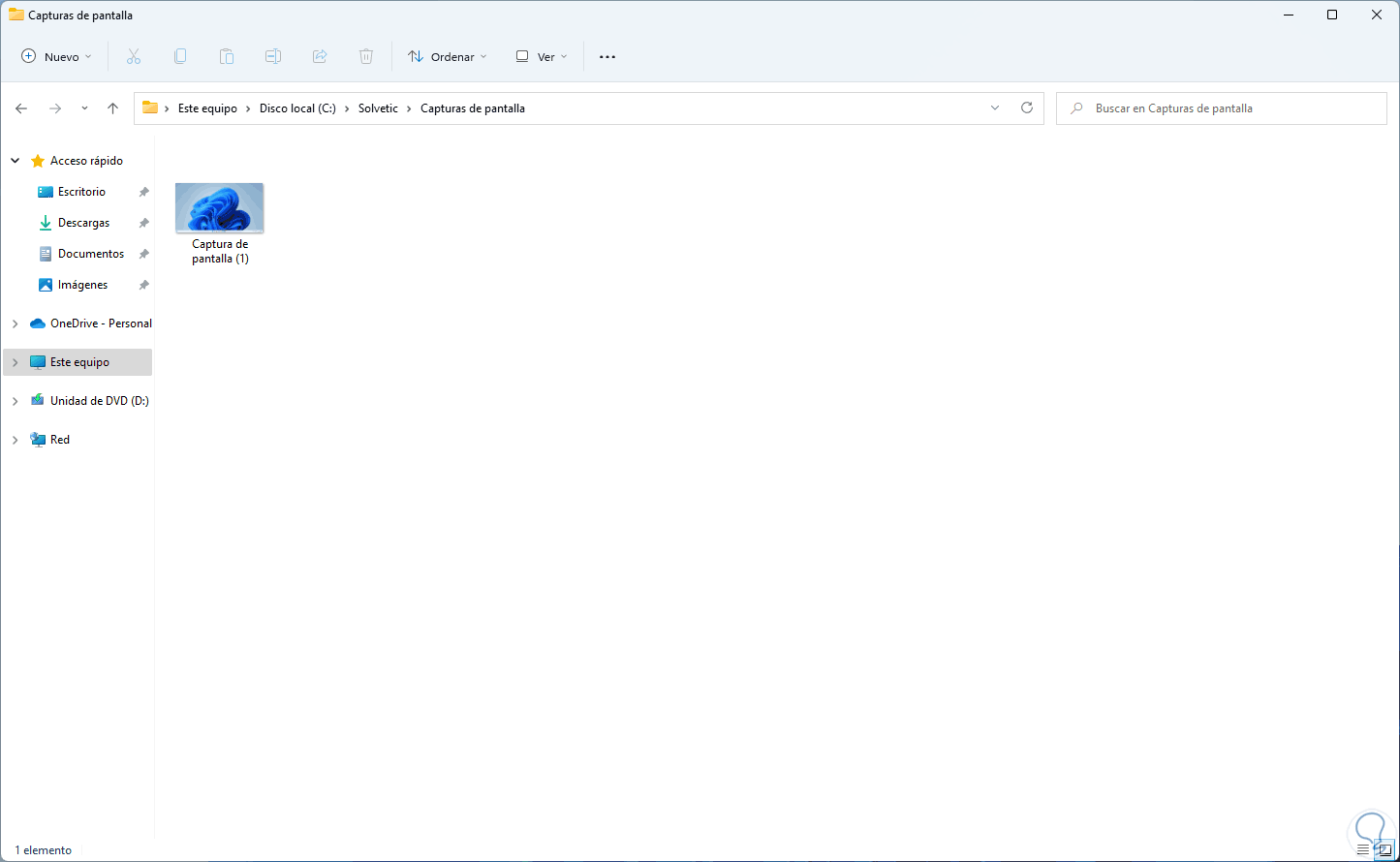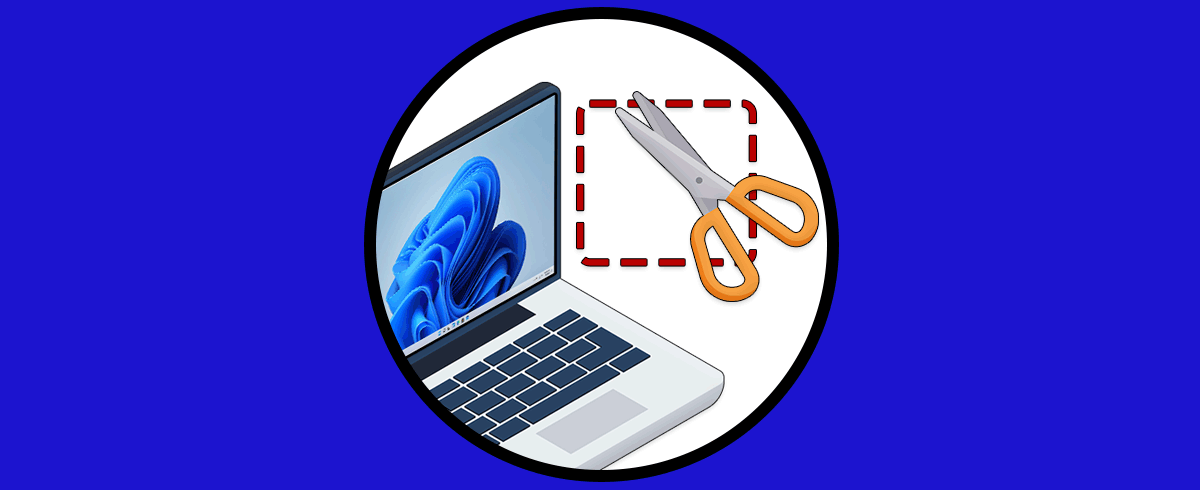Las capturas de pantalla nos permiten poder memorizar en una imagen un momento concreto el que queremos recurrir en algún momento próximamente. cuando estamos usando nuestros equipos u ordenadores es normal que encontremos contenido qué queremos guardar para después poder consultar, esto puede incluir documentos coma páginas web, vídeos etcétera. por eso es útil saber hacer capturas de pantalla Windows 11 y más importante todavía sabes dónde se guardan capturas de pantalla Windows 11. si en algún momento quieres personalizar de almacenado de estas capturas hoy te mostraremos cambiar carpeta capturas de pantalla Windows 11.
Windows 11 nos da la posibilidad de capturar la pantalla usando la combinación de teclas Windows + Imp Paint, eso capturar a toda la pantalla activa en ese momento y la alojará por defecto en una carpeta ubicada en la biblioteca Imágenes. Esto es útil para tener evidencias de nuestro trabajo, para temas de soporte o para otro tipo de tareas, pero es posible que deseemos que esta carpeta no esté en la ruta por defecto sino en otra ubicación, Solvetic te enseñará cómo cambiar la carpeta Capturas de pantalla en Windows 11.
Cómo cambiar Carpeta capturas de pantalla Windows 11
Capturamos una pantalla de Windows 11 con las teclas Win + Impr Pant, vamos al Explorador de archivos y en "Imágenes - Capturas de pantalla" encontramos dicha captura:
+ Impr Pant
Para cambiar su ubicación, damos clic derecho sobre la carpeta Capturas de pantalla y seleccionamos "Propiedades":
En la ventana emergente vamos a "Ubicación", veremos lo siguiente:
Damos clic en "Mover" y seleccionamos la nueva ubicación:
Veremos que se establece esta nueva ruta:
Confirmamos el proceso y se abrirá el siguiente mensaje:
Validamos que las capturas estén en la nueva ruta:
Con este sencillo método es posible cambiar la ruta de la carpeta Capturas de pantalla en Windows 11. Así podremos personalizar la carpeta de guardado de capturas de pantalla Windows 11 y saber siempre dónde se guardan las capturas de pantalla Windows 11 cuando no encuentro la carpeta de capturas de pantalla en Windows 11.