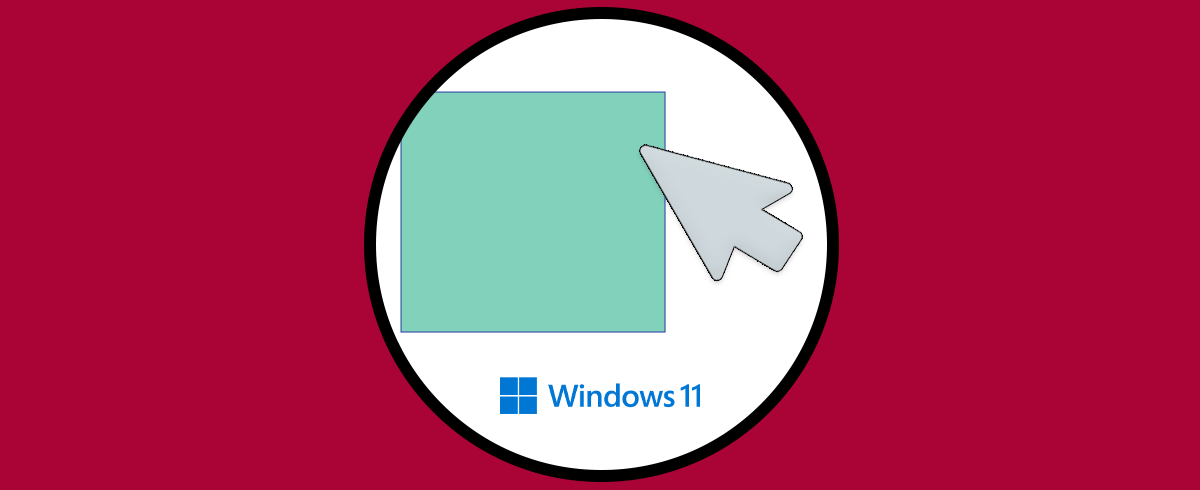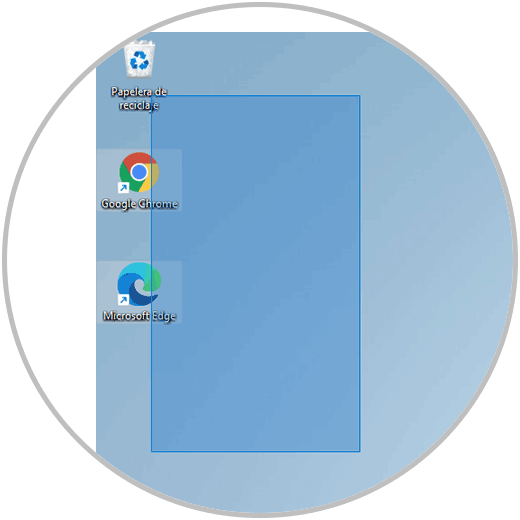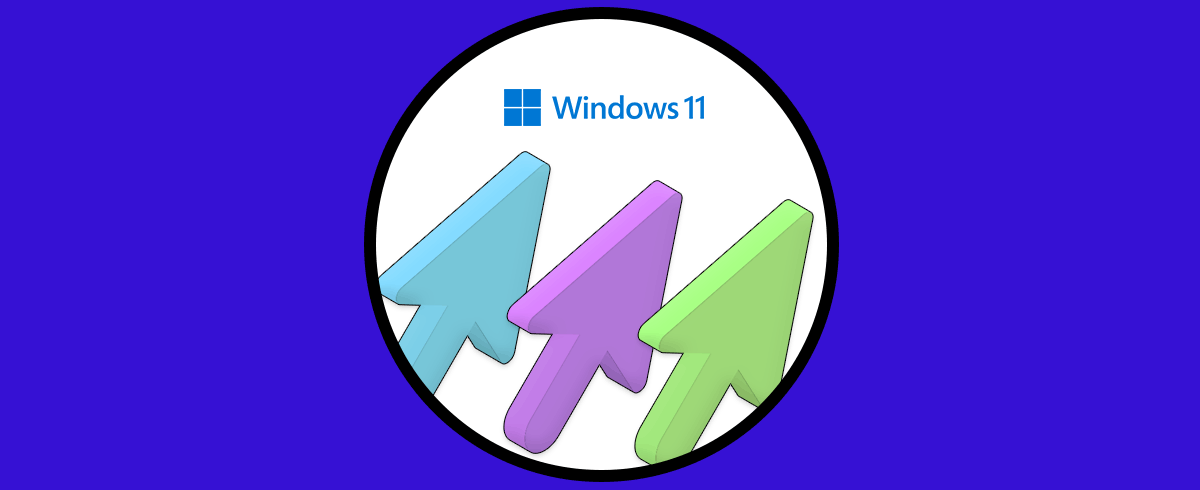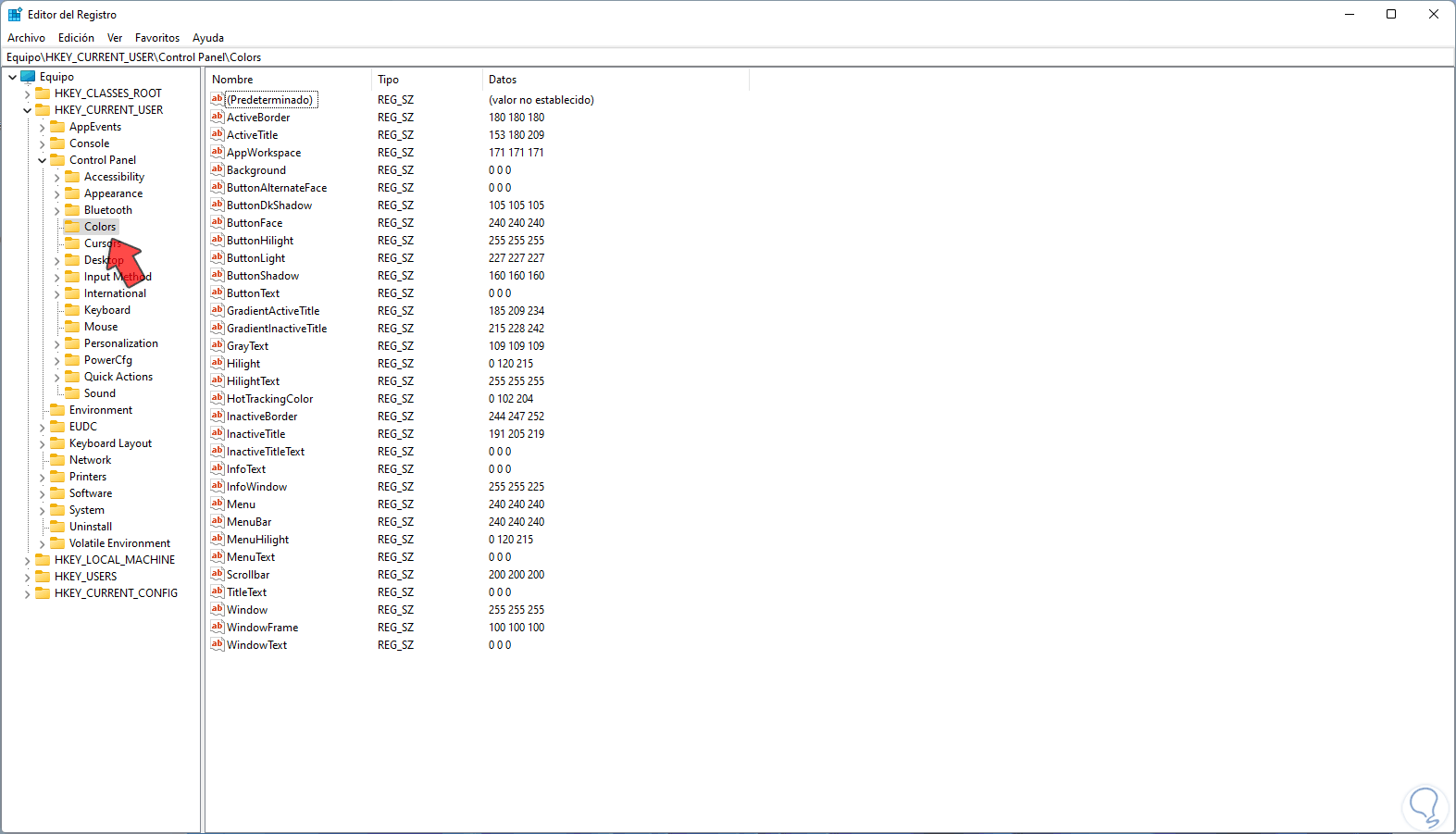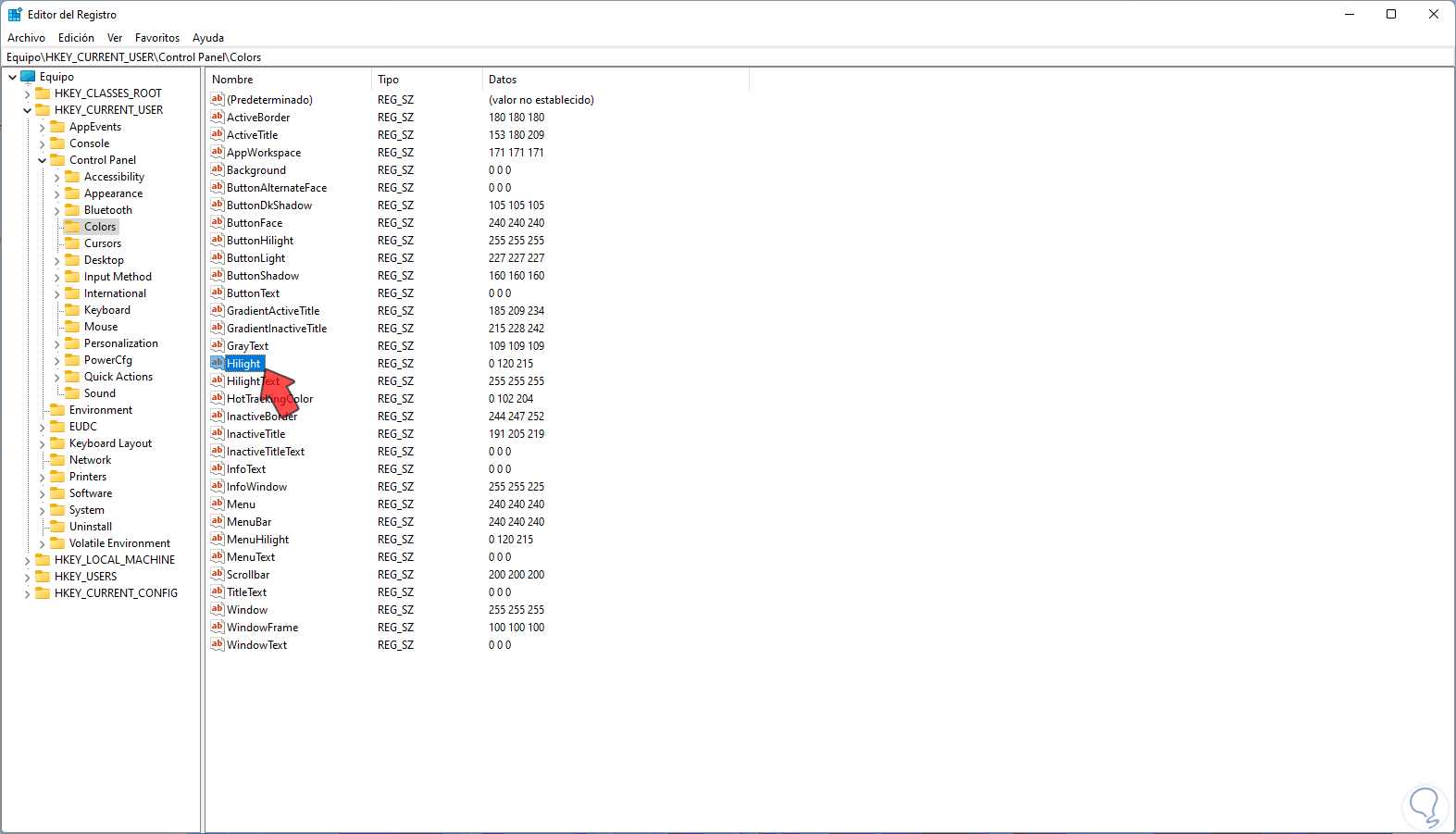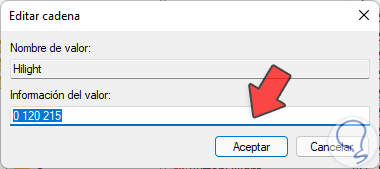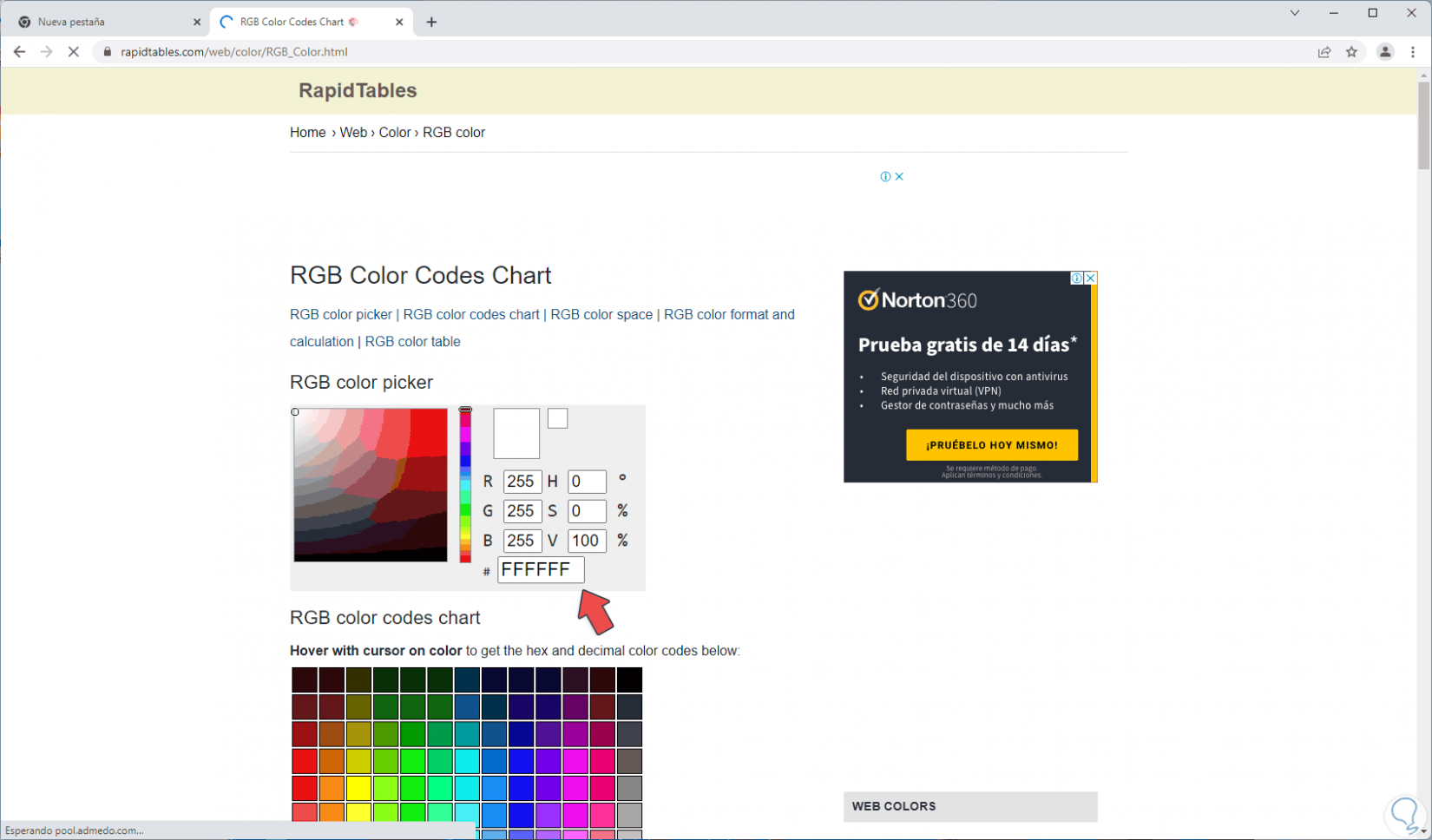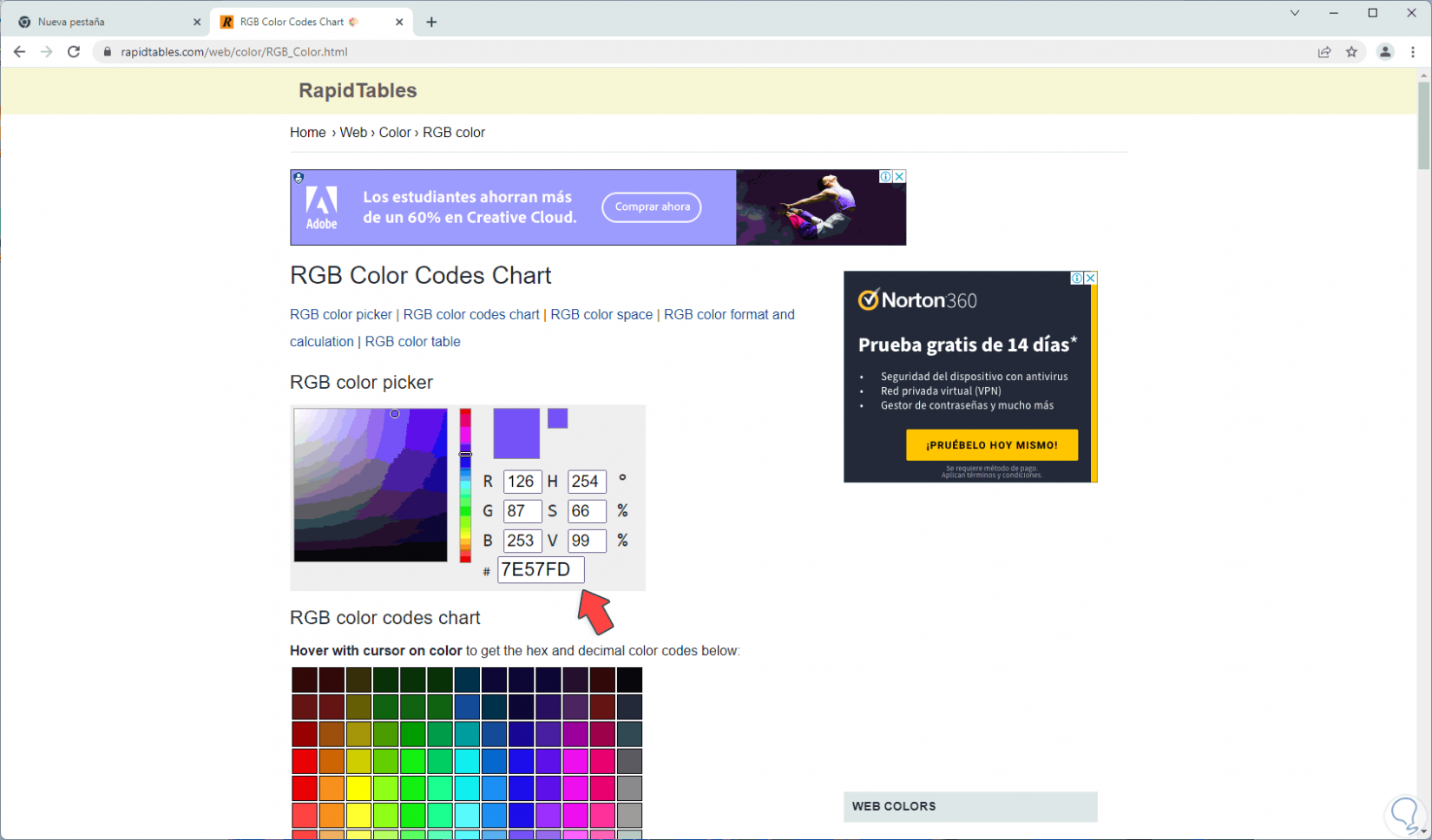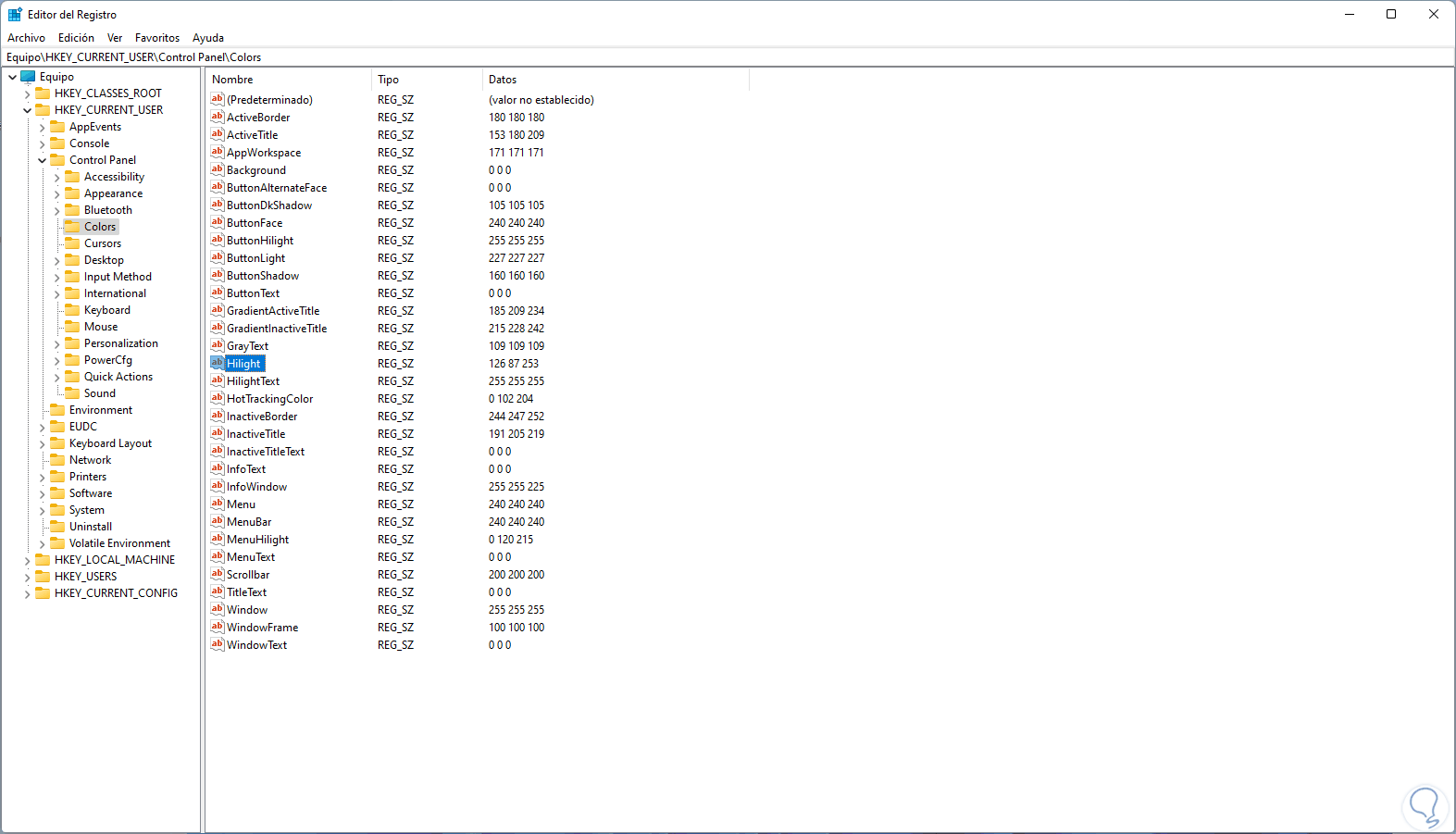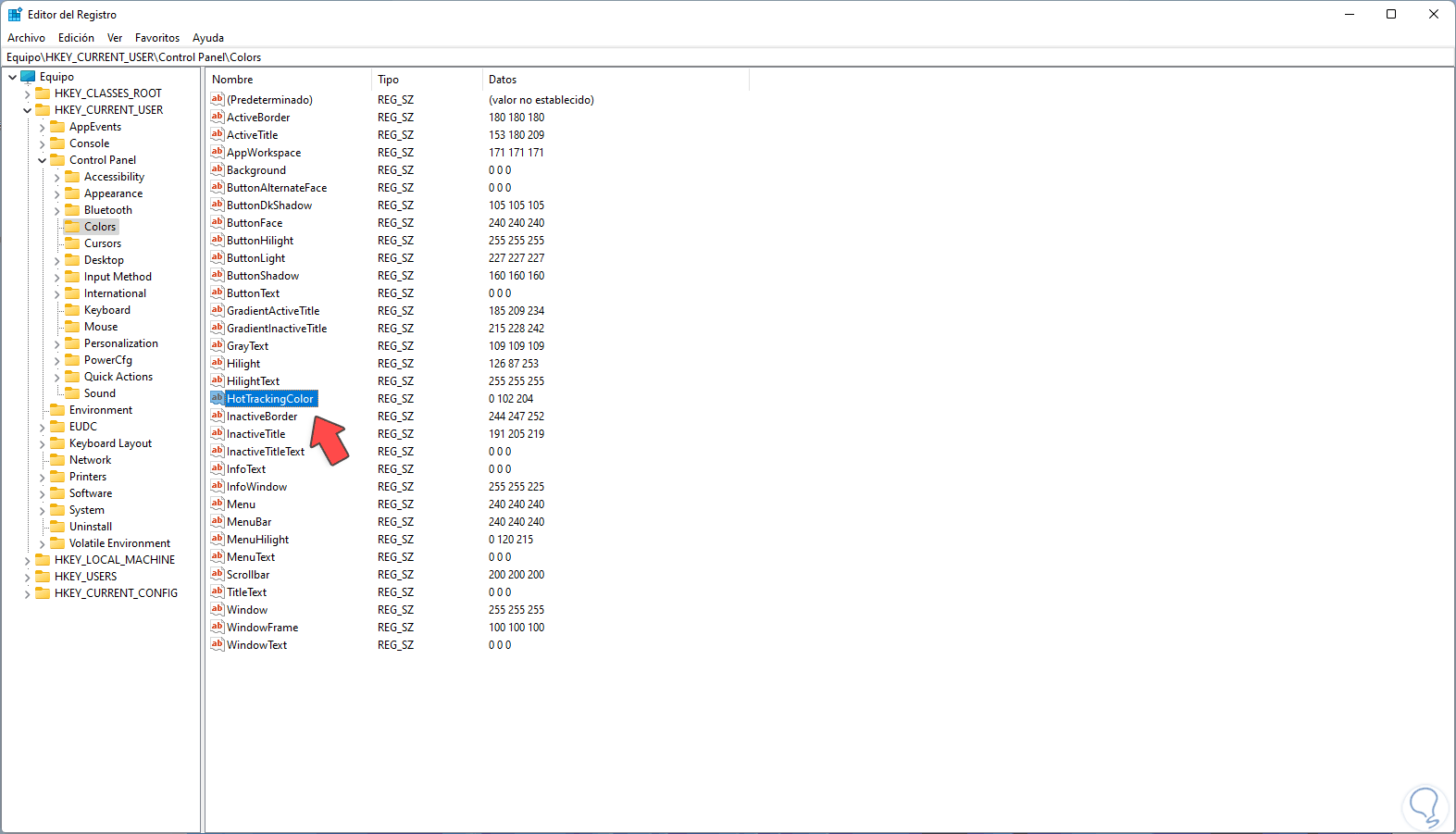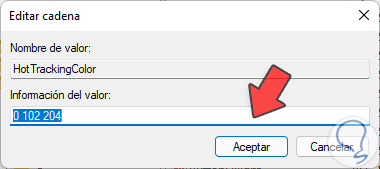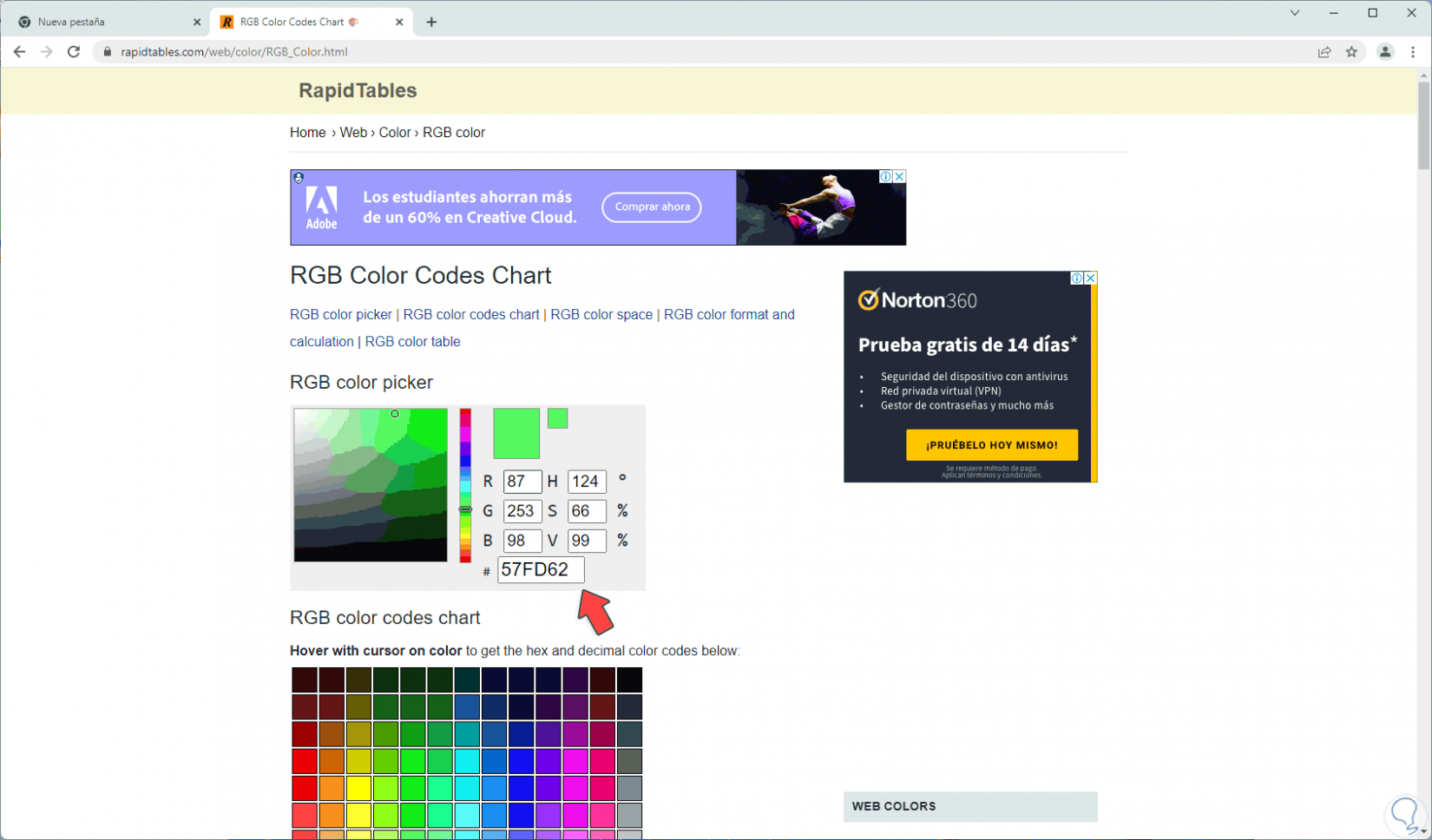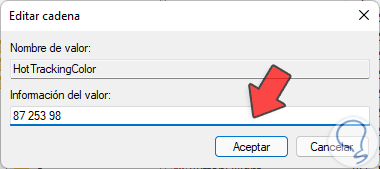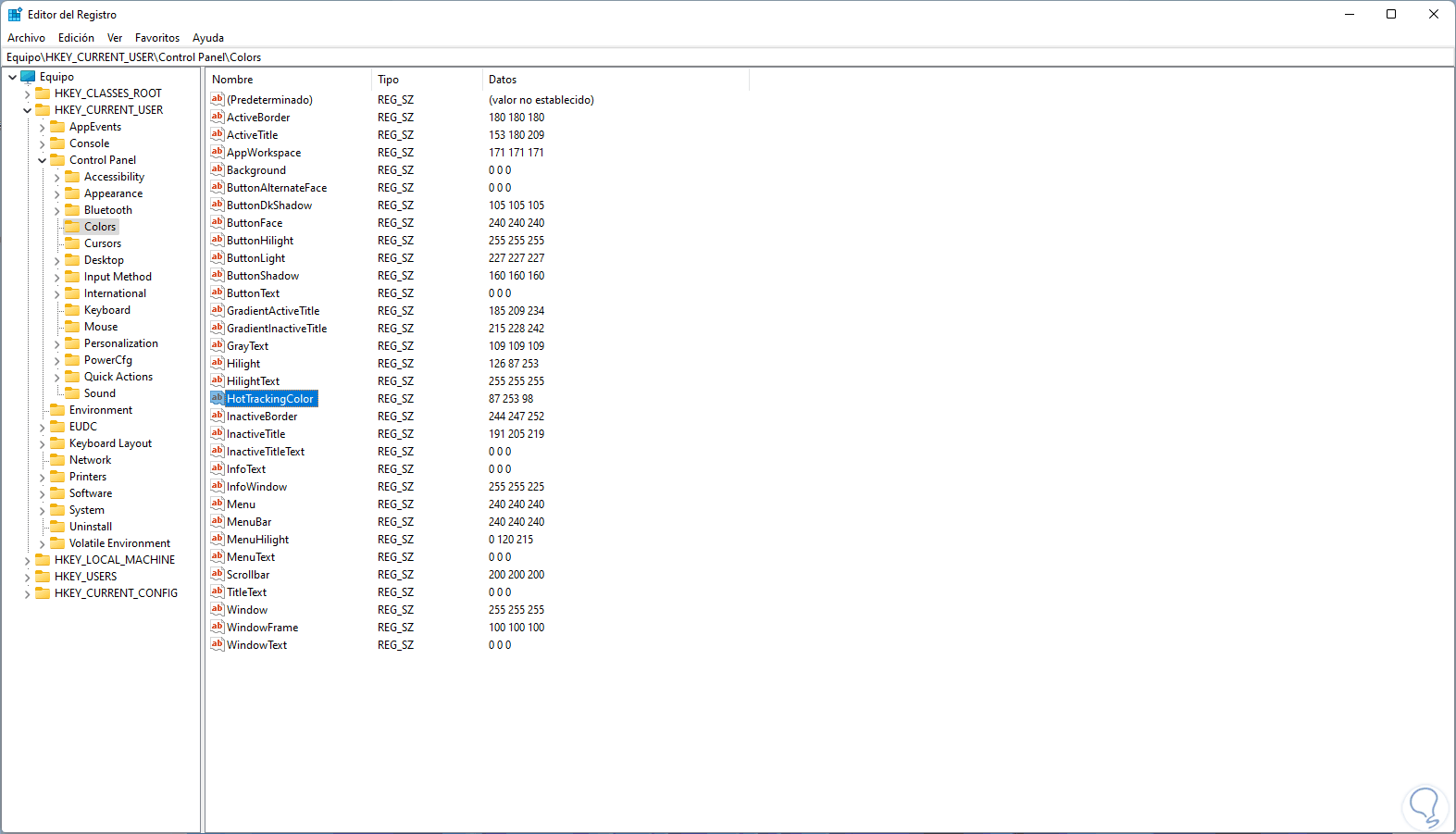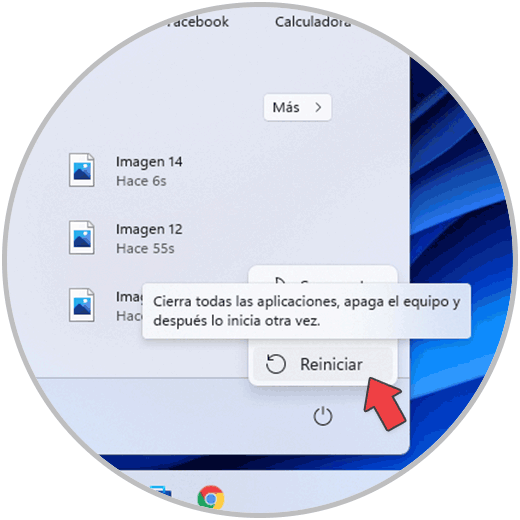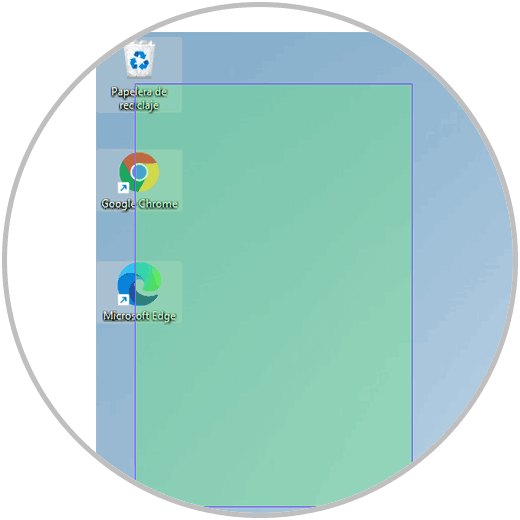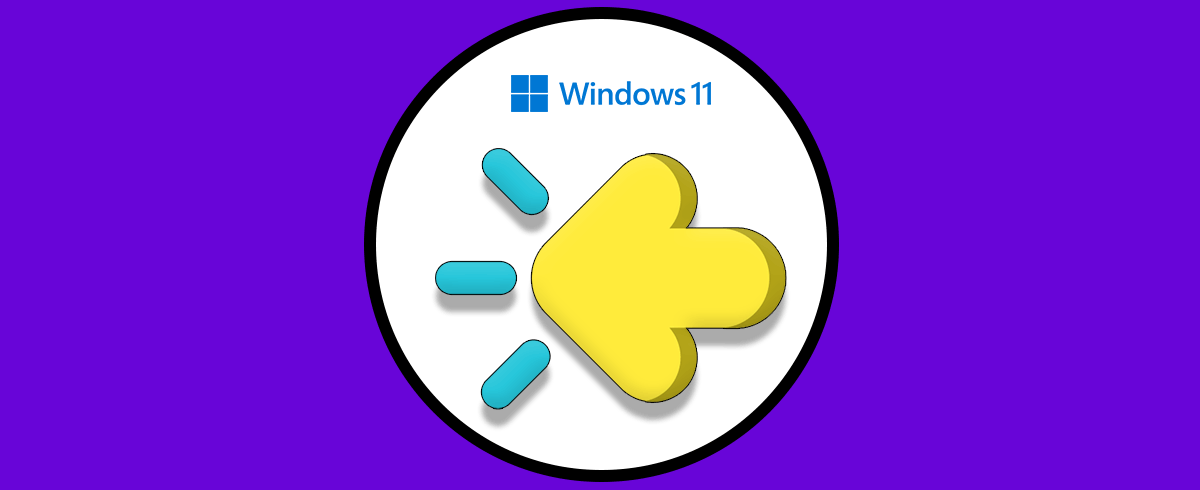En Windows 11 contamos con diferentes opciones que nos permiten personalizar nuestro entorno de trabajo y adaptarlos a nuestros gustos y necesidades. El mouse es uno de los periféricos esenciales para desenvolvernos en nuestro equipo. Con ello viene asociada la flecha y la selección donde ver lo que estamos seleccionando, algo que podremos cambiar en Windows 11. Windows 11 ha sido desarrollado con algunos parámetros preestablecidos los cuales notamos al momento de realizar dicha operación en el sistema, 1 de estos es la selección de objetos el cual posee la siguiente estructura:
Podemos ver el color de relleno y de borde del recuadro de selección, este diseño es posible editarlo según nuestros gustos y preferencias y en este tutorial te enseñaremos cómo lograrlo y así poder cambiar Color de Selección Windows 11.
Cómo cambiar el color de selección en Windows 11
Abrimos el Editor de registros con regedit:
Solvetic te aconseja crear un punto de restauración o bien crear una copia de seguridad de los registros en caso de que algo salga erróneo, ahora vamos a la ruta:
HKEY_CURRENT_USER - Control Panel – Colors
Damos doble clic sobre el valor "Hilight" asociado a los bordes:
En la ventana emergente podremos ver los códigos de color definidos por defecto:
Ahora iremos a la siguiente página web:
Veremos lo siguiente:
Seleccionamos el color deseado y lo podremos ajustar moviendo el control deslizante en la parte superior:
Copiamos los valores R (rojo), G (verde) y b (azul) y estos valores los copiamos en el campo "Información del valor":
Aplica los cambios:
Ahora damos doble clic sobre el valor "HotTrackingColor" asociado al relleno:
Veremos sus valores por defecto:
Seleccionamos el color deseado y copiamos los valores R (rojo), G (verde) y b (azul):
Estos valores serán ingresados en el campo "Información del valor":
Aplica los cambios.
Reinicia Windows 11:
Confirmamos el cambio en la selección después de iniciar sesión:
Con este sencillo proceso es posible cambiar el borde y relleno de la selección en Windows 11 y así personalizar mucho más esta función que usamos prácticamente a diario.