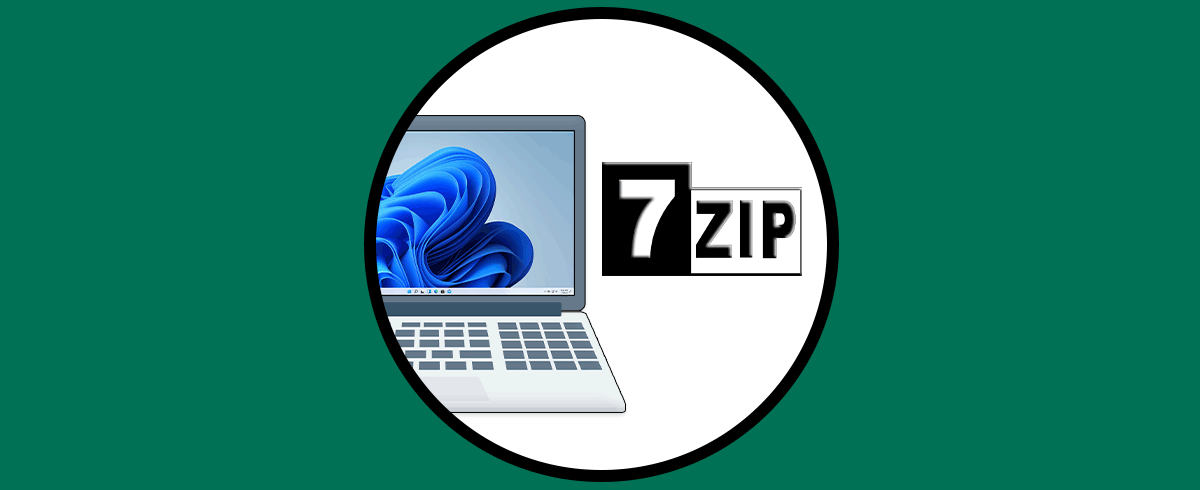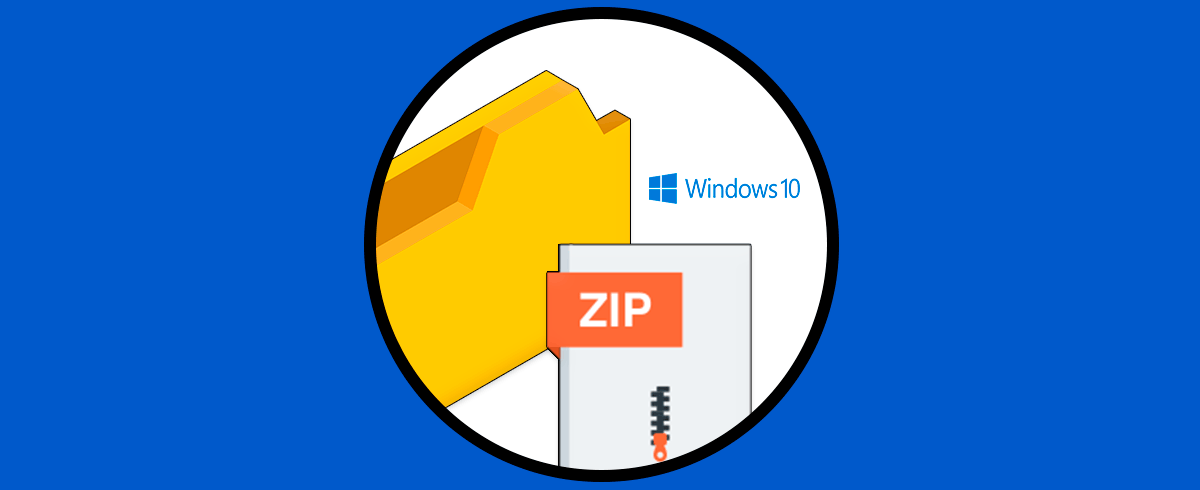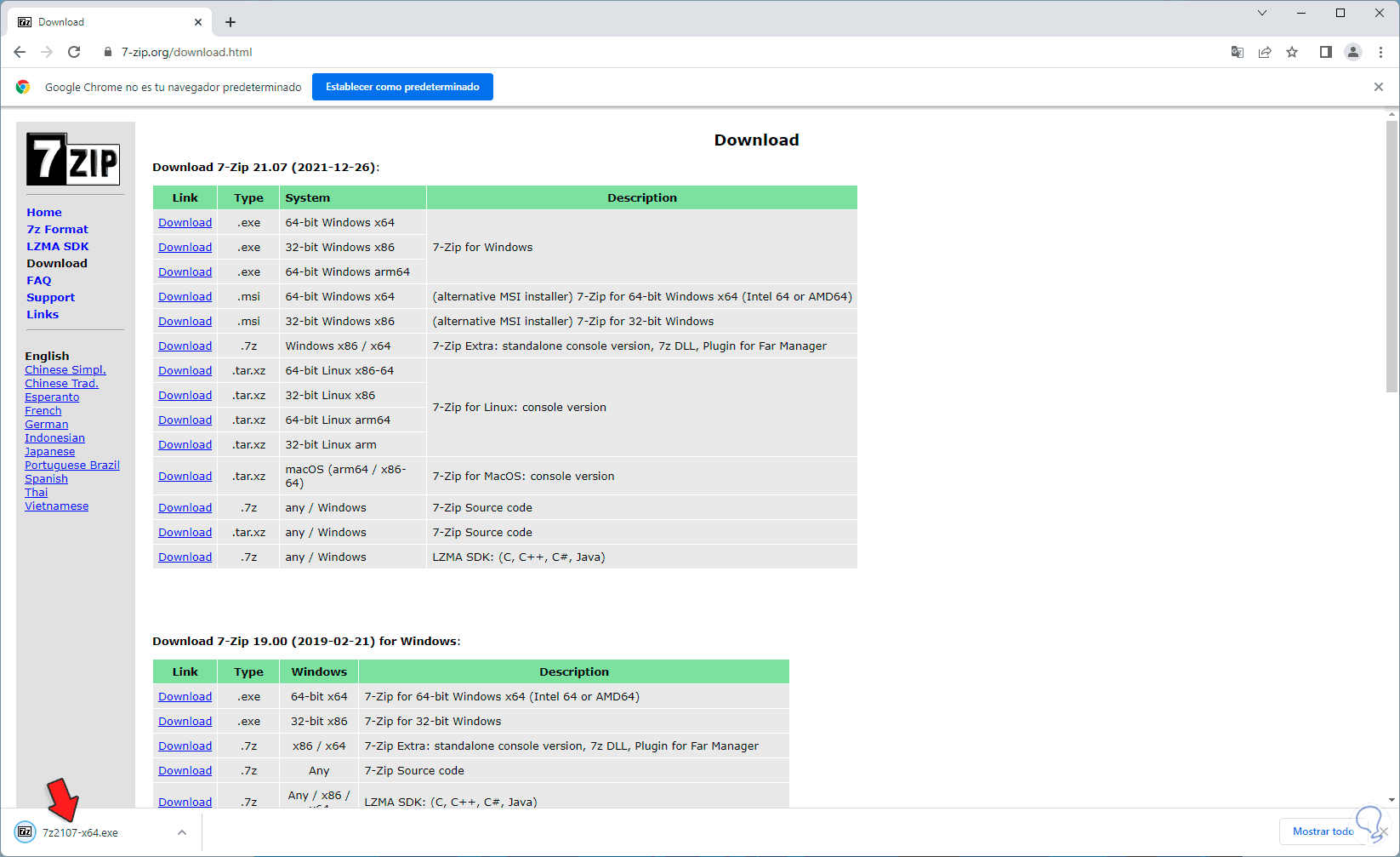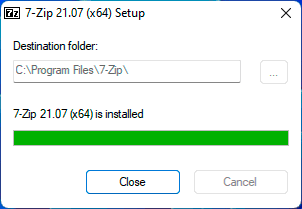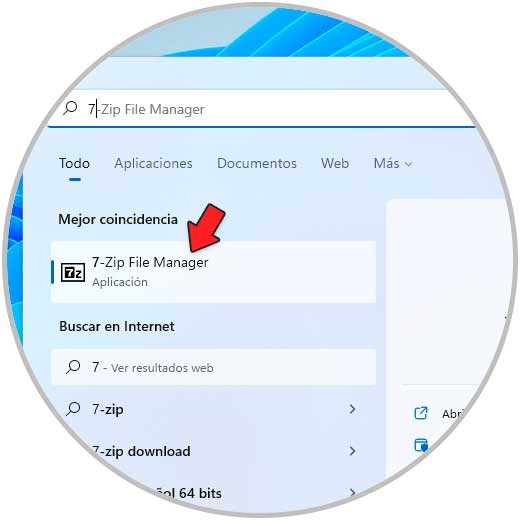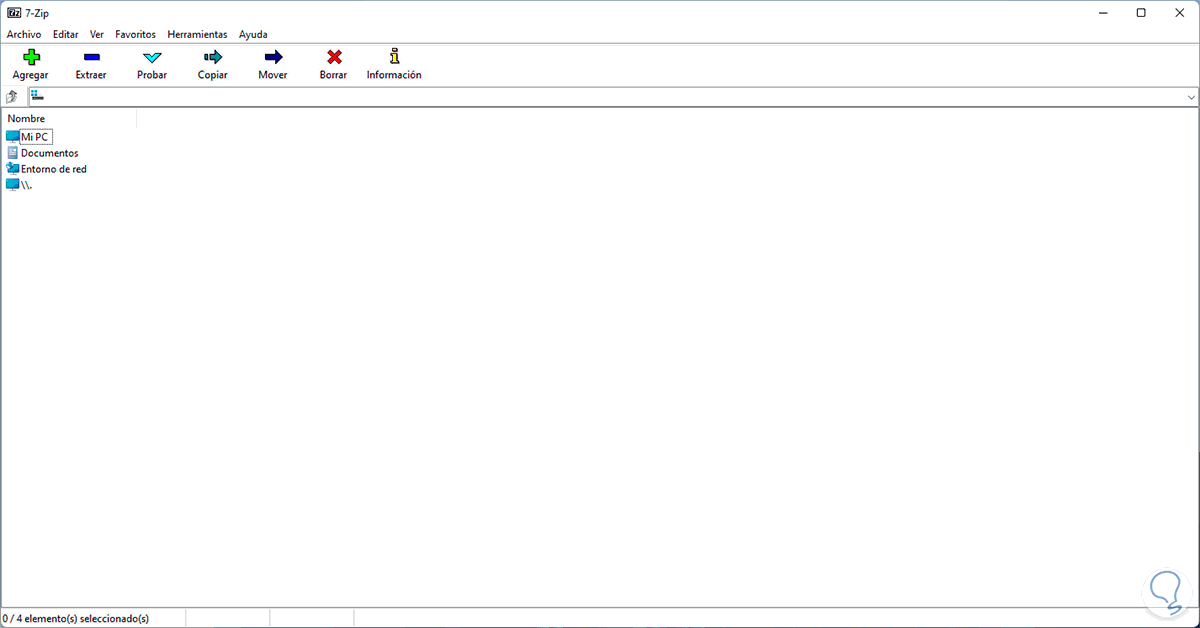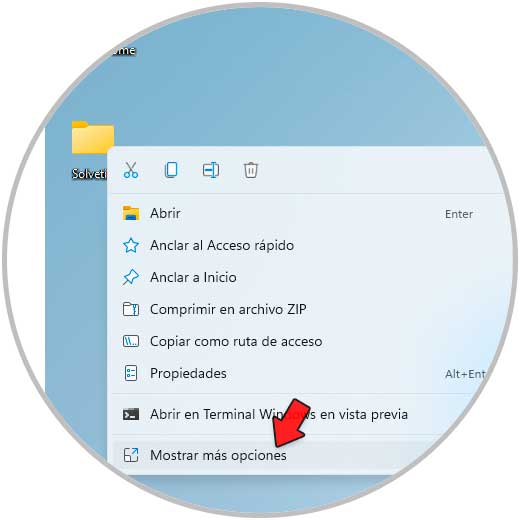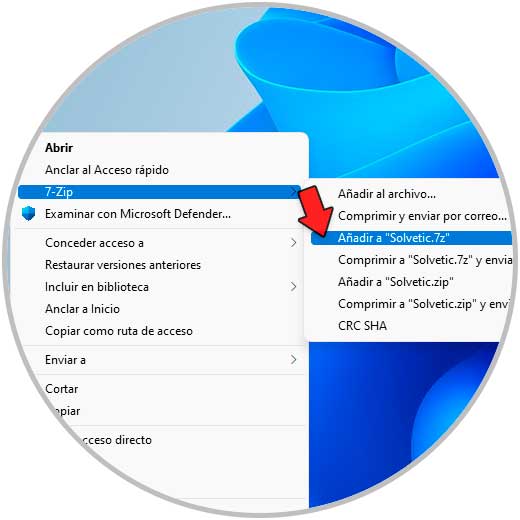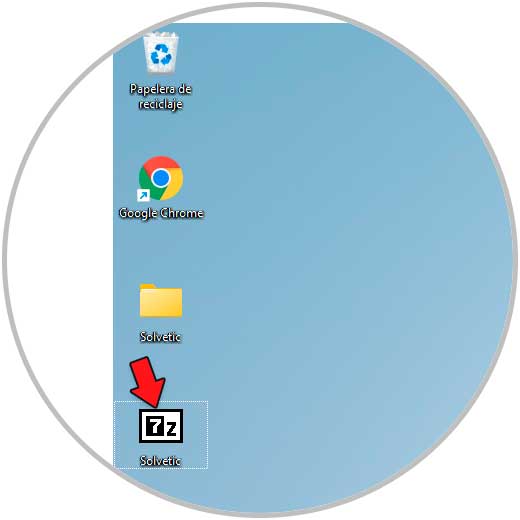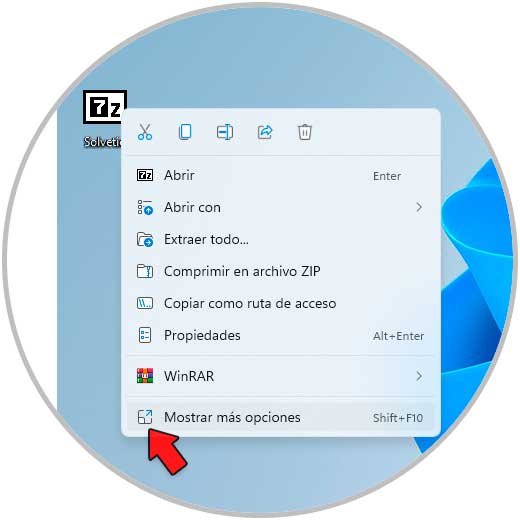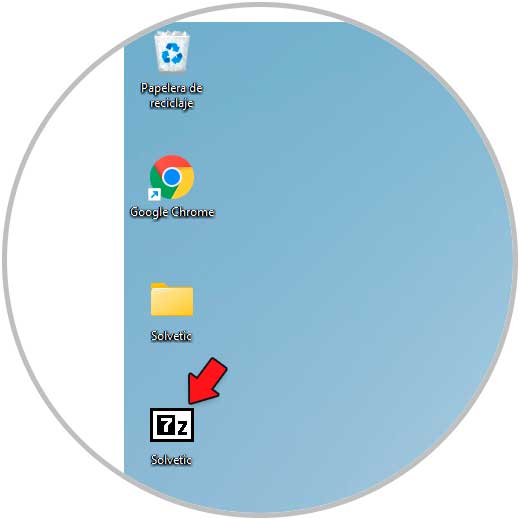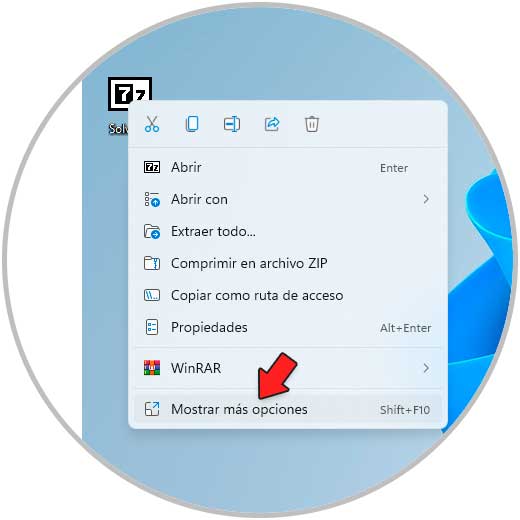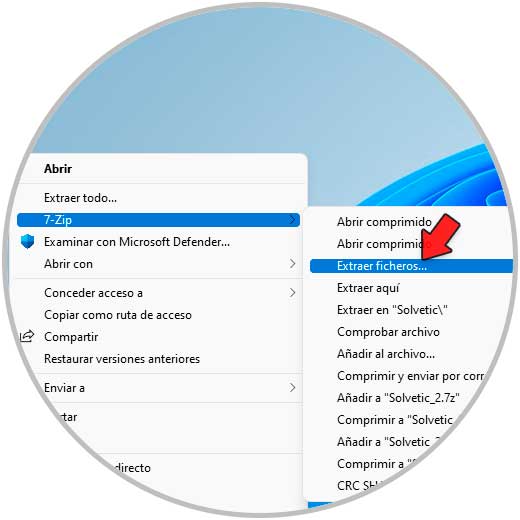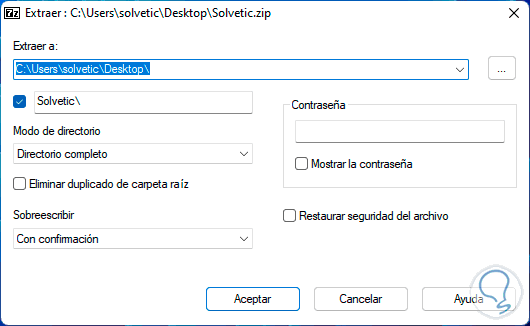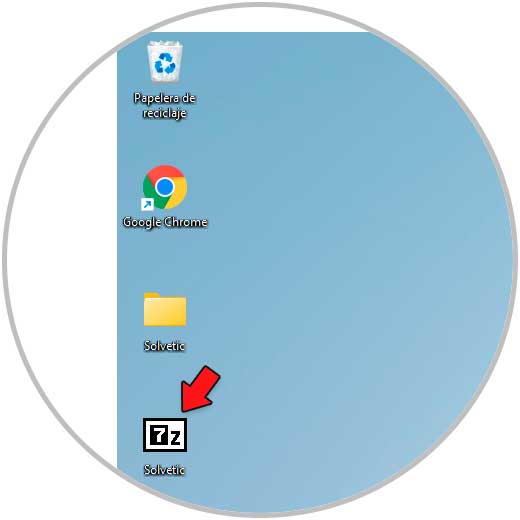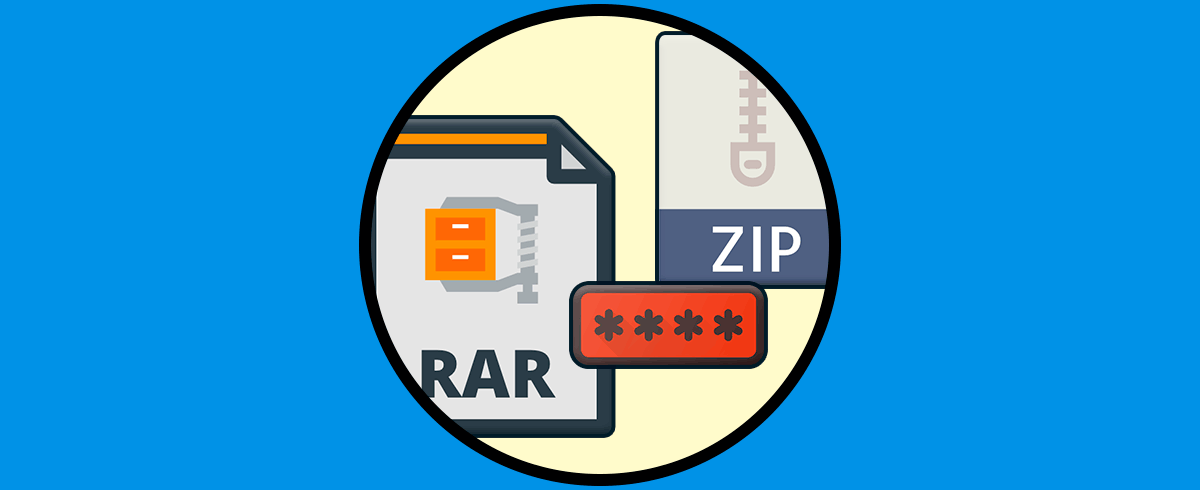Existen diferentes herramientas y utilidades para las tareas de compresión y descompresión de objetos y sabemos la importancia que tienen la compresión en cualquier sistema operativo ya que con ella es posible reducir el tamaño original de un elemento conservando su calidad y características. Una de las herramientas más populares para este tipo de 7-Zip.
7-Zip es una utilidad gratuita cuyo código está bajo la licencia GNU LGP y se ha desarrollado como un compresor de archivos que trabaja con una alta relación de compresión.
- Altos niveles de compresión en formato 7z usando compresión LZMA y LZMA2
- Soporta formatos de compresión como 7z, XZ, BZIP2, GZIP, TAR, ZIP
- Es posible usar formatos para descomprimir como R, ARJ, CAB, CHM, CPIO, CramFS, DMG, EXT, FAT, GPT, HFS, IHEX, ISO, LZH y mas
- Cuenta con cifrado AES-256 para los formatos 7z y ZIP
- Integración con Windows Shell
- Puede hacer uso de la función de auto extracción para formato 7z
- Dispone de una versión de línea de comandos
Solvetic te explicará cómo instalar 7-Zip en Windows 11 y así hacer uso de esta potente herramienta de compresión y descompresión.
Cómo instalar 7-Zip en Windows 11
Vamos a la URL de 7-Zip en el siguiente enlace:
Descargamos el ejecutable de 7-Zip:
Ejecutamos el archivo y debemos confirmar el permiso en la ventana de UAC:
Se abrirá el asistente de instalación:
Damos clic en Install para su instalación en Windows 11:
Damos clic en Close para cerrar el asistente.
Abrimos 7-Zip desde el buscador para ver sus opciones:
Esta será la ventana principal de la utilidad:
Damos clic derecho sobre algún elemento y vamos a “Mostrar más opciones”:
Luego en “7-Zip” elegimos el tipo de compresión a usar:
Adicional a esto dispondremos de diferentes opciones para trabajar con el archivo que deseamos comprimir, el elemento estará comprimido:
Para extraer el contenido, damos clic derecho y vamos a “Mostrar más opciones”:
En “7-Zip” seleccionamos "Extraer aquí":
El elemento estará disponible para ser usado:
Ahora damos clic derecho y ve a “Mostrar más opciones”:
En “7-Zip” selecciona "Extraer ficheros":
En la ventana emergente dispondremos de opciones a usar para el proceso:
Después de que configuremos las opciones deseadas el archivo o el elemento estará extraído:
De esta manera podemos instalar 7-Zip en Windows 11 realizar los procesos disponibles con dicha utilidad.