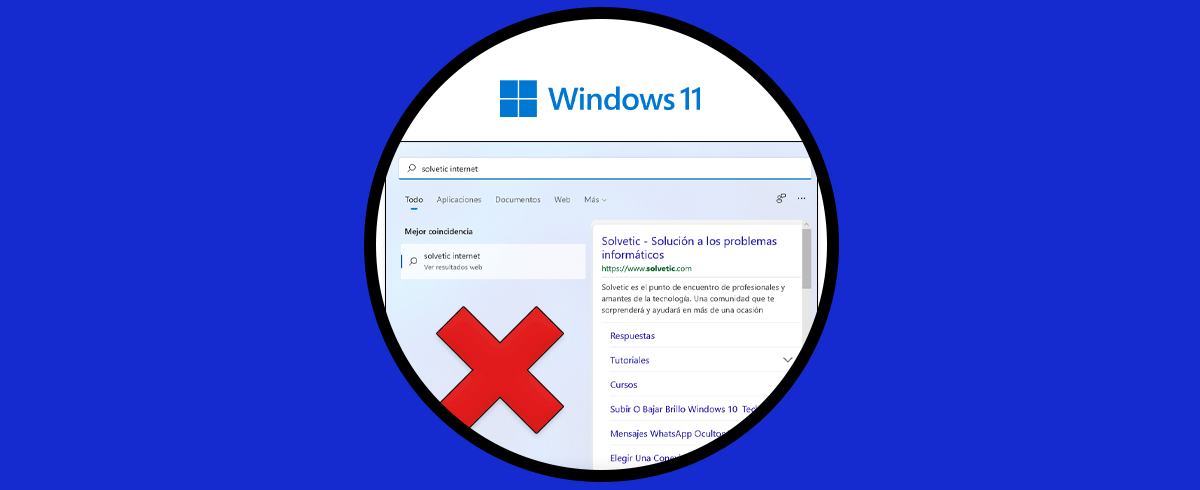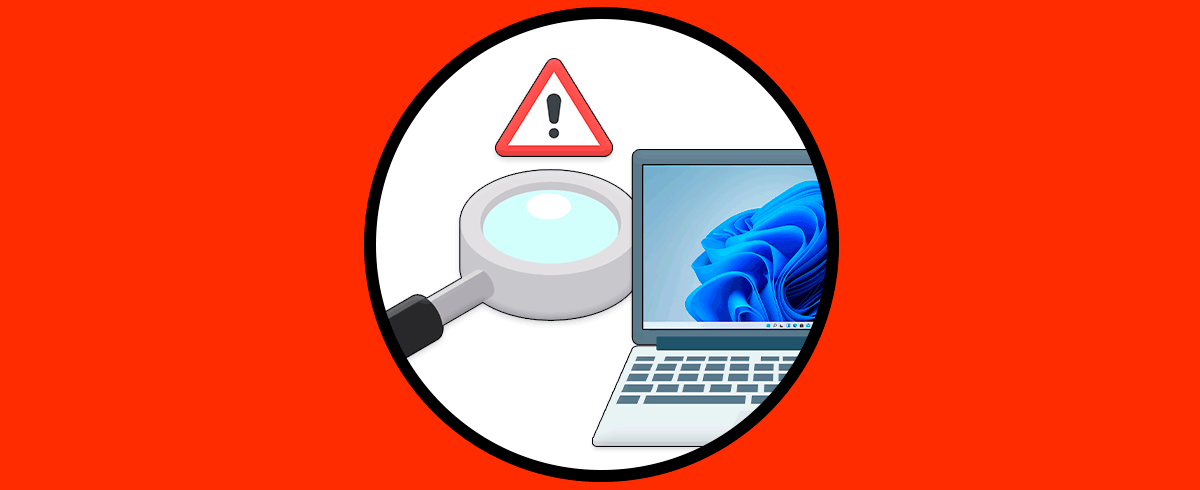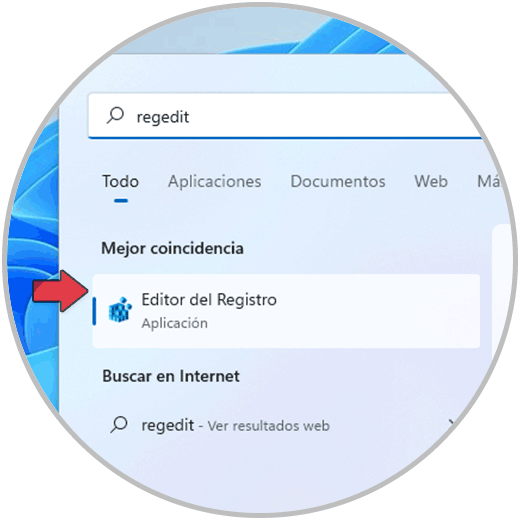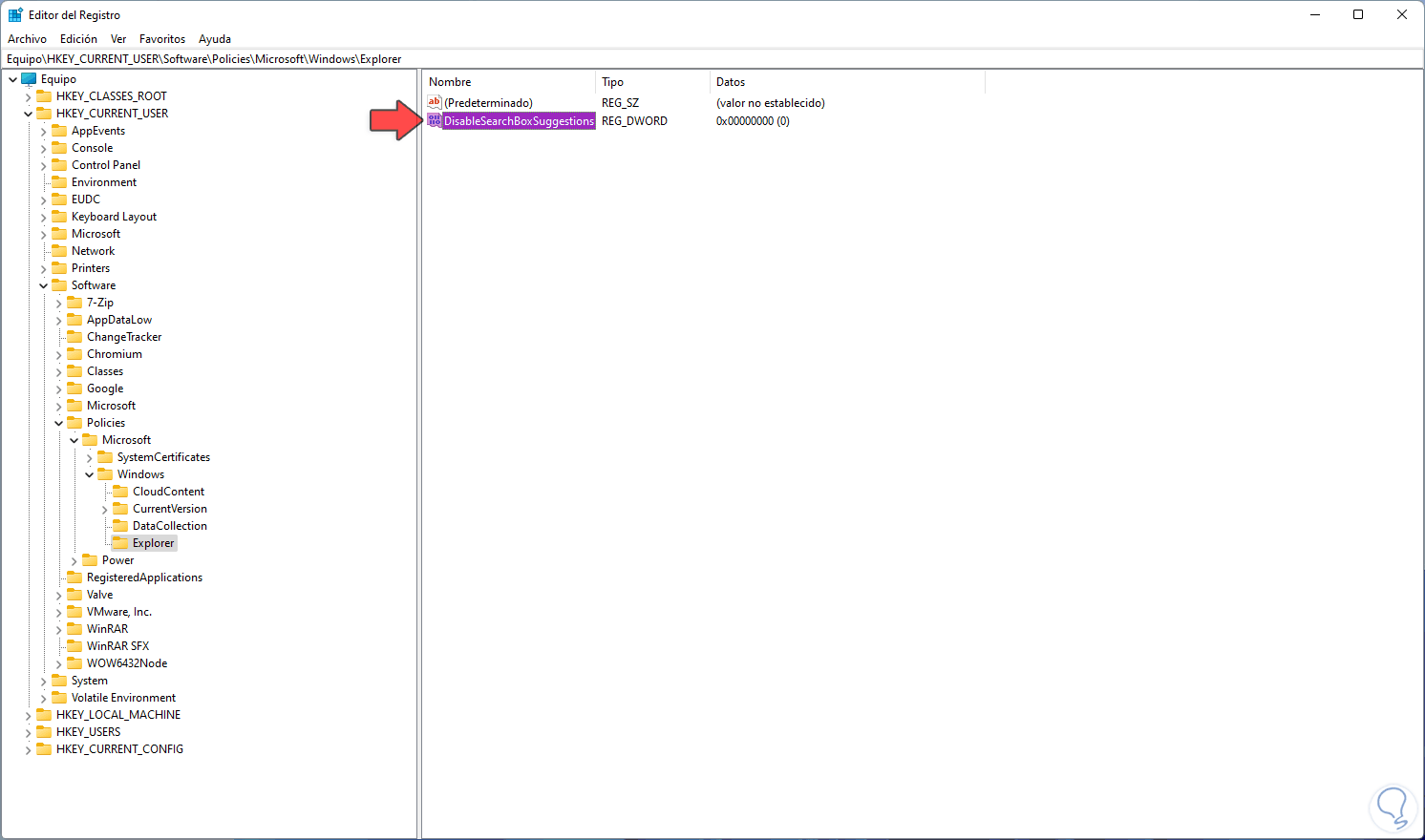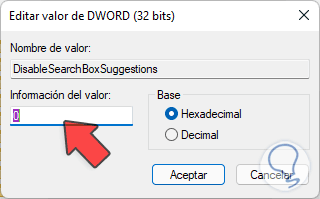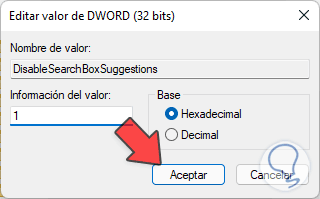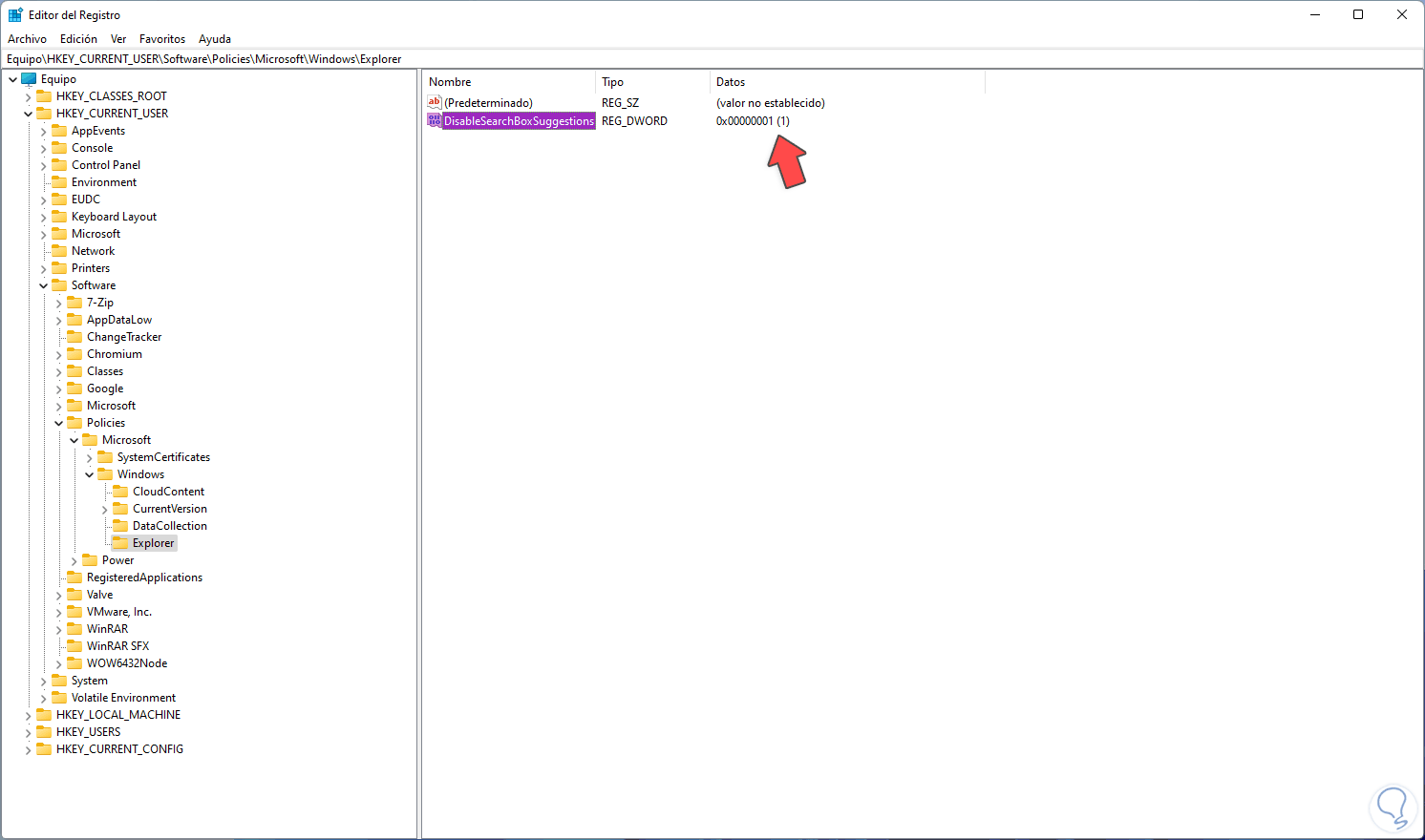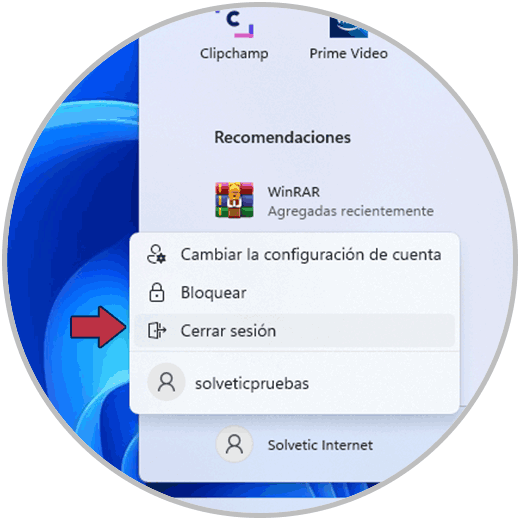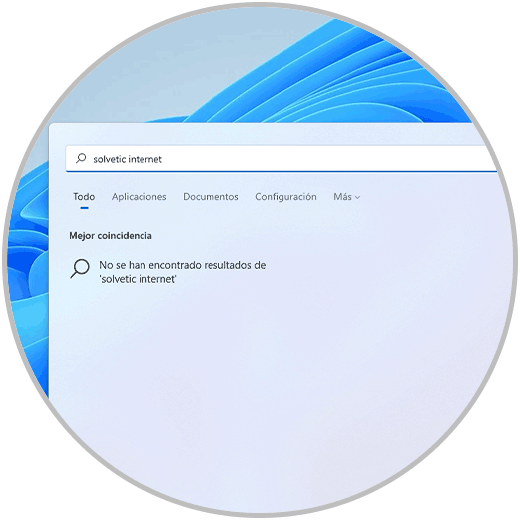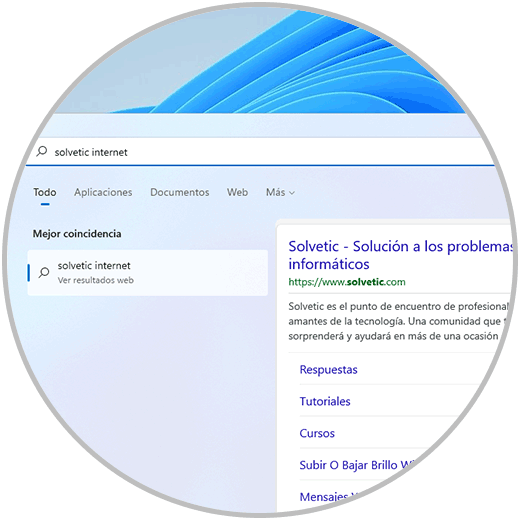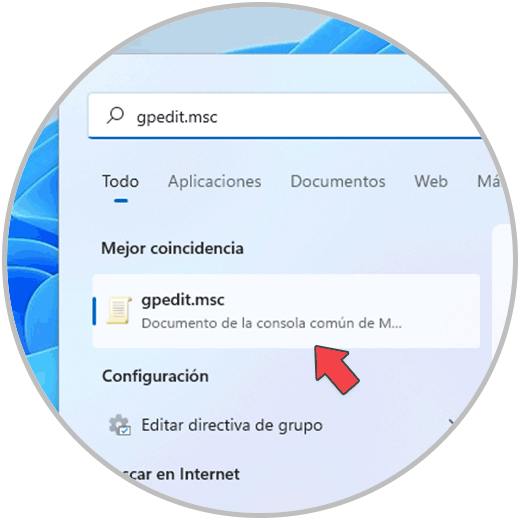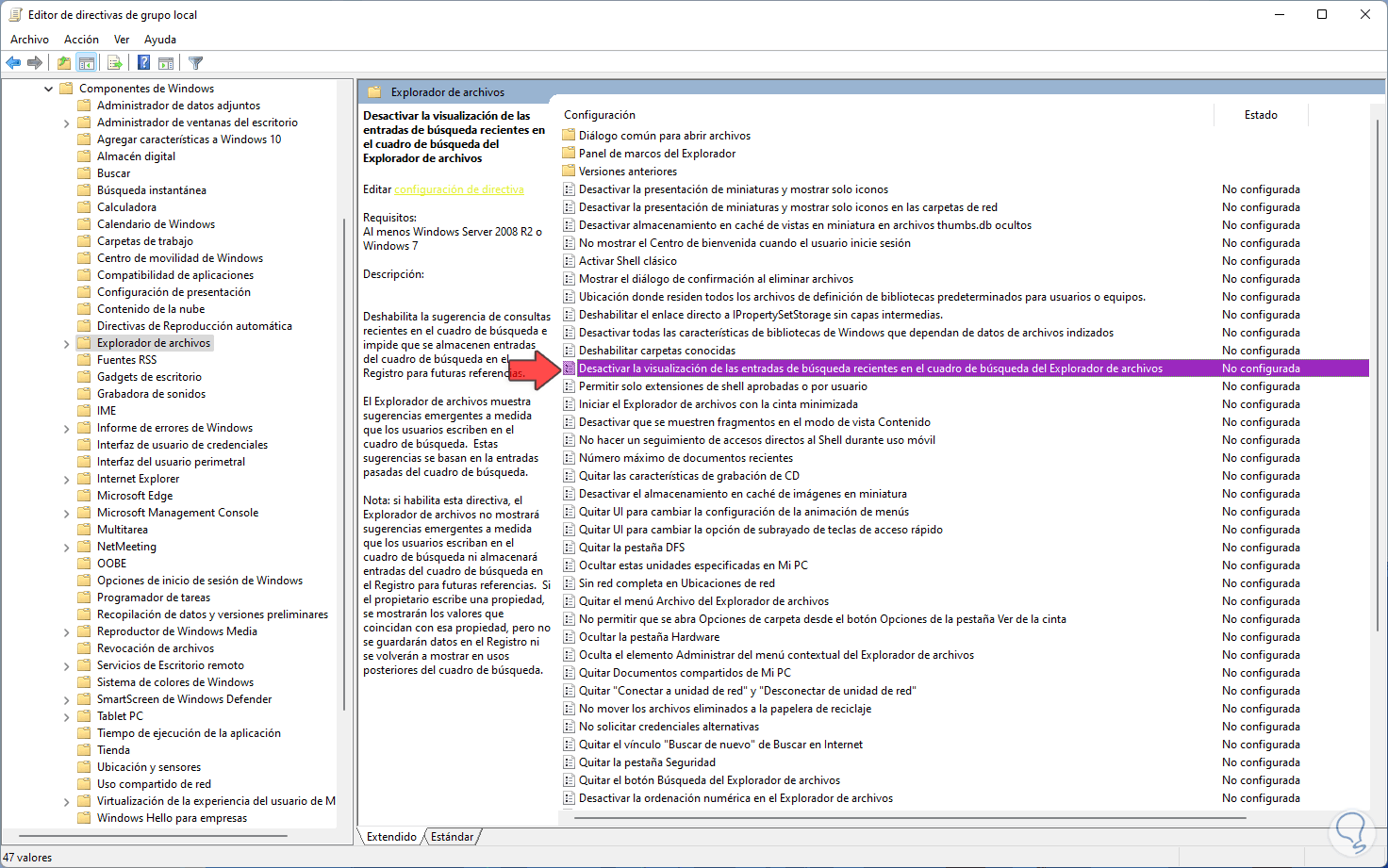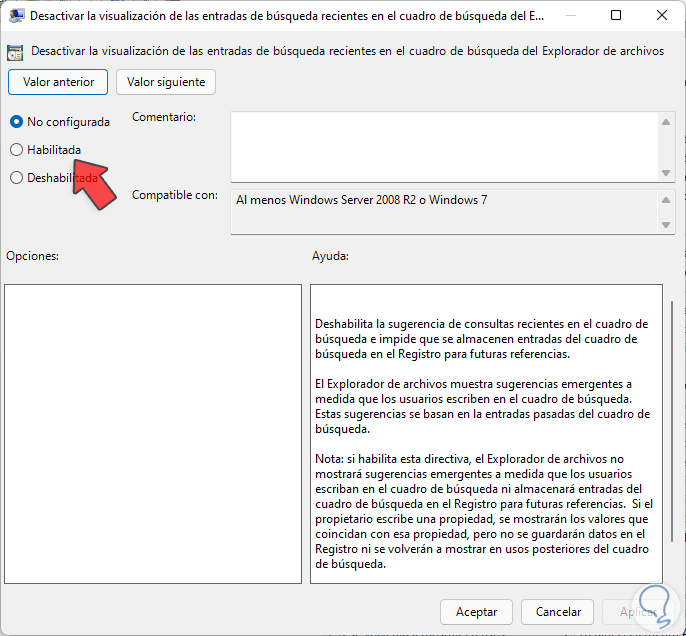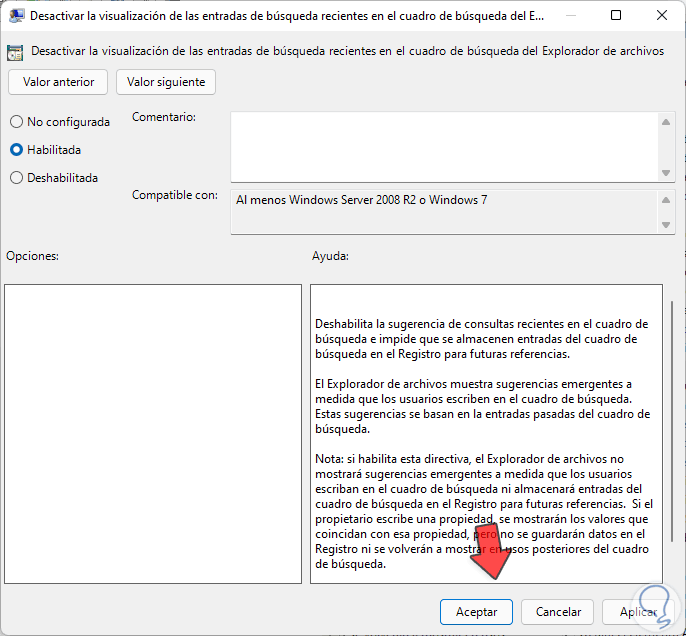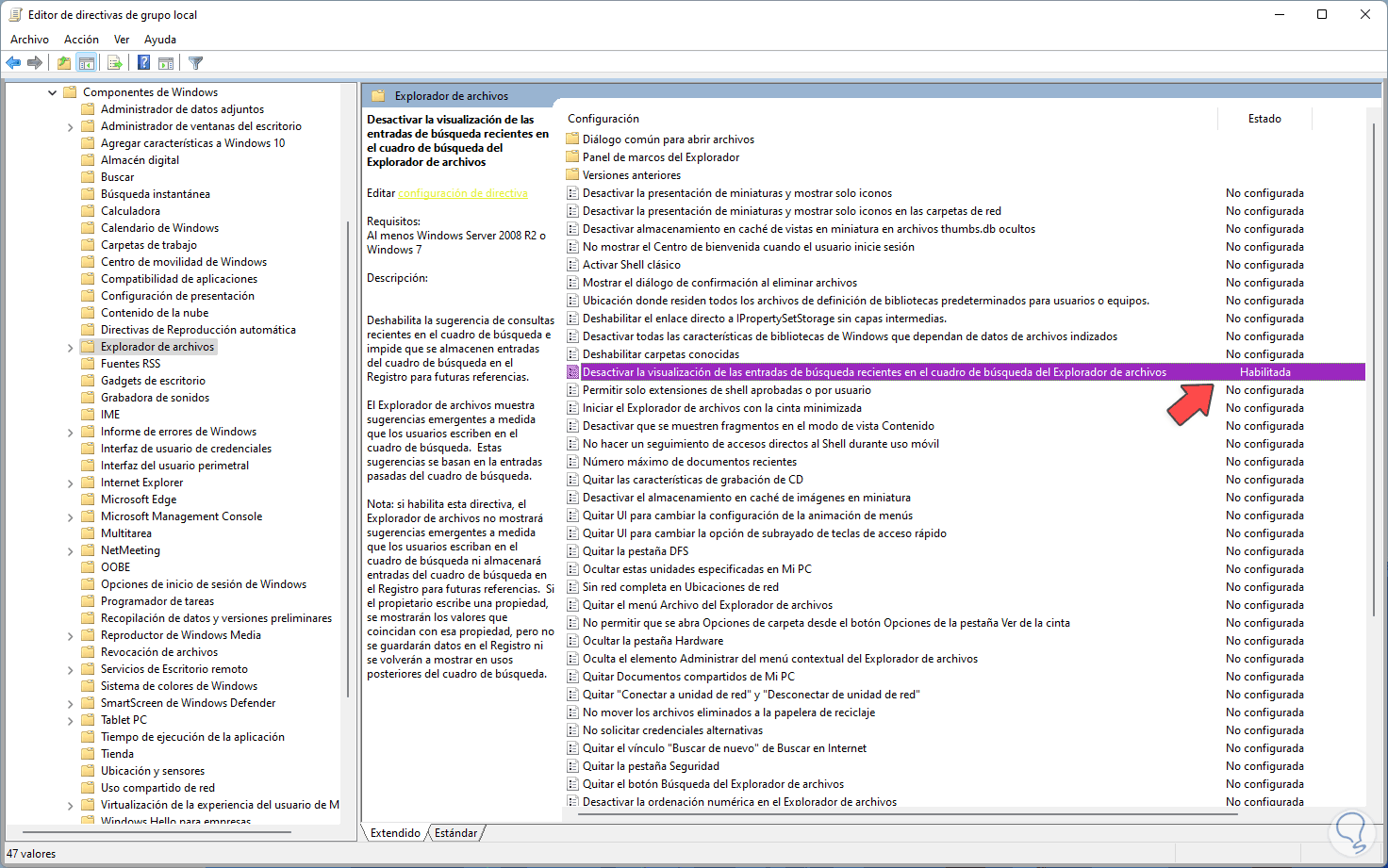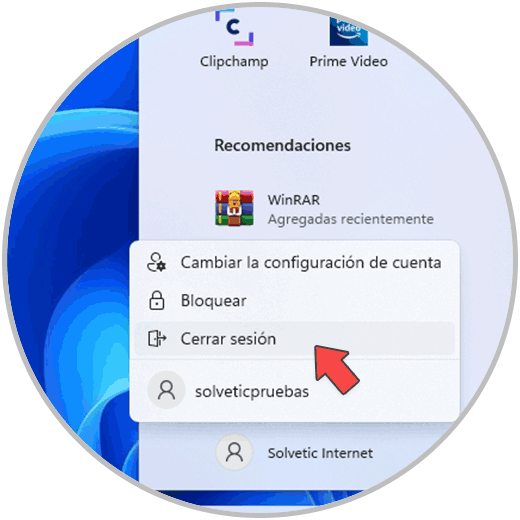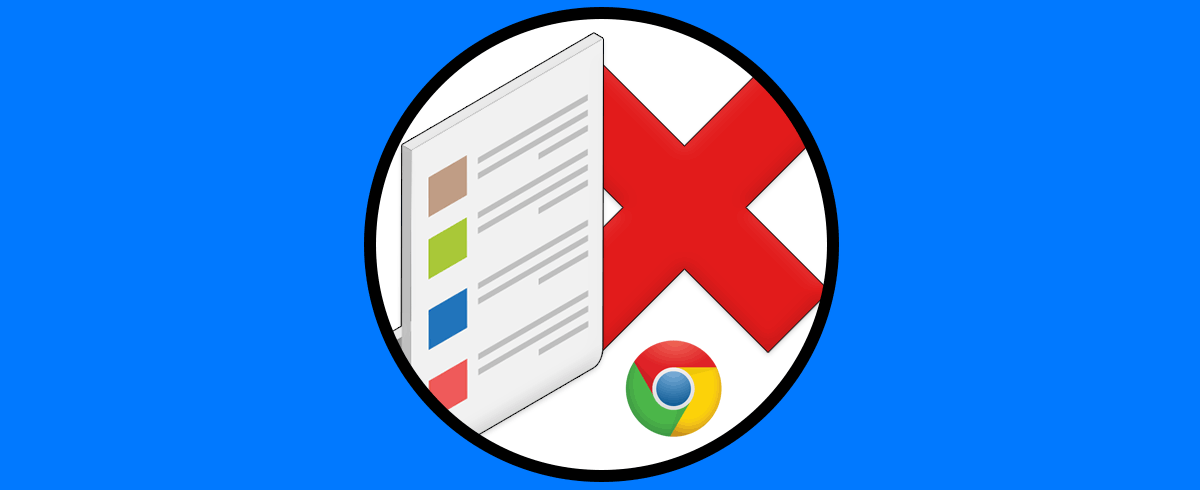Trabajamos en nuestros equipos es normal que necesitemos encontrar archivos programas documentos en algún momento y que lo sepamos exactamente la ubicación. Para ellos habitual utilizar la útil herramienta la búsqueda que incorpora Windows 11 desde hace varias versiones anteriores. Con esta búsqueda tenemos sugerencias de archivos, Programas e incluso páginas webs relacionadas. Estas sugerencias enlaces web de búsqueda Windows 11 permiten encontrarnos páginas en internet relacionadas también con nuestra búsqueda, aunque esto no siempre es deseado por el usuario.
Windows 11 ofrece una búsqueda mejorada de los diferentes elementos desde el menú Inicio, una de ellas es que cuando ingresamos un término automáticamente se despliegan los enlaces web asociados a dicho término, esto puede ser útil para muchos usuarios, pero para otros no porque no siempre lo que se busca está relacionado con un sitio o página web y puede dar lugar a que accidentalmente demos clic en ese enlace y se abra un sitio web que no deseamos usar. Solvetic te explicará dos métodos para desactivar los enlaces web al momento de realizar una búsqueda en Windows 11.
1. Desactivar Enlaces web de Búsqueda Windows 11 desde Regedit
El primer método que usaremos será a través del Editor de registros, antes de realizar cualquier cambio allí, Solvetic te aconseja crear un punto de restauración o bien crear una copia de seguridad de los registros en caso de algún error.
En el buscador ingresamos alguna palabra y veremos los resultados web allí disponibles:
Abre Regedit desde Inicio:
Vamos a la ruta:
HKEY_CURRENT_USER - SOFTWARE - Policies - Microsoft - Windows – Explorer
Allí damos clic derecho en algún lugar libre y seleccionamos la opción "Nuevo - Valor de DWORD (32 bits)":
Asignamos el nombre "DisableSearchBoxSuggestions":
Damos doble clic sobre este valor para ver sus propiedades:
Establecemos el valor 1:
Aplica los cambios:
Después de esto, cerramos la sesión actual de Windows 11:
Iniciamos sesión de nuevo y al ingresar una palabra en el buscador no veremos resultados web :
2. Desactivar Enlaces web de Búsqueda Windows 11 desde Políticas locales
Para usar este método debemos contar con Windows 11 Pro o Enterprise.
En el buscador ingresamos alguna palabra y los resultados web serán visibles:
En el buscador ingresamos "gpedit.msc" y luego seleccionamos la utilidad:
Vamos a la ruta:
- Configuración de usuario
- Plantillas administrativas
- Configuración de Windows
- Explorador de archivos
Allí damos doble clic sobre la política: “Desactivar la visualización de las entradas de búsqueda recientes en el cuadro de búsqueda del Explorador de archivos”:
Al dar doble clic sobre esta política veremos lo siguiente:
Activa la casilla "Habilitada":
Aplica los cambios:
Cierra la sesión actual para aplicar los cambios:
después de iniciar sesión en el buscador ingresa alguna palabra y los enlaces web no serán visibles:
Con alguno de estos dos métodos es posible desactivar los enlaces web al momento de realizar una búsqueda en Windows 11.