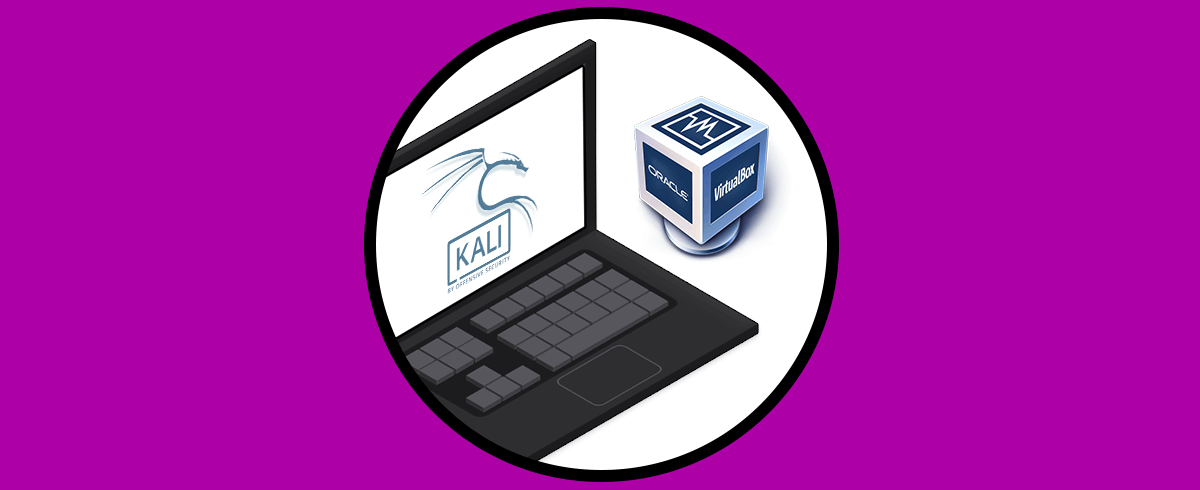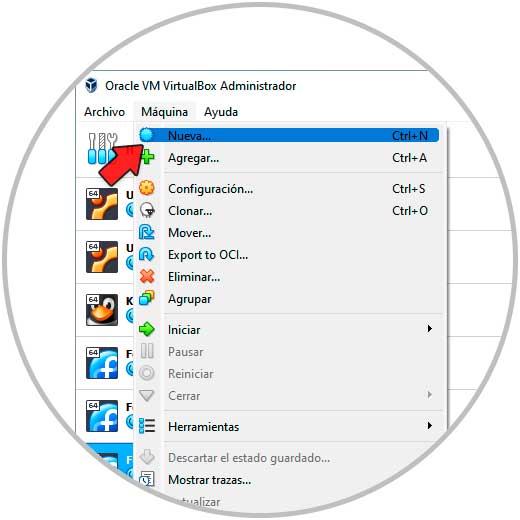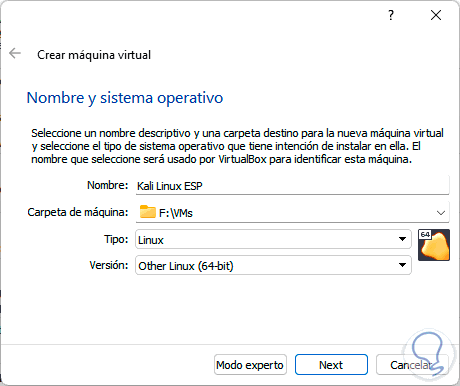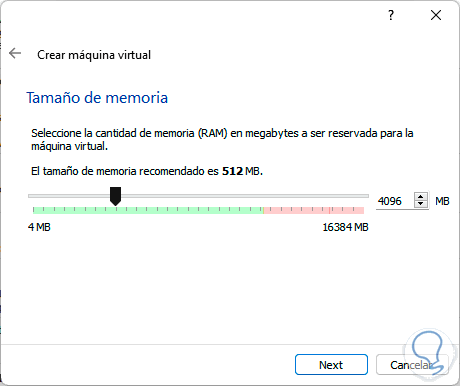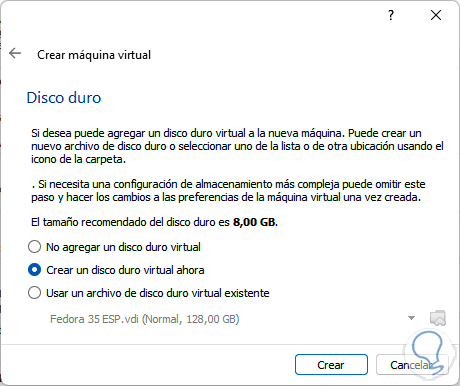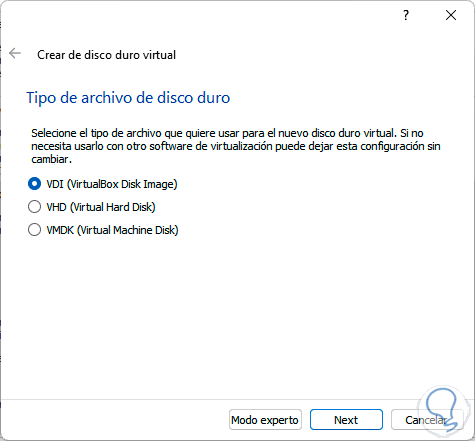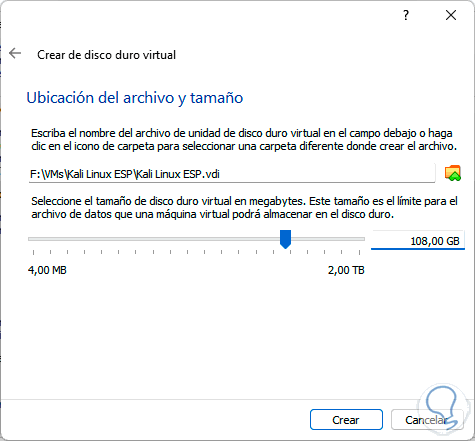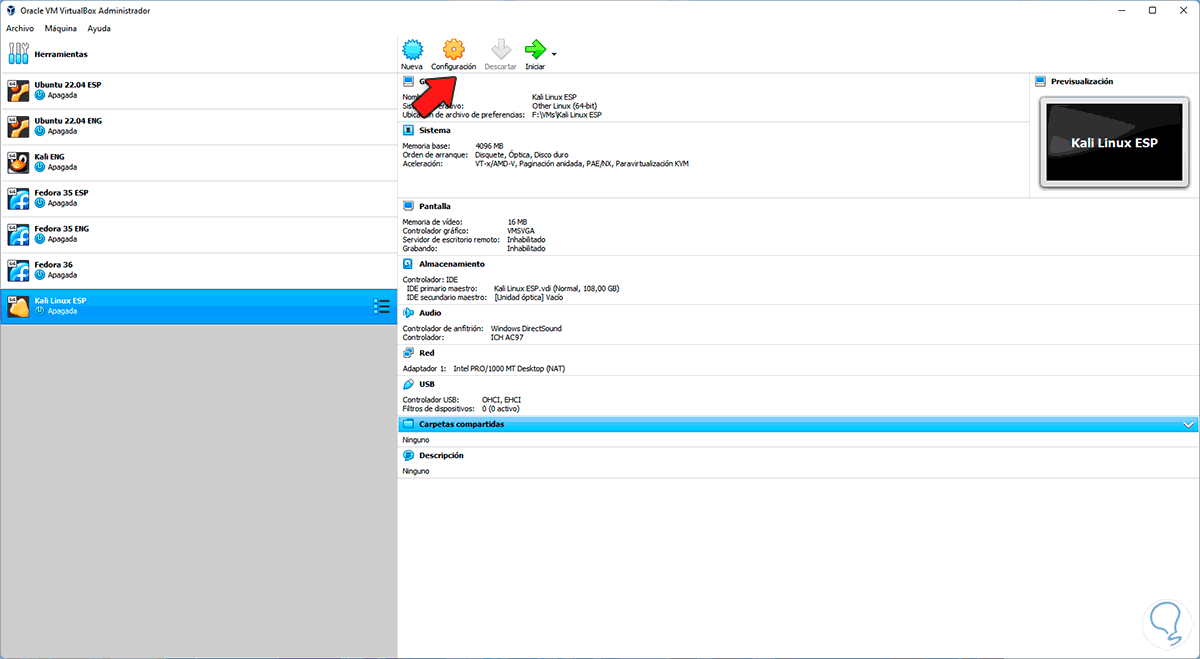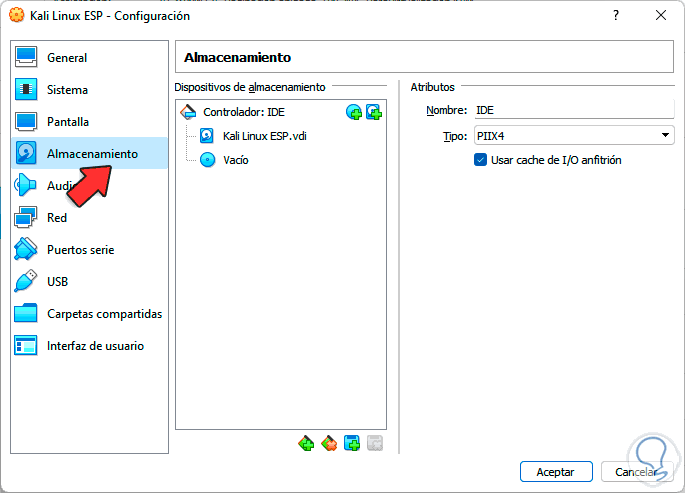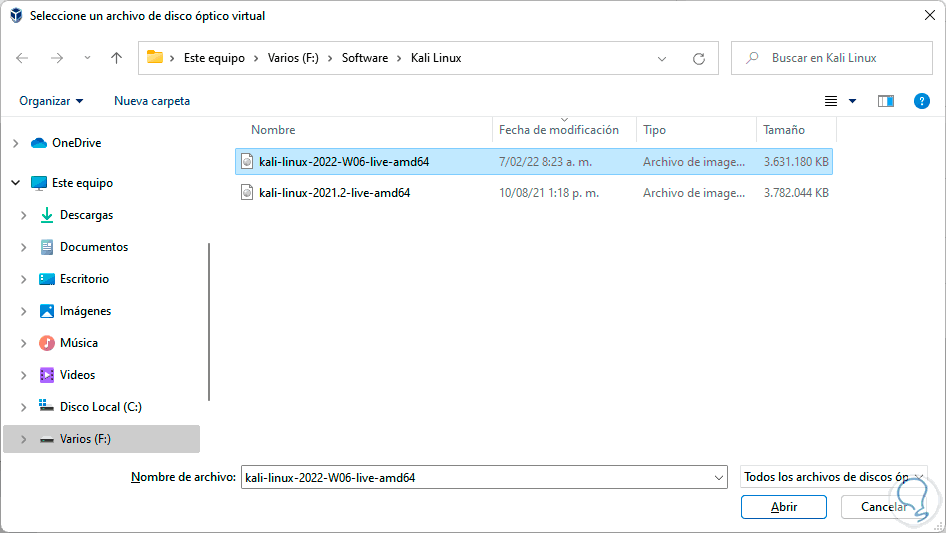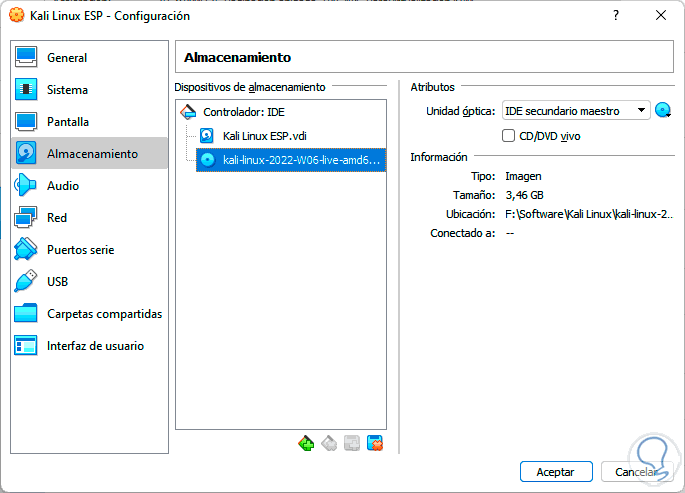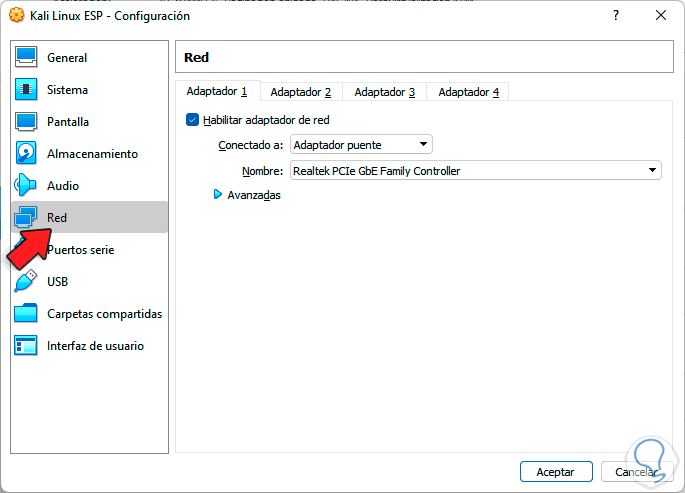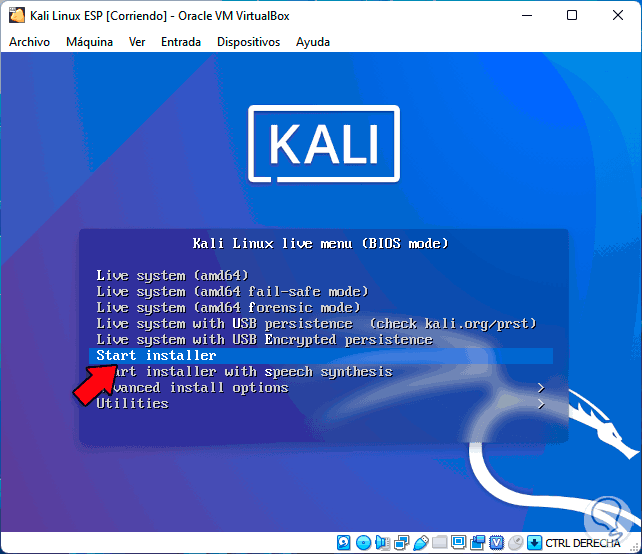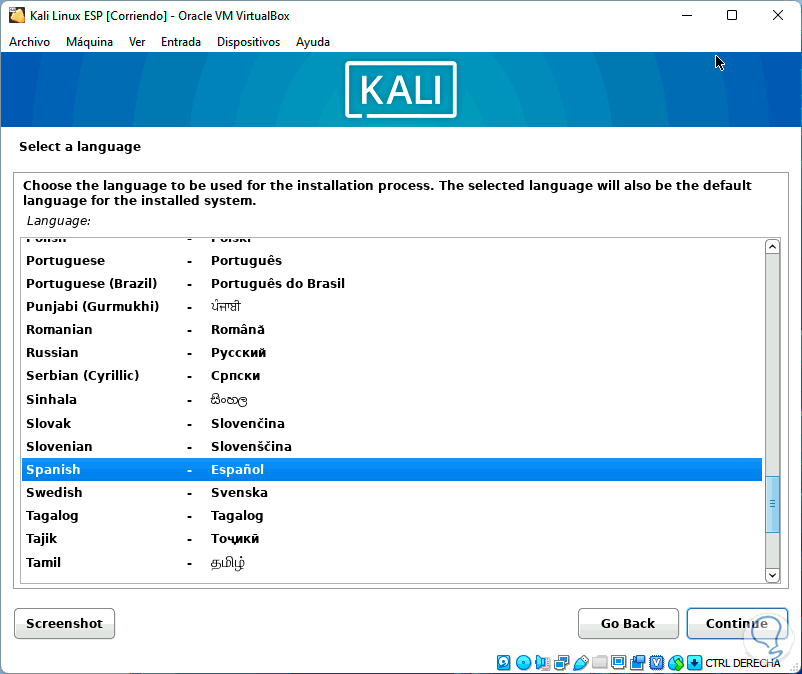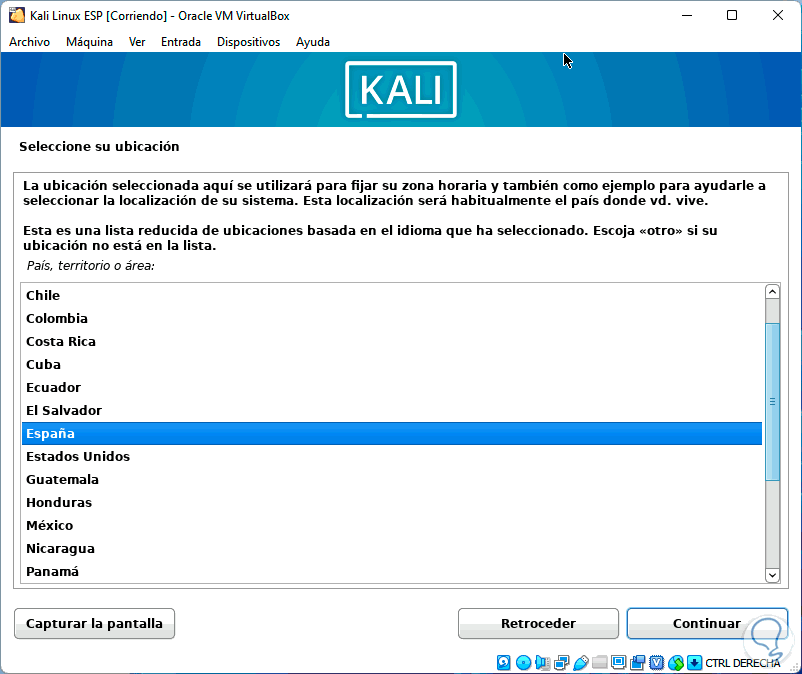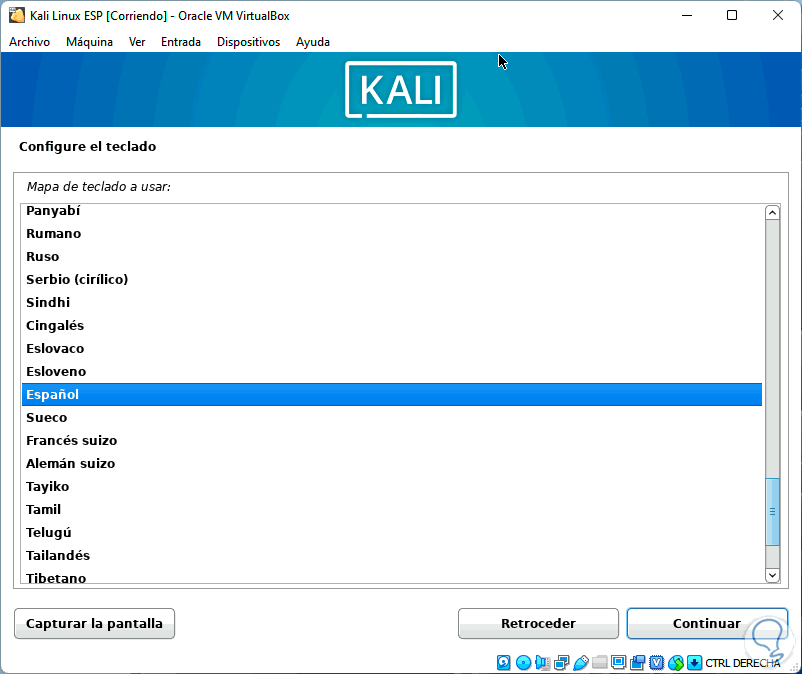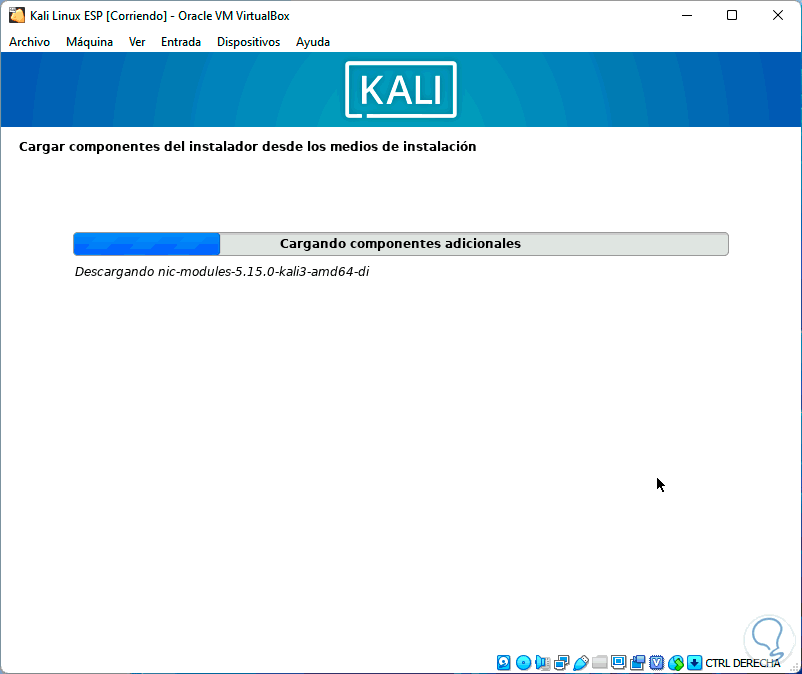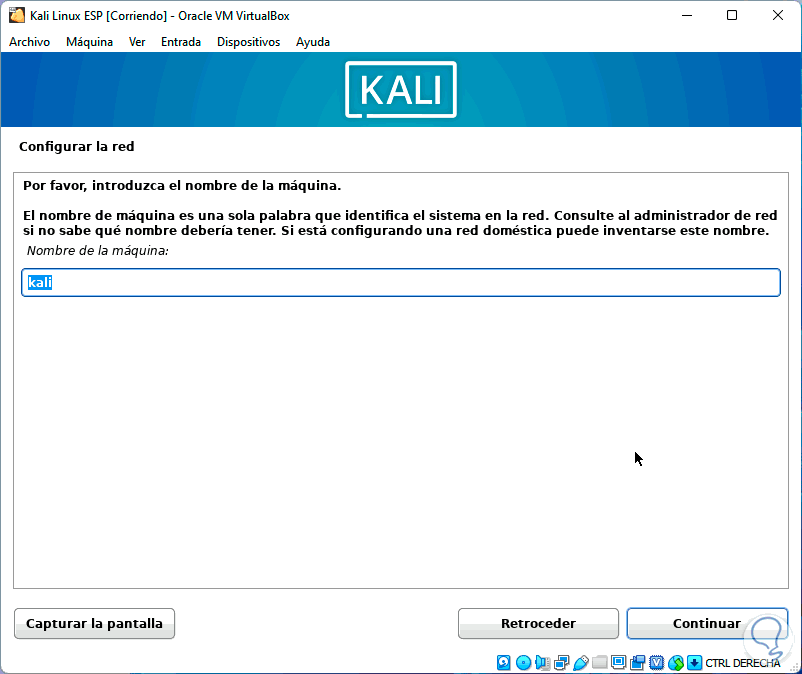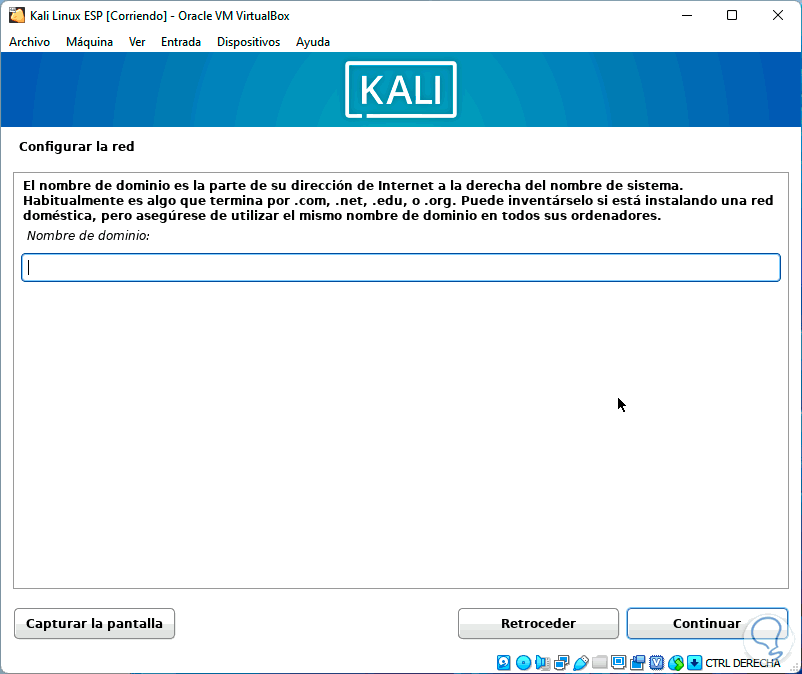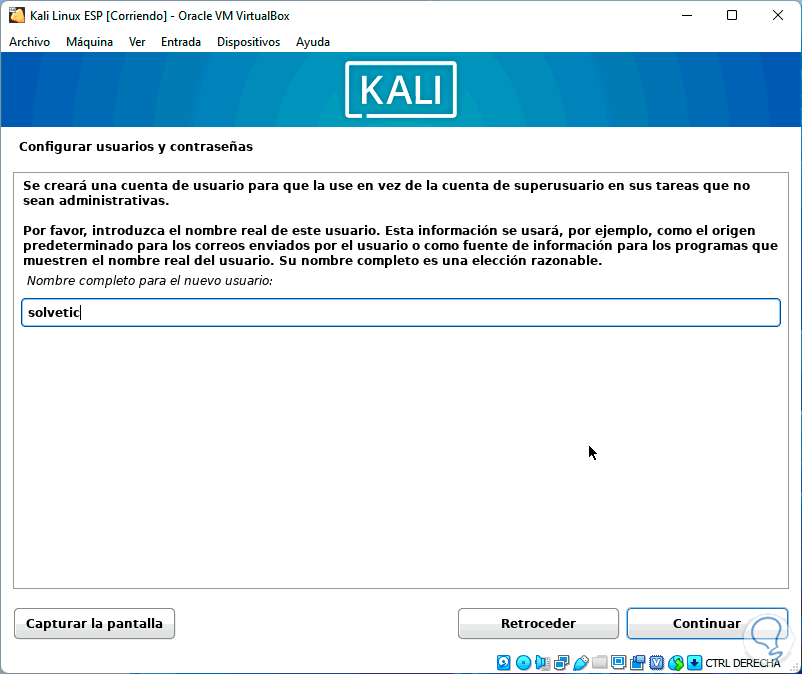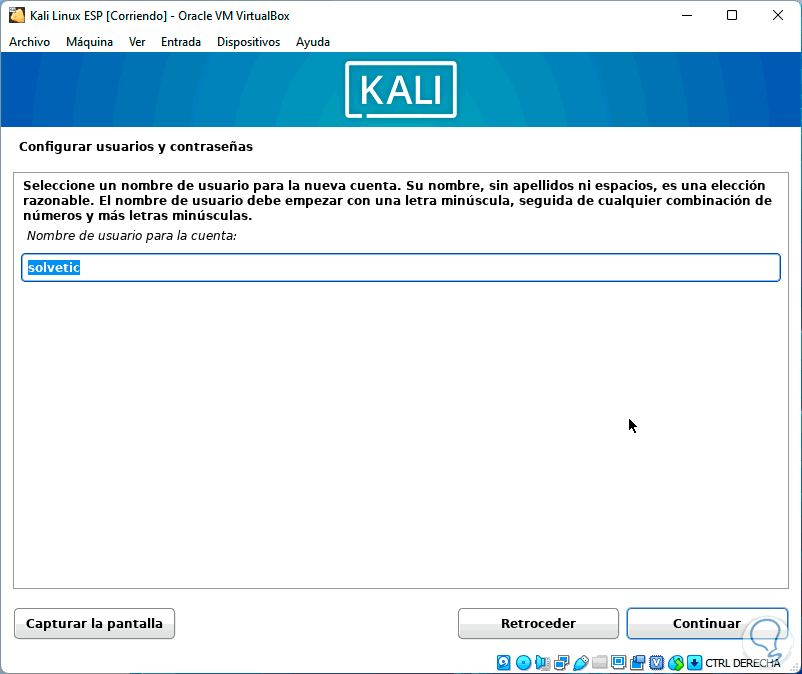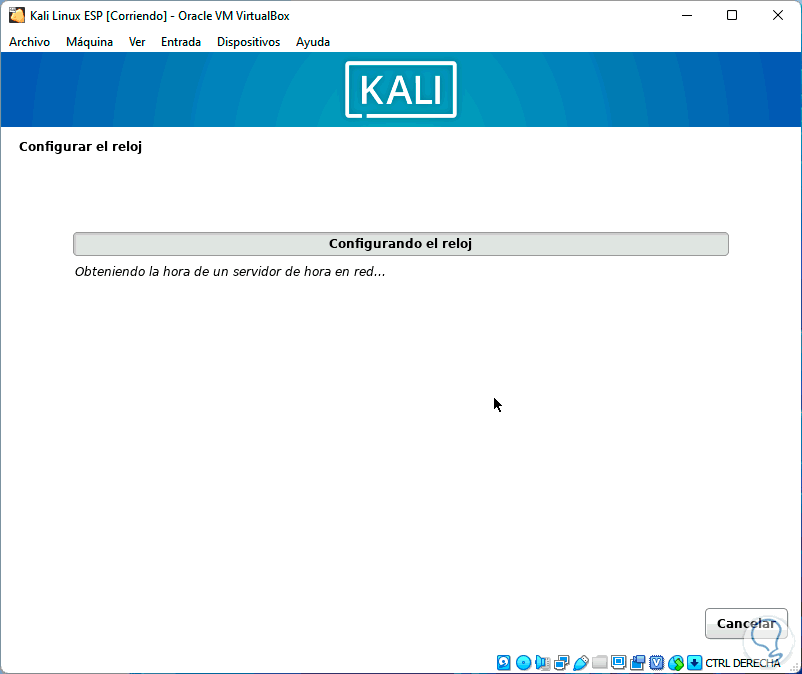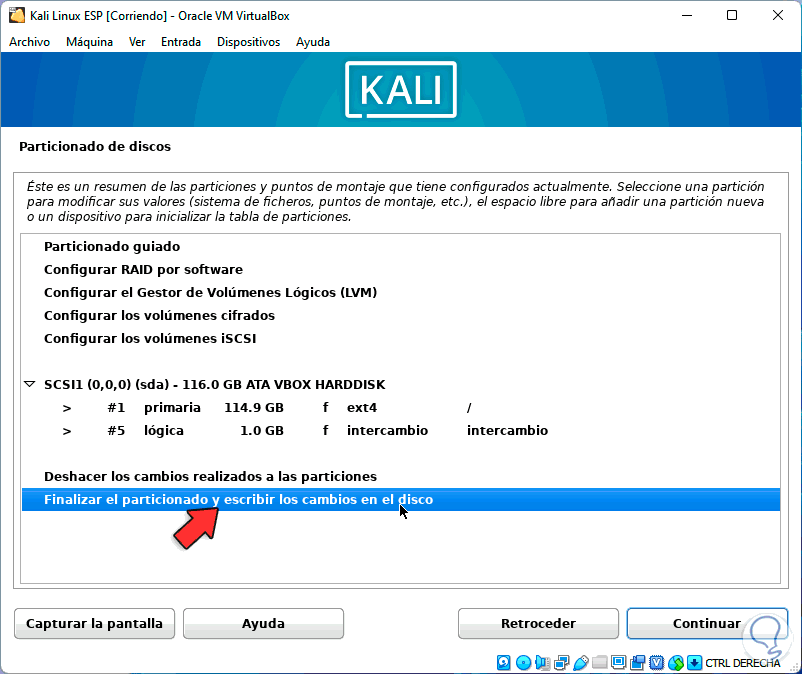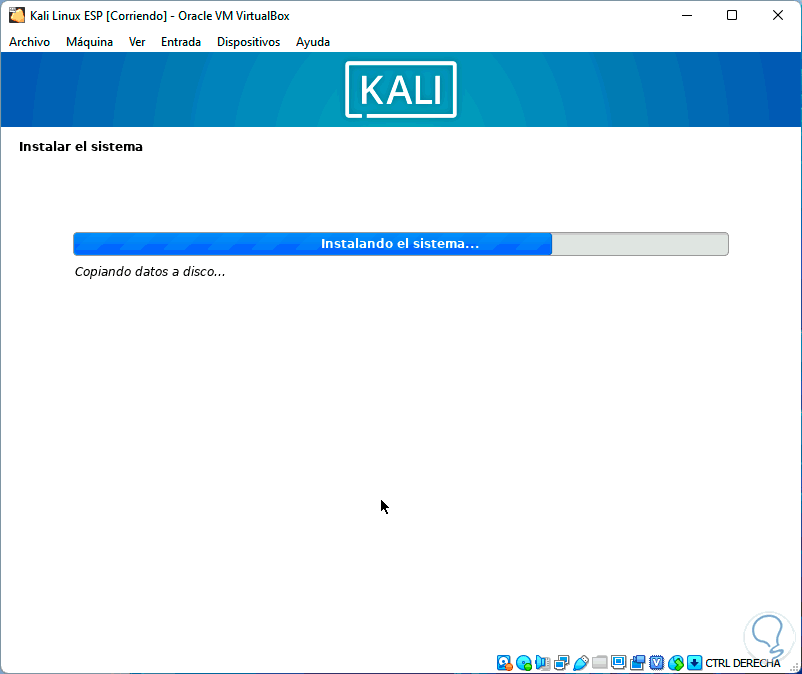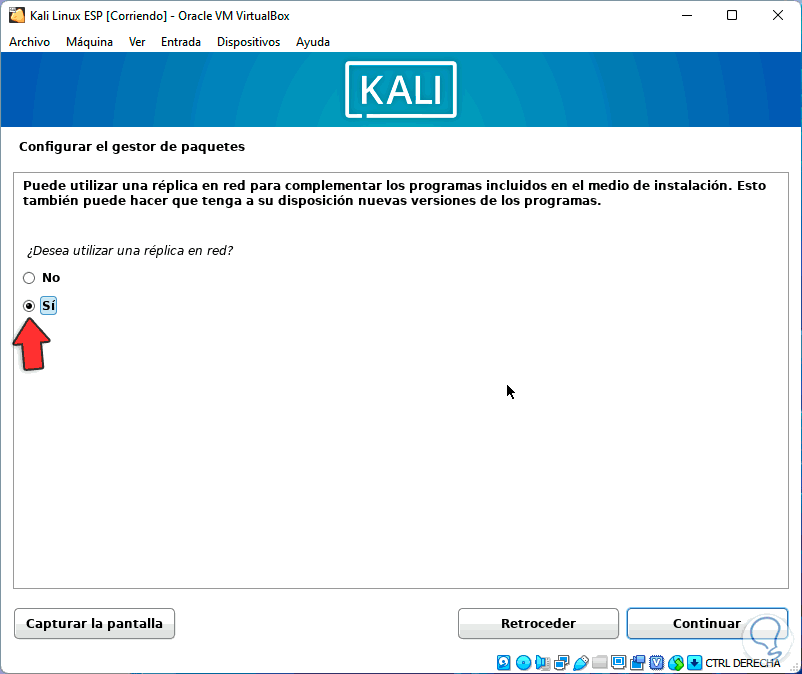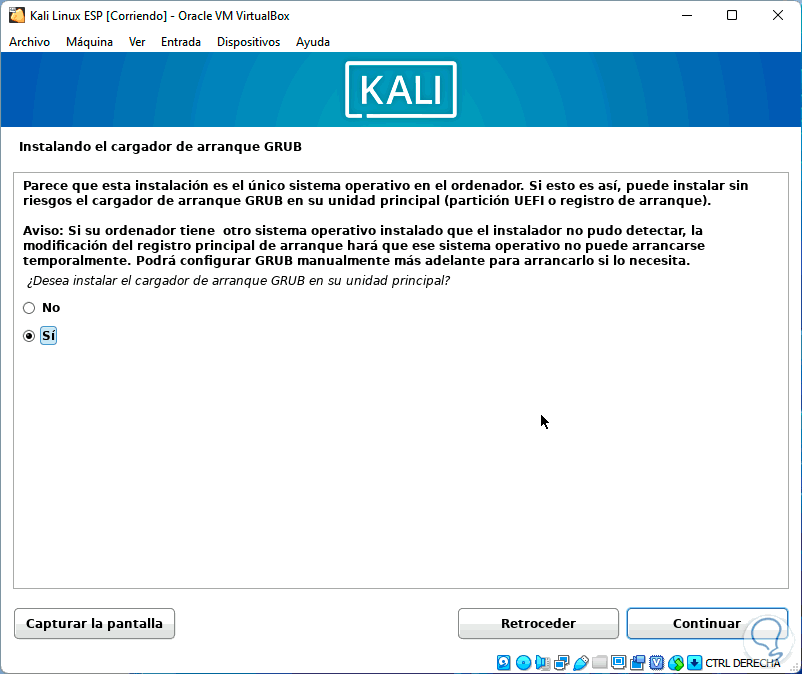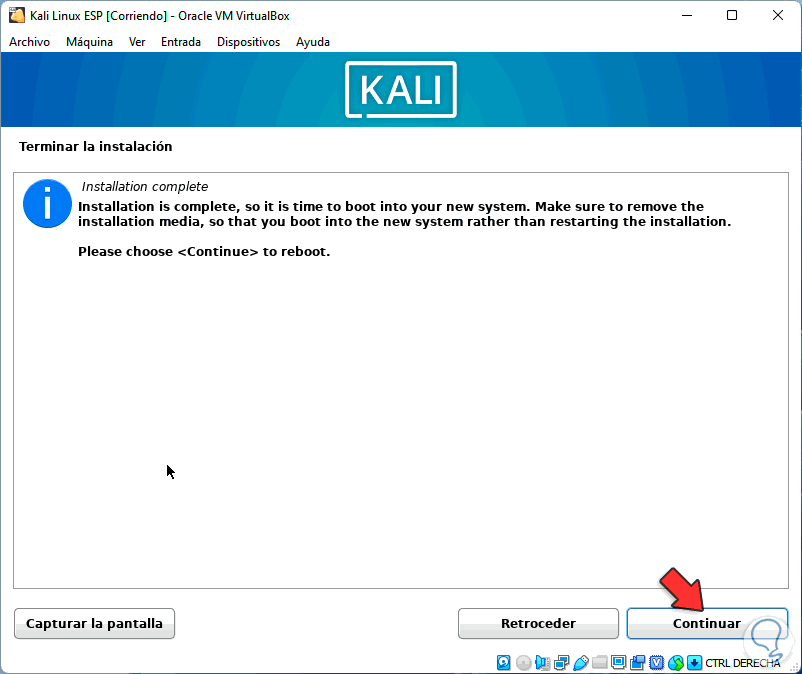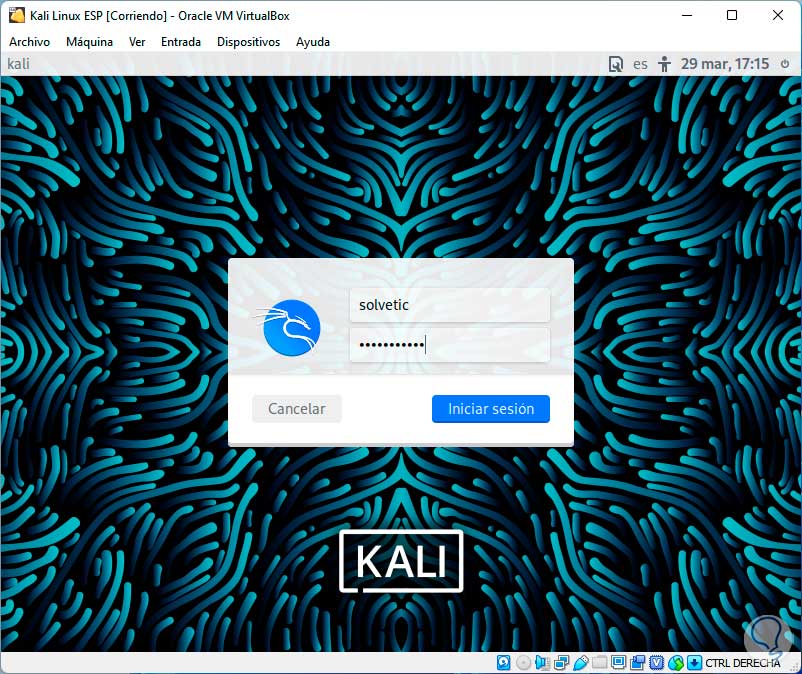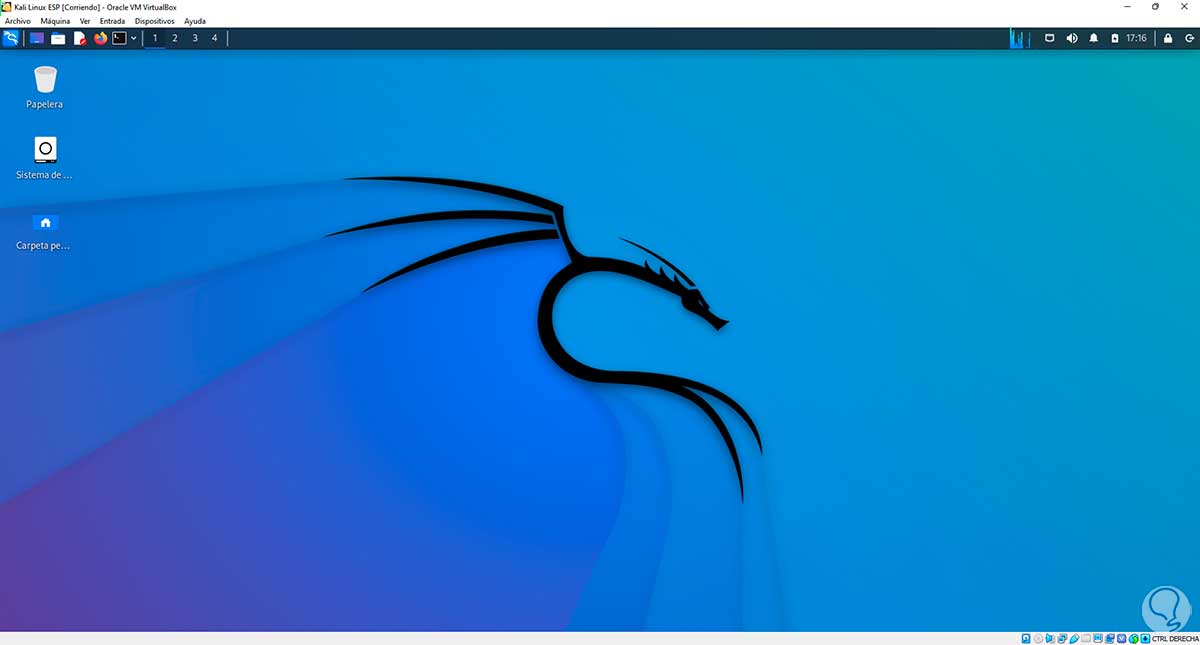Kali Linux es 1 de las distribuciones de Linux más populares por el enfoque con la cual ha sido desarrollada, recordemos que Kali cuenta con un enfoque 100% de seguridad ya que está integra numerosas herramientas y funciones que permiten realizar auditorías de seguridad, pruebas de penetración, monitoreo de accesos y muchas más opciones para optimizar la seguridad no solo del sistema sino de las aplicaciones y el entorno en general.
- Kernel personalizado el cual ha sido parcheado para inyección
- Dispone de más de 600 herramientas de prueba de penetración
- Compatible con FHS
- Compatibilidad con un gran conjunto de dispositivos inalámbricos
- Compatible con ARMEL y ARMHF
- Actualización a nivel de diseño visual con fondos de pantalla actualizados y un tema GRUB
- Cambios en la terminal
- Firefox y Chromium con imagen mejorada
- Función Kali Everything Image la cual es una opción de todos los paquetes en uno para disponer de las mejores herramientas
- Kali-Tweaks ahora cumple con SSH para mejores opciones de seguridad
- Mejoras de VMware i3 donde las funciones de host-invitado trabajan mejor en i3
- Nuevas funciones de accesibilidad
Kali Linux 221 está disponible para ser descargada en el siguiente enlace:
Ahora, al tratarse de una versión que está muy reciente, es posible que aún presente algunos fallos a nivel de uso y ejecución por lo tanto en Solvetic te aconsejamos que hagas uso de un entorno virtual para no afectar el equipo físico. Un entorno virtual, en caso de presentarse algún error, no tendrá una incidencia directa con nuestros archivos o con la configuración del equipo físico, y una de las mejores opciones para usar es sin lugar a dudas VirtualBox la cual está disponible para descarga gratuita en el siguiente enlace:
VirtualBox es una de las mejores opciones para crear entornos virtuales gracias a su compatibilidad, funciones de seguridad, funciones de red y operación. Veamos cómo instalar Kali Linux en VirtualBox y así disfrutar de esta nueva versión de uno de los sistemas operativos más potentes de Linux.
Cómo instalar Kali Linux 2022.1 en VirtualBox
Abrimos VirtualBox y creamos una nueva máquina virtual usando alguna de las siguientes opciones:
- Dando clic en el icono de nueva máquina
- Desde el menú Máquina - Nueva
- Usando las teclas Ctrl + N
Configuramos los parámetros de la máquina virtual, en primer lugar asignamos un nombre a la máquina virtual, definimos el tipo y versión del sistema operativo a usar y establecemos la ruta donde se guardarán todos los archivos:
Después de esto asignamos la memoria RAM a usar:
En la siguiente ventana definiremos el tipo de disco duro a usar, podemos usar uno existente o crear un disco duro virtual nuevo:
Luego definimos el tipo de disco duro a usar:
A continuación establecemos el tipo de almacenamiento a usar este puede ser fijo o dinámico:
Después de esto definiremos dónde se ubicará el disco duro virtual así como la capacidad de este:
Damos clic en Crear para aplicar los cambios:
Damos clic en "Configuración" e iremos a la sección "Almacenamiento":
Seleccionamos la unidad de CD/DVD para luego seleccionar la imagen ISO de Kali Linux:
Aplica los cambios:
En la sección Red seleccionamos el adaptador deseado:
Damos clic en Aceptar para aplicar los cambios, damos clic en "Iniciar" y en la pantalla de arranque de Kali Linux damos clic en "Start Installer":
Seleccionamos el idioma del sistema:
Definimos nuestra ubicación física:
Confirmamos el idioma del teclado:
Después de esto se completará el proceso de configuración de la máquina:
Asignamos un nombre al equipo:
En la siguiente ventana es opcional establecer un dominio:
Asignamos el nombre de usuario:
Damos clic en Continuar y ratificamos el nombre de usuario:
Ahora asignamos la contraseña al usuario:
Damos clic en Continuar para seguir con el proceso de configuración:
Ahora definimos el tipo de particionado a usar:
Allí es posible usar el método automático para que el propio sistema se encargue de configurarlo o bien seleccionamos Manual para nosotros mismos asignar las particiones deseadas, luego seleccionamos el disco duro virtual a usar:
Después de esto podemos ver la estructura que el sistema ha asignado para el tema de particionado:
Damos clic en “Finalizar el particionado y escribir los cambios en el disco” y debemos aplicar los cambios:
Se dará paso al proceso de instalación de Kali Linux en VirtualBox:
Esperamos que el proceso avance:
Confirmamos si se usará o no una réplica de red:
Esta réplica de red es un repositorio en cualquier ubicación del mundo disponible para acceder a las utilidades de Kali Linux.
Ahora configuramos el gestor de arranque GRUB:
Seleccionamos la partición donde se instalará el gestor de arranque GRUB:
Damos clic en continuar para seguir con el proceso:
Al finalizar debemos reiniciar la máquina virtual:
Se cargará el gestor de Kali y luego iniciamos sesión en Kali Linux:
Al maximizar la ventana esta se ajustará a este tamaño sin necesidad de instalar las VirtualBox Guest Additions:
Accede a las utilidades de Kali Linux:
Abre la terminal y valida la versión instalada:
cat /etc/os-release
Con estos pasos hemos aprendido a instalar Kali Linux 2022.1 en VirtualBox y así tener a mano una de las distribuciones más seguras desarrolladas para Linux.