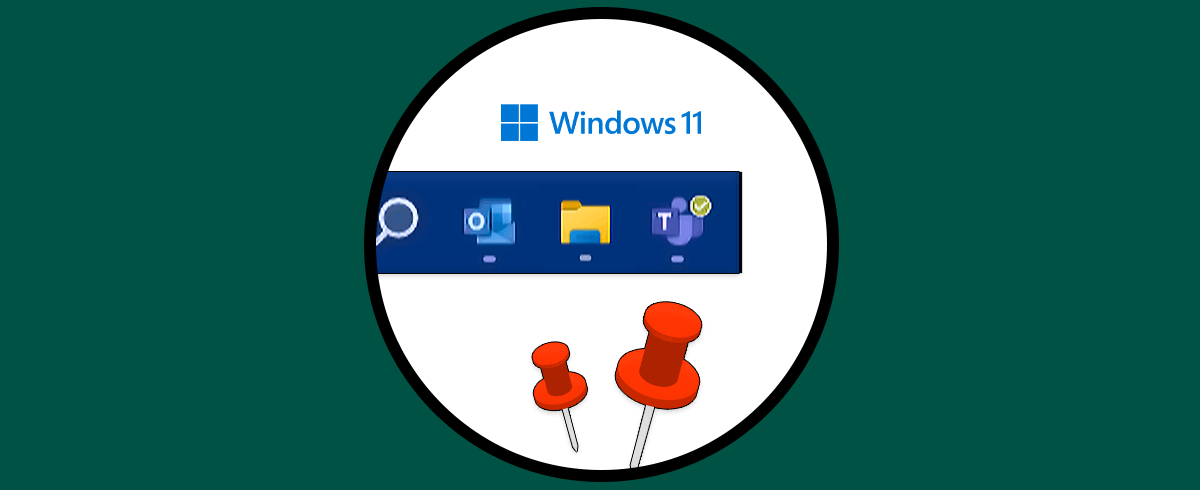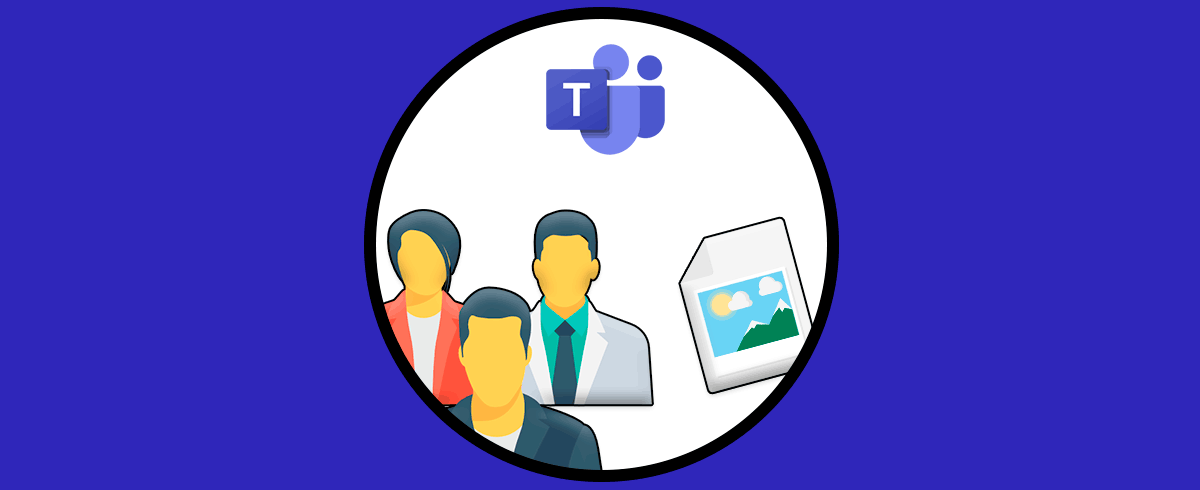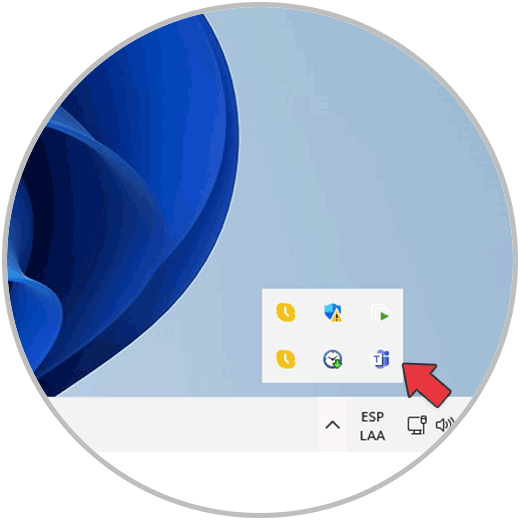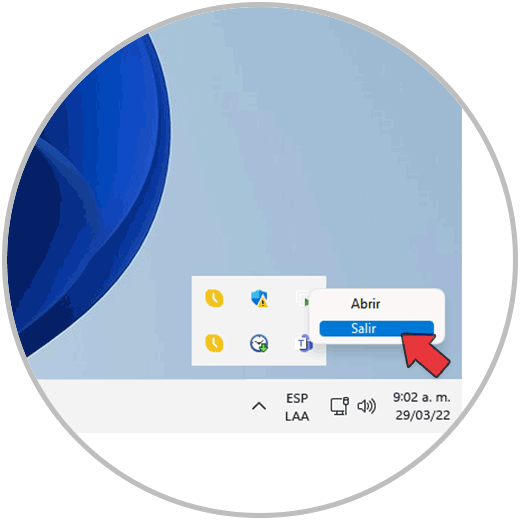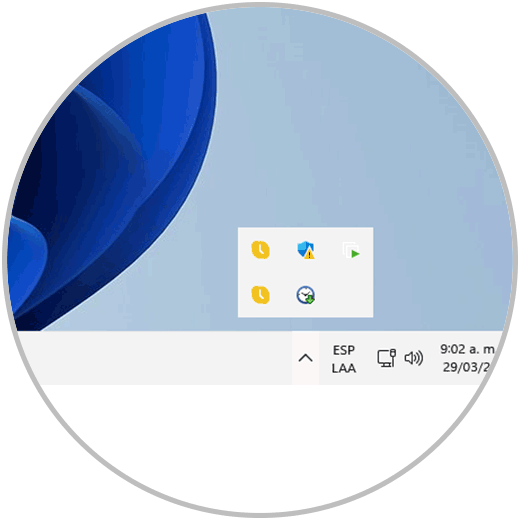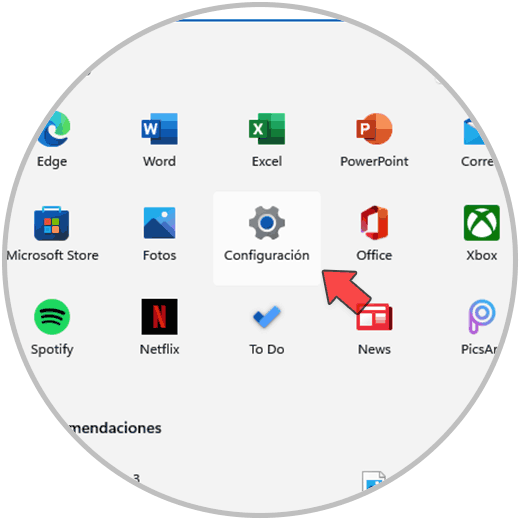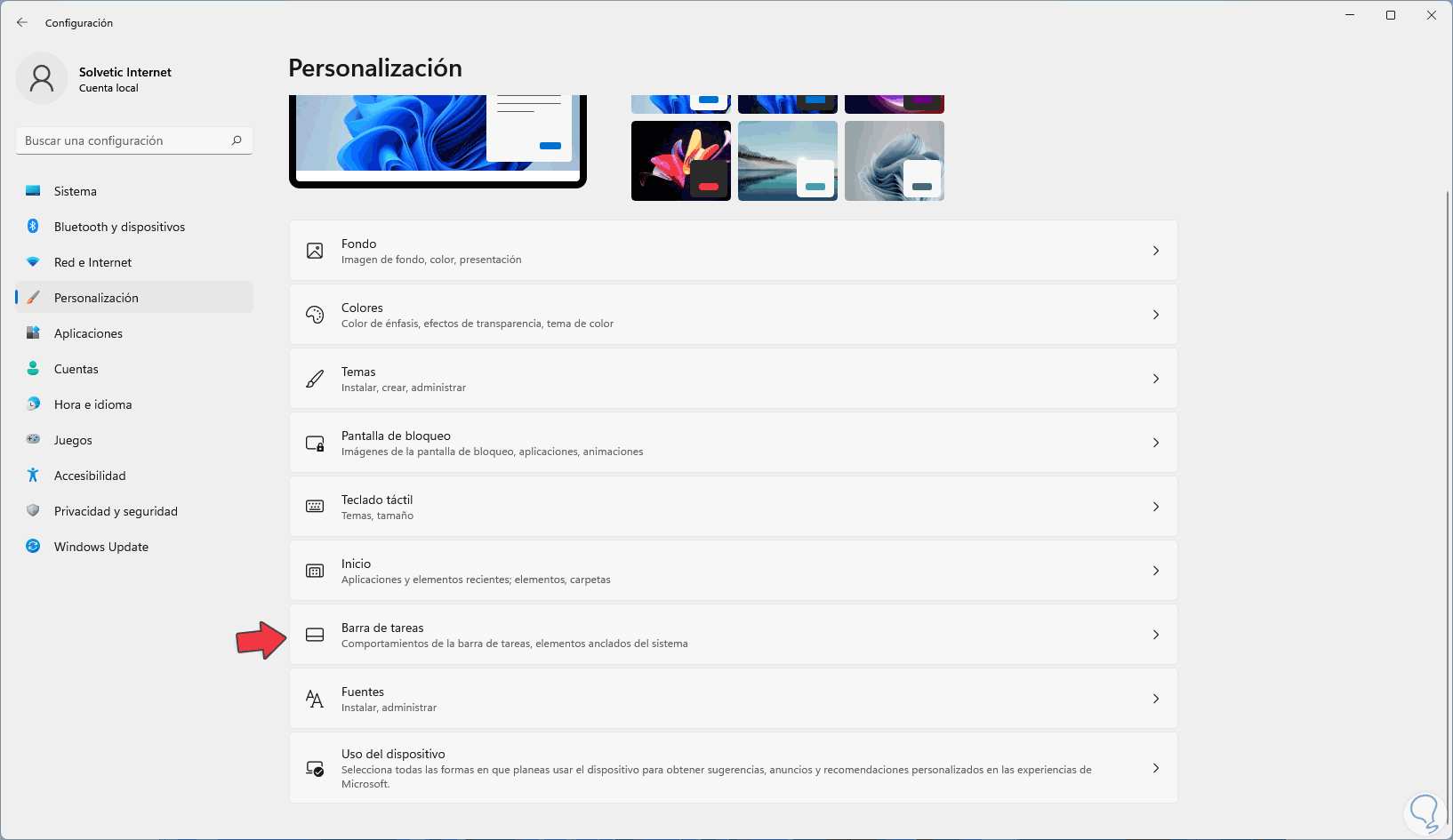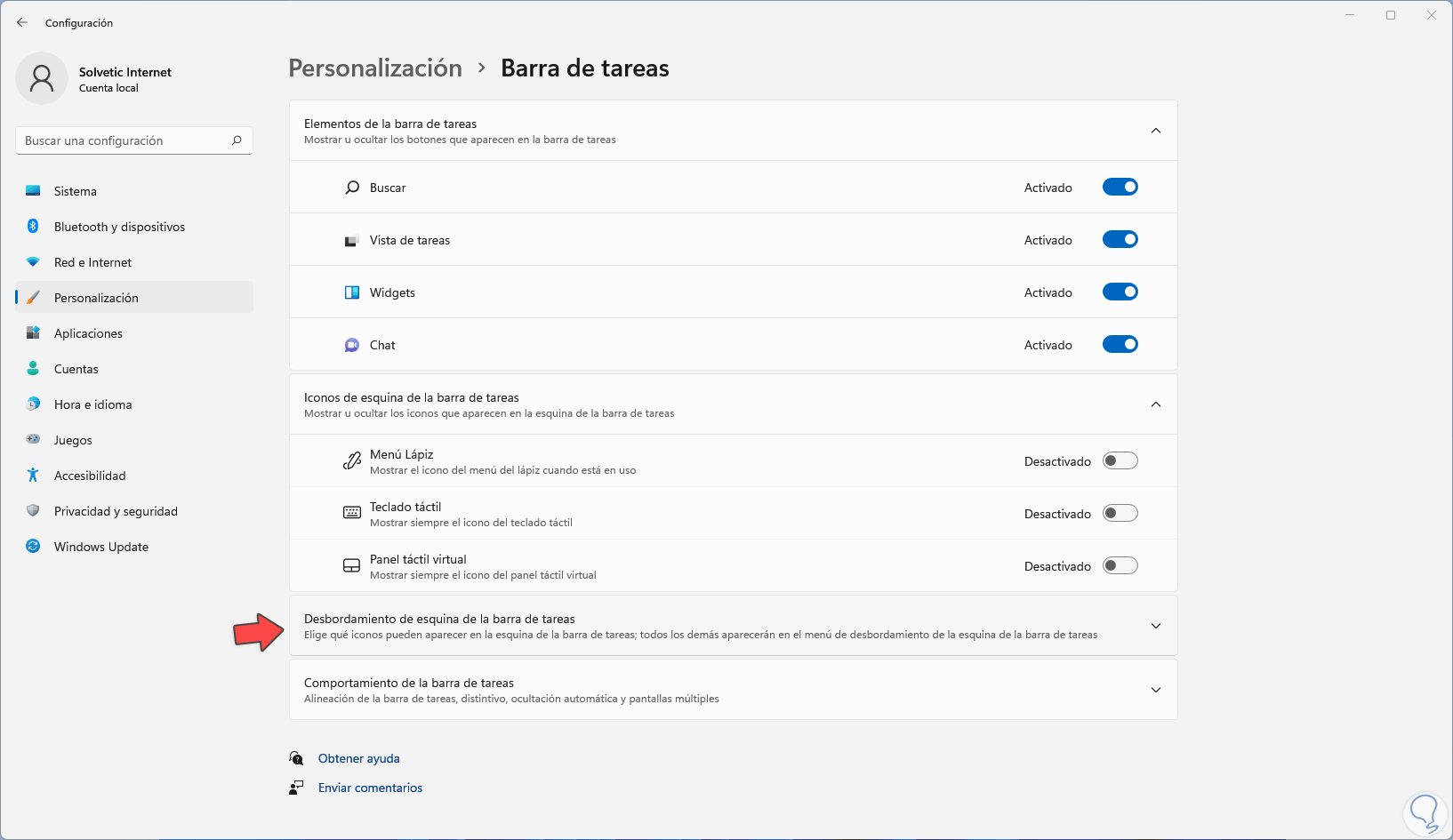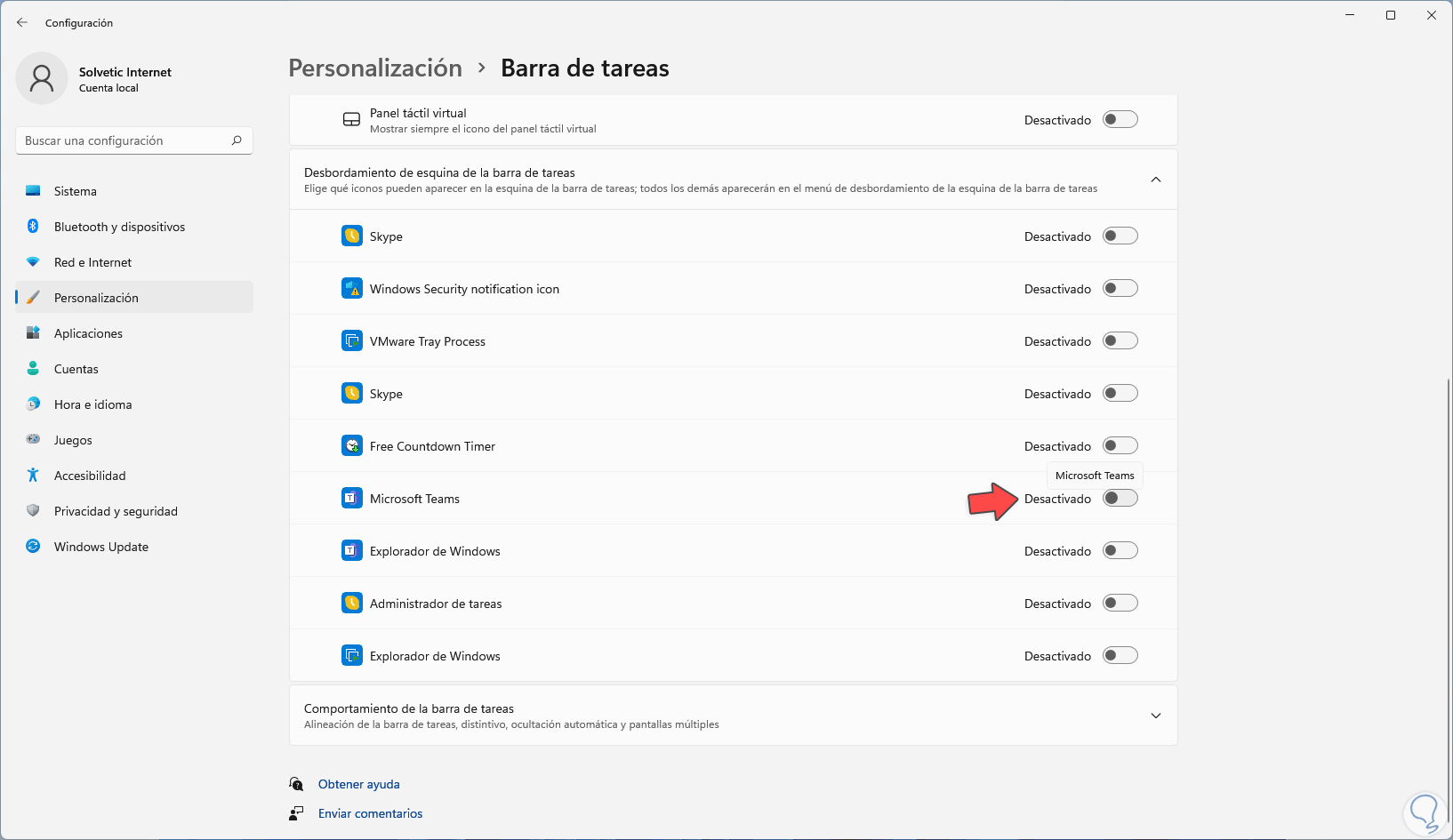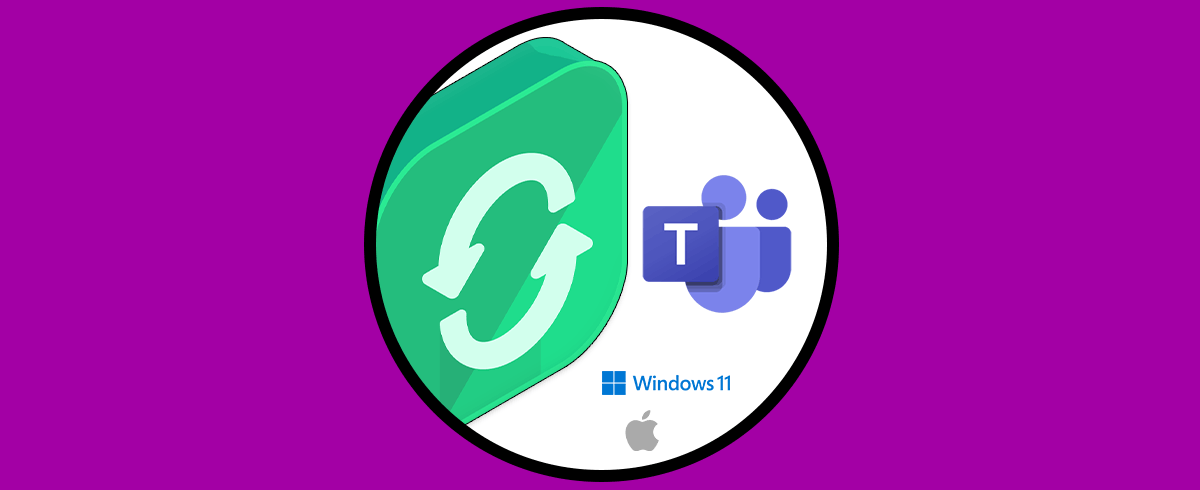La barra de tareas es uno de los elementos esenciales incorpora Windows desde el inicio de sus versiones. desde esta barra de tareas podemos llegar anclar aplicaciones archivos o carpetas a las que solemos acceder asiduidad que así nos permita ahorrar tiempo cuando queramos encontrarlos. si eres de los que usa Teams normalmente, anclar Teams a la barra de tareas Windows 11 puede ser una buena opción para ti.
Microsoft Teams es la apuesta de Microsoft por tener una plataforma que permite conectarse a reuniones de todo tipo con las mejores características y funcionalidades disponibles para tal fin, Teams está integrada como una aplicación independiente en Windows 11 y por ello es posible que muchos de nosotros la usemos a diario. En este tutorial Solvetic te enseñará cómo anclar o quitar Teams de la barra de tareas en Windows 11 recordemos que es un medio para acceder de una forma mucho más práctica a dicha aplicación.
1. Cómo Anclar o Quitar Teams a la Barra de Tareas desde Barra de tareas
La primera opción a usar será naturalmente desde la propia barra de tareas, al momento de abrir Teams o iniciar sesión en él, se creará el acceso directo a Teams desde la barra de tareas:
Para quitarlo, damos clic derecho sobre el icono de Teams en la barra de tareas y seleccionamos "Salir":
Veremos que Teams ya no está disponible en la barra de tareas:
2. Cómo Anclar o Quitar Teams a la Barra de Tareas desde Configuración
Con esta opción podemos activar o no la aplicación Teams en la barra de tareas, para ello vamos a “Inicio – Configuración”:
Iremos a “Personalización - Barra de tareas”:
Veremos lo siguiente:
En "Desbordamiento de esquina de la barra de tareas" activamos o desactivamos el interruptor "Microsoft Teams":
Antes activar dicho interruptor Microsoft Teams no estará disponible en la barra de tareas, al activarlo tendremos nuevamente el acceso desde allí:
8
3. Cómo Anclar o Quitar Teams a la Barra de Tareas desde Inicio
Otra opción es permitir que la aplicación de Teams se active o no desde el inicio de sesión del sistema, en este caso vamos a “Inicio – Configuración”:
9
Vamos a “Aplicaciones – Inicio”:
10
Allí podemos activar o desactivar el interruptor "Microsoft Teams" según sea el caso:
11
Al desactivar este interruptor Microsoft Teams no estará visible en la barra de tareas de Windows 11:
12
Con algunas de estas opciones es posible mostrar o no el acceso a Microsoft Teams desde la barra de tareas de Windows 11.