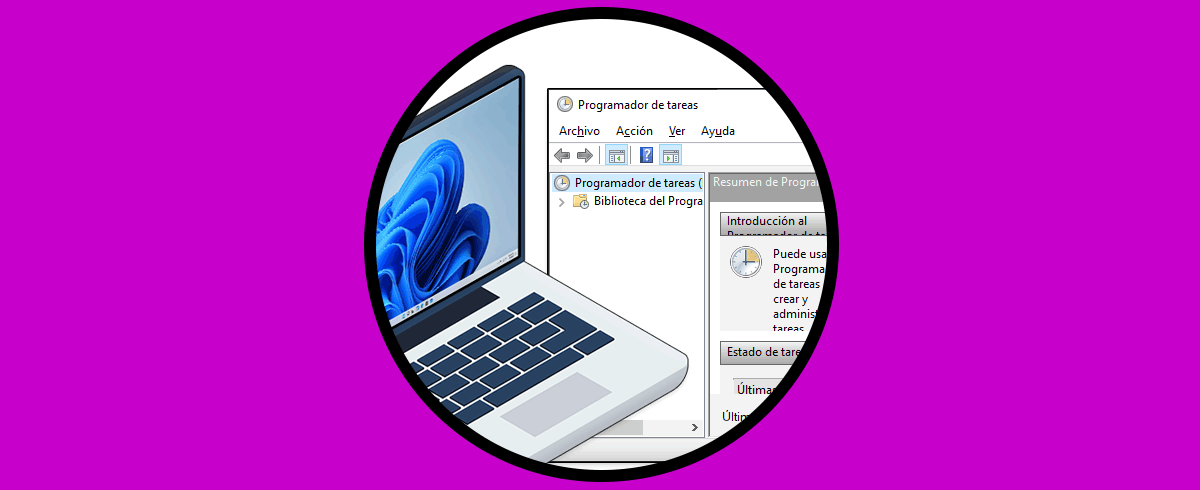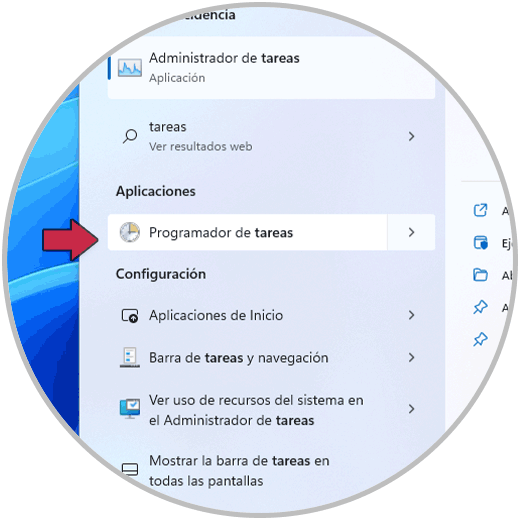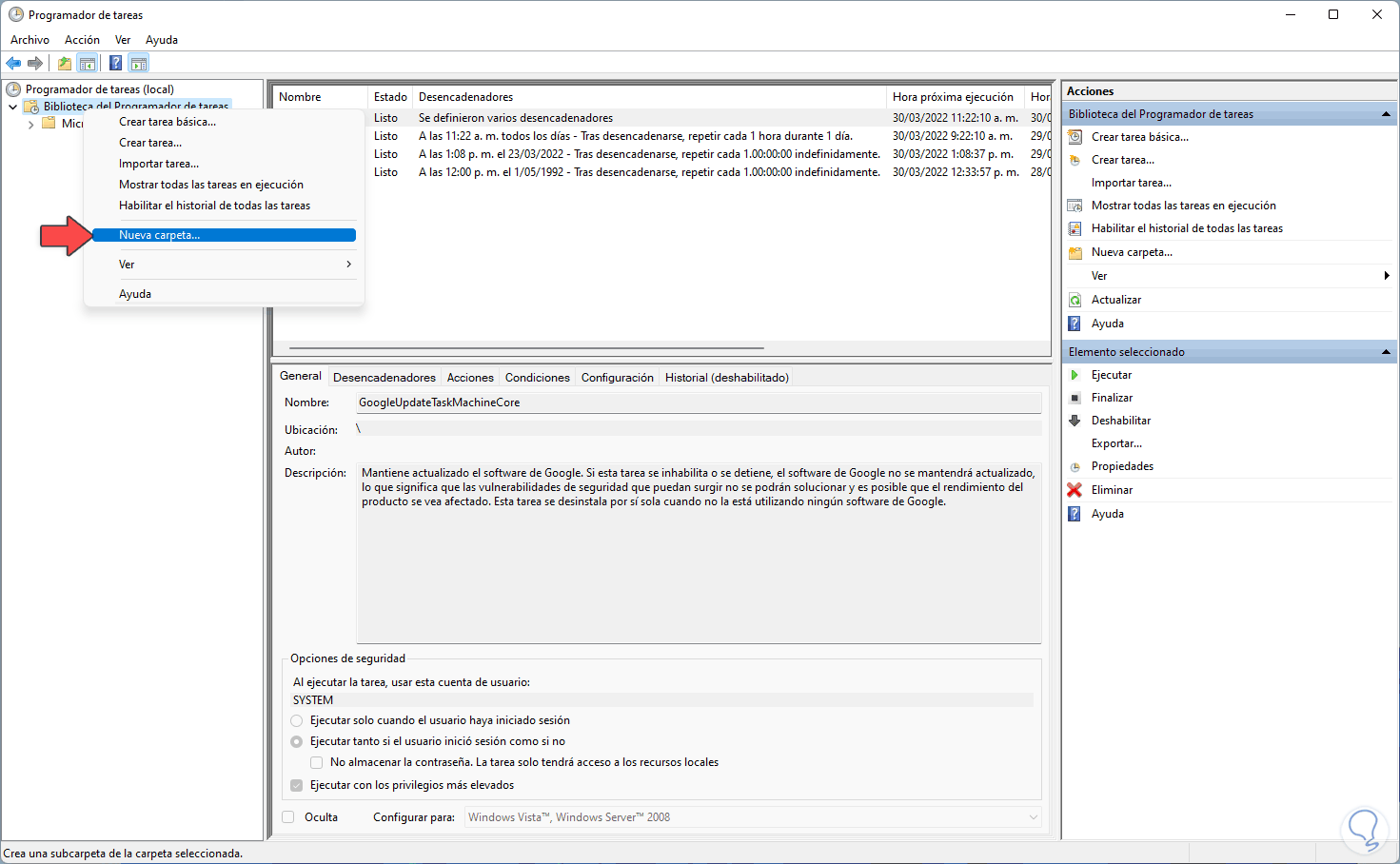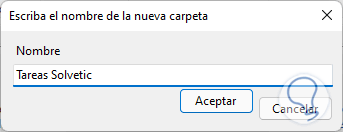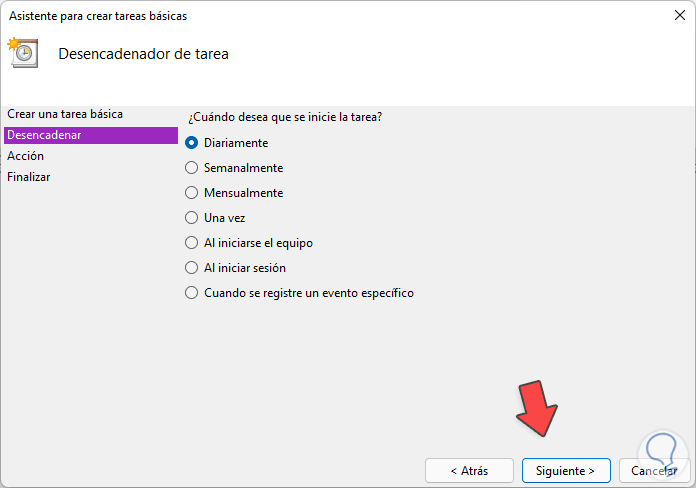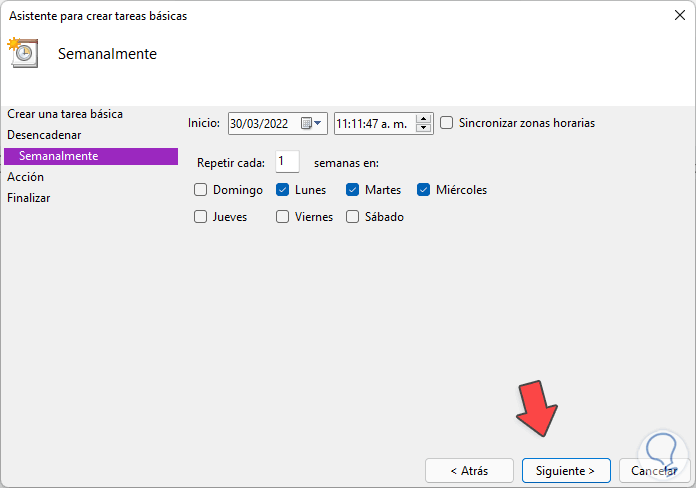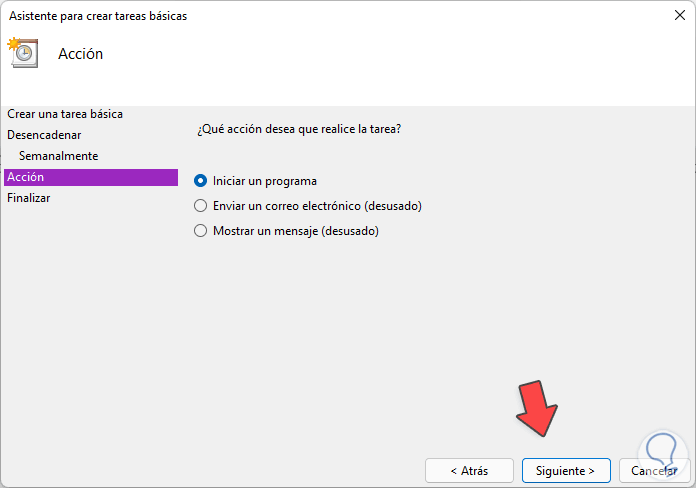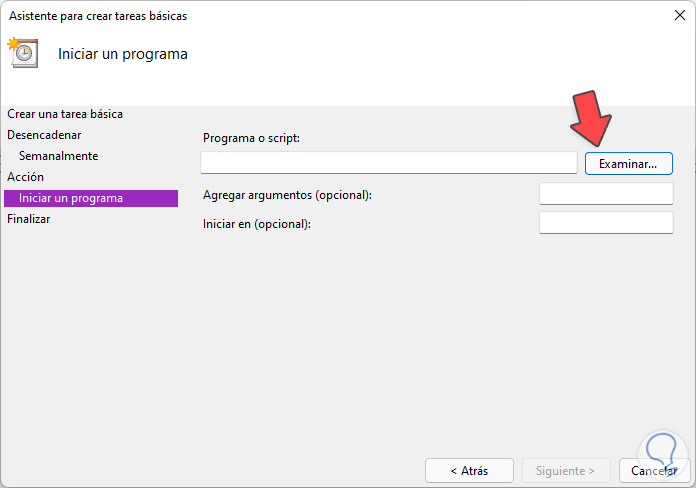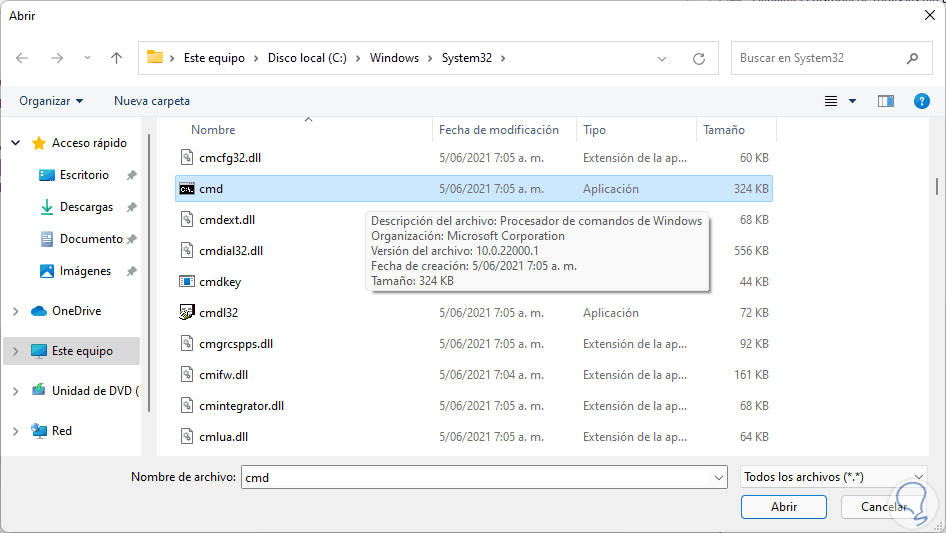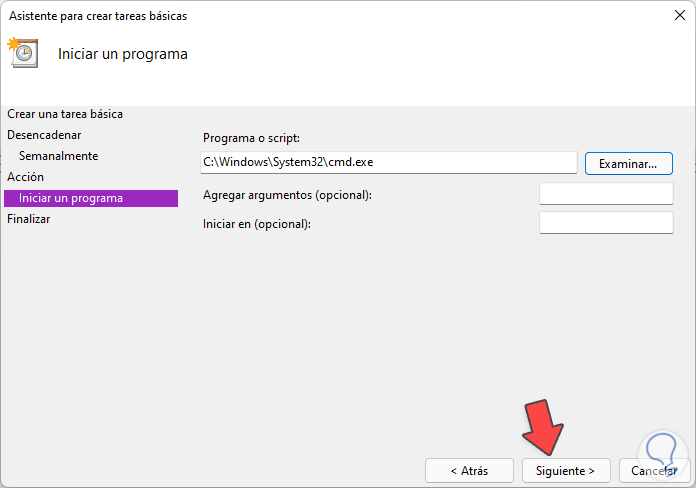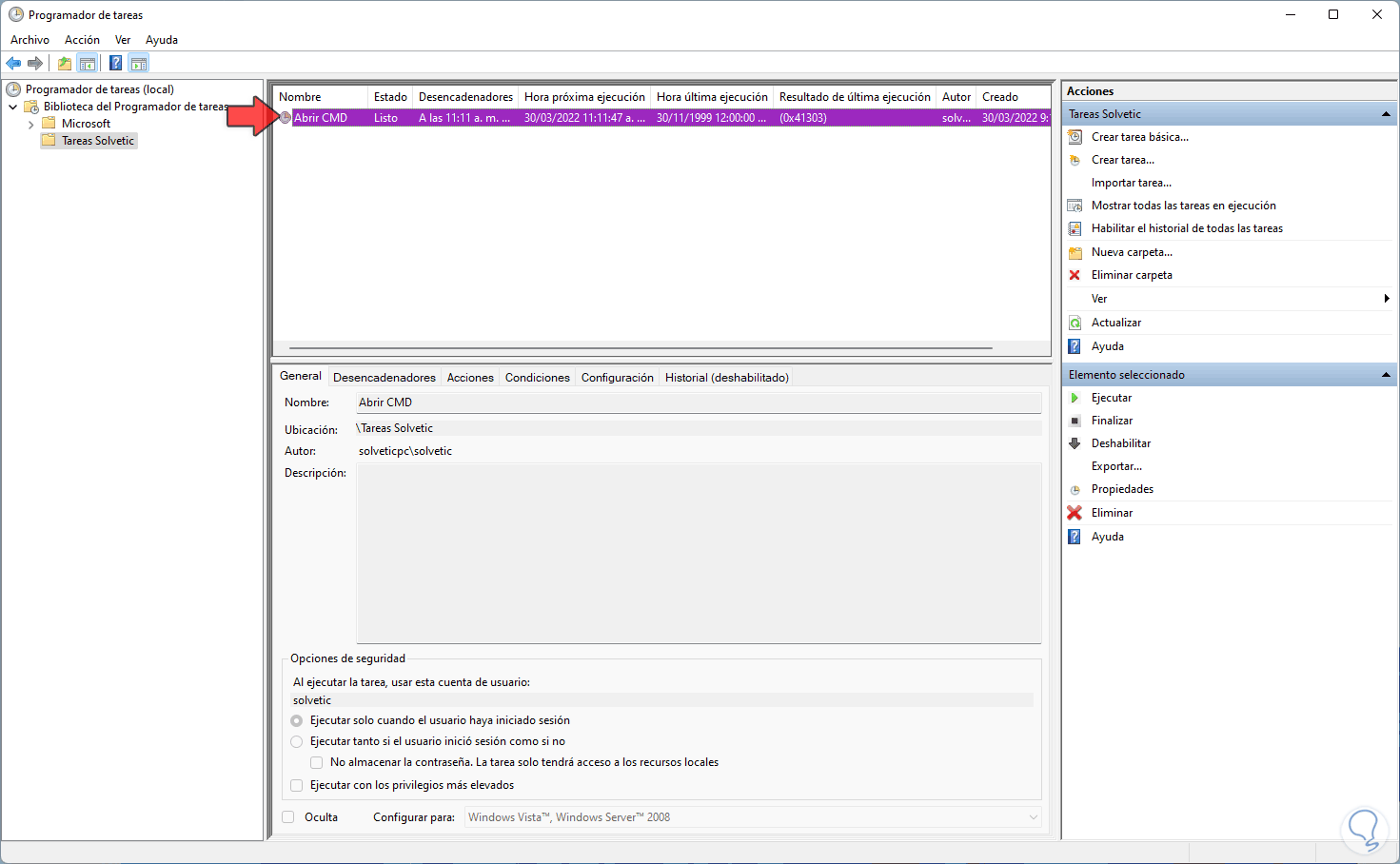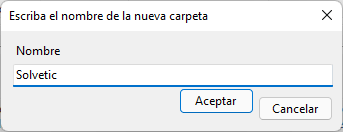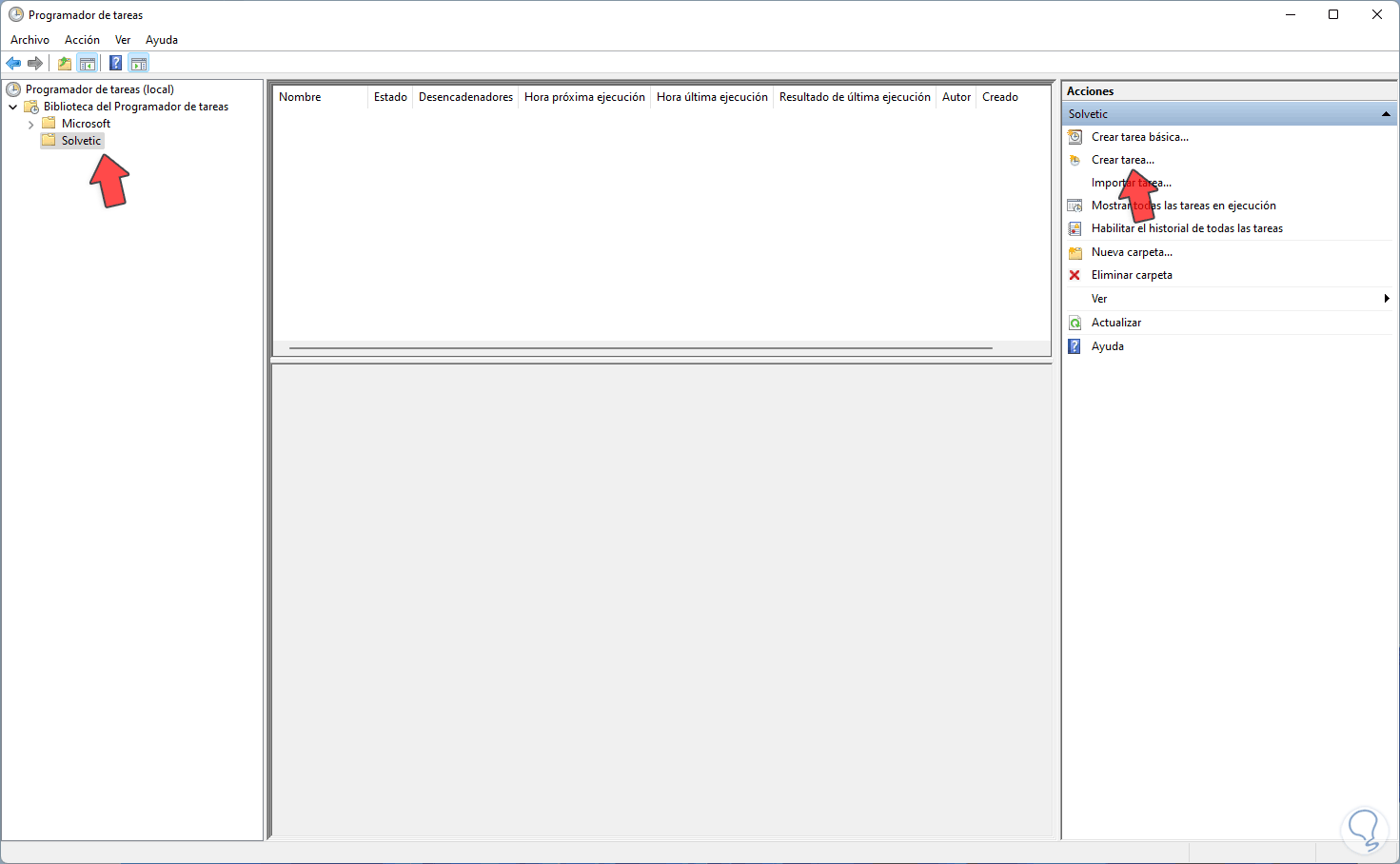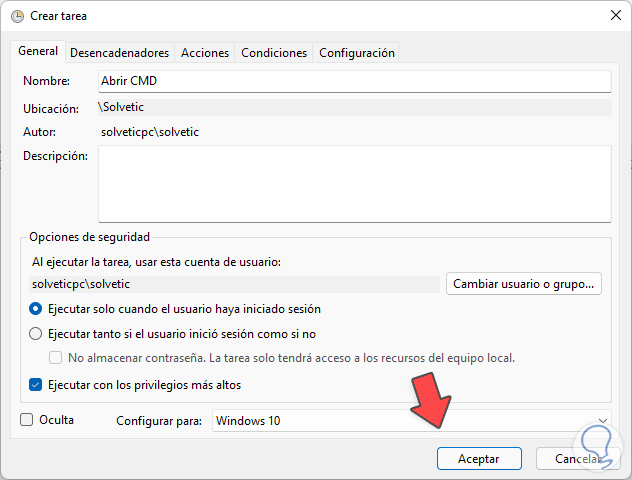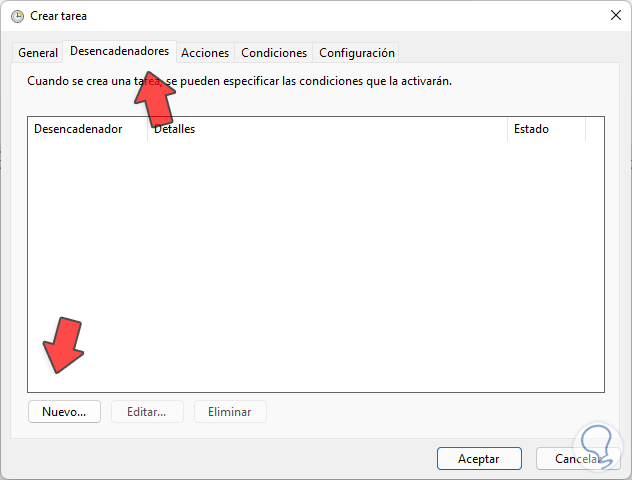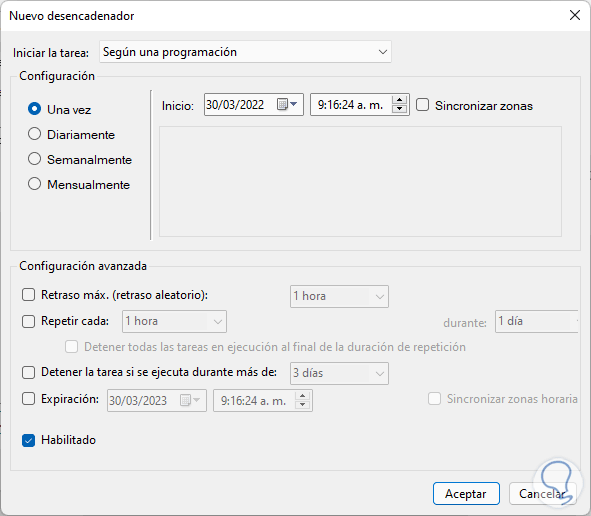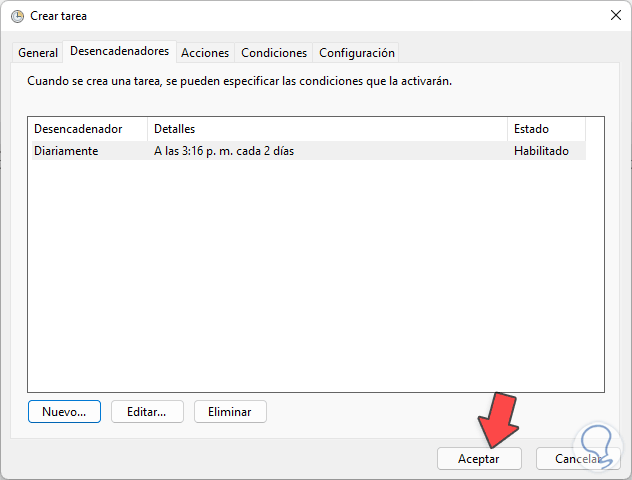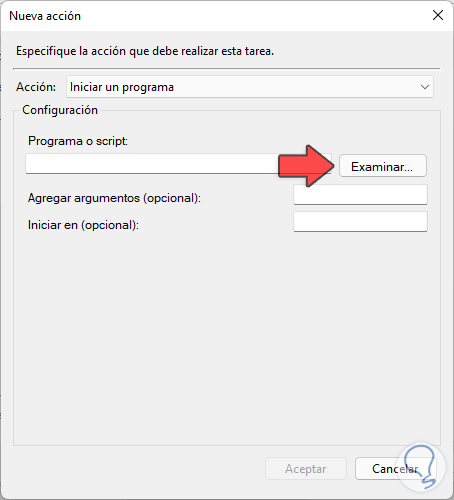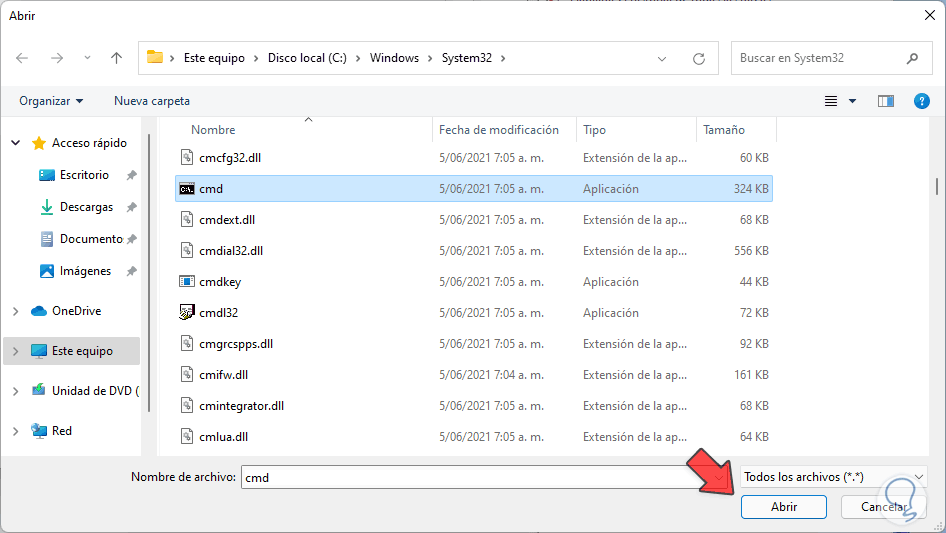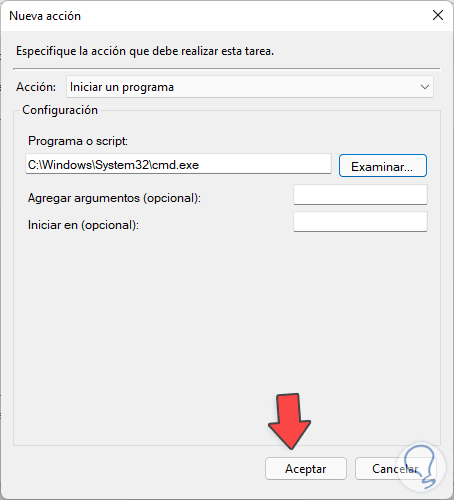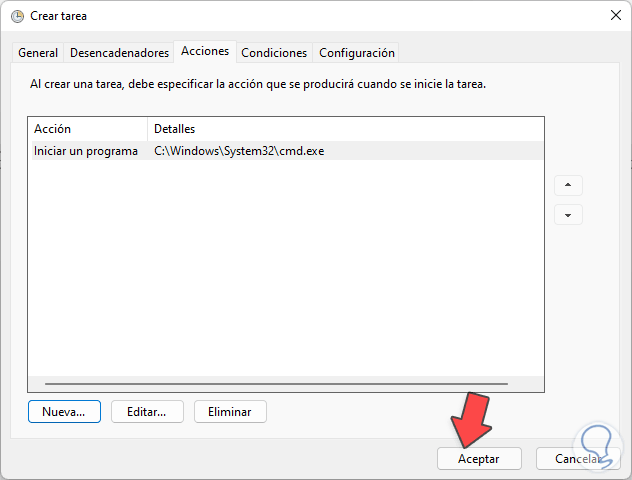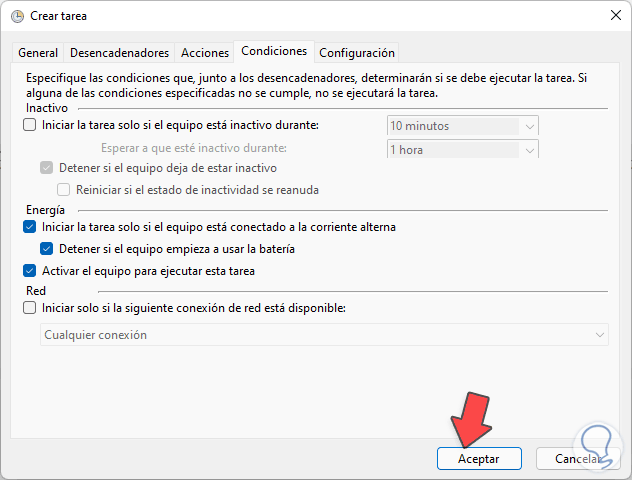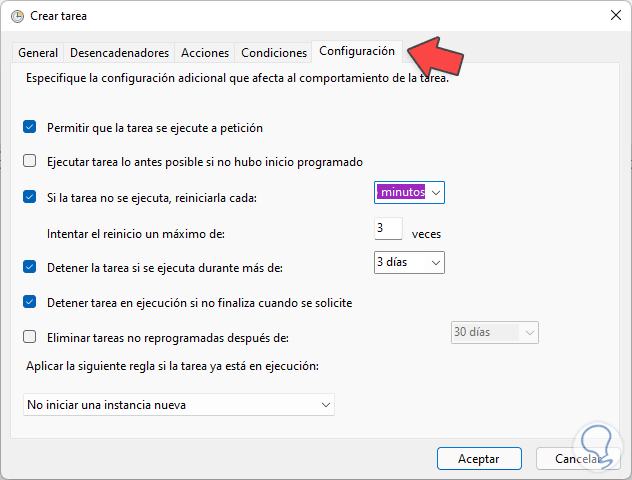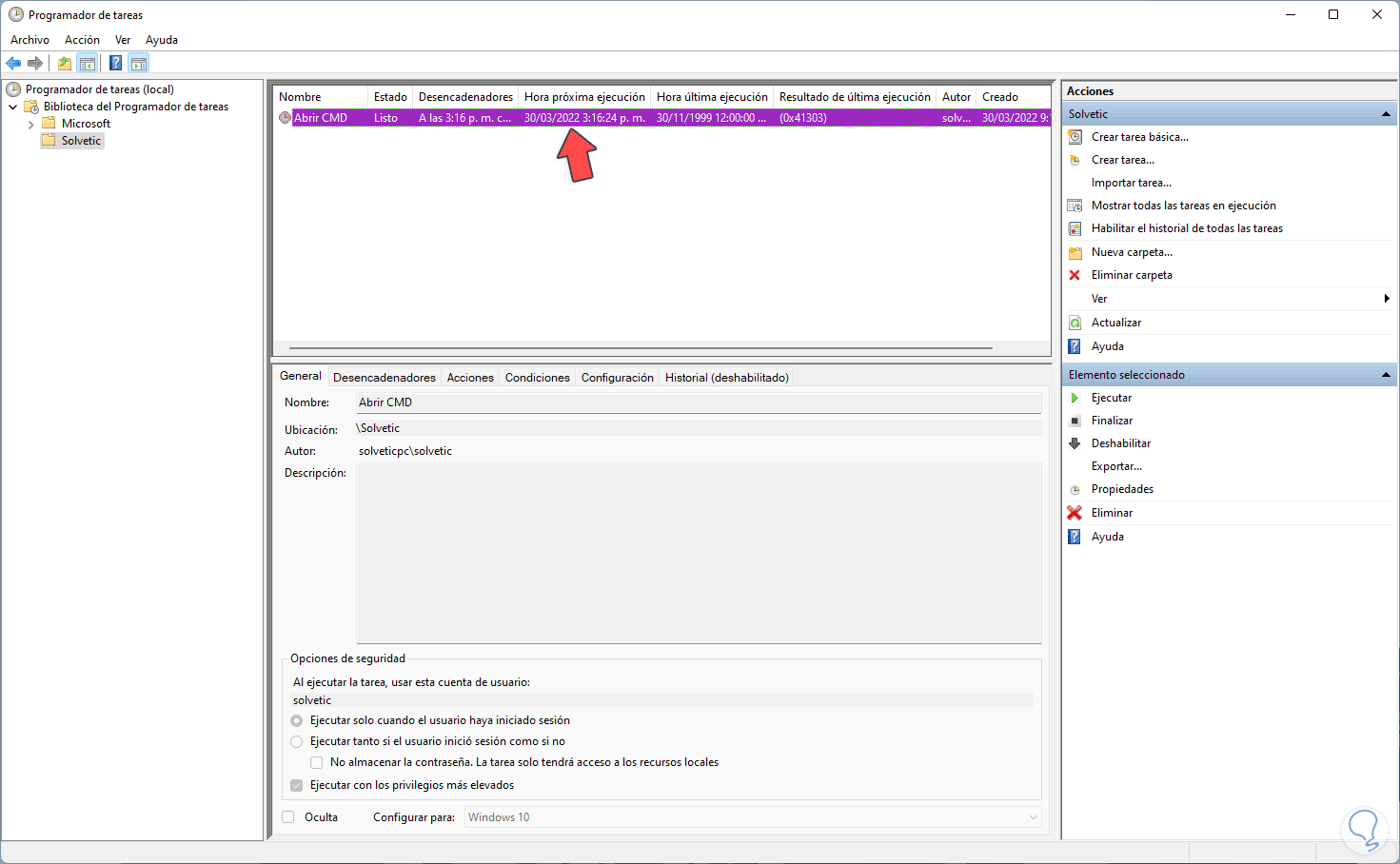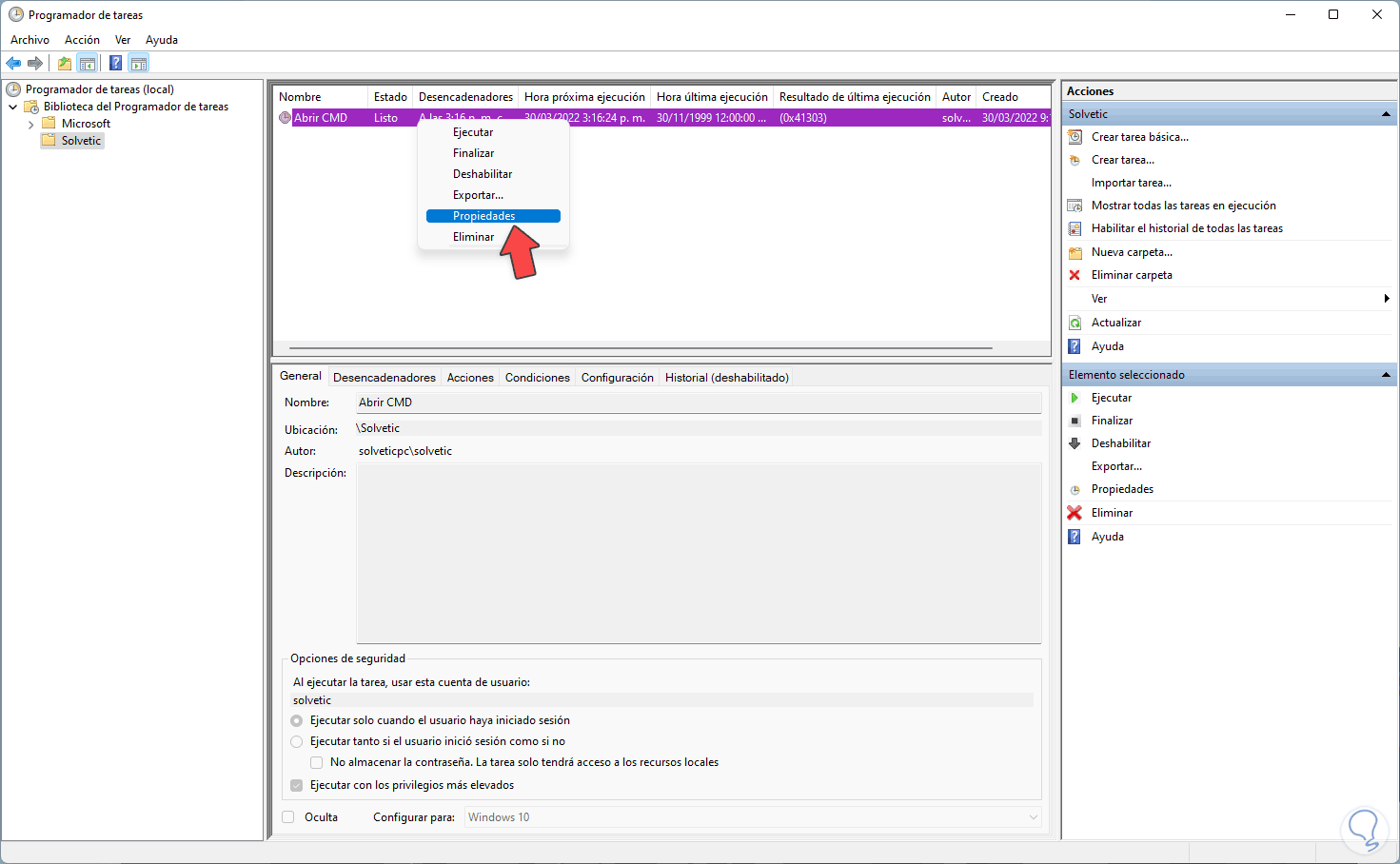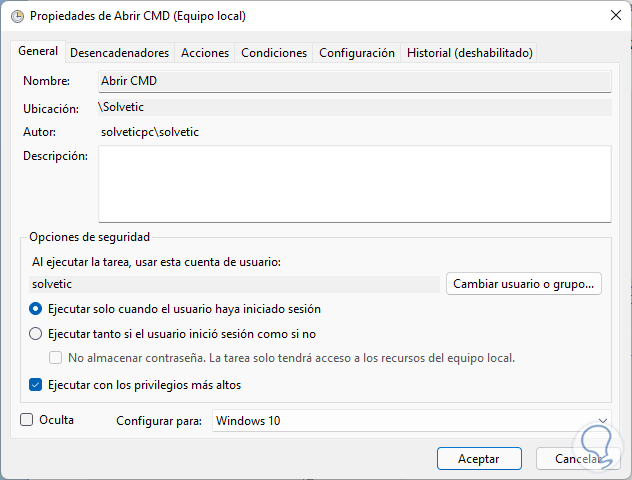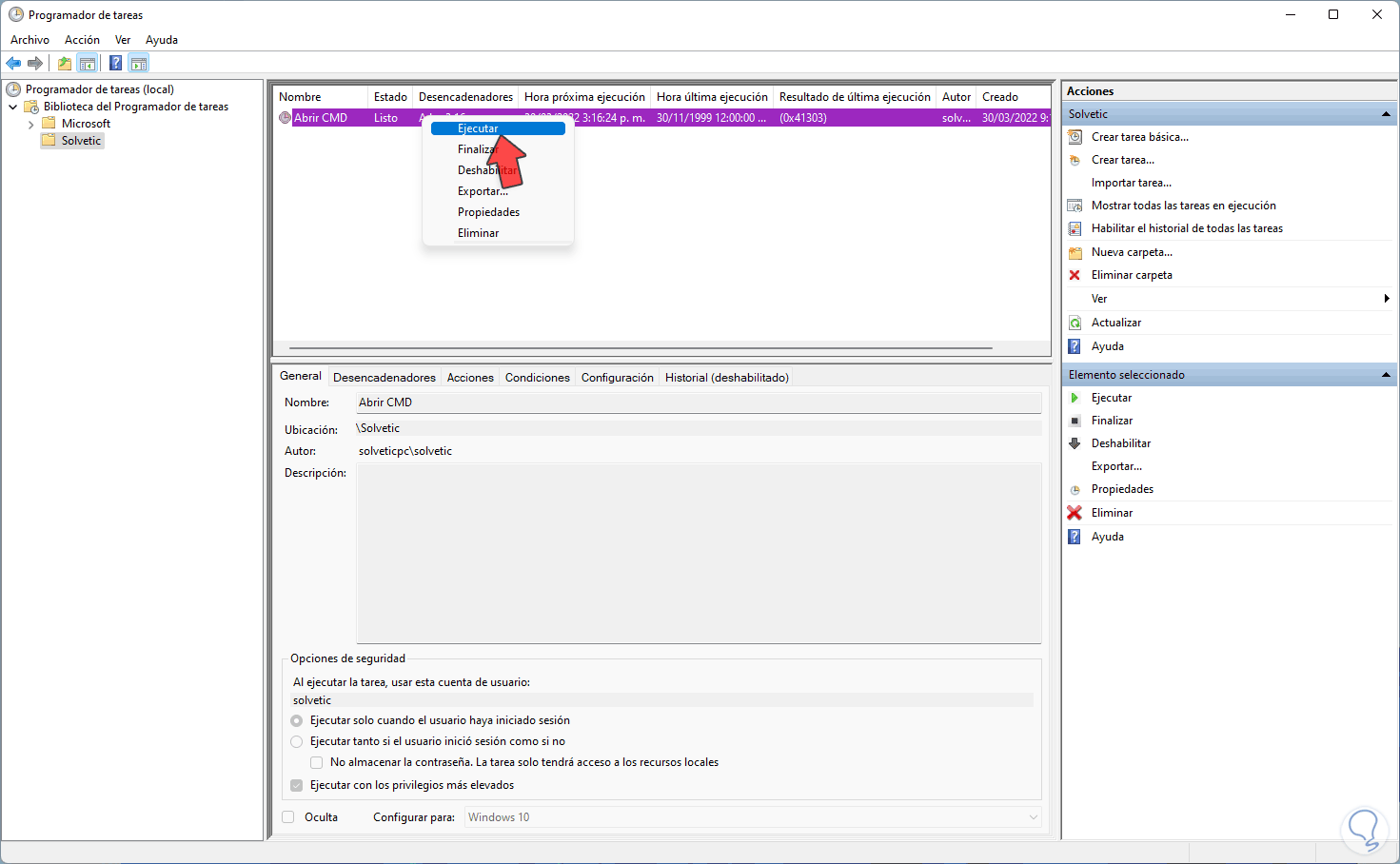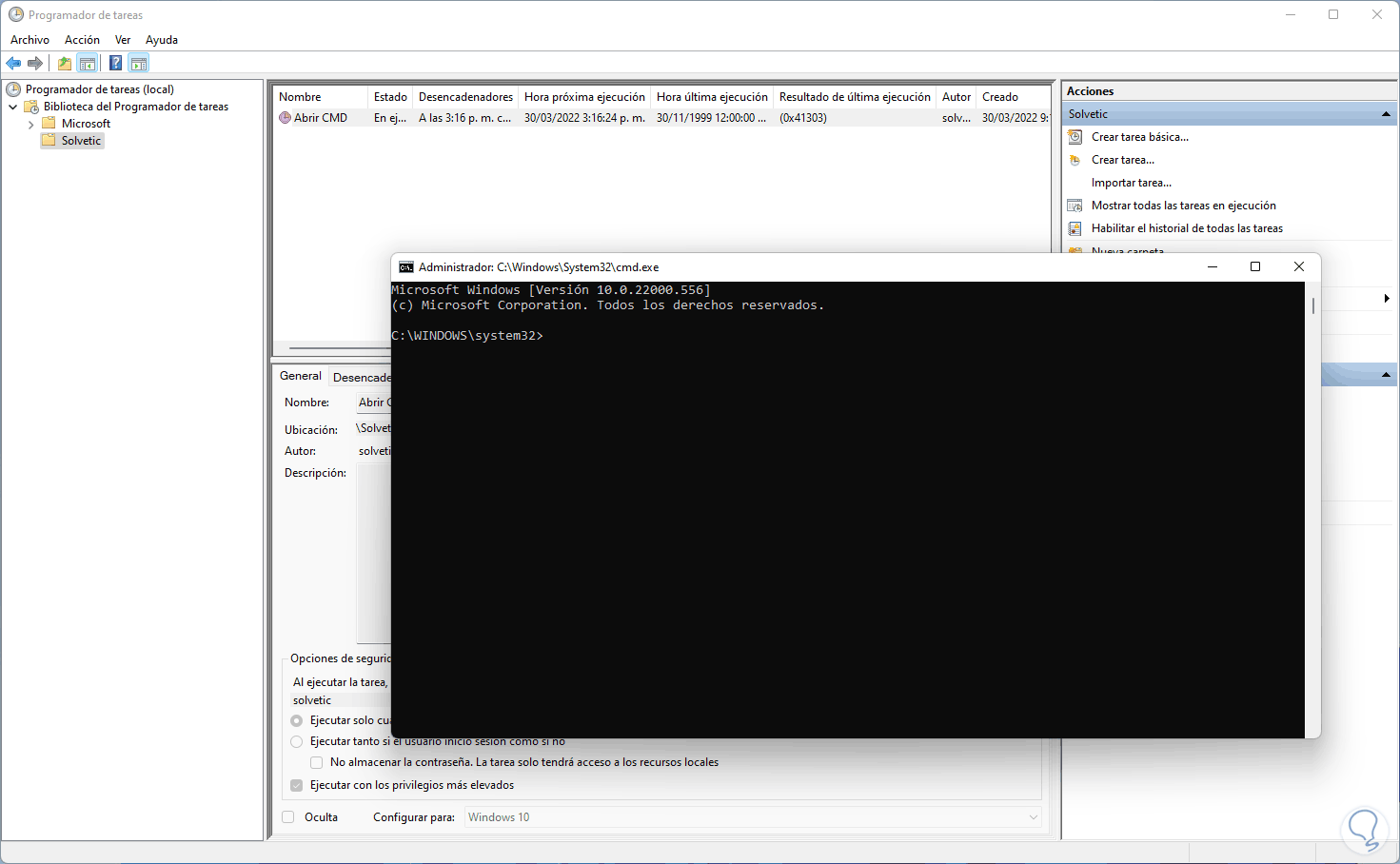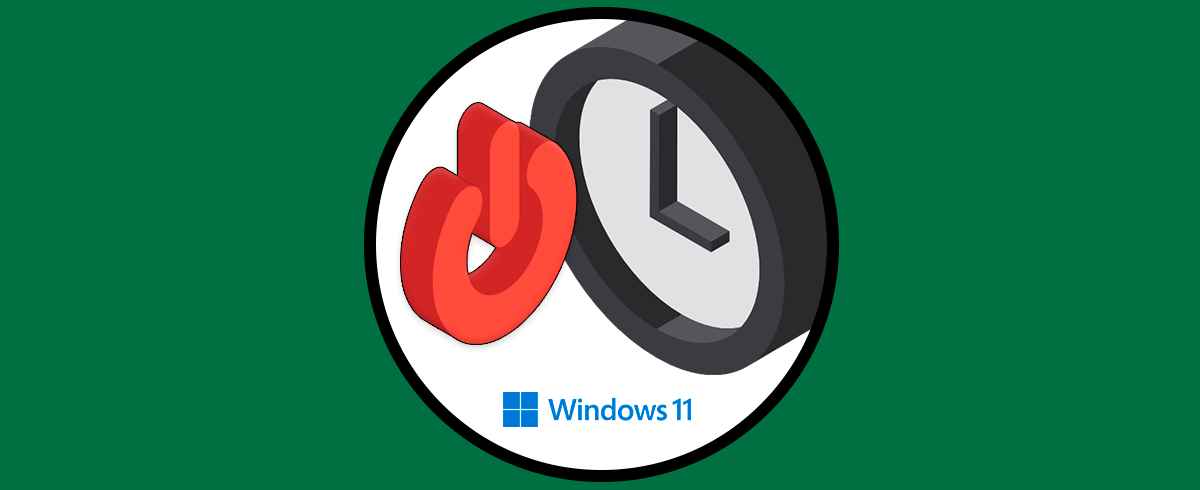Microsoft Windows 11 cuenta con la funcionalidad de tareas programadas la cual es una función especial para automatizar tareas en el sistema, éstas pueden ser programadas con diferentes frecuencias ya sean diarias, semanales, mensuales, una sola vez, etc, pero lo más importante es que nos permiten establecer diversos criterios para que la tarea se ejecute según las necesidades de cada usuario y de cada operación.
Solvetic explicará en este tutorial cómo podemos crear tareas programadas en Windows 11 y de esta manera simplificar muchas tareas que se pueden hacer de forma manual, pero gracias a la automatización nos ahorrarán tiempo y recursos.
1. Cómo Crear Tareas Programadas en Windows 11
Como su nombre lo indica, una tarea básica es una tarea que puede ser automatizada con criterios limitados, pero con pocos pasos en el proceso.
En este caso abrimos el Programador de tareas desde Inicio:
Damos clic derecho sobre "Biblioteca del Programador de tareas" y seleccionamos "Nueva carpeta". La creación de la carpeta se realiza con el fin de contar con un orden más centralizado para las tareas que han de ser creadas.
Asignamos un nombre a la carpeta:
Seleccionamos la carpeta que hemos creado y damos clic en "Crear tarea básica" en el costado lateral derecho:
Asignamos un nombre a la tarea:
Damos clic en Siguiente y luego definimos la frecuencia de la tarea:
Damos clic en Siguiente y en base a la frecuencia seleccionada es posible establecer los criterios de esta:
Después de esto definimos la acción realizar:
Podemos ver que las opciones de enviar un correo electrónico y mostrar un mensaje ya no están disponibles en Windows 11, en este caso dejamos la opción por defecto y damos clic en Siguiente, veremos esto:
Seleccionamos el programa o elemento a ejecutar dando clic en Examinar:
Elegimos el programa
El programa se integrará a la tarea:
De nuevo damos clic en Siguiente y veremos un resumen de la tarea crear:
Aplicamos los cambios dando clic en Finalizar y veremos la tarea básica creada de forma correcta:
2. Cómo Crear Tareas Programadas en Windows 11 forma avanzada
Como su nombre lo indica, es una tarea que nos permite establecer criterios mucho más avanzados para la ejecución de ésta, abre el Programador de tareas, damos clic derecho sobre "Biblioteca del Programador de tareas" y seleccionamos "Nueva carpeta":
Asignamos un nombre a dicha carpeta:
Seleccionamos la carpeta que hemos creado y damos clic en "Crear tarea":
Se abrirá la siguiente ventana emergente, en la sección "General" ingresamos el nombre de la tarea y ajustamos las opciones de seguridad , además es posible definir para qué sistema se configurará la tarea:
En la sección "Desencadenadores" damos clic en "Nuevo ":
Allí seleccionamos la frecuencia con la cual la tarea se ha de ejecutar en Windows 11:
Configuramos la frecuencia de la tarea según sea necesario:
Aplicamos los cambios
En la sección "Acciones" damos clic en "Nueva":
Definimos la acción a realizar y seleccionamos el programa a ejecutar. Damos clic en Examinar para elegir el programa que será ejecutado en la tarea:
Elegimos el programa:
El programa se integrará a la tarea y será posible añadir opciones adicionales para su ejecución:
Aplicamos los cambios:
En la sección "Condiciones" especificamos qué tipo de condiciones aplicarán para la ejecución de la tarea:
En la sección "Configuración" realizamos los ajustes para la ejecución de la tarea:
Aplicamos los cambios y la tarea será creada:
3. Cómo Crear Tareas Programadas en Windows 11 con Gestionar
Es posible realizar ciertas acciones sobre la tarea que hemos creado ya sea básica o avanzada, en este caso abrimos el Programador de tareas y damos clic derecho sobre la tarea para seleccionar alguna de las opciones disponibles:
Para cambiar la tarea damos clic en "Propiedades".
Ajustamos los cambios necesarios:
Para el funcionamiento de la tarea damos clic en "Ejecutar":
Podemos ver que la tarea se ejecuta de forma correcta:
Con estas opciones es posible crear una tarea básica o avanzada en Windows 11 y automatizar muchas de las actividades que realizamos día a día en el sistema.