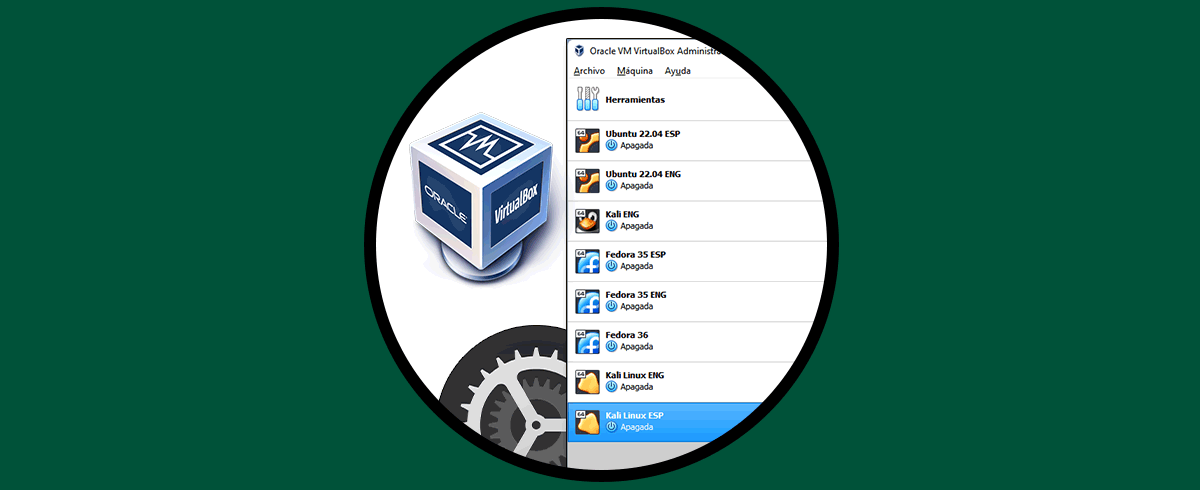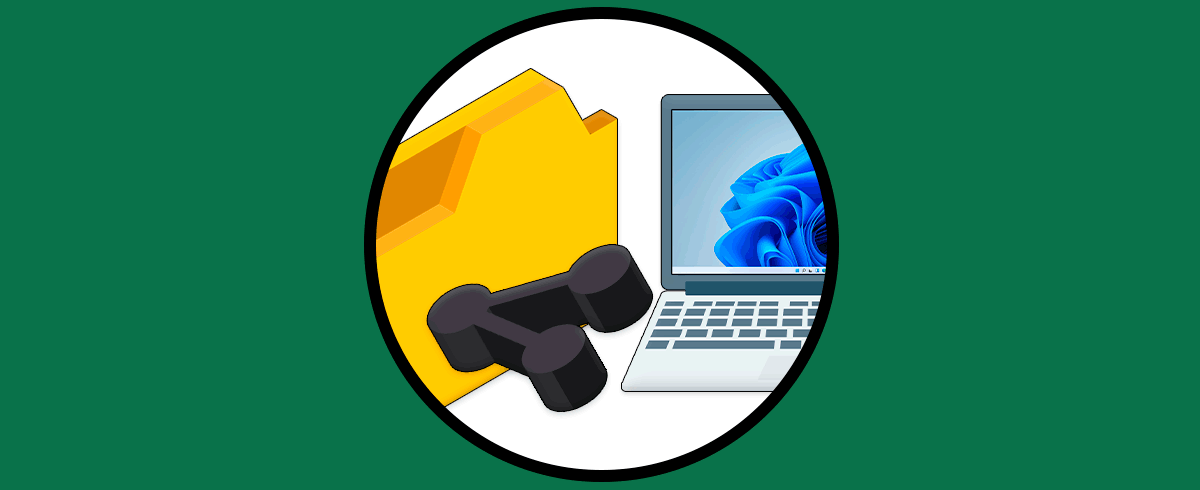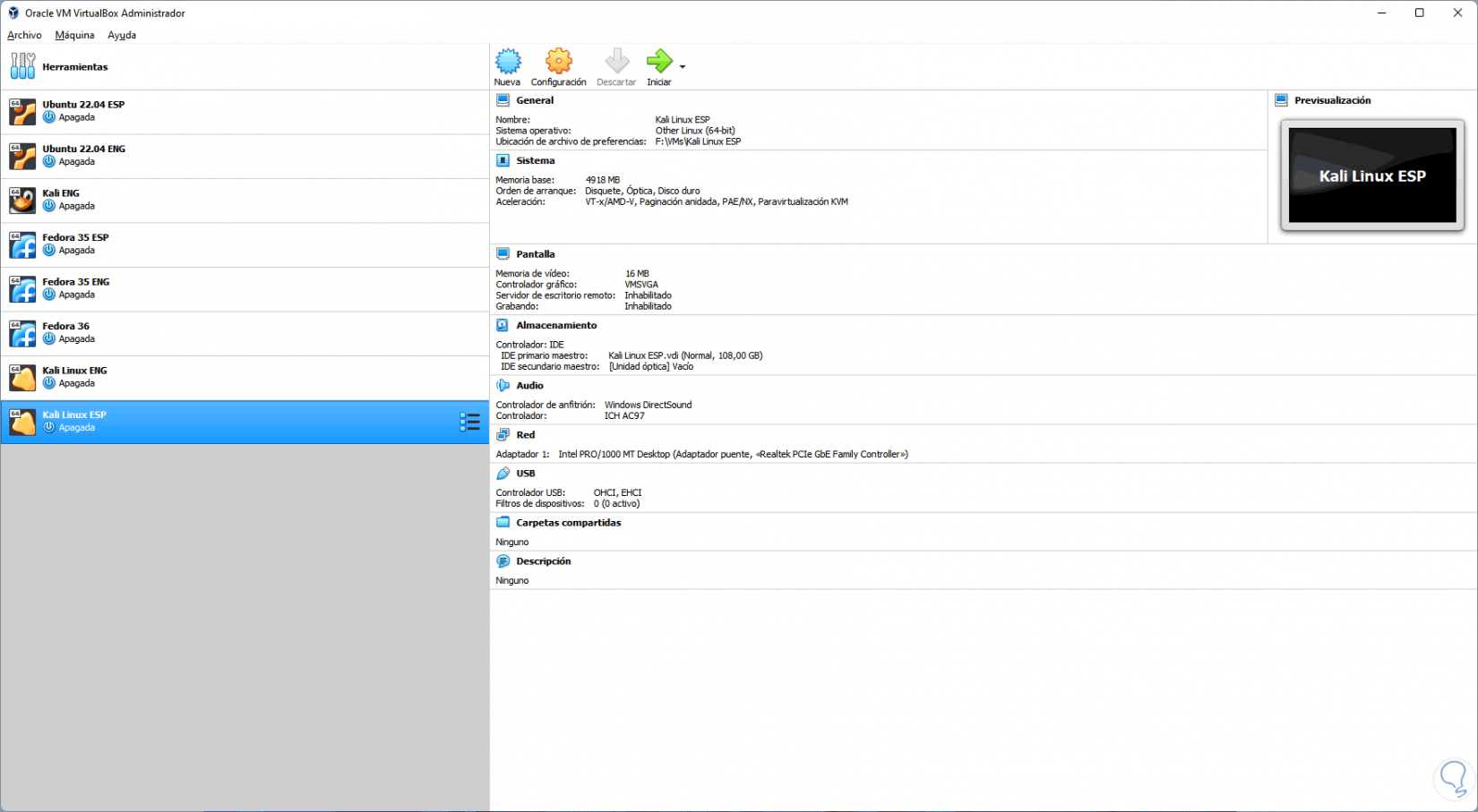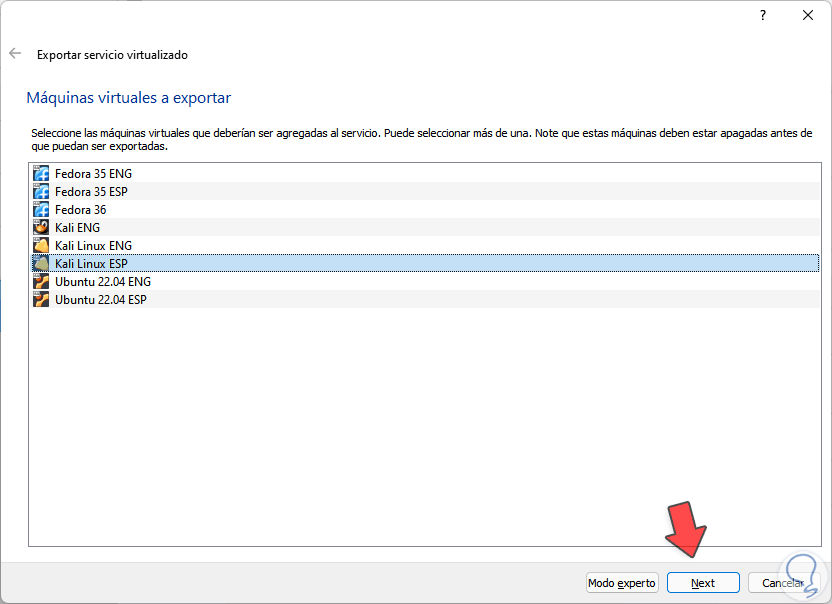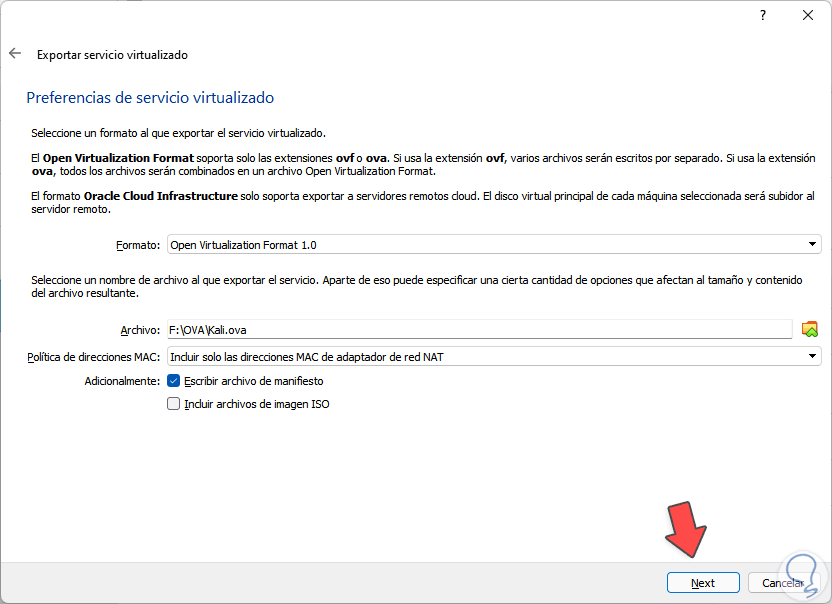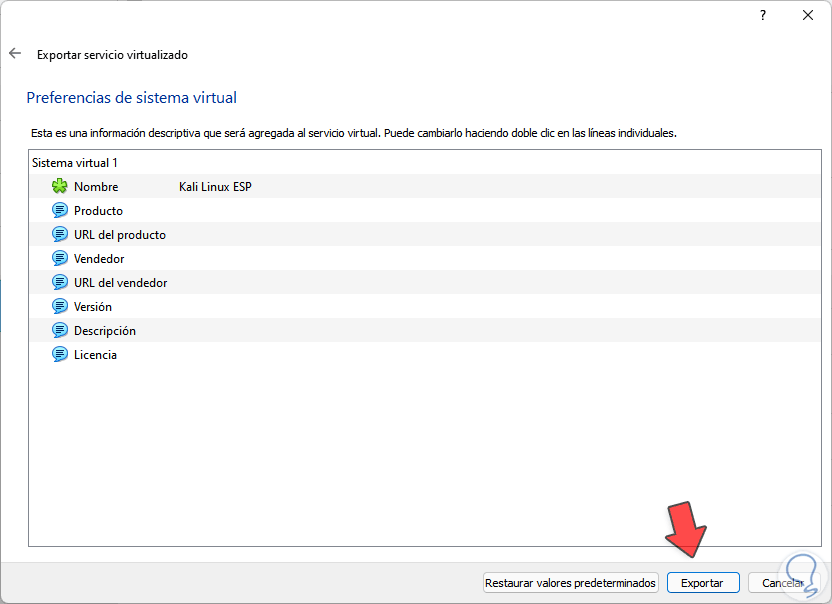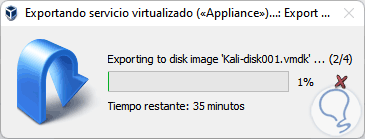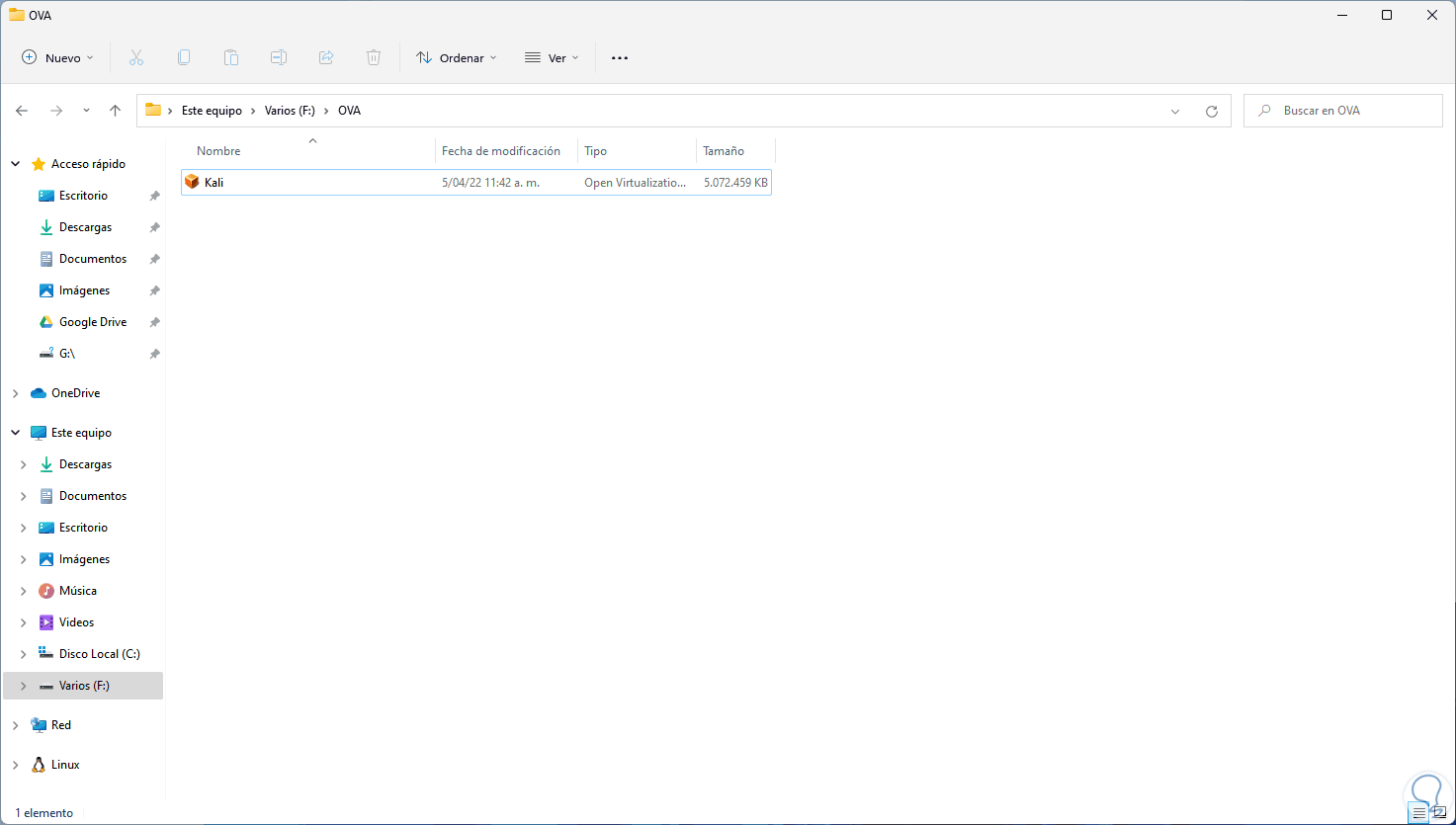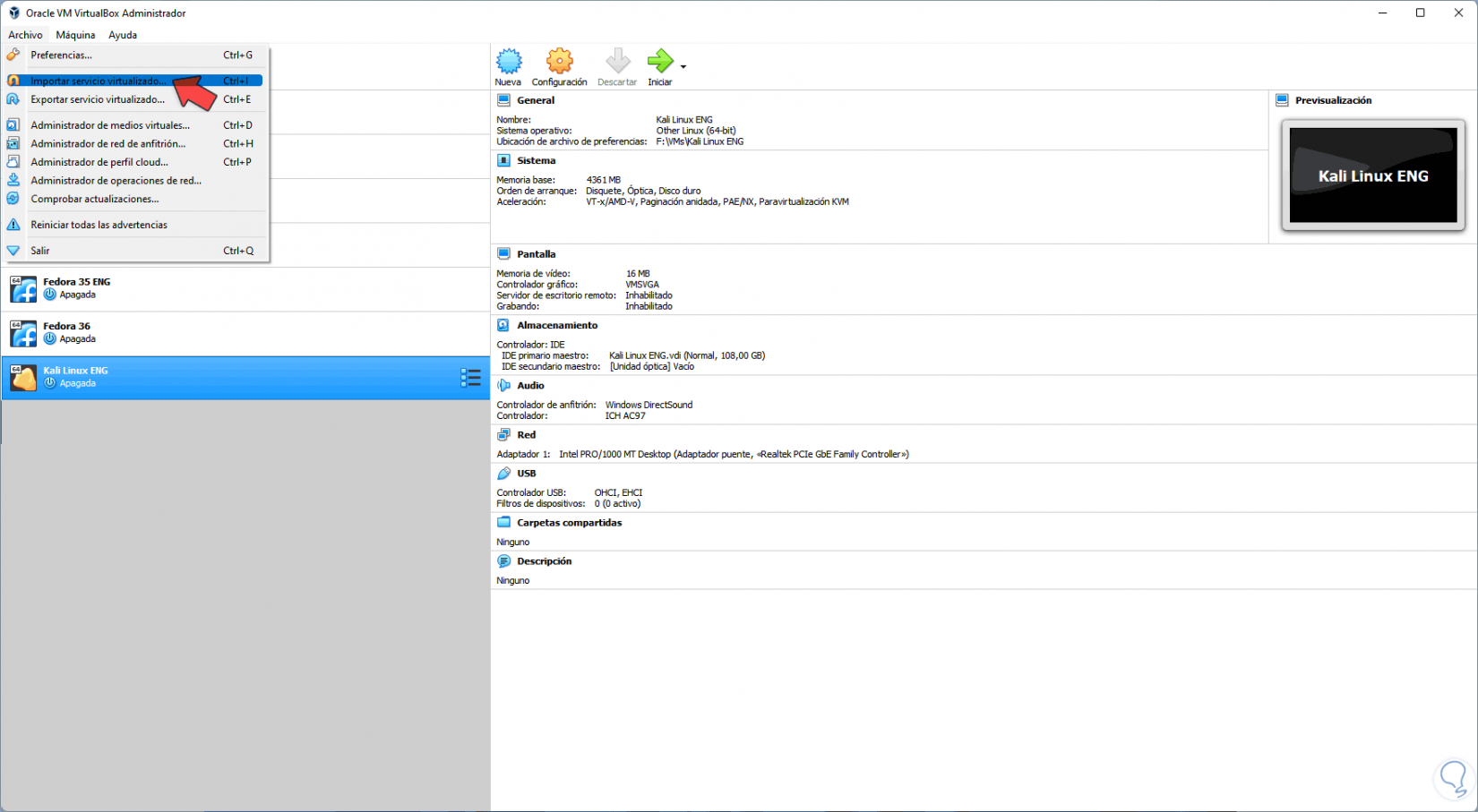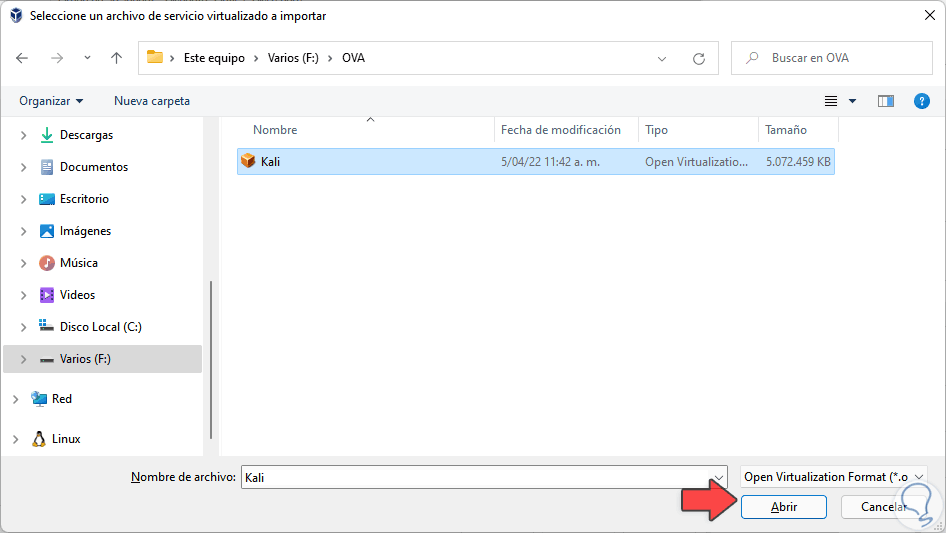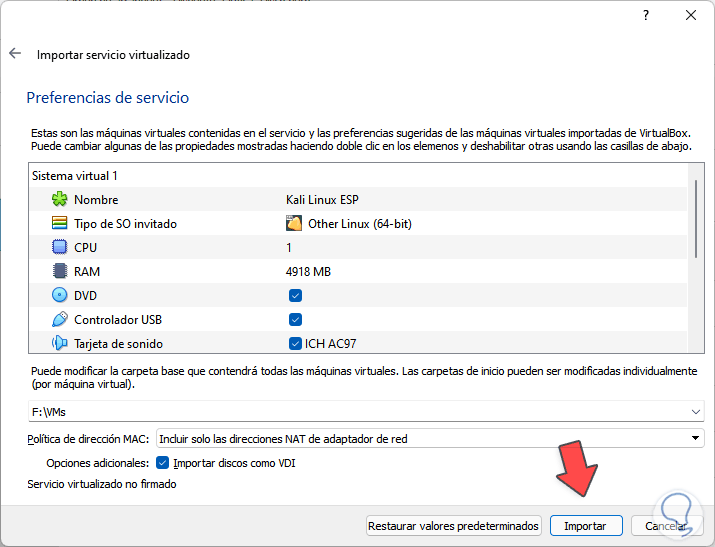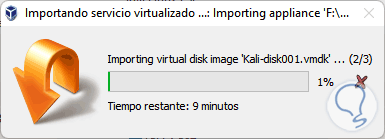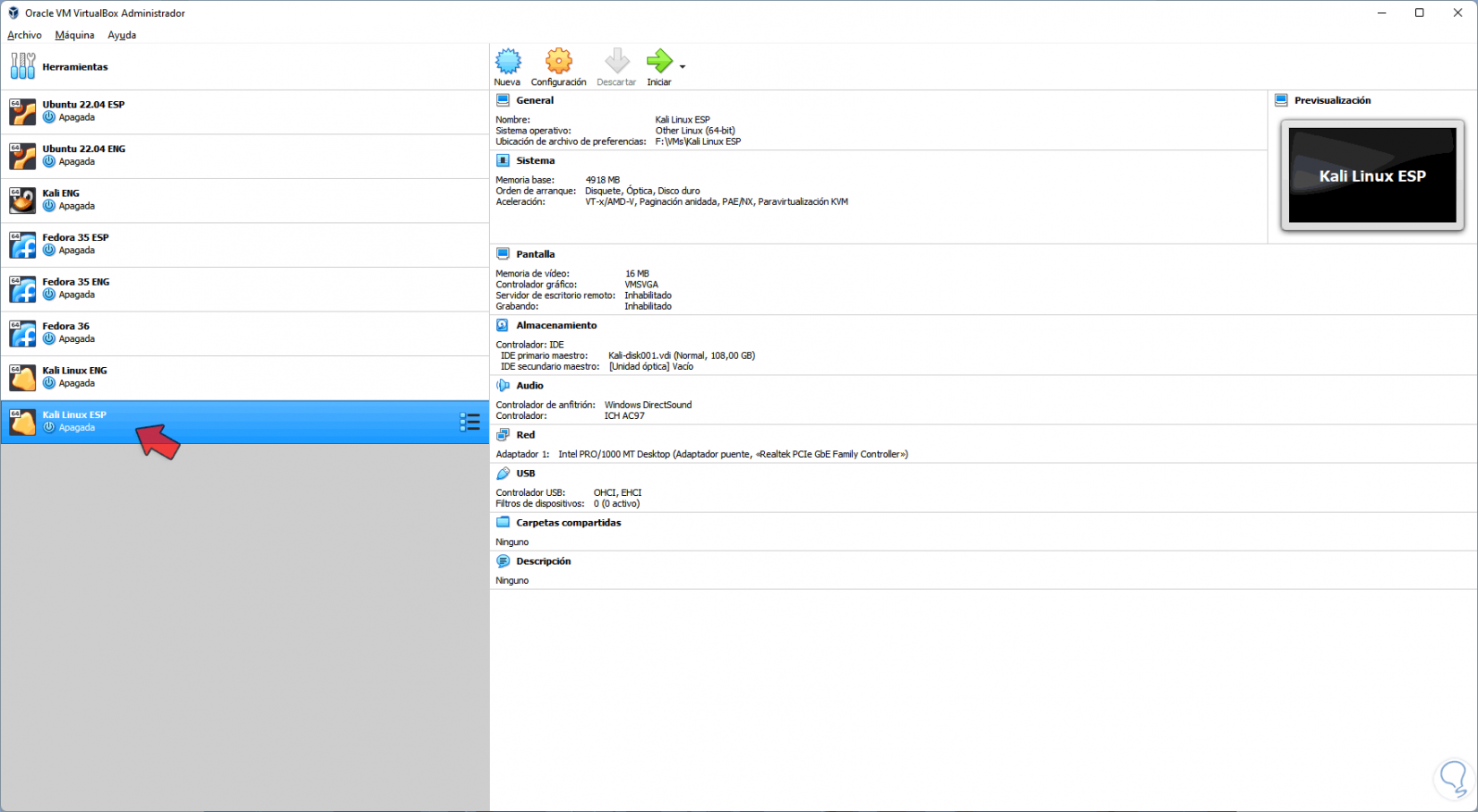El trabajo en máquinas virtuales es una opción que tenemos para optimizar los recursos de hardware de nuestro equipo físico ya que no se requiere instalar más discos duros o más memoria RAM sino que en un ambiente virtual podremos instalar diferentes máquinas virtuales de múltiples sistemas operativos aun cuando éstos no sean compatibles. Esto nos da una garantía de poder trabajar con seguridad sin que se vean afectados ni los parámetros ni los documentos ni el perfil del usuario físico, una de estas plataformas de virtualización es VirtualBox la cual nos entrega demasiadas funcionalidades a la hora de trabajar con este tipo de máquinas y una de las grandes ventajas es la capacidad de exportar e importar las maquinas en formato OVA.
El formato OVA (Open Virtual Appliance) es una distribución la cual es únicamente un archivo del mismo paquete de archivos de la máquina virtual el cual más completo es OVF y con OVA la plataforma de virtualización puede almacenar varios archivos asociados a una máquina virtual.
Solvetic explicará cómo realizar las tareas de exportar e importar Ova en VirtualBox.
1. Exportar Archivo OVA VirtualBox
Abrimos VirtualBox para ver las máquinas virtuales disponibles:
Vamos a "Archivo - Exportar servicio virtualizado":
Sera desplegado lo siguiente. Seleccionamos la máquina virtual a exportar
Damos clic en Next y ahora definimos donde se guardará el archivo OVA y podemos configurar parámetros extras:
En la siguiente ventana veremos un resumen de la máquina virtual. Damos clic en "Exportar"
Esperamos que finalice el proceso:
Al finalizar se cerrará automáticamente la ventana, comprueba la creación del archivo OVA:
2. Importar Archivo OVA VirtualBox
Ahora, en el momento en que sea necesario importar un archivo OVA y trabajar en esa máquina virtual, en VirtualBox vamos a "Archivo - Importar servicio virtualizado":
Seleccionamos el archivo OVA a usar. Damos clic en Abrir para integrarlo:
Damos clic en Next
Veremos las propiedades de la máquina virtual, es posible definir donde se creará la máquina: Damos clic en "Importar"
Esperamos que finalice el proceso:
Al finalizar la máquina virtual estará disponible:
Con este proceso es posible tanto exportar como importar un archivo OVA de VirtualBox y gestionar las máquinas virtuales según sea necesario.