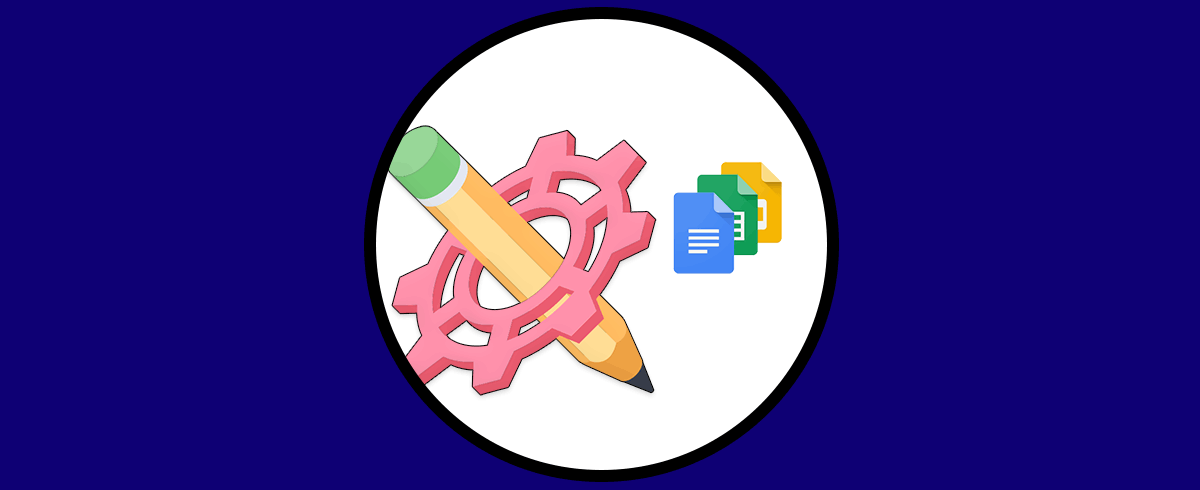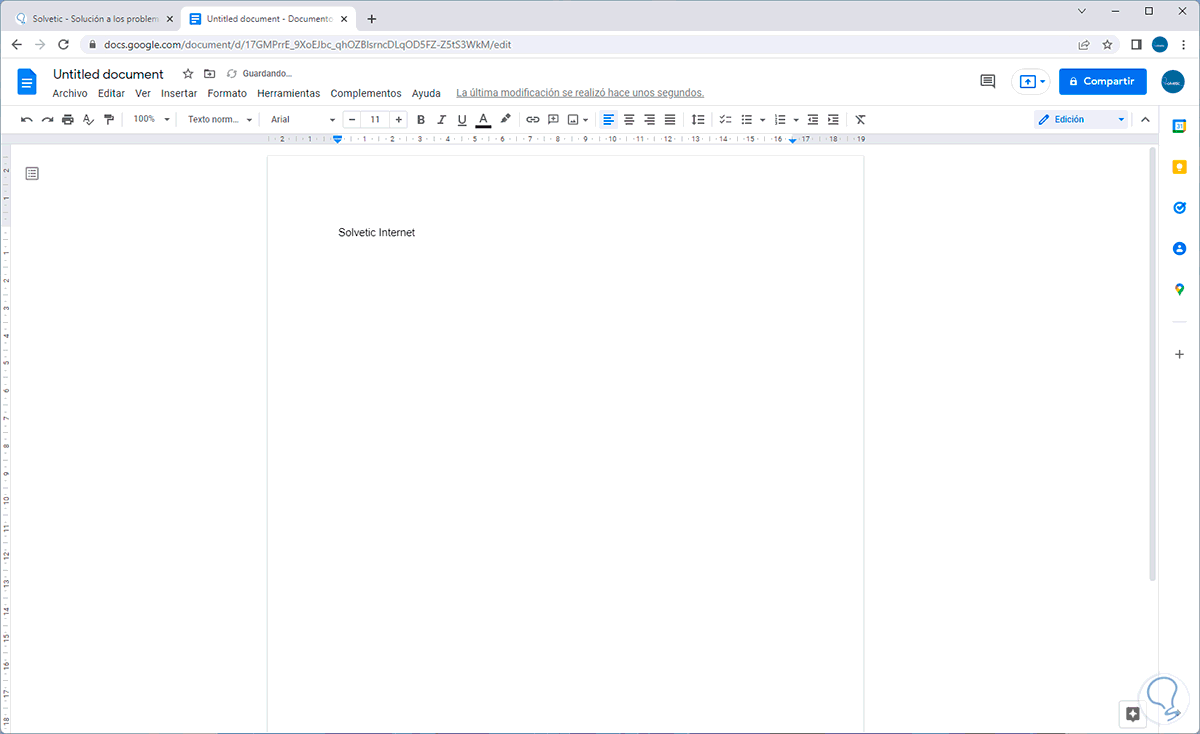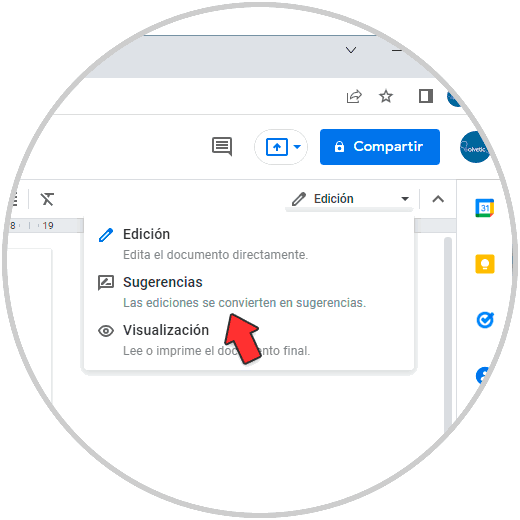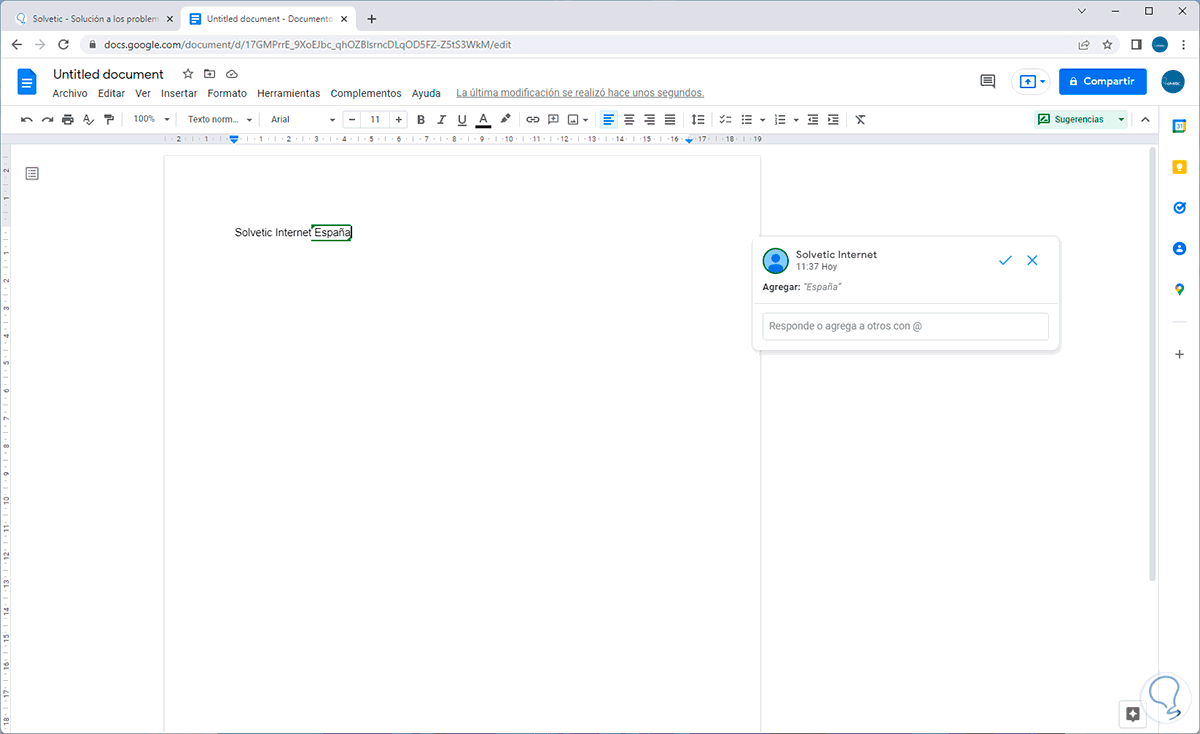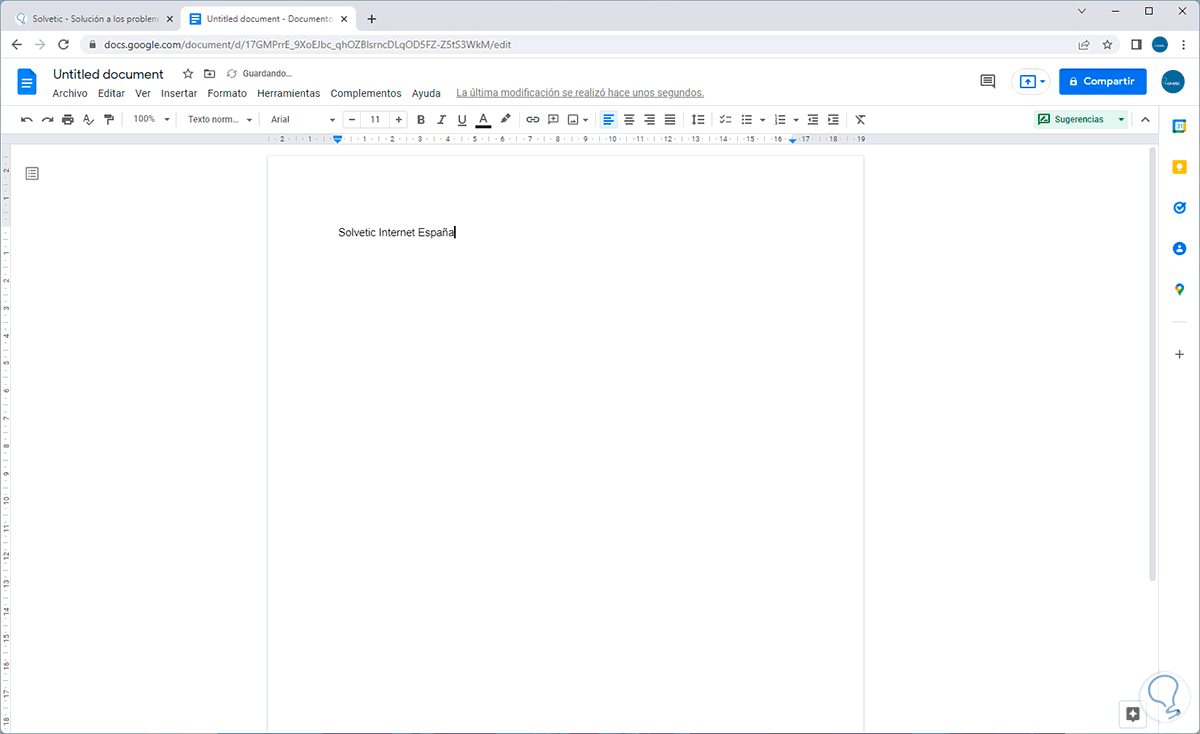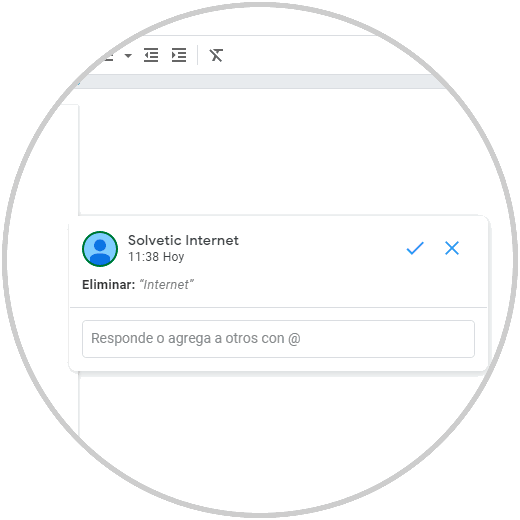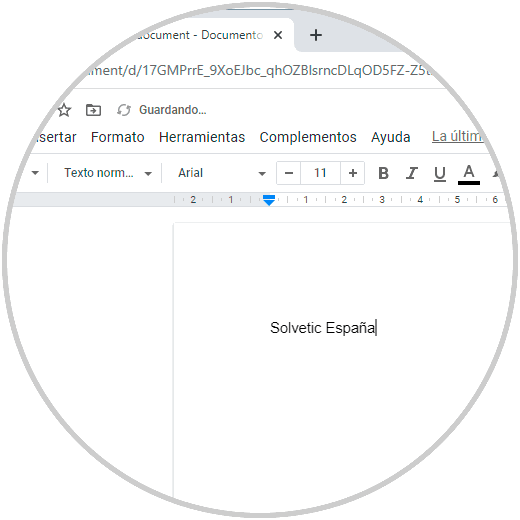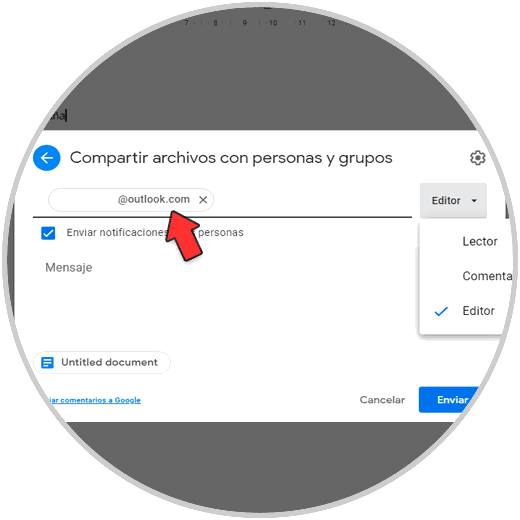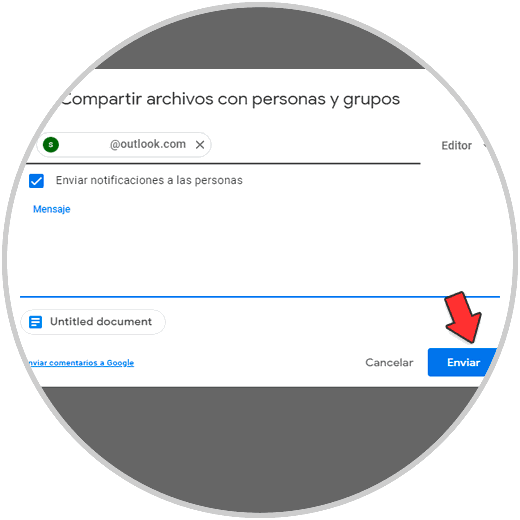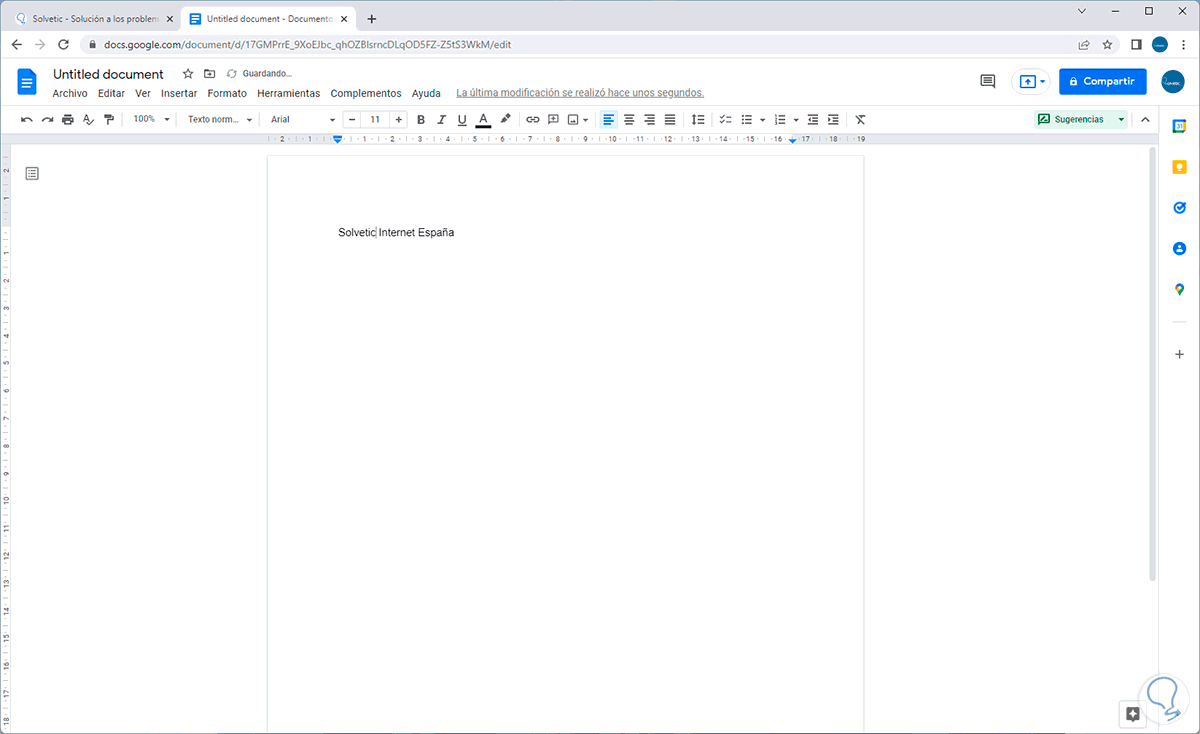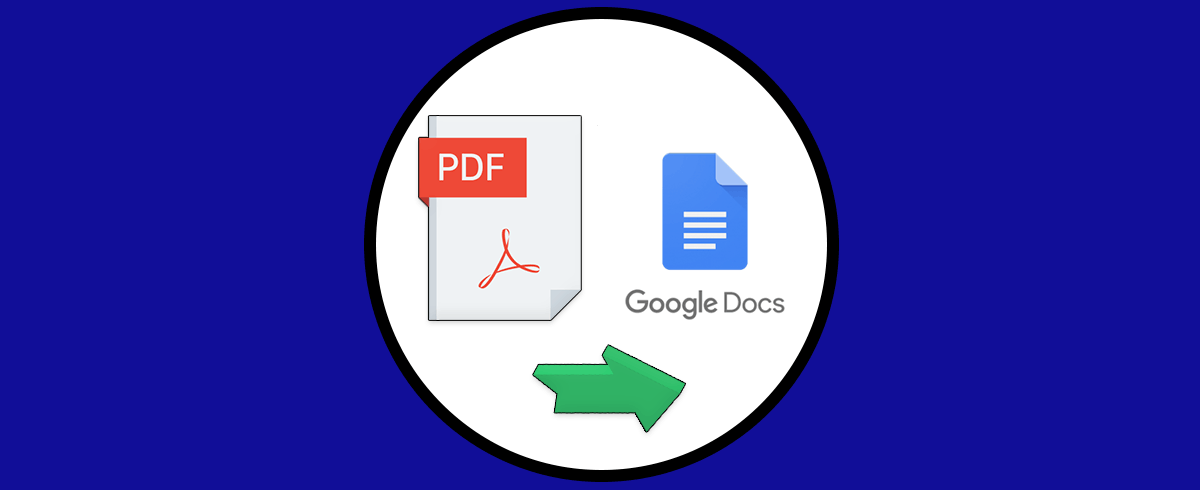Los documentos de texto son sin duda uno de los elementos que más utilizamos la mayoría de nosotros para gestionar todo tipo de información y almacenar diferentes datos.
Google Docs nos brinda la posibilidad de crear documentos con funciones tanto básicas como avanzadas y una de las mejores opciones disponibles es la capacidad de realizar un control de cambios sobre el documento. Esto es esencial para saber con certeza que cambio se realizó, quién lo hizo y fecha y hora de este, por temas de auditoria es funcional.
Es por ello que en este tutorial te explicaremos cómo realizar el control de cambios en Google Docs de manera rápida y sencilla, para que puedas realizar esta gestión siempre que lo necesites.
1Cómo hacer Control de cambios en Google Docs
Abre Google Docs:
Pulsamos en el botón de edición ubicado en la parte superior derecha para seleccionar "Sugerencias" con el fin de acceder a dicho modo:
Al momento de realizar algún cambio en el documento este se resaltará y será posible ver quien lo está realizando y aceptarlo o no:
Allí se ve la acción que estamos realizando la cual es en este caso “Agregar”, si aceptamos los cambios veremos el resultado con dicho cambio:
Es posible seleccionar algún texto actual para activar la ventana de sugerencias:
En este caso eliminaremos una palabra:
Vamos a "Archivo - Compartir":
En la ventana emergente ingresamos el correo con el cual se compartirá la edición y establecemos los permisos adecuados:
Configuramos los permisos según el tipo de uso a dar al archivo. Damos clic en "Enviar" para compartir el documento y permitir la colaboración de este.
Al editar el documento podemos aceptar o no el cambio desde la ventana emergente desplegada:
Al pulsar en el signo de verificación se aceptara el cambio o al dar clic en el signo X se rechazara:
Con estos pasos es posible activar el Control de cambios en Google Docs. De este modo podrás ser consciente de todos los cambios que se realicen en el documento.