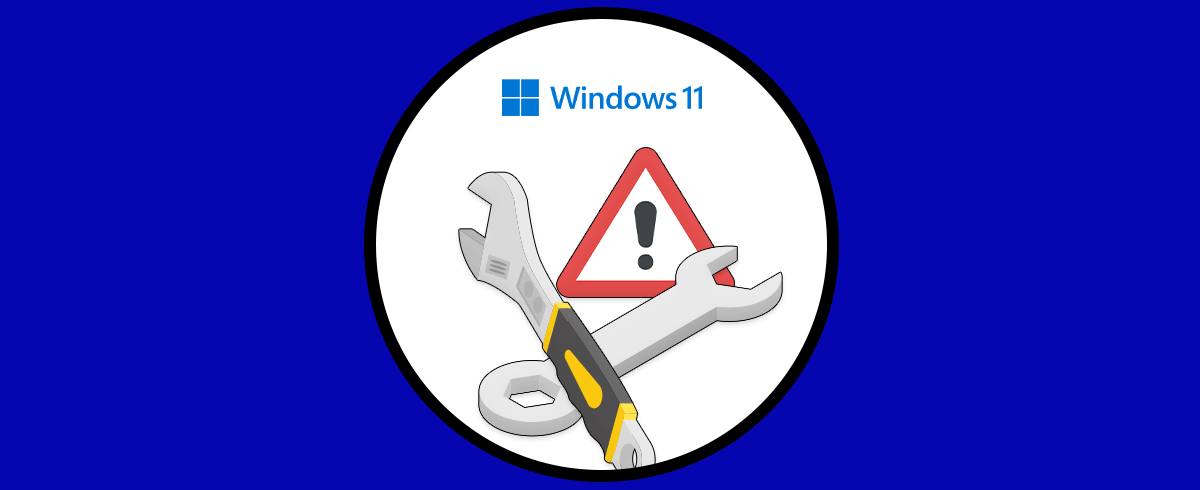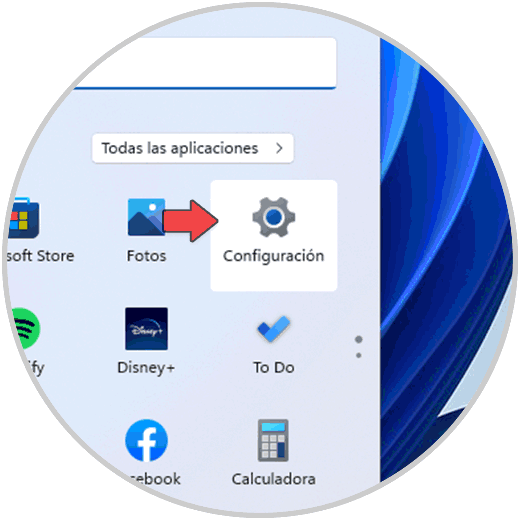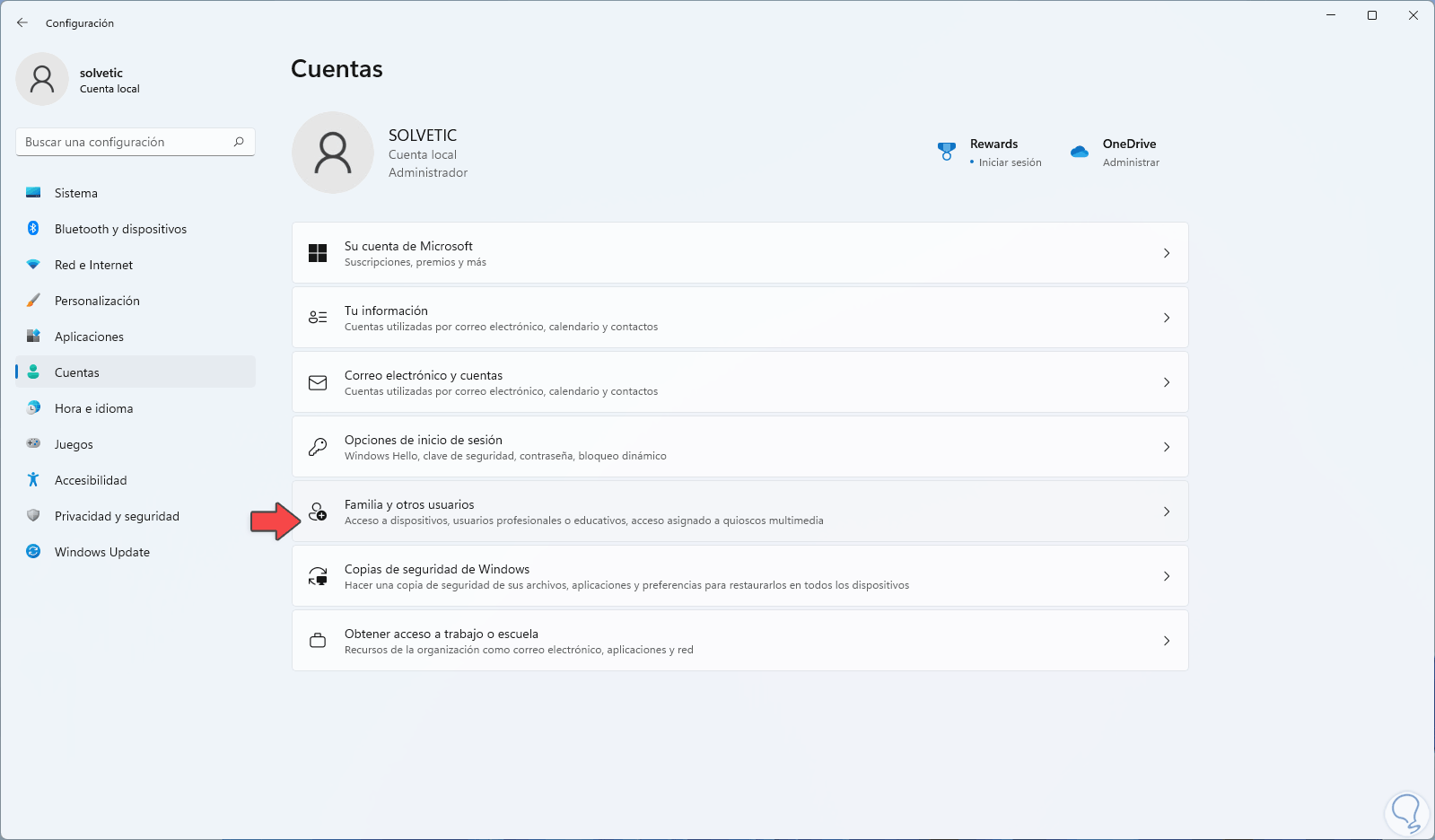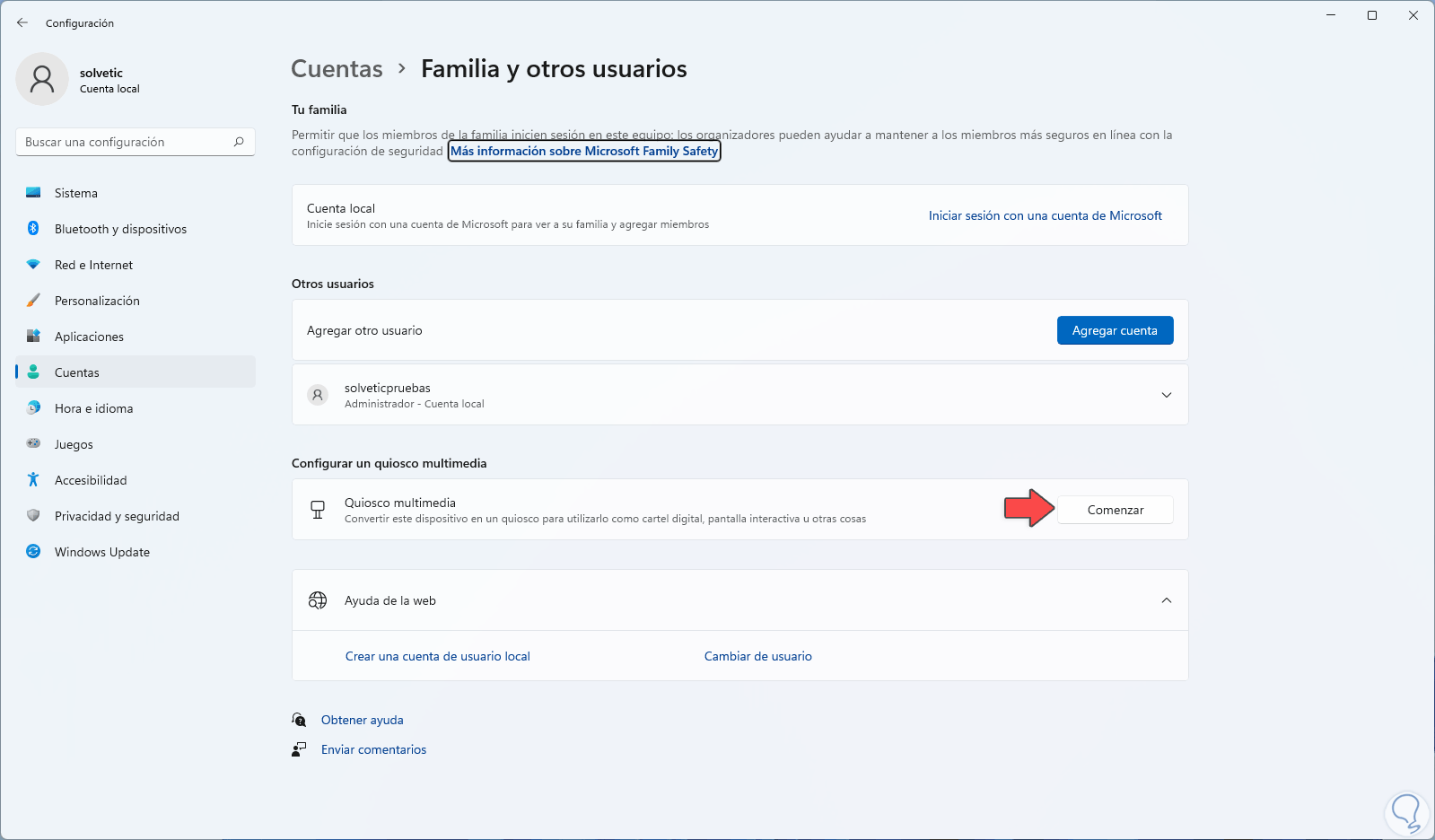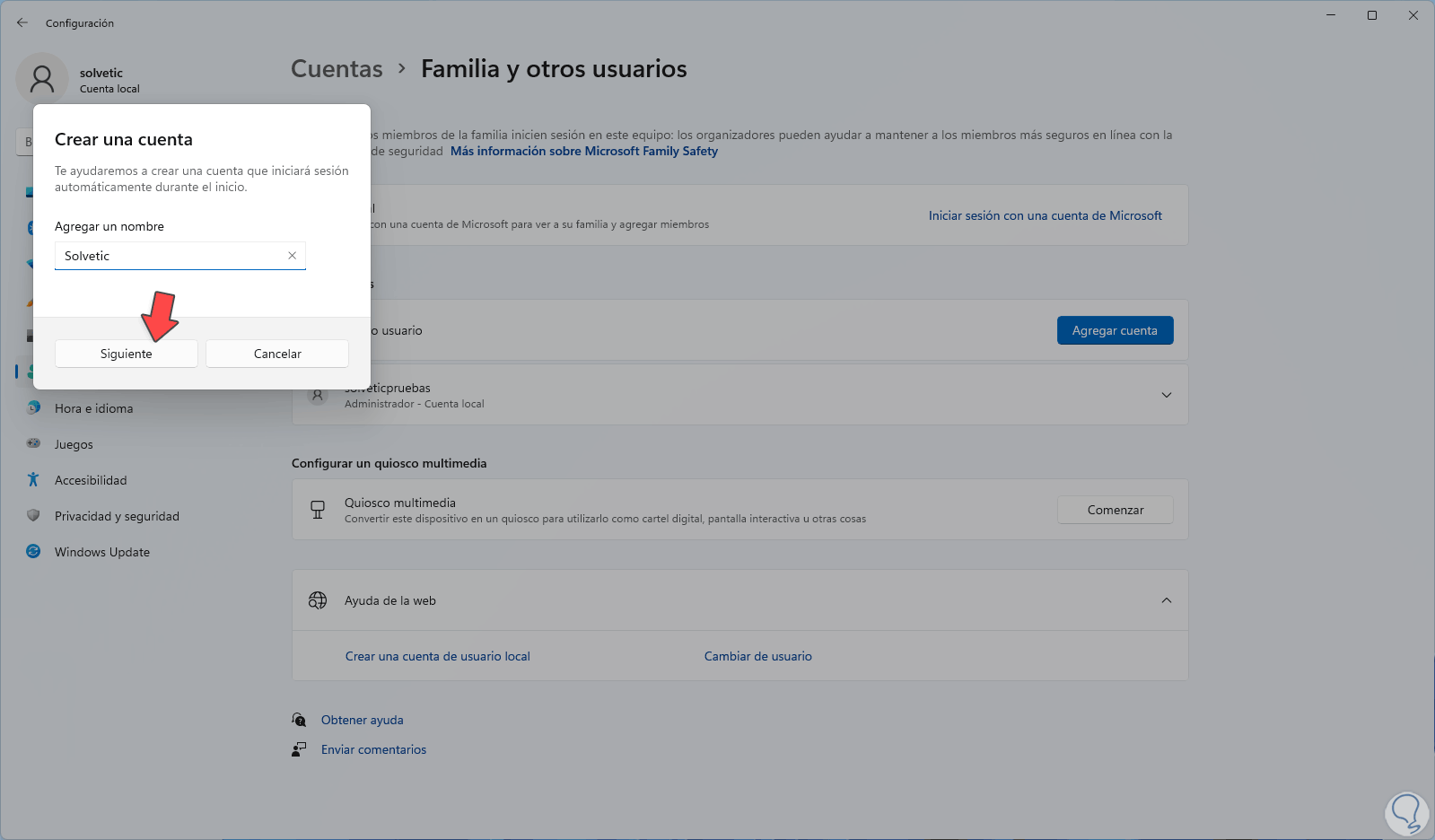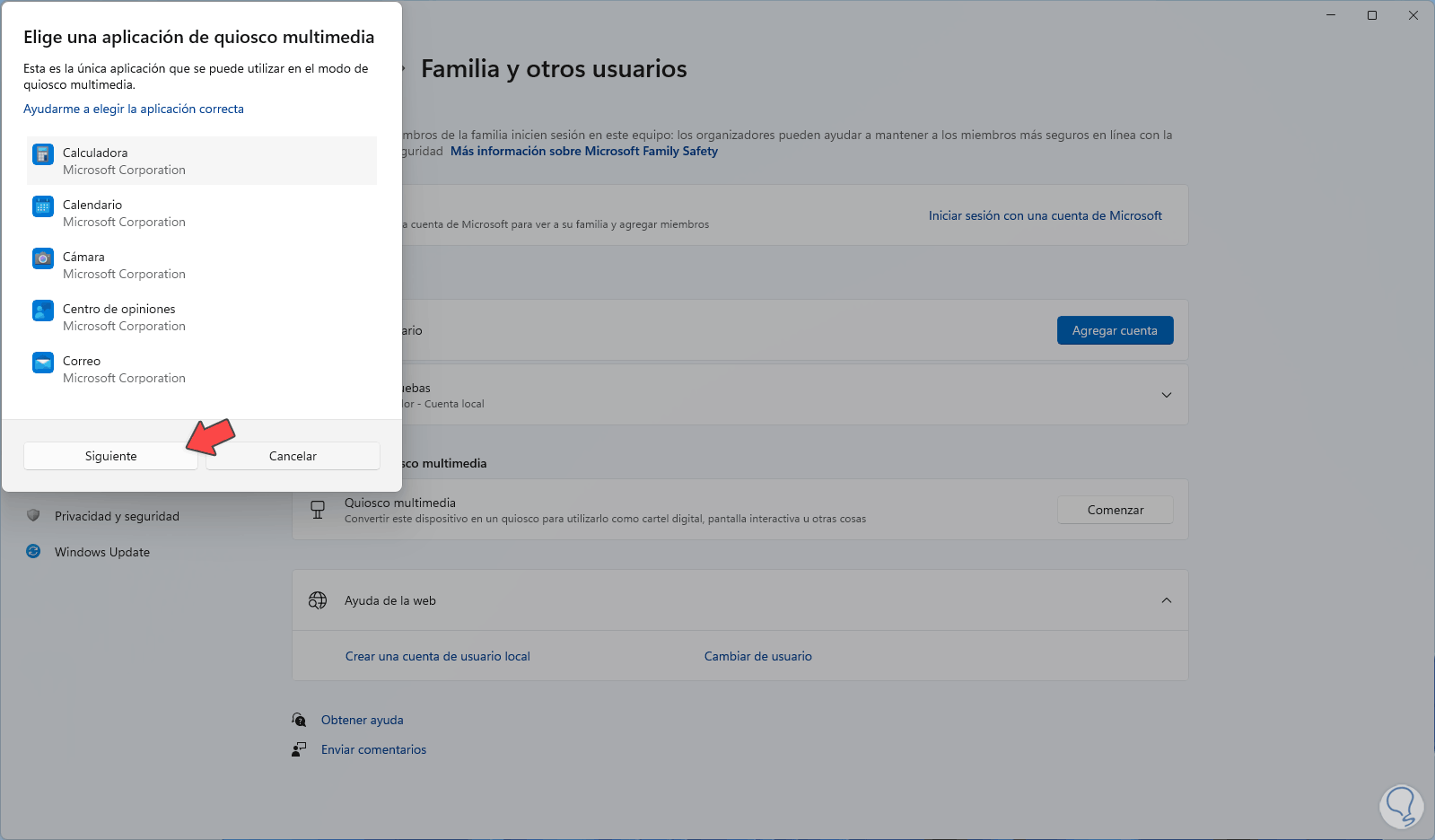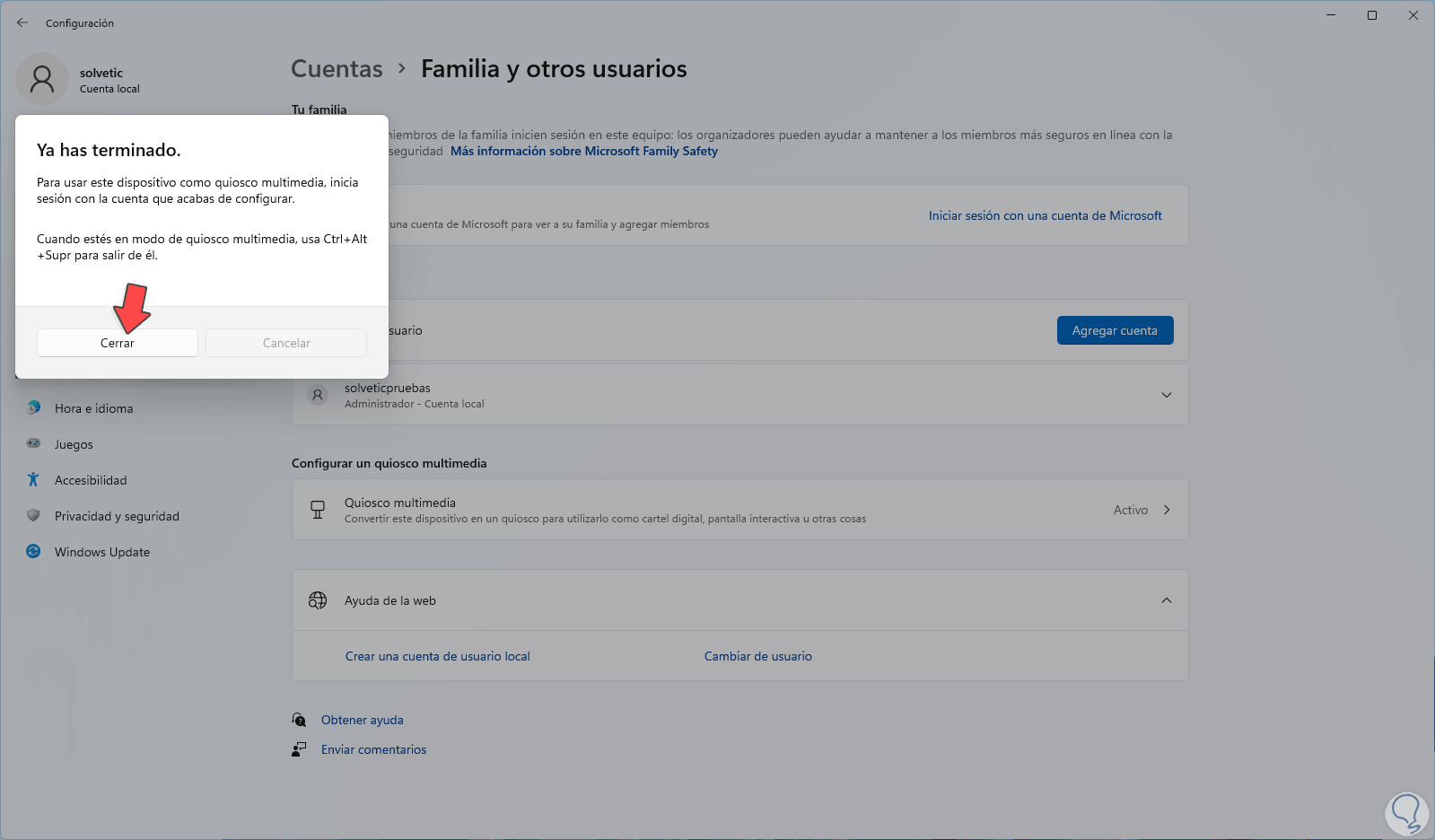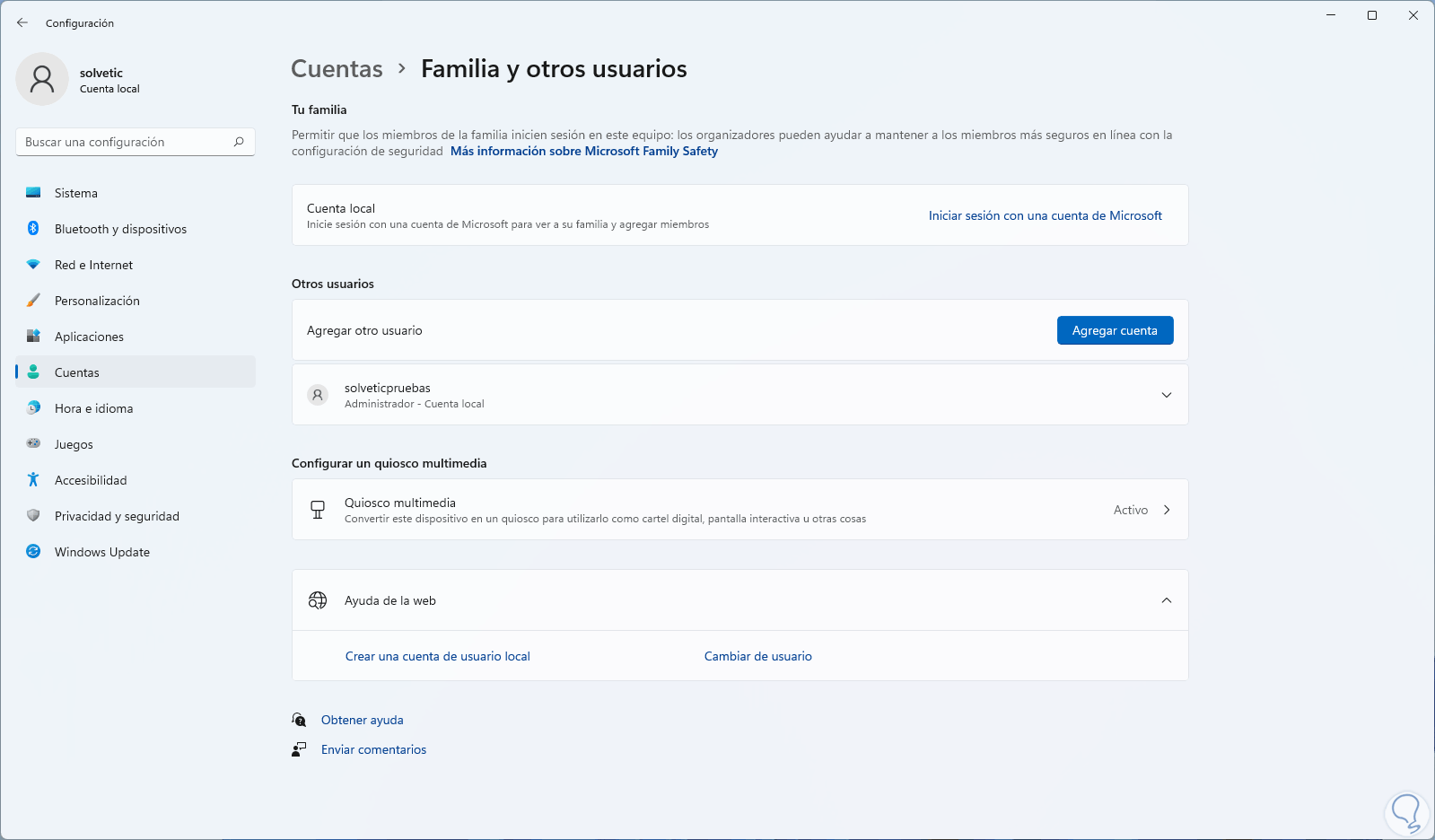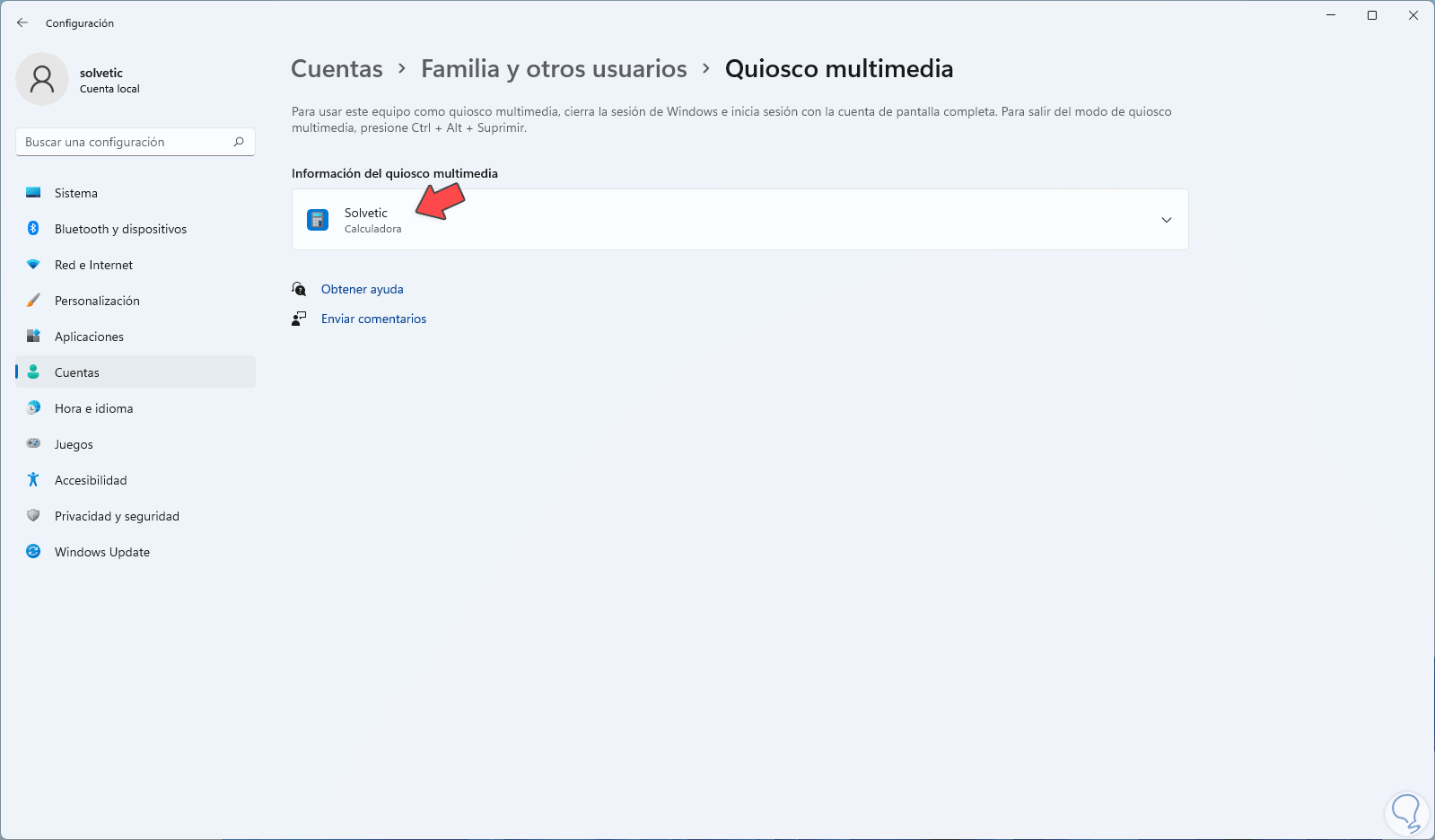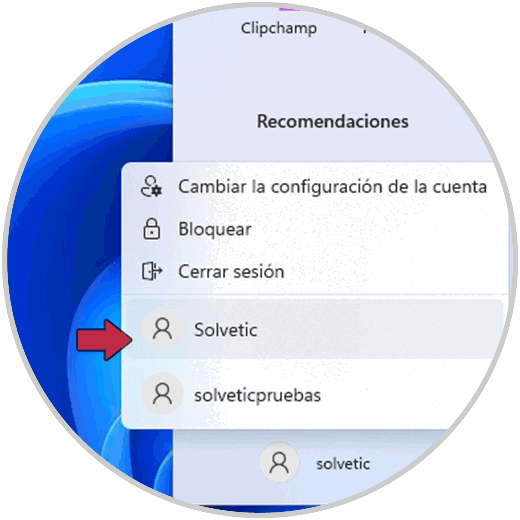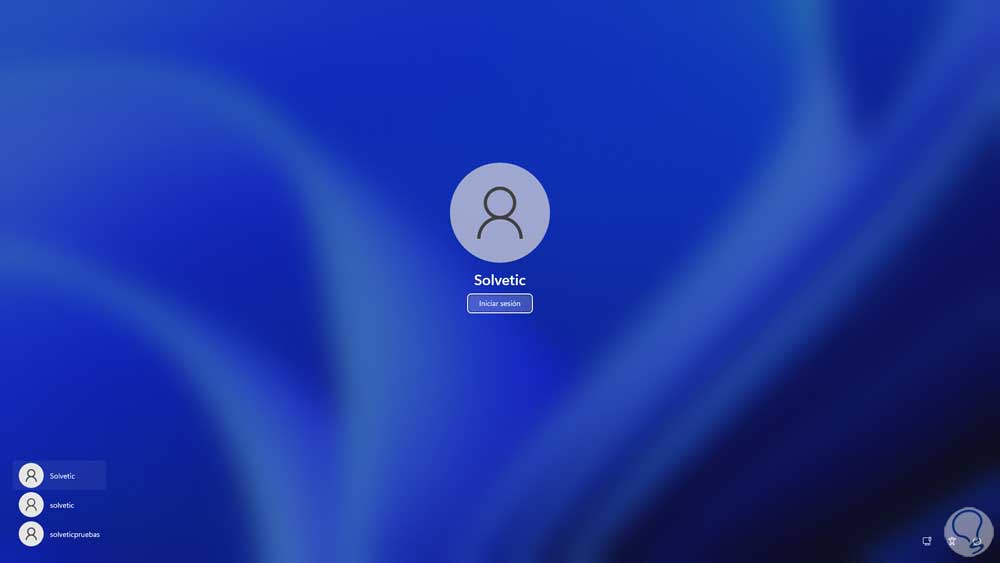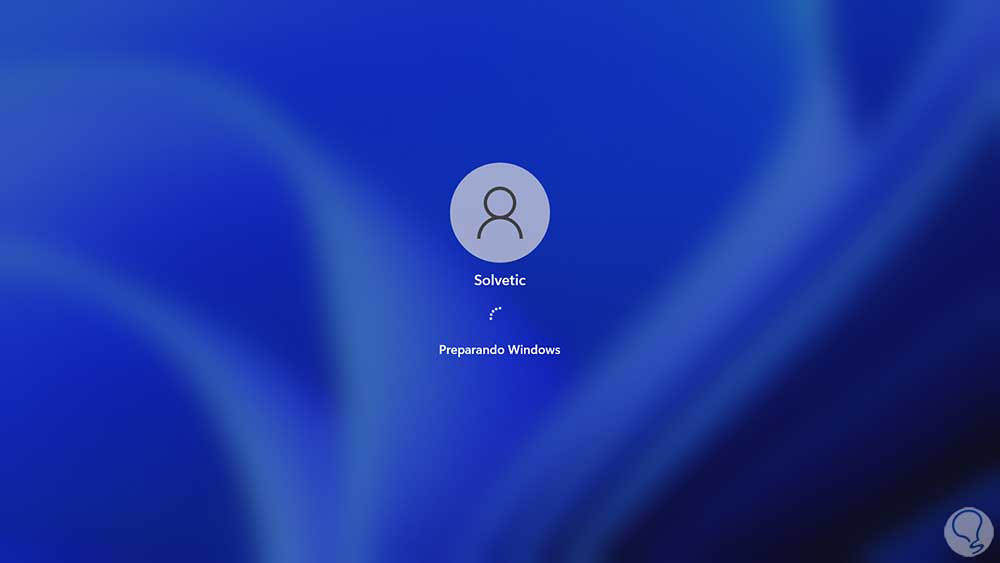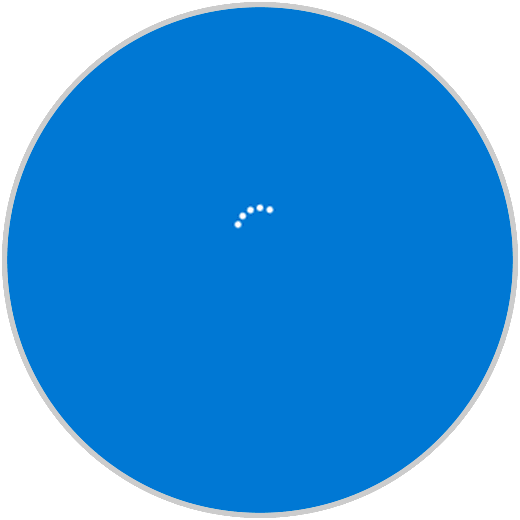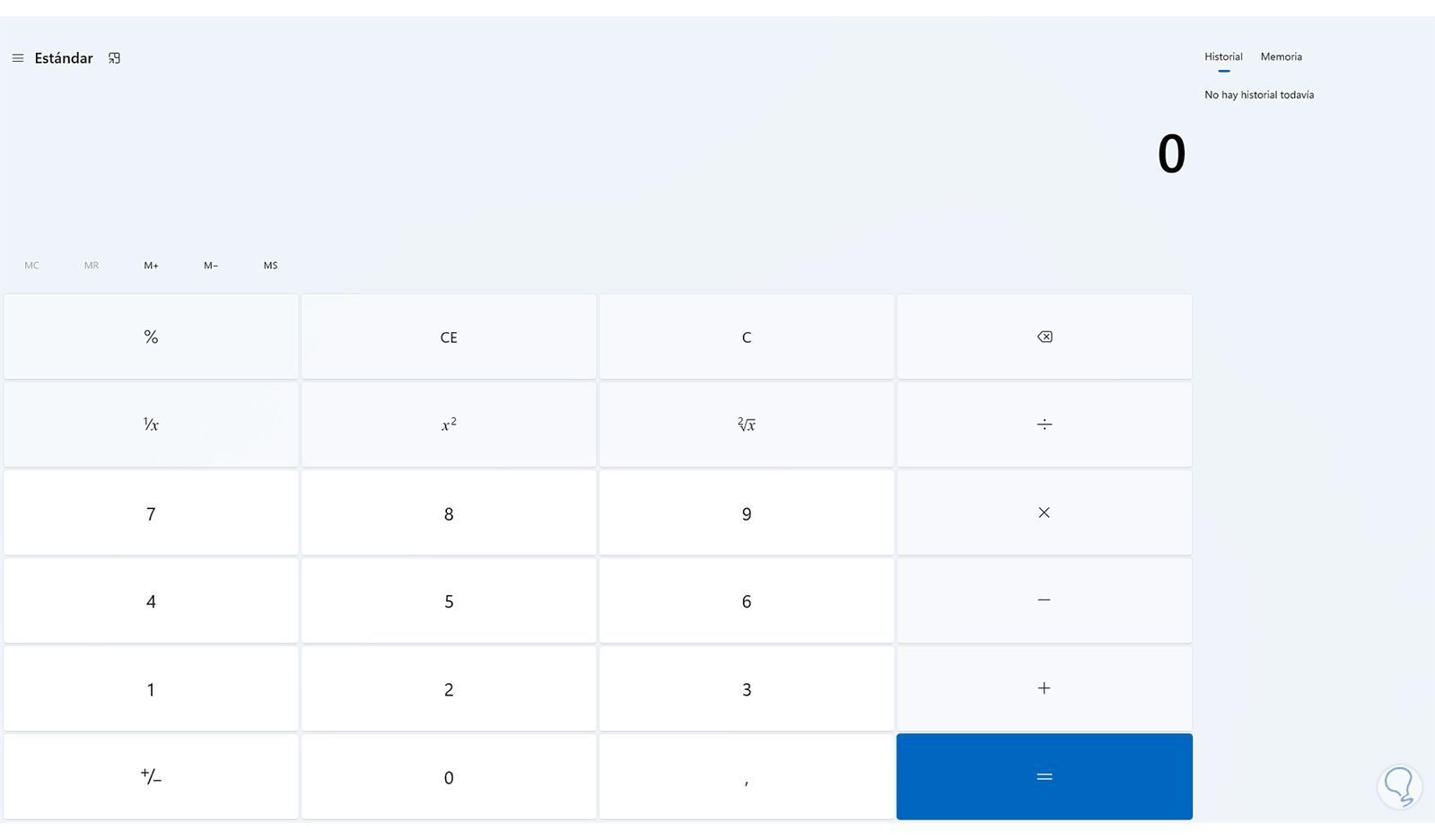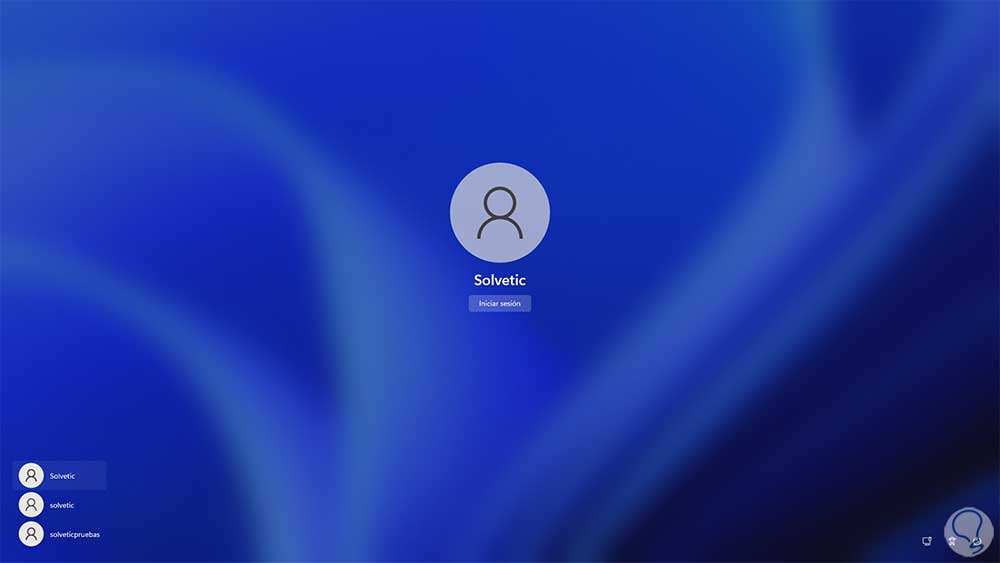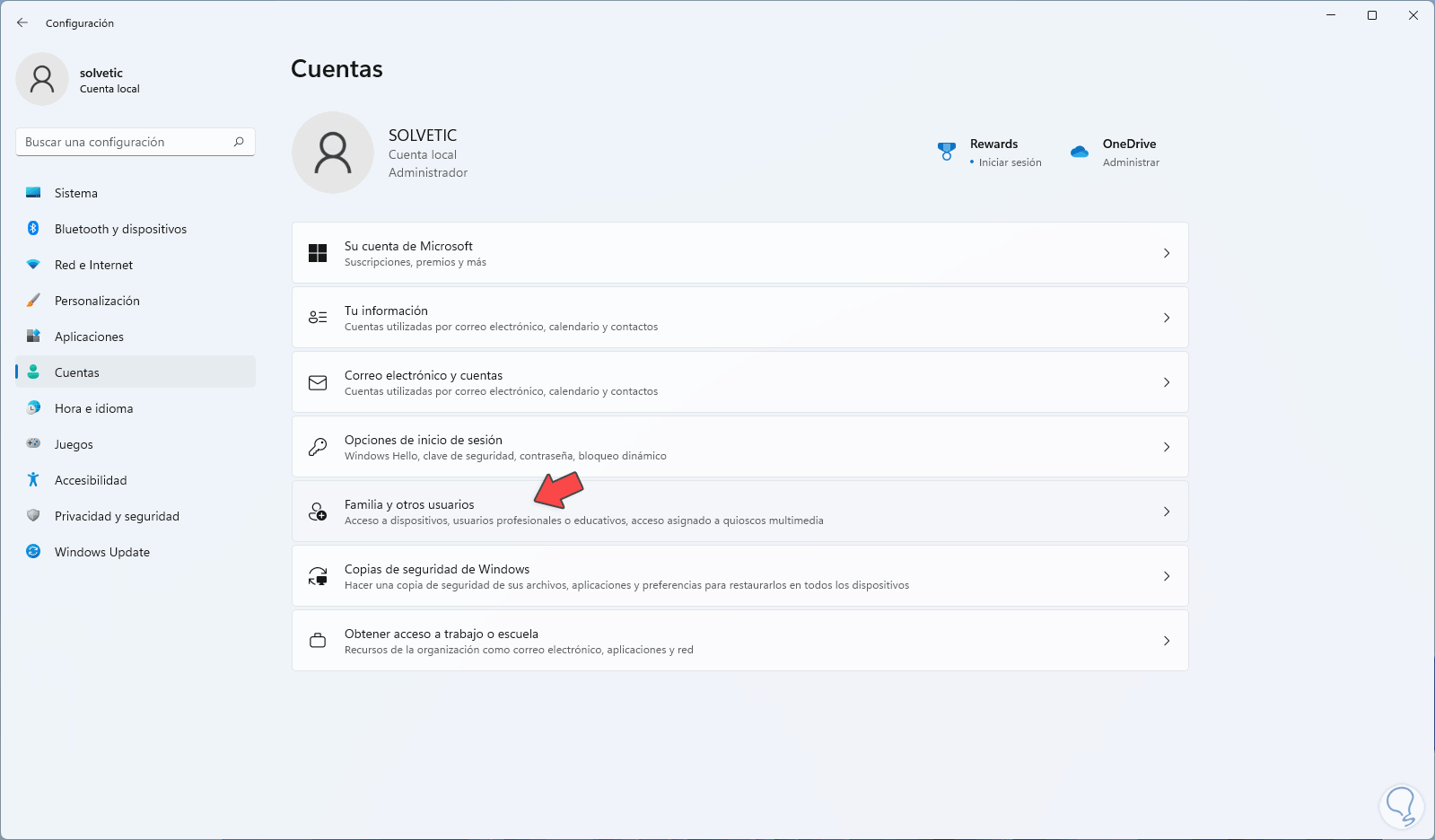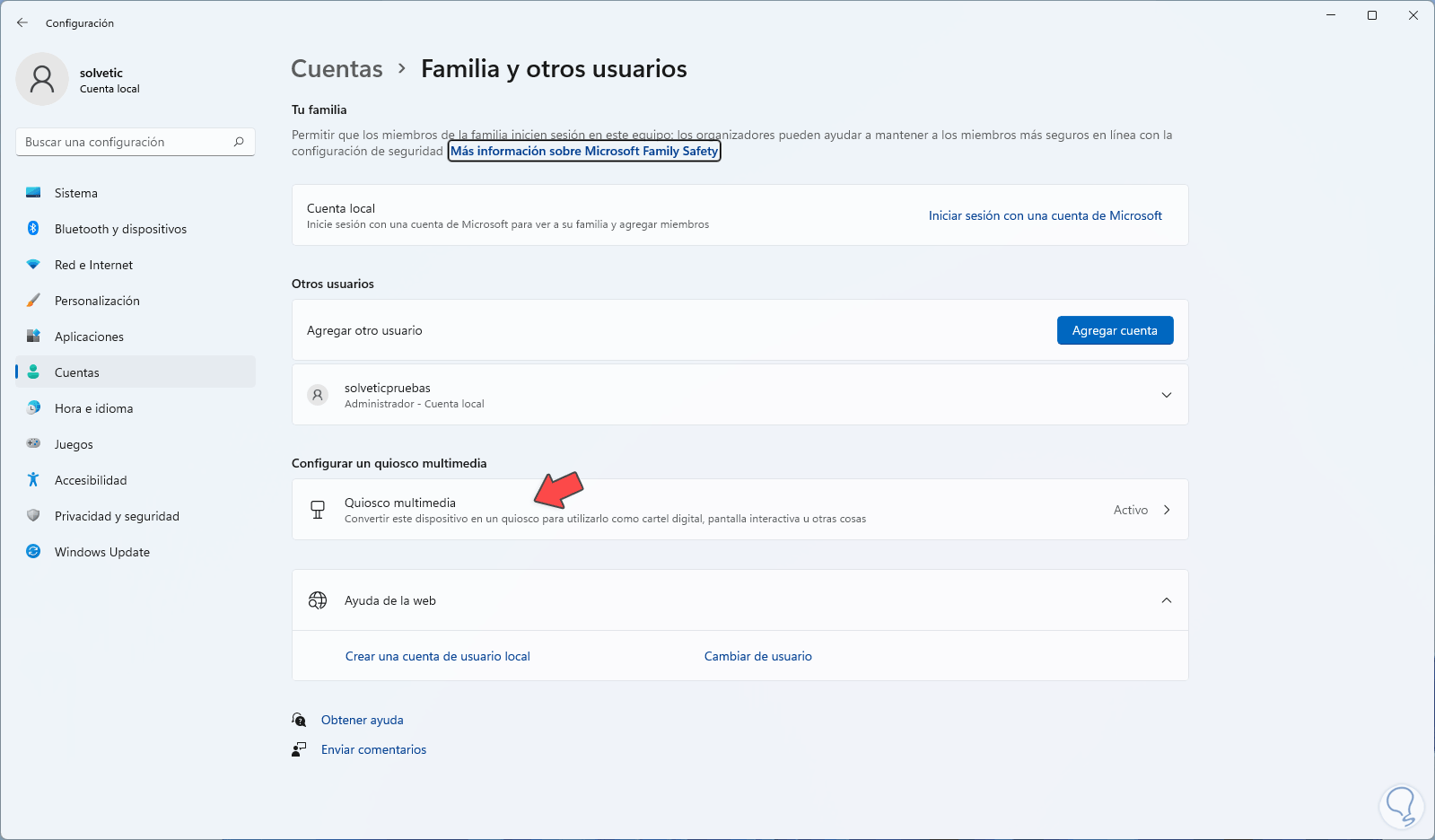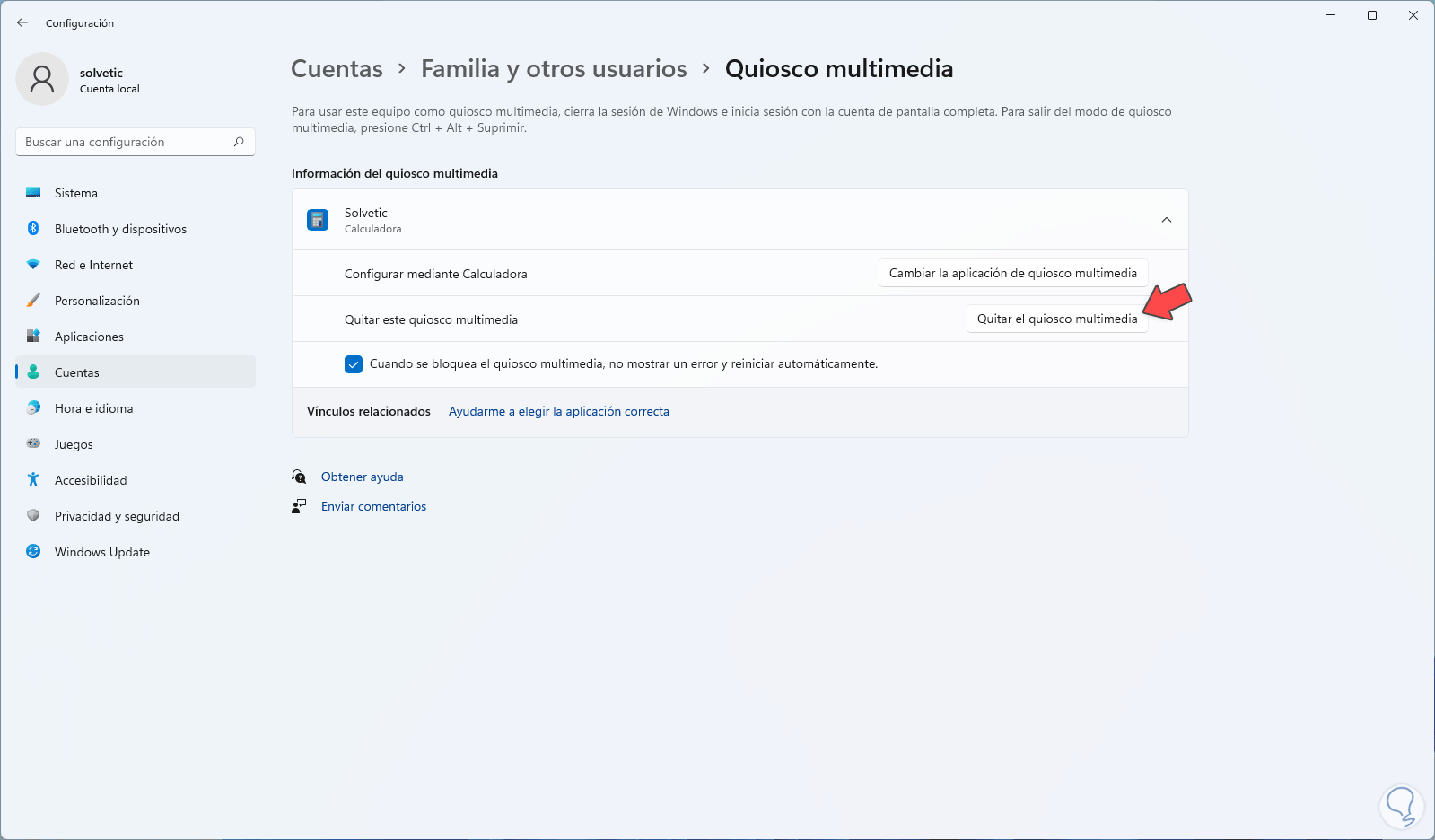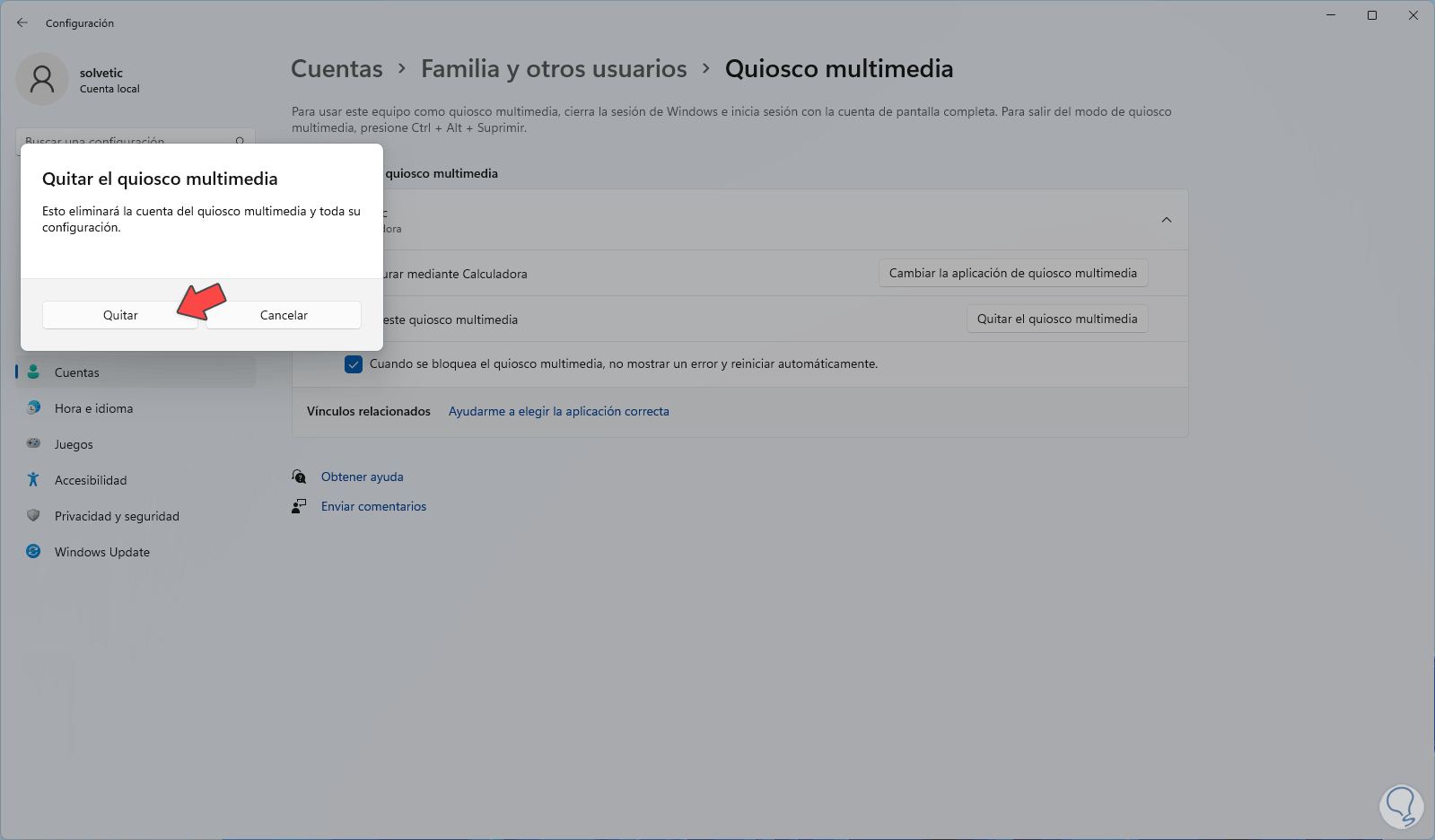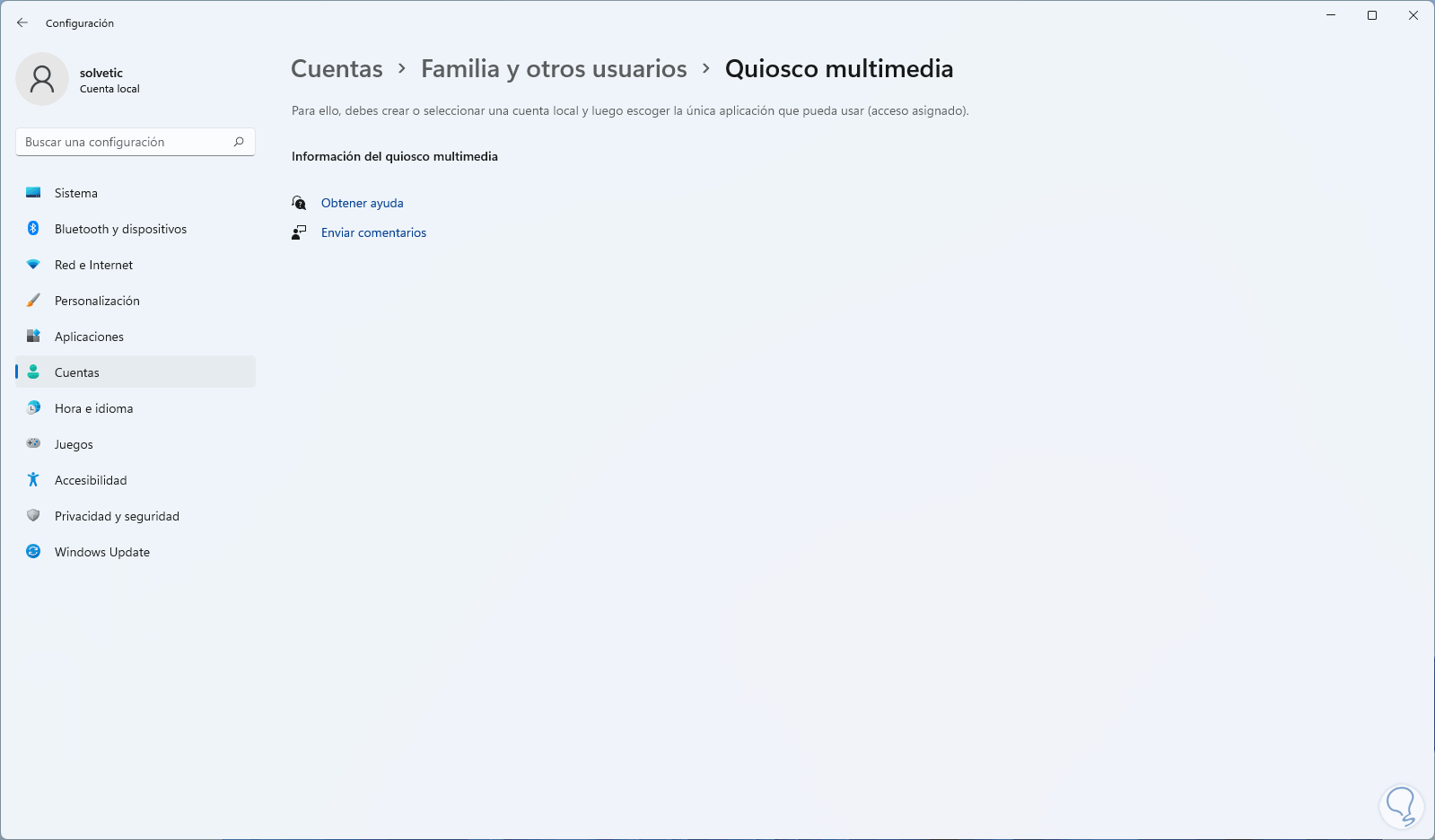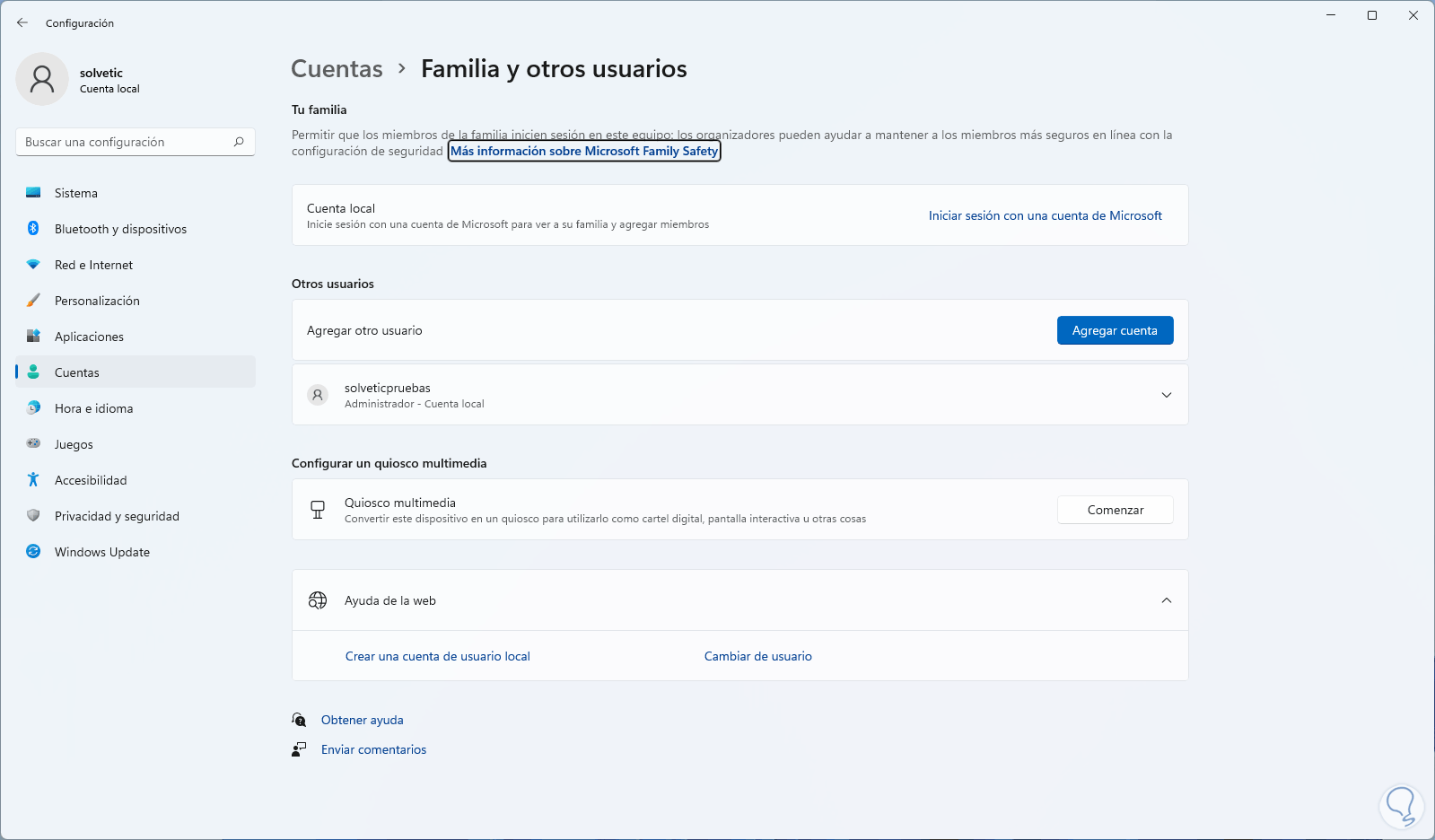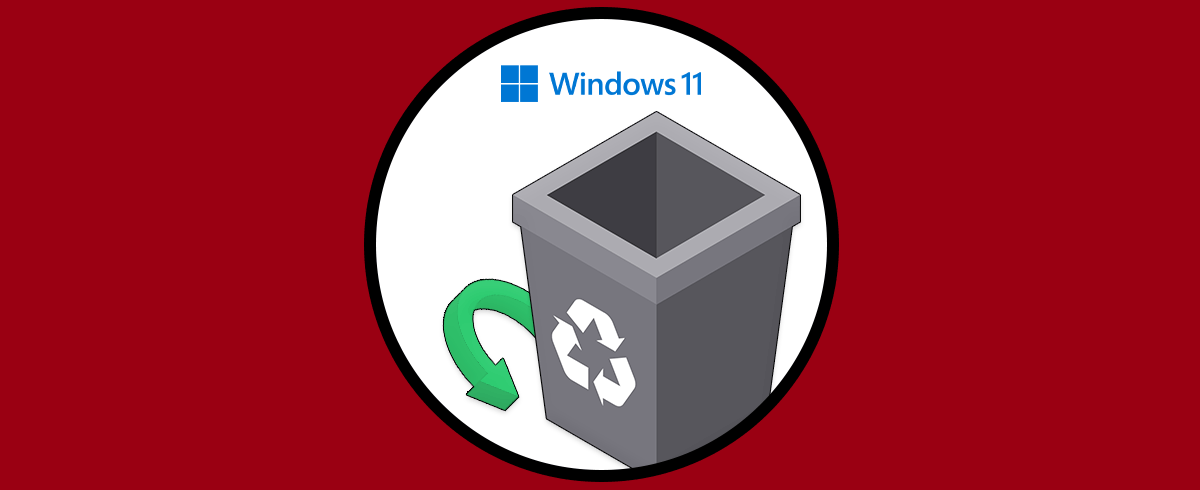La seguridad es muy importante cuando queremos proteger el contenido de nuestros programas y aplicaciones y por eso es necesario que en Windows 11 conozcamos las diferentes tecnologías de seguridad que puedan existir para mejorar la protección de nuestros dispositivos. Por eso el modo Kiosko de Windows 11 nos permite simplificar las aplicaciones haciéndolo más fácil de proteger.
Windows 11 integra algunas funciones que pueden ser dirigidas a un público especifico, este es el caso del Modo Kiosko, este modo configura el equipo para que se ejecute en modo de pantalla completa con una sola aplicación sin tener acceso ni a la configuración del equipo ni a los archivos locales, esto es ideal cuando se requiere el uso de una sola app sin que se pueda poner en riesgo todo el entorno general, Solvetic te explicará como activar o no este modo Kiosko en Windows 11.
1. Activar Modo Kiosko Windows 11
Para su activación iremos a “Inicio – Configuración”:
Luego iremos a “Cuentas - Familia y otros usuarios”:
Al acceder allí veremos lo siguiente:
Damos clic en "Comenzar" en "Kiosko multimedia", asignamos un nombre al Kiosko:
Damos clic en Siguiente para seleccionar cuál app se abrirá:
Allí disponemos de un amplio grupo de opciones y cada una de ellas puede tener una configuración diferente, por ejemplo, si elegimos el navegador Edge será posible establecer cual URL se abrirá por defecto, etc, en este caso hemos seleccionado la calculadora, damos clic en Siguiente para finalizar el proceso:
Podemos ver que ahora el Kiosko está activo:
Damos clic en el Kiosko para ver sus propiedades:
Para ver su funcionamiento, damos clic en el menú Inicio y seleccionamos el nombre usuario creado para el Kiosko:
Iremos redireccionados a la pantalla de inicio de sesión:
Inicia sesión:
Se preparará el entorno con la aplicación seleccionada:
veremos en pantalla completa y sin ninguna opción de configuración o acceso a otras aplicaciones la app o programa definido:
Para salir del modo Kiosko usamos las teclas siguientes y esto nos llevará a la pantalla de inicio de sesión:
Ctrl + Alt + Supr
Iniciamos sesión con la cuenta administradora.
2. Desactivar Modo Kiosko Windows 11
Para desactivar este modo Kiosko y no contar mas con él, vamos a "Inicio - Configuración - Cuentas - Familia y otros usuarios":
Al acceder veremos lo siguiente:
Damos clic en "Kiosko multimedia" y veremos su configuración actual al pulsar sobre el nombre del Kiosko:
Damos clic en "Quitar el Kiosko multimedia" y veremos el siguiente mensaje:
Confirma el proceso y el Kiosko será eliminado:
En la pantalla principal veremos que no está activo el Kiosko:
Con este proceso podemos activar o desactivar el Modo Kiosko en Windows 11 y usarlo según sea necesario.