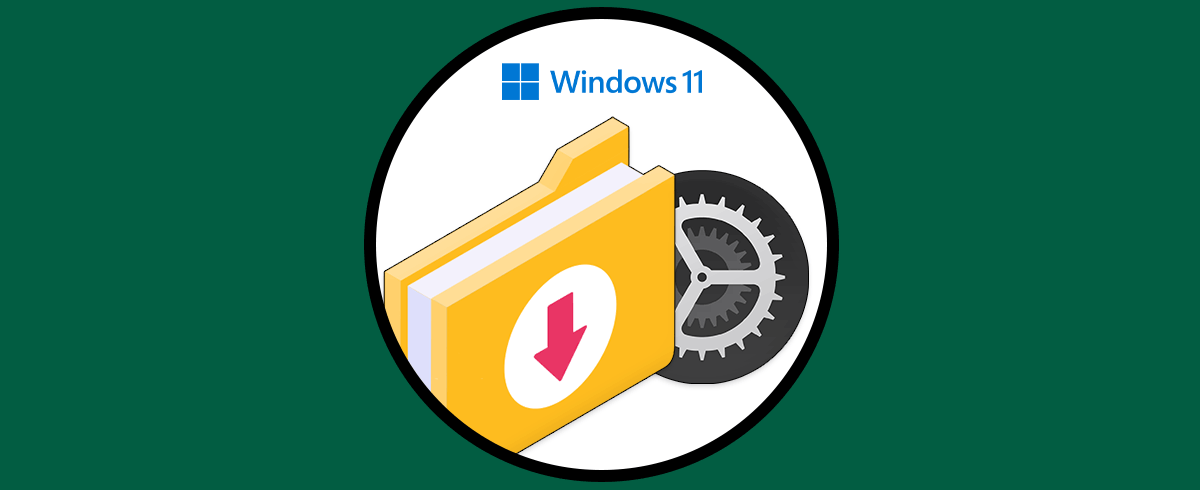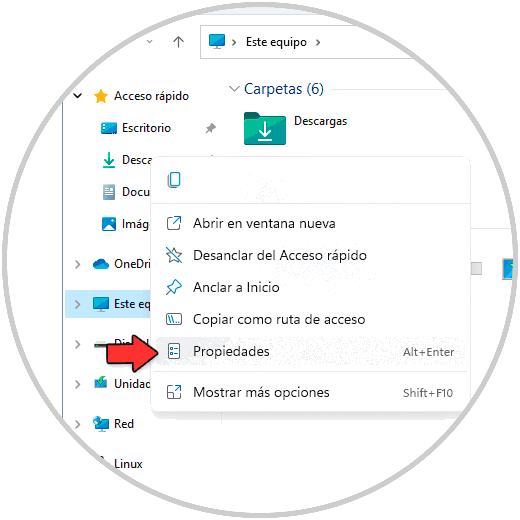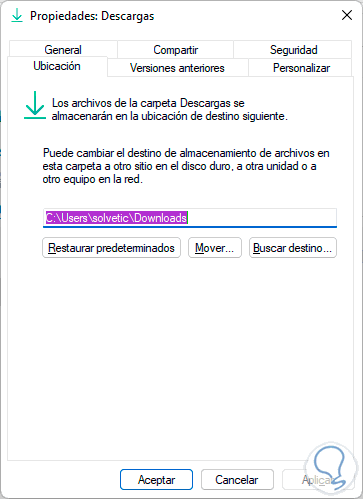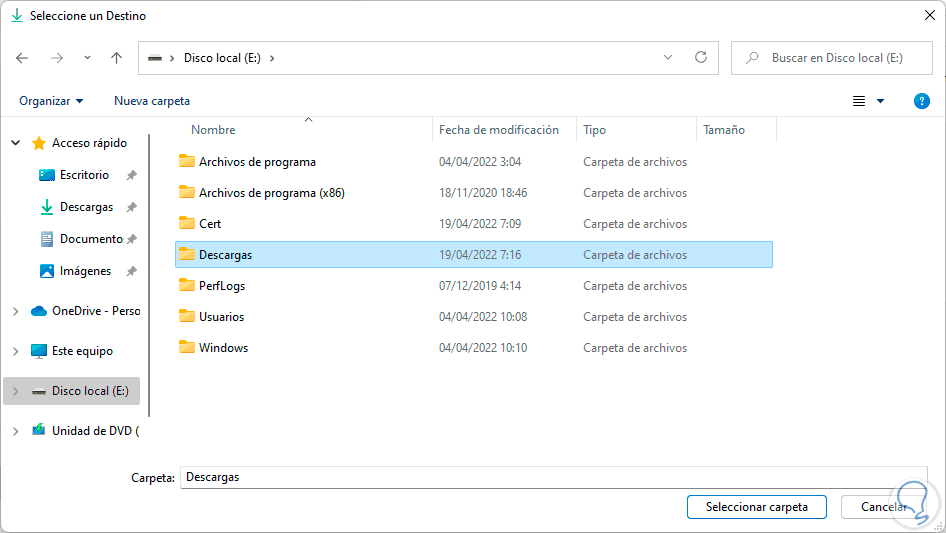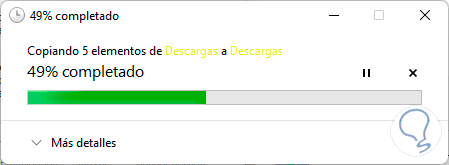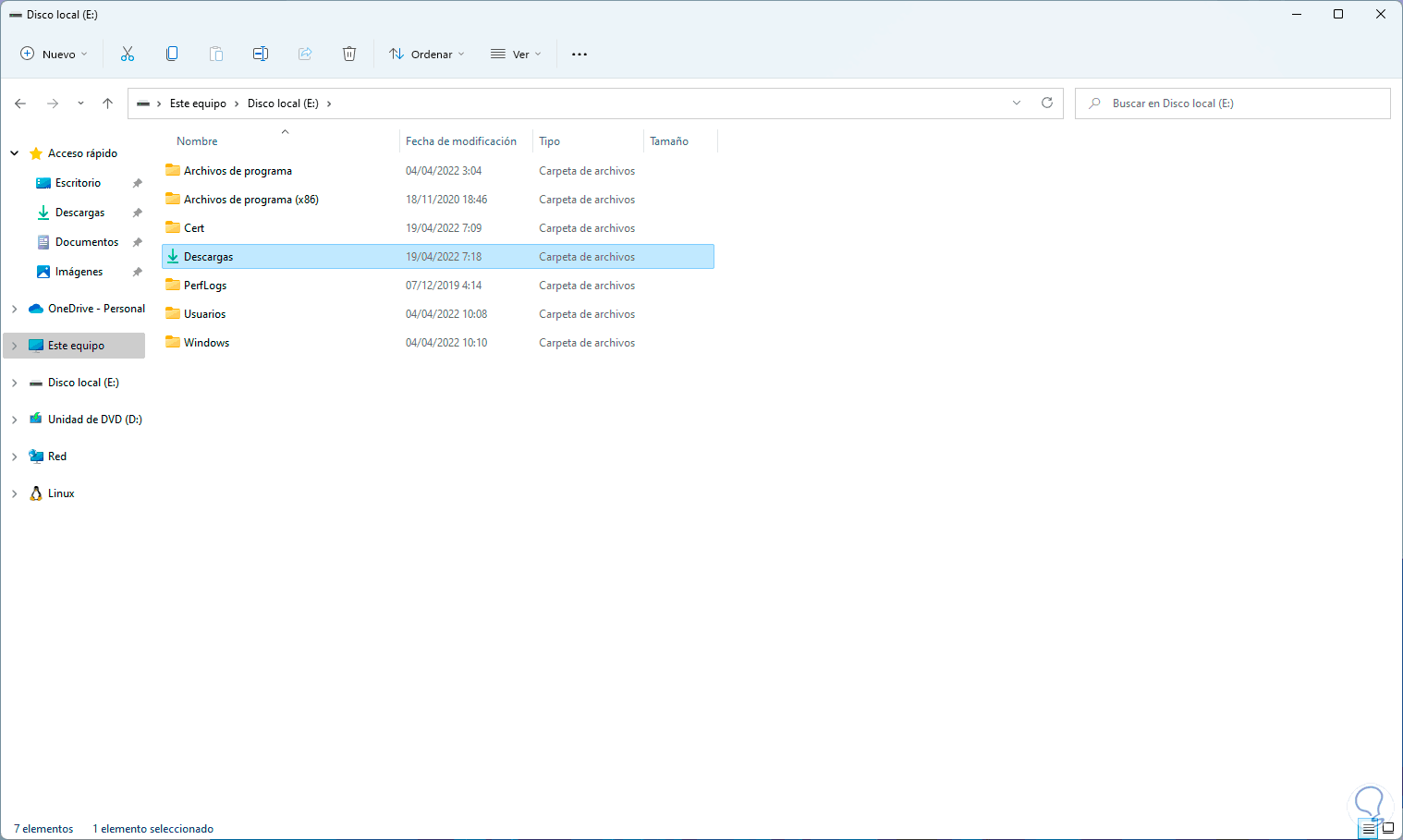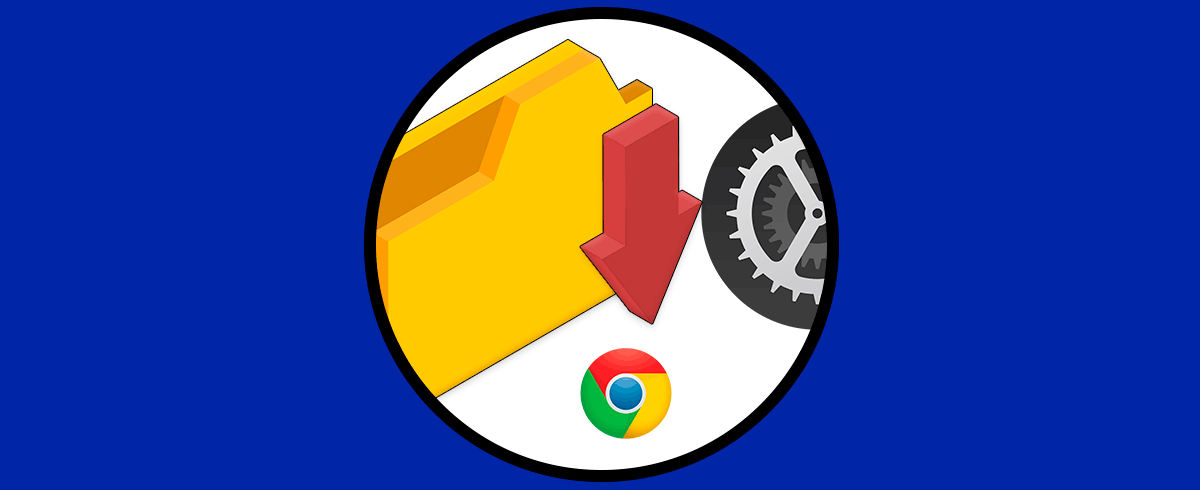El ordenador se ha convertido en uno de nuestros dispositivos preferidos a la hora de realizar diferentes actividades, ya que gracias a el podemos acceder a diferentes servicios, navegar por la web, descargar aplicaciones o gestionar diferente información de manera rápida y sencilla.
Windows 11 integra por defecto algunas bibliotecas para que el usuario disponga de un acceso a sus archivos o elementos mas usados, una de estas bibliotecas es Descargas y es allí donde por defecto se alojan las descargas que realizamos en el sistema desde cualquier navegador o medio disponible, esta ruta esta disponible en la unidad C donde se instala el sistema operativo pero por temas de almacenamiento o de gestión es posible que deseemos que las descargas estén en otra ubicación, Solvetic explicará cómo realizar este cambio en Windows 11.
Cómo cambiar ruta carpeta Descargas Windows 11
Los pasos que debes seguir para saber cómo cambiar la ruta de carpeta de descargas en Windows 11 es la siguiente.
Para lograr esto abrimos el Explorador de archivos, damos clic derecho sobre "Descargas" y seleccionamos "Propiedades":
En la ventana emergente vamos a la pestaña "Ubicación":
Allí vemos la ruta por defecto, ahora damos clic en "Mover" y seleccionamos la nueva ruta:
Damos clic en “Seleccionar carpeta” para integrarla:
Aplicamos los cambios y veremos lo siguiente:
Damos clic en Si e iniciará el movimiento de los elementos en Descargas:
Validamos la nueva ruta:
Vemos que es muy sencillo cambiar la ruta de Descargas en Windows 11. De este modo podremos llevar a cabo este proceso siempre que lo necesitemos.