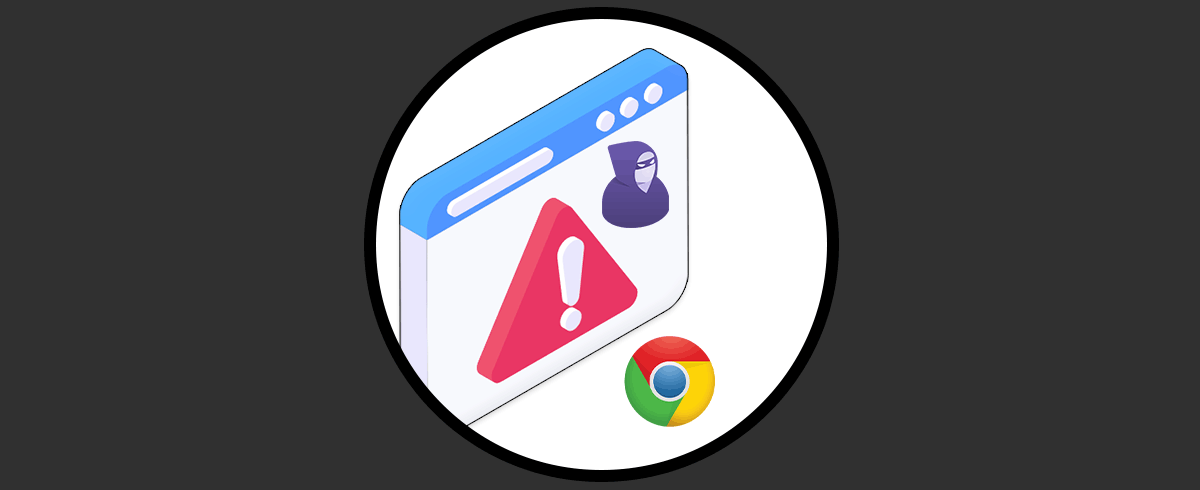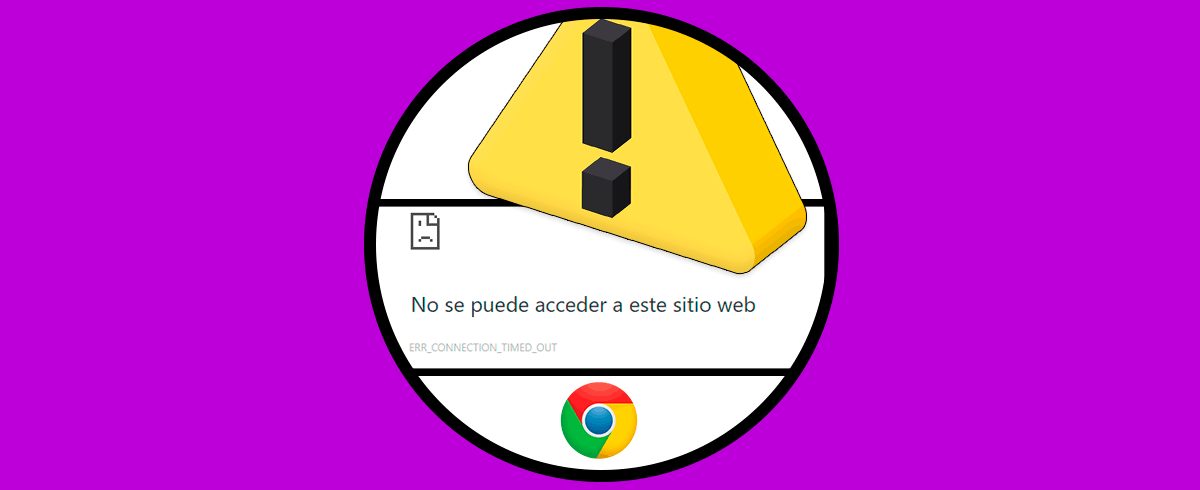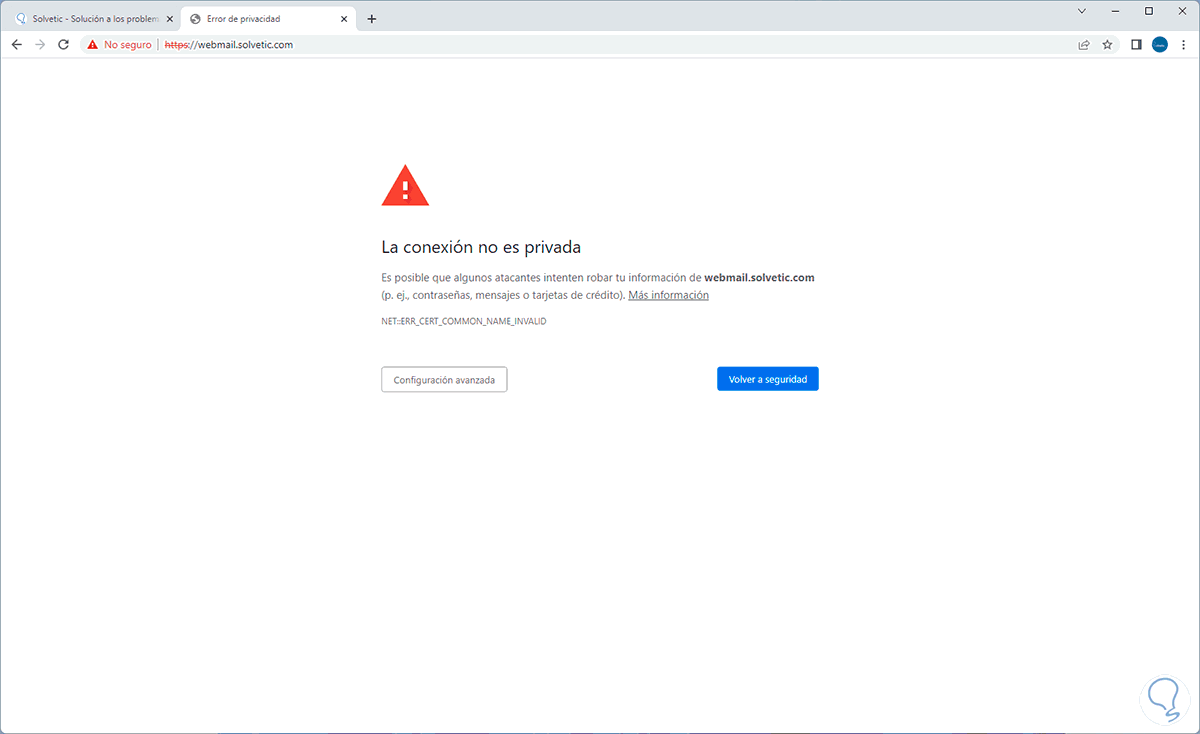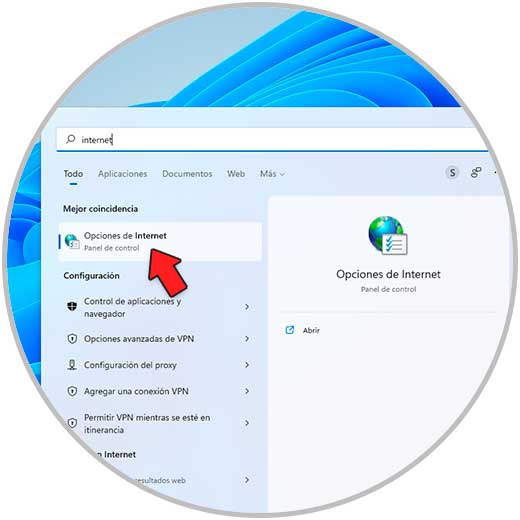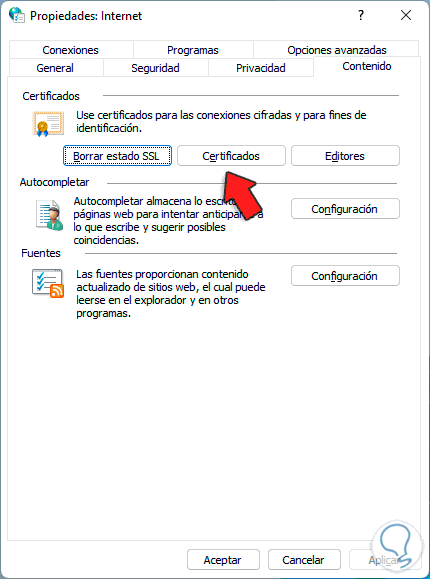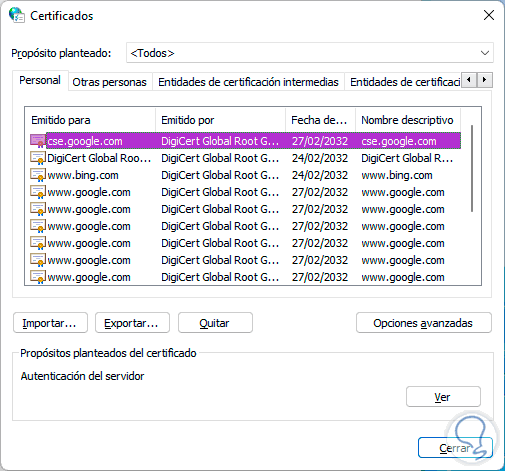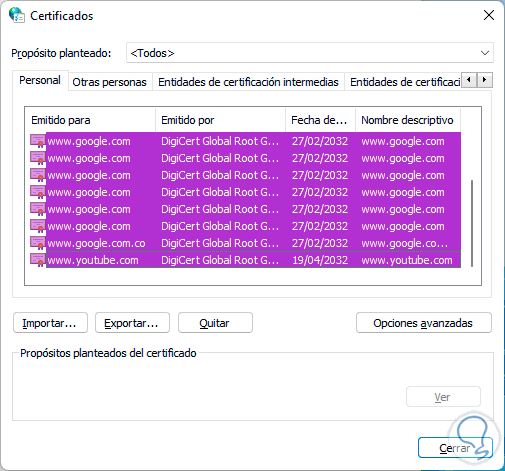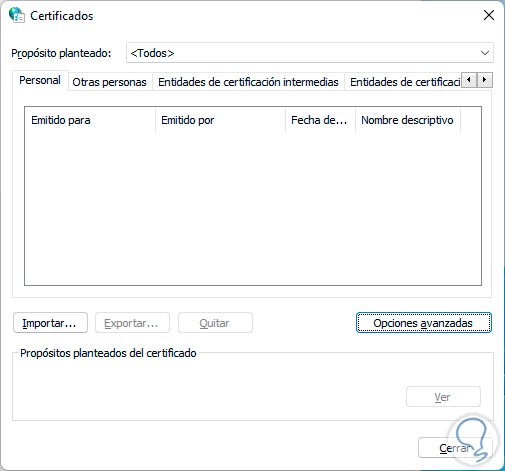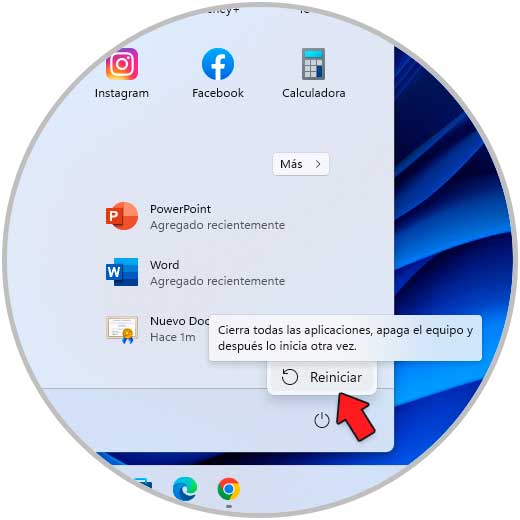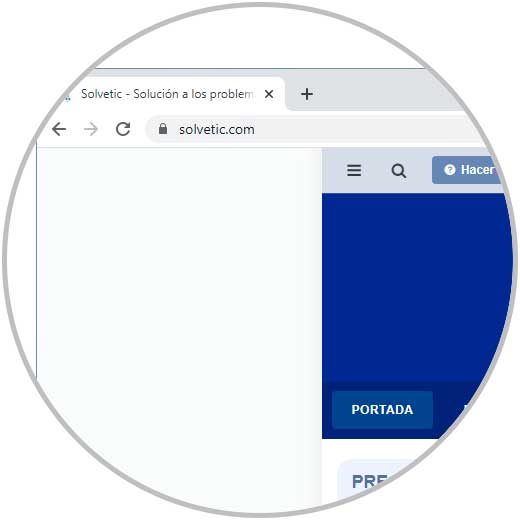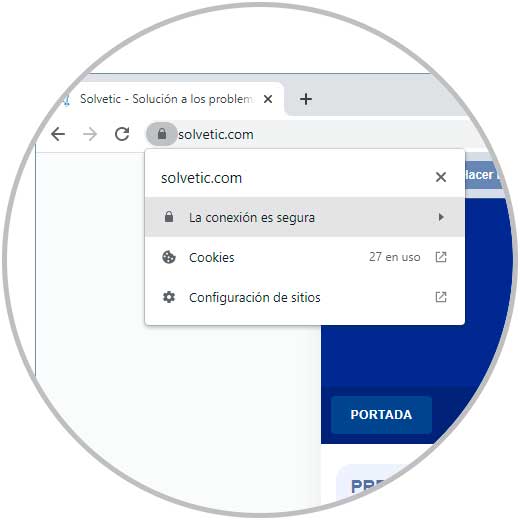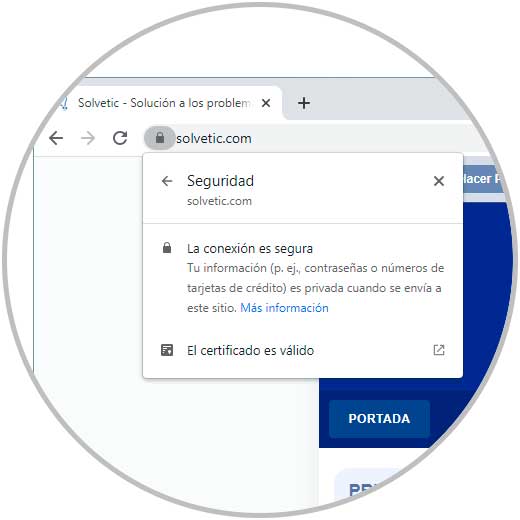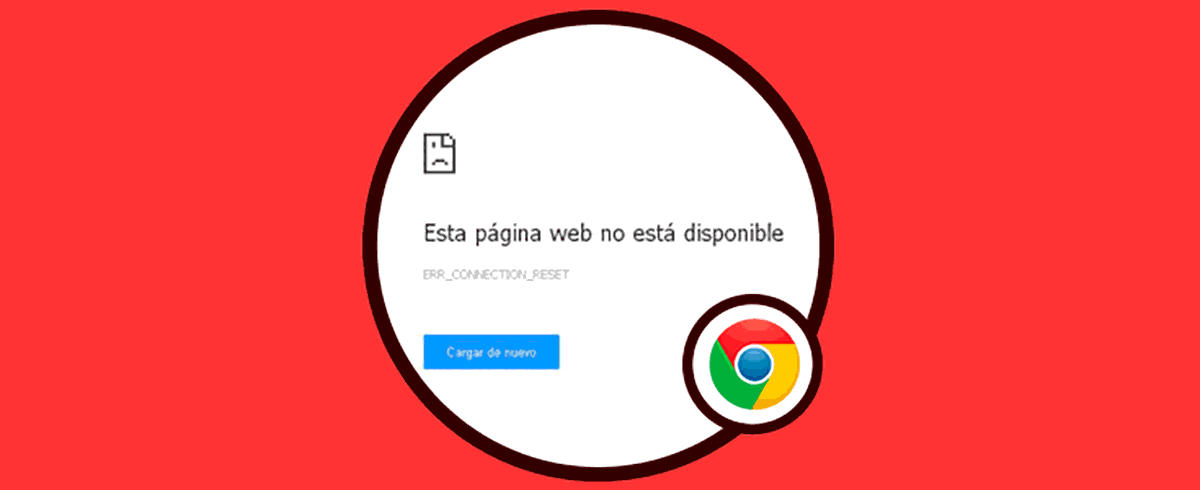Google Chrome es uno de los navegadores más usados a nivel mundial por todas sus funciones y características integradas que nos permiten navegar de forma integral pero algo que sucede en algunos equipos es que al momento de acceder a Google Chrome encontramos el error de que la conexión no es privada.
Este es un error ligado directamente a los certificados del sitio que visitamos, estos certificados es un documento que el sitio aloja y asegura que el código es legitimo y que todo el contenido del sitio es legal, seguro y no añade código malicioso.
Pero aun al intentar visitar cualquier sitio , que sabemos es fiable, si se presenta este error, en este caso el error puede deberse a configuraciones de hora y fecha del sistema o a alguna actualización del certificado. Es por ello que Solvetic te explicará cómo corregir este error de Google Chrome en Windows 11 de manera detallada paso a paso.
Corregir error “La conexión no es privada” Google Chrome
Abrimos un sitio web y comprobamos el error de acceso:
Damos clic en “Configuración avanzada” para ver detalles específicos del error:
Pulsamos en el icono "Consulta la información del sitio" y verás que el certificado no es válido
Para corregir el error, en el buscador ingresa "internet":
Damos clic en "Opciones de Internet", en la ventana emergente vamos a la pestaña "Contenido":
Damos clic en "Certificados" para ver los certificados alojados en Google Chrome:
Seleccionamos todos los certificados:
Damos clic en "Quitar" y veremos el siguiente mensaje:
Confirma el proceso para borrar los certificados:
Reinicia Windows 11 para aplicar los cambios:
Esto hará que al iniciar sesión se carguen de forma automática los certificados más actuales, accedemos a Chrome y los sitios abrirán normal:
Podemos validar que los certificados son válidos:
Damos clic en “La conexión es segura” para ver el estado del certificado:
Con este simple proceso daremos solución a este error de conexión privada en Google Chrome.