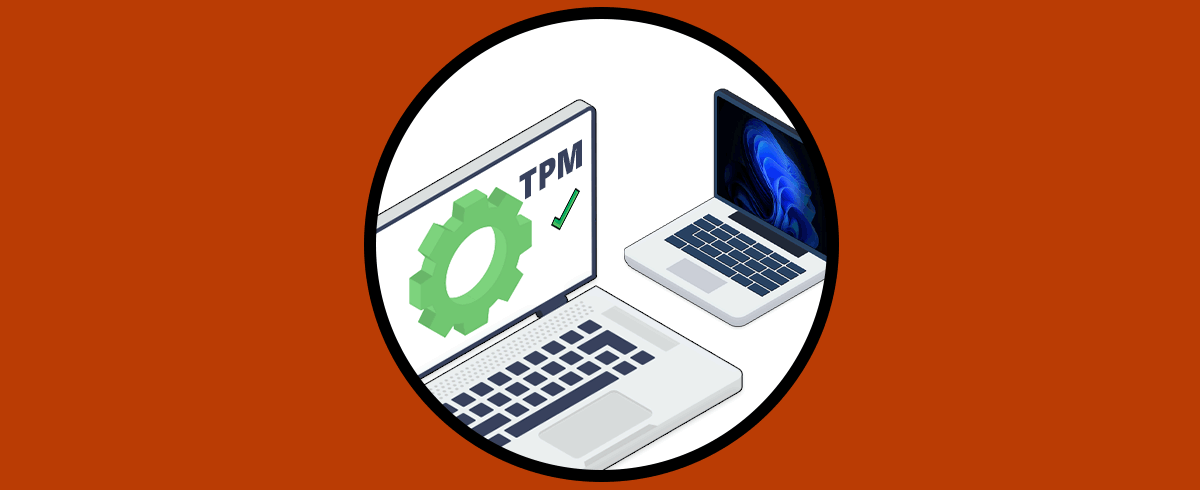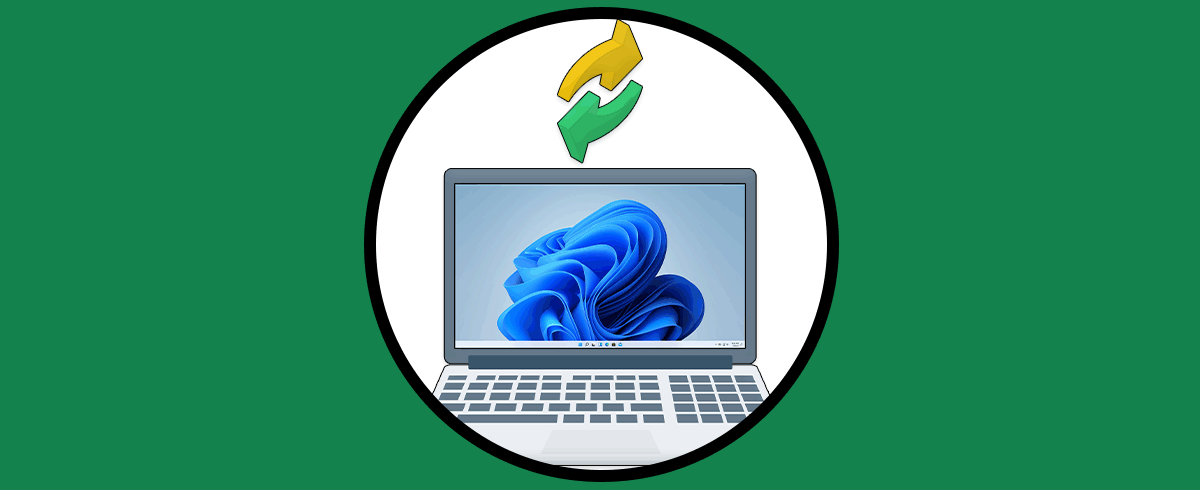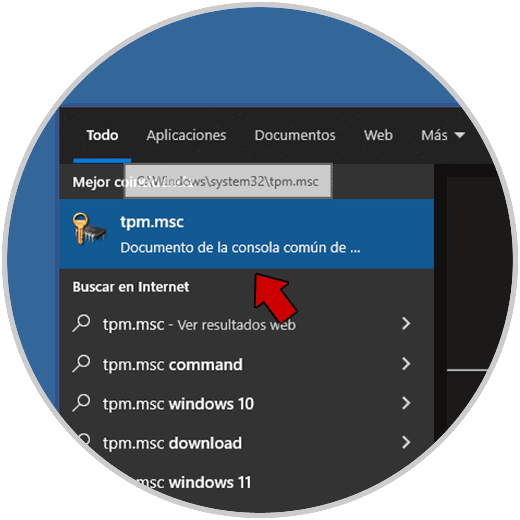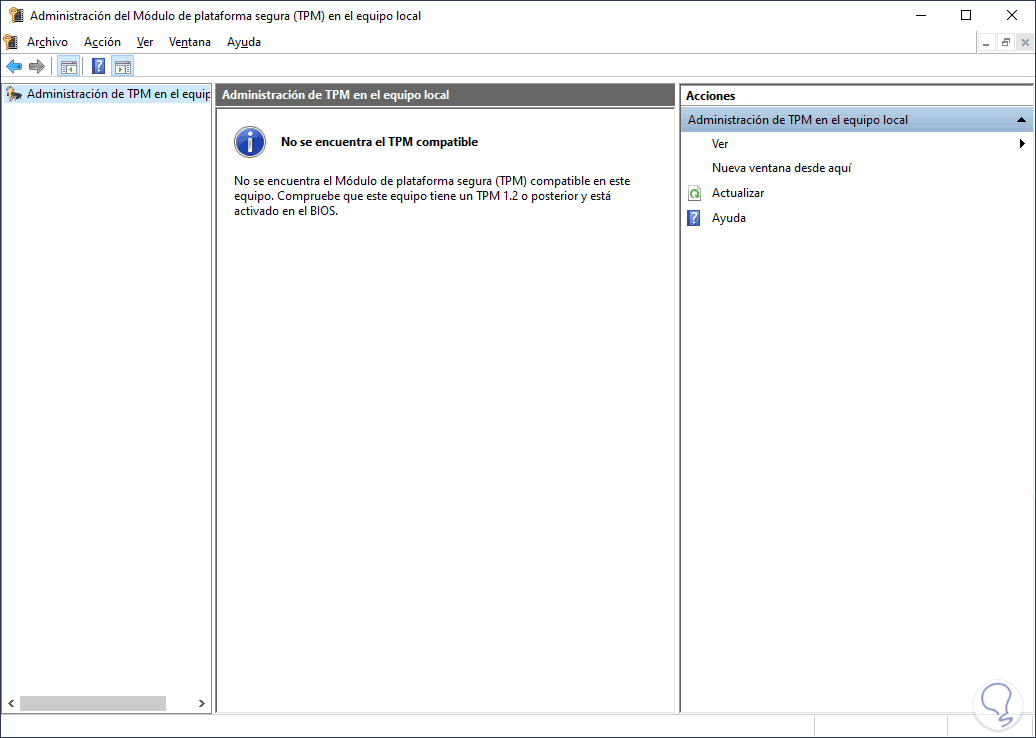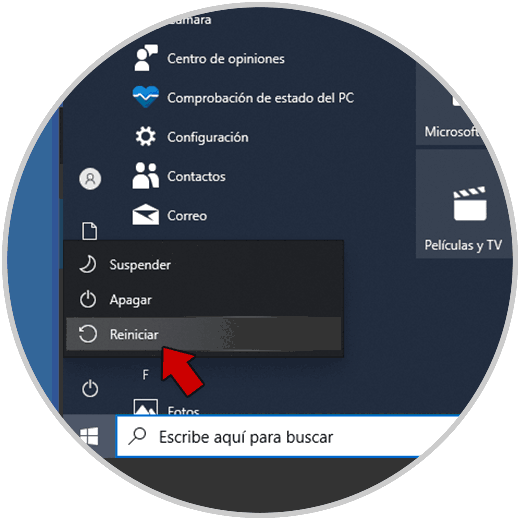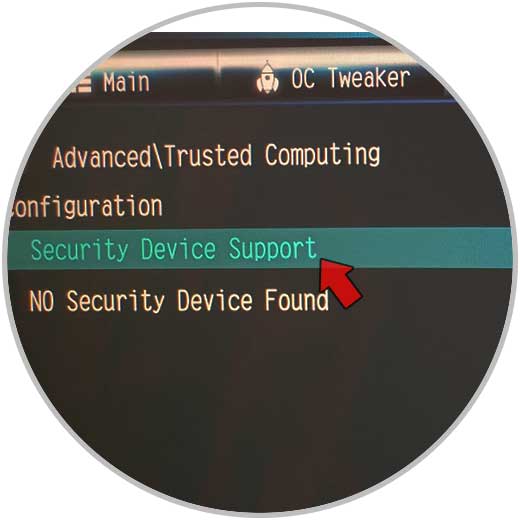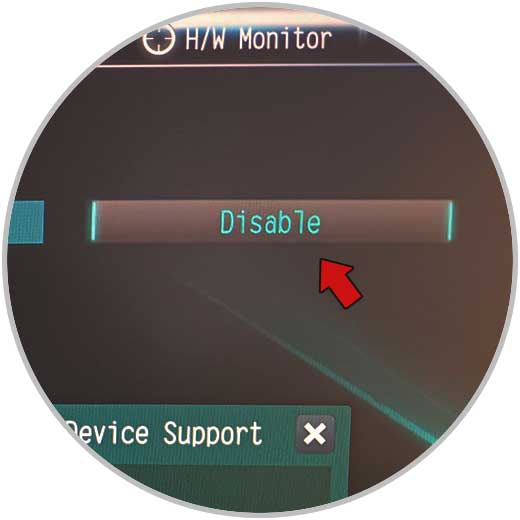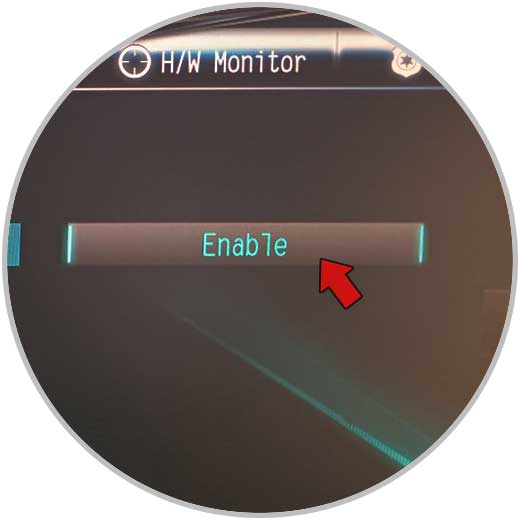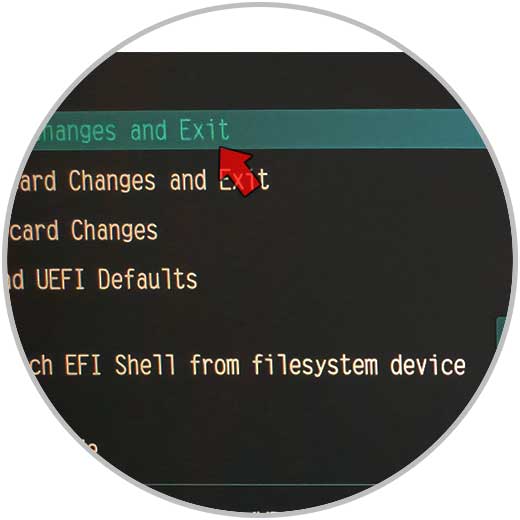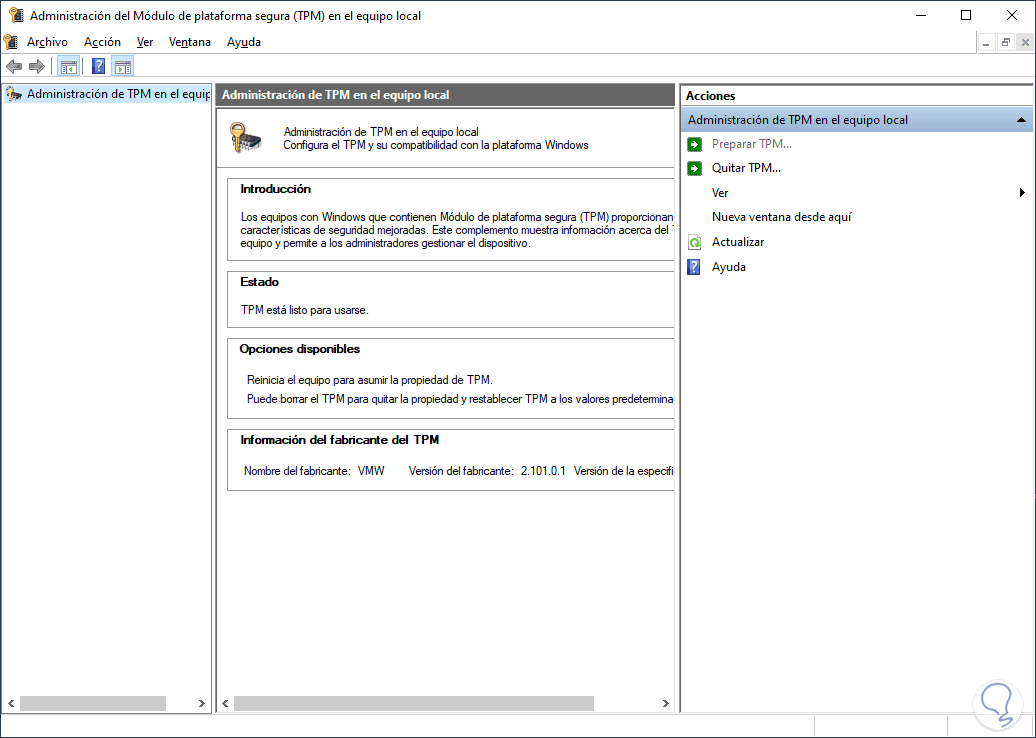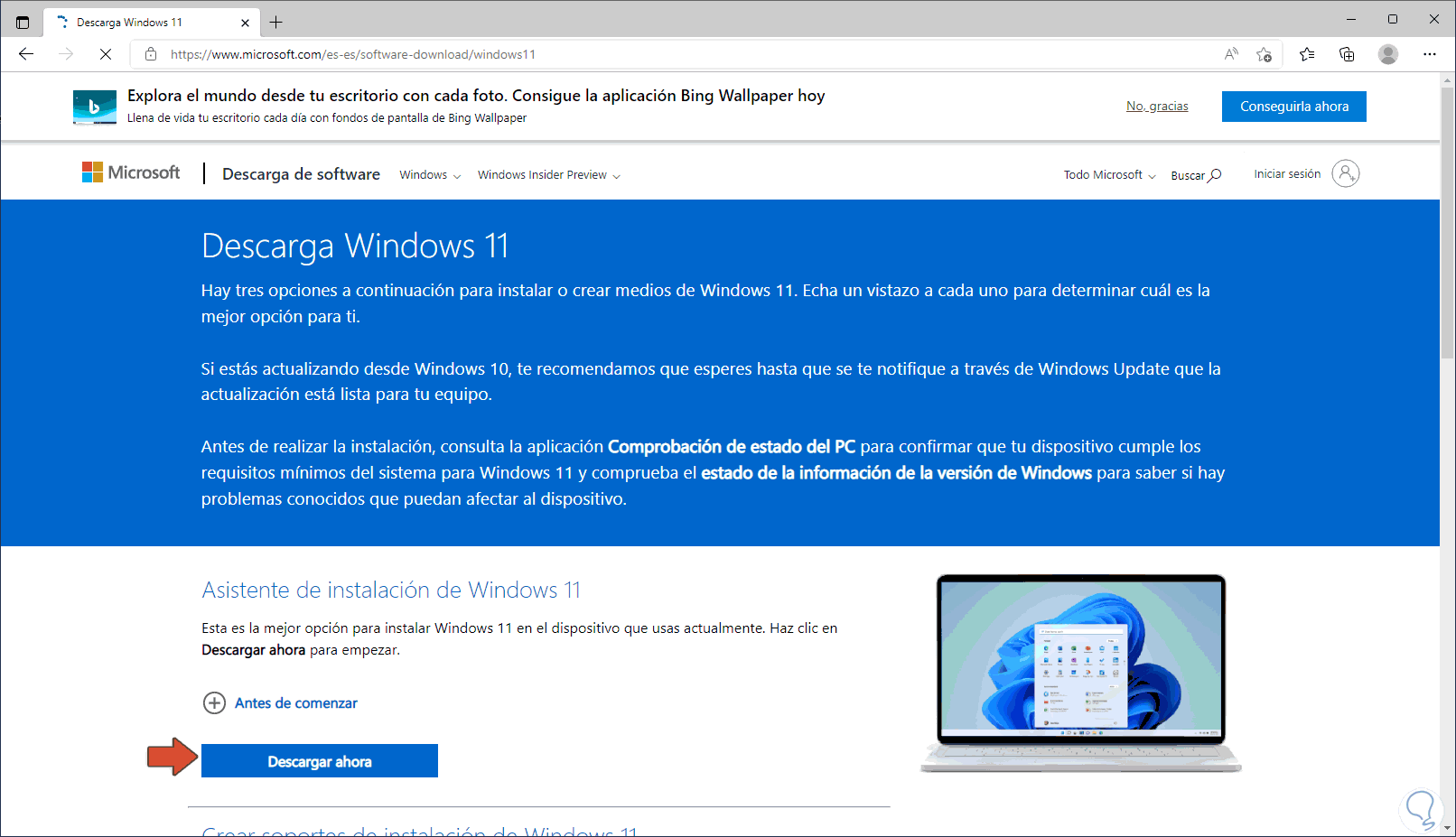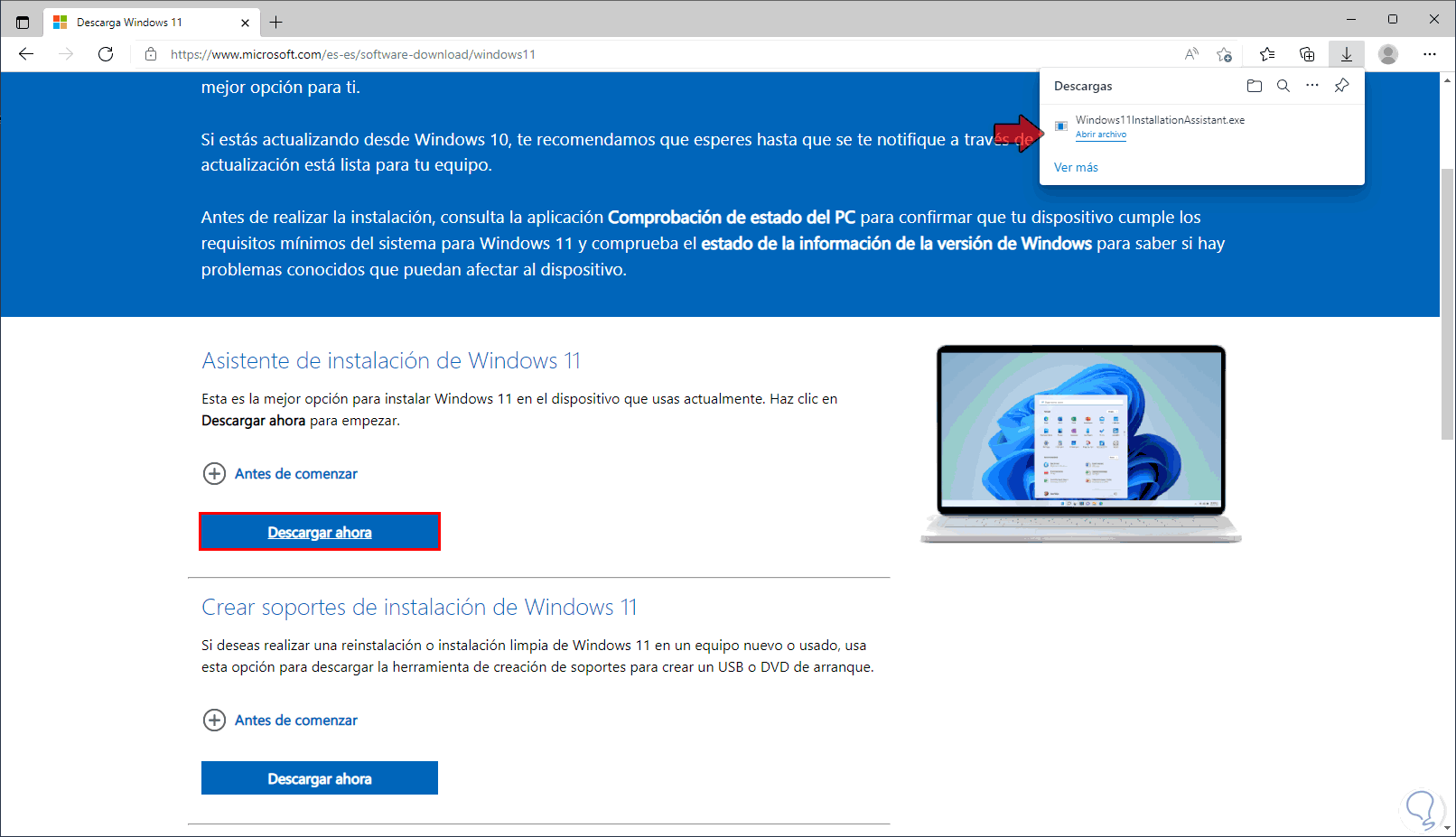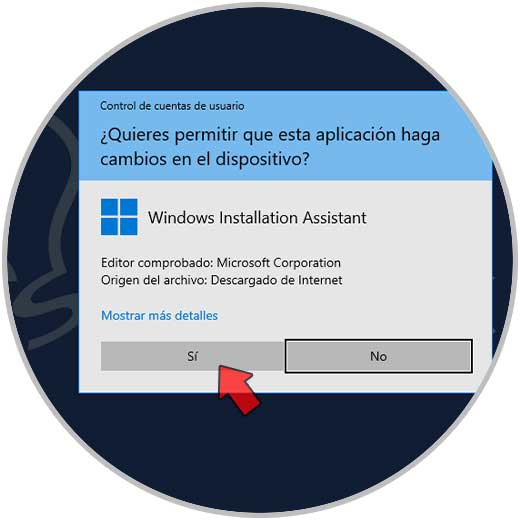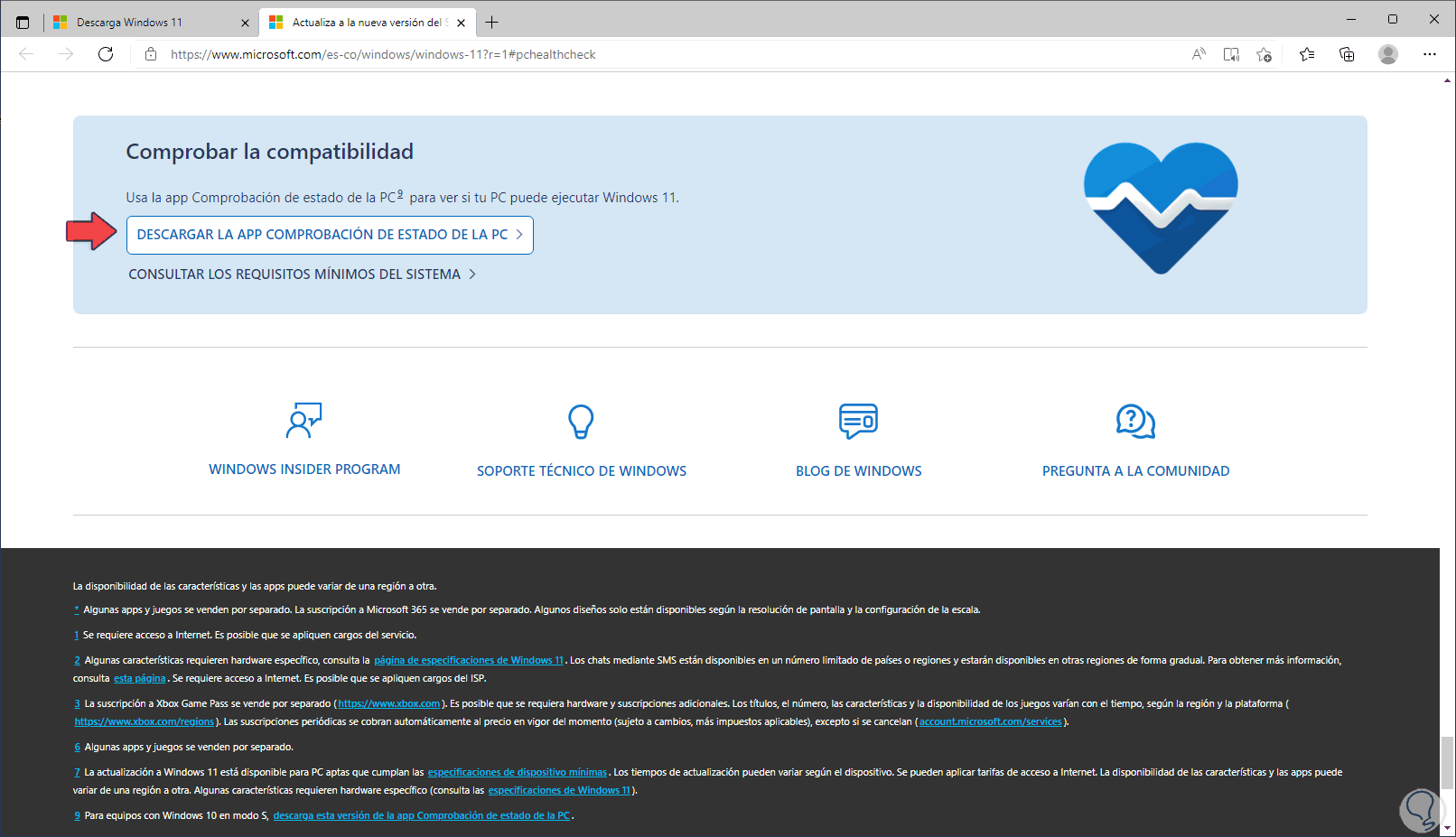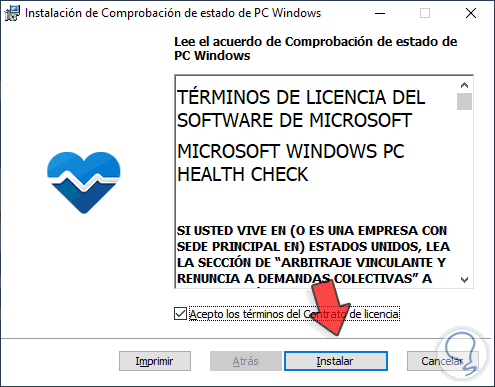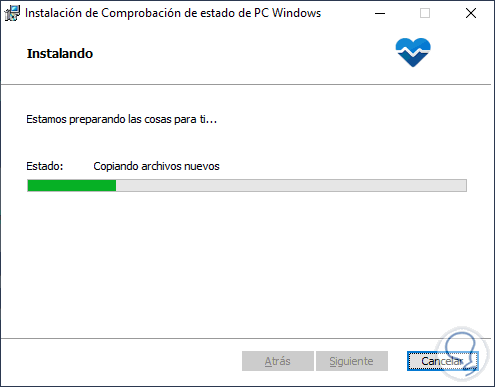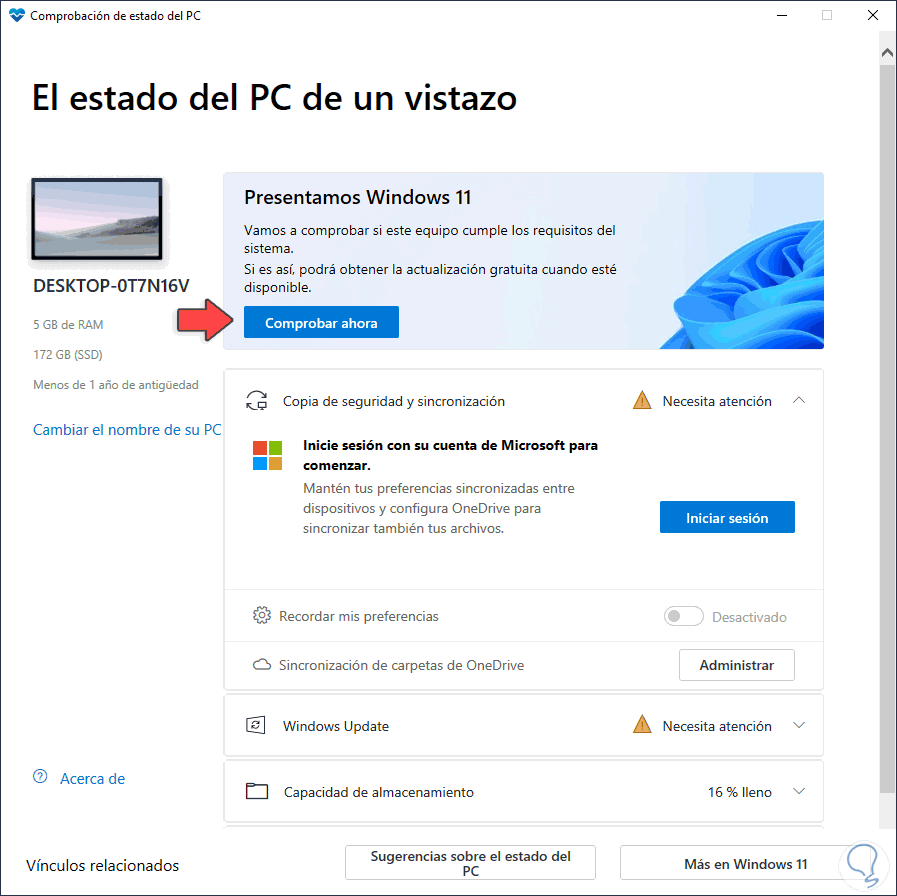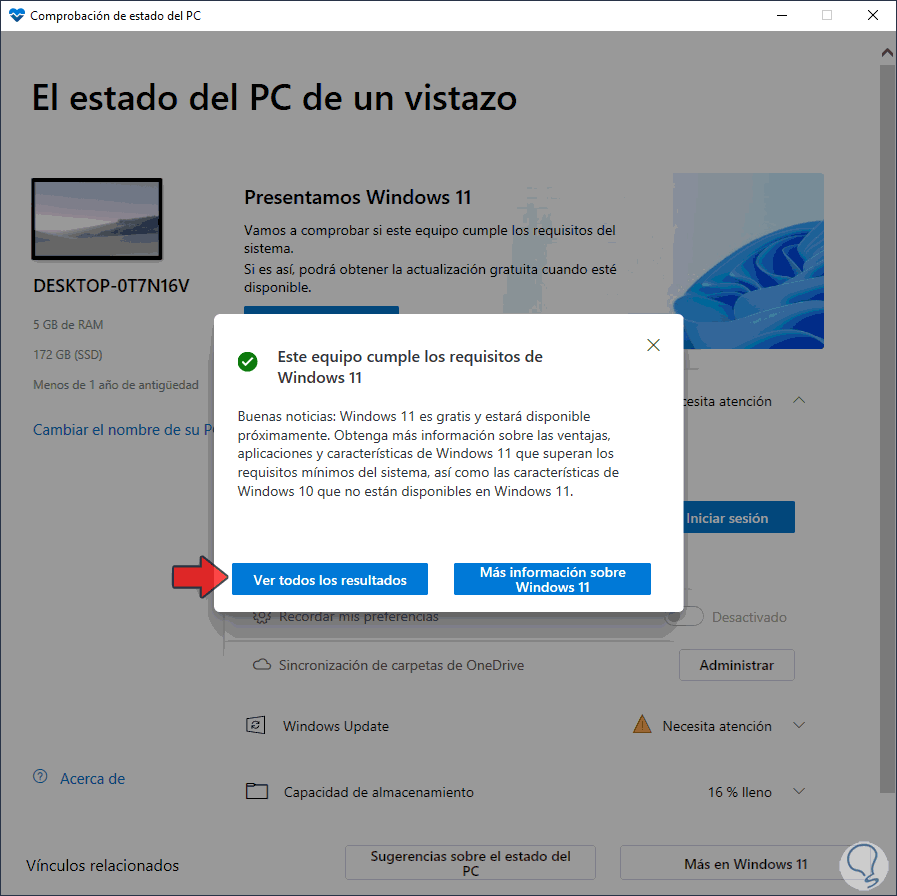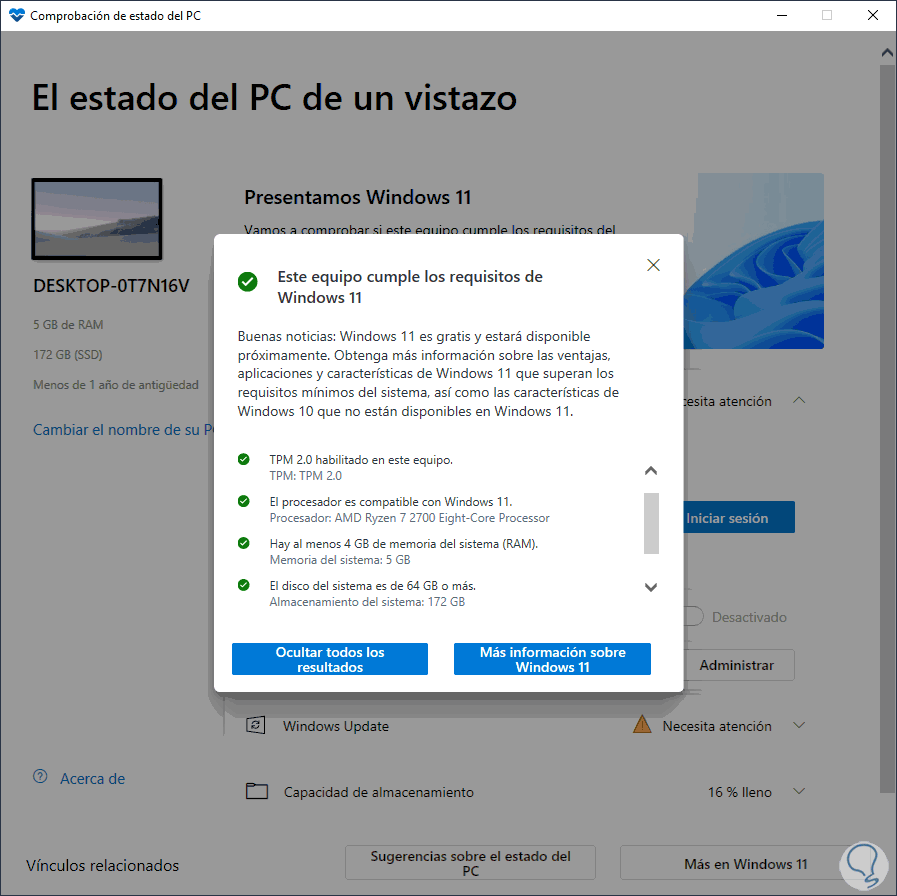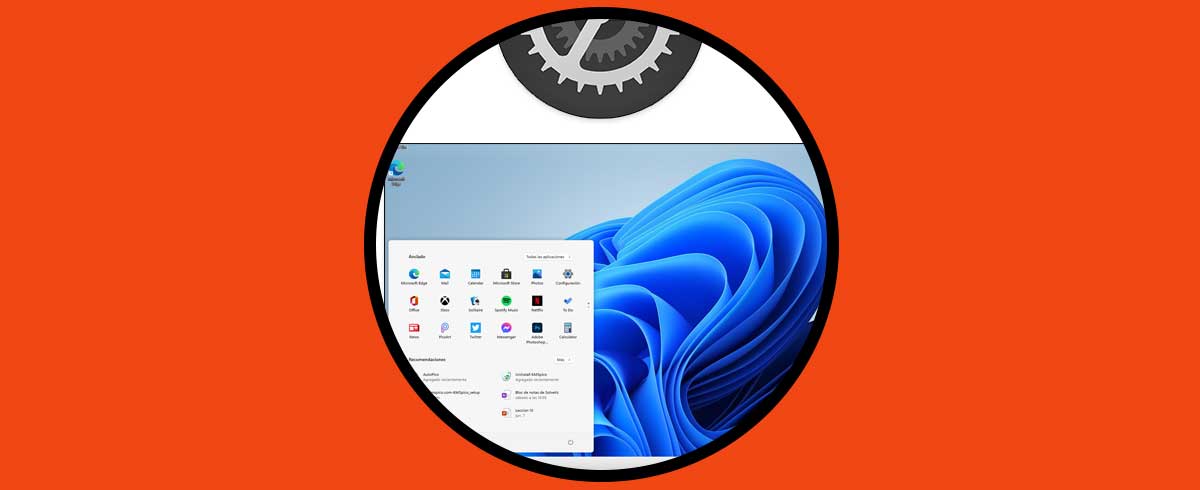Windows 11 supuso un salto que desarrollo Microsoft para que sus usuarios de Windows 10 contarán con un nuevo sistema totalmente renovado no solo en su interfaz sino en su estructura, privacidad, seguridad. Pero notamos como con Windows 11 se establecieron una serie de requisitos mínimos que lamentablemente no tiene cobertura para el 100% de los usuarios que desean actualizar de Windows 10 a Windows 11 siendo el TPM uno de los más criticados.
TPM (Trusted Platform Module – Modulo de Plataforma Segura) es un segmente desarrollado con el fin de entregar mejores funciones de seguridad las cuales están basadas en hardware. TPM es un pequeño chip seguro cuya tarea es llevar a cabo tareas y procesos criptográficos, dentro del chip disponemos de diferentes mecanismos físicos de seguridad para evitar el uso no autorizado y una de sus grandes ventajas es que el software malicioso no está en la capacidad de modificar sus funciones de seguridad, cuando usamos TPM encontramos ventajas como:
- Creación, almacenamiento y control del uso de claves criptográficas
- Mejora la integridad de la plataforma con el uso de medidas de seguridad
- Permite autenticar dispositivos usando claves RSA únicas de TPM las cuales se graban en el chip
TPM 2.0, requerido por Windows 11, es una edición avanzada la cual ofrece funciones como:
- Compatible con los algoritmos RSA 1024, RSA 2048, ECC P256, ECC BN256, AES 128, AES 256, SHA-1, SHA-2 256
- Compatible con la tecnología Intel® Trusted Execution™
- Compatible con DDP|Cifrado
- Permite Bitlocker
- Podemos hacer uso de una tarjeta inteligente virtual de Microsoft
- Compatibilidad con Microsoft Passport™
- Arranque medido por TCG
- Arranque seguro UEFI
- Permite usar Microsoft Device Guard™
- Funcion SecureBIO
TPM 2.0 es un requisito obligatorio para actualizar a Windows 11 y Solvetic explicará cómo activarlo en el equipo para su uso.
Cómo activar TPM 2.0 para instalar Windows 11
En Windows 10 buscamos "tpm.msc":
Damos clic sobre la utilidad y comprobamos que el TPM no está disponible:
Para activarlo reiniciamos Windows 10 para acceder al setup del equipo:
Al acceder al Setup veremos lo siguiente y recuerda que la configuración depende del tipo de board usada:
En este caso vamos a "Advanced - Trusted Computing":
Pulsamos Enter en "Security Device Support" para ver el estado el cual en este momento es Disable (deshabilitado). Seleccionamos Enabled para activarlo.
Aplicamos los cambios:
Pulsamos la tecla F10 para guardar el cambio y reiniciamos Windows 10:
Al iniciar sesión en Windows 10, buscamos "tpm.msc":
Damos clic sobre la utilidad y esta vez el TPM estará habilitado:
Es momento de validar la actualización a Windows 11, vamos a la siguiente web:
Damos clic en "Descargar ahora" en "Asistente de instalación de Windows 11" y descargamos la utilidad:
Ejecutamos el archivo y aceptamos los permisos de UAC:
Será desplegado lo siguiente: Damos clic en "Obtener la aplicación Comprobación de estado del equipo"
y seremos redireccionados a un nuevo sitio web oficial:
Descargamos la herramienta y ejecutamos el archivo, se abrirá lo siguiente:
Damos clic en Ejecutar para abrir el asistente:
Aceptamos la licencia y damos clic en “Instalar”:
Se inicia el proceso:
Al finalizar veremos lo siguiente:
Damos clic en Finaliza para abrir la utilidad de comprobación:
Damos clic en "Comprobar ahora" y el equipo estará listo para actualizarse a Windows 11:
Damos clic en “Ver todos los resultados” para comprobar que el TPM 2.0 está activo:
Con este proceso activamos el TPM localmente y será posible actualizar a Windows 11 sin problemas.