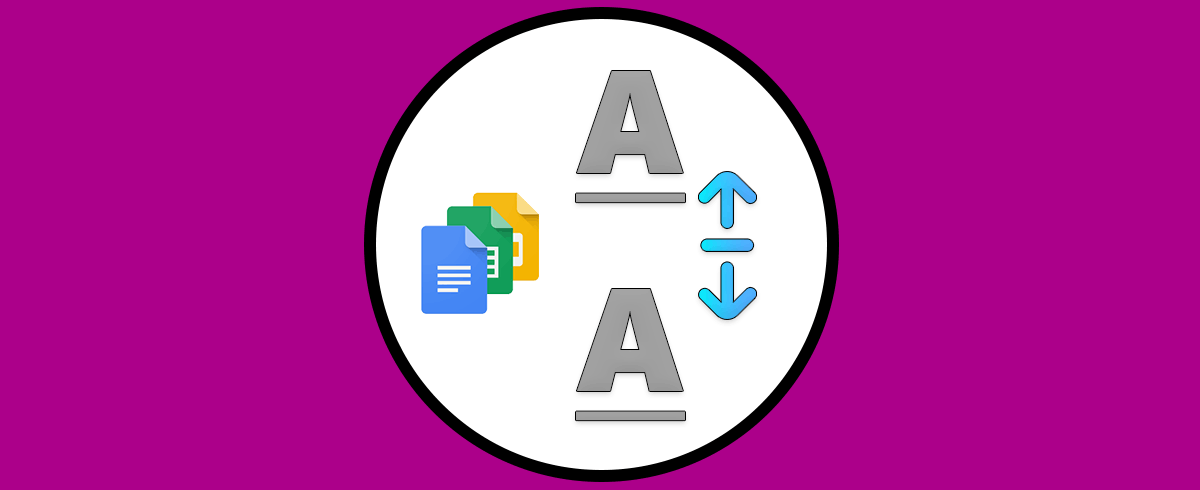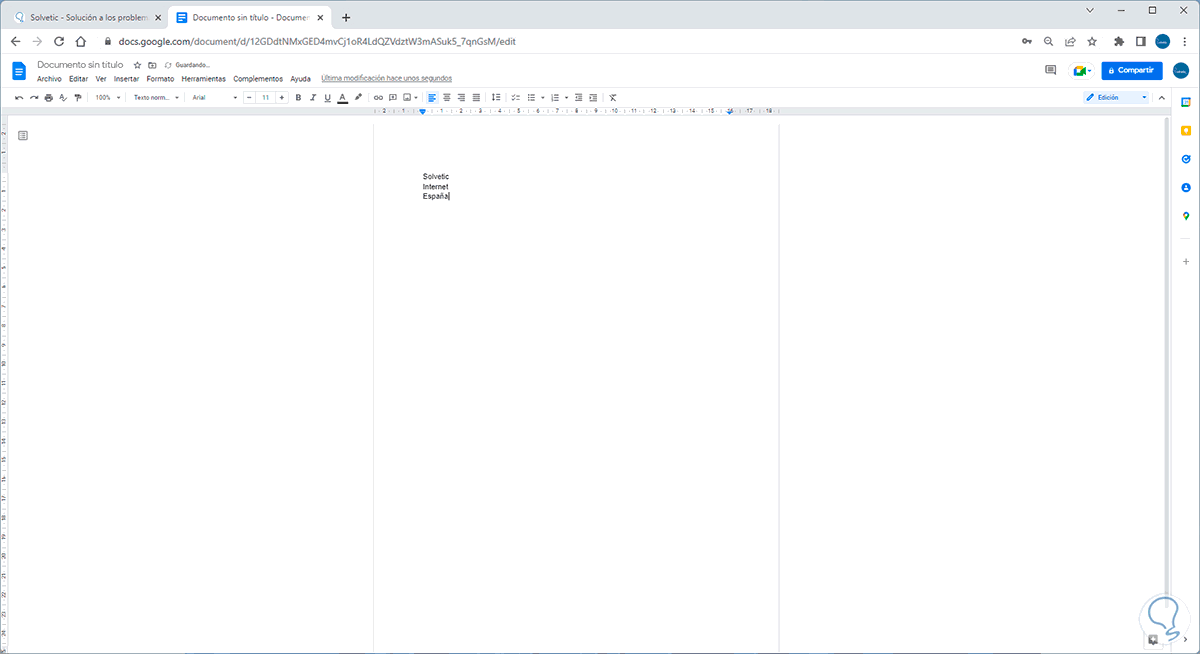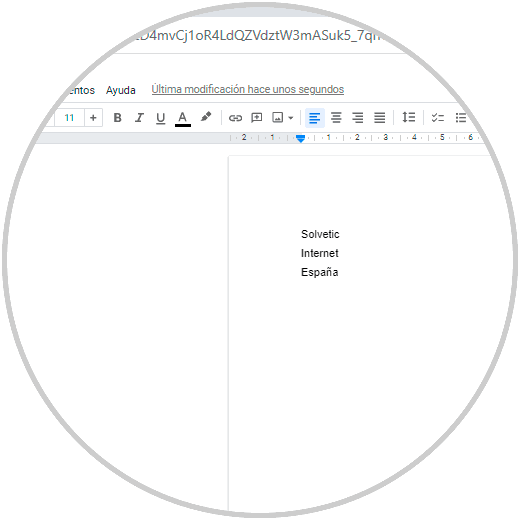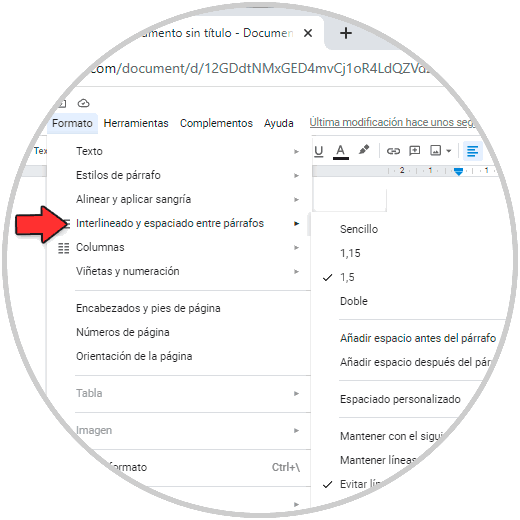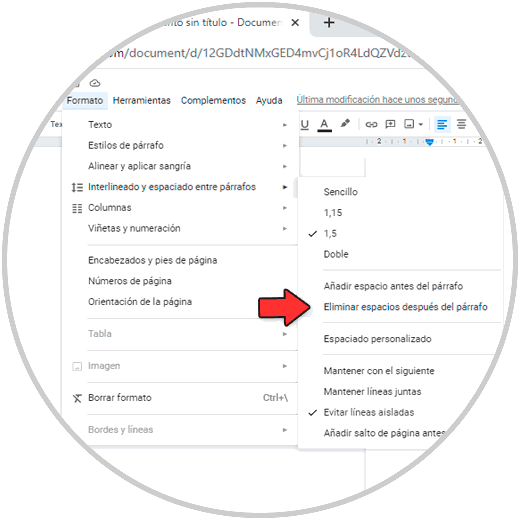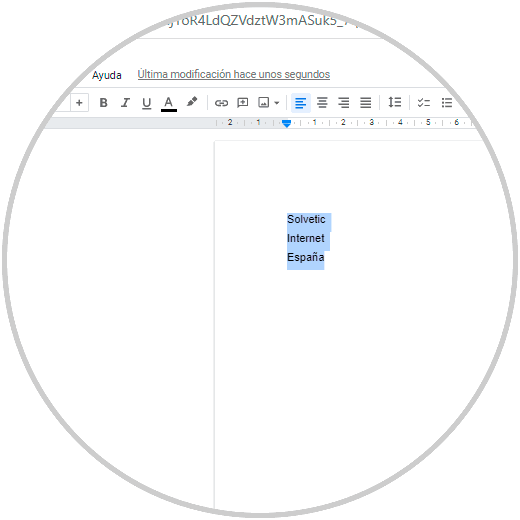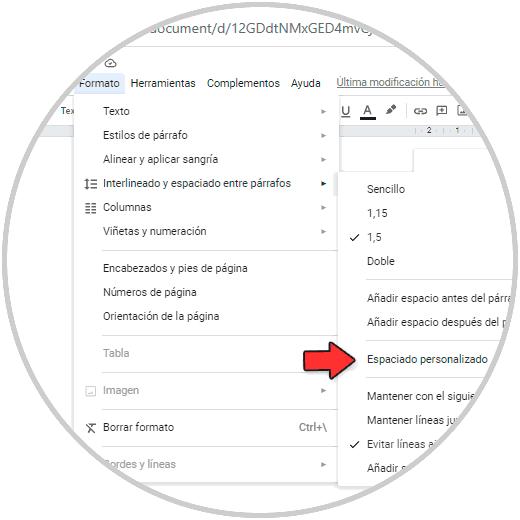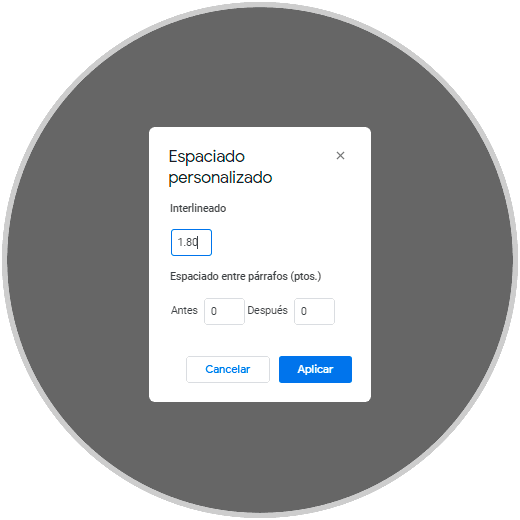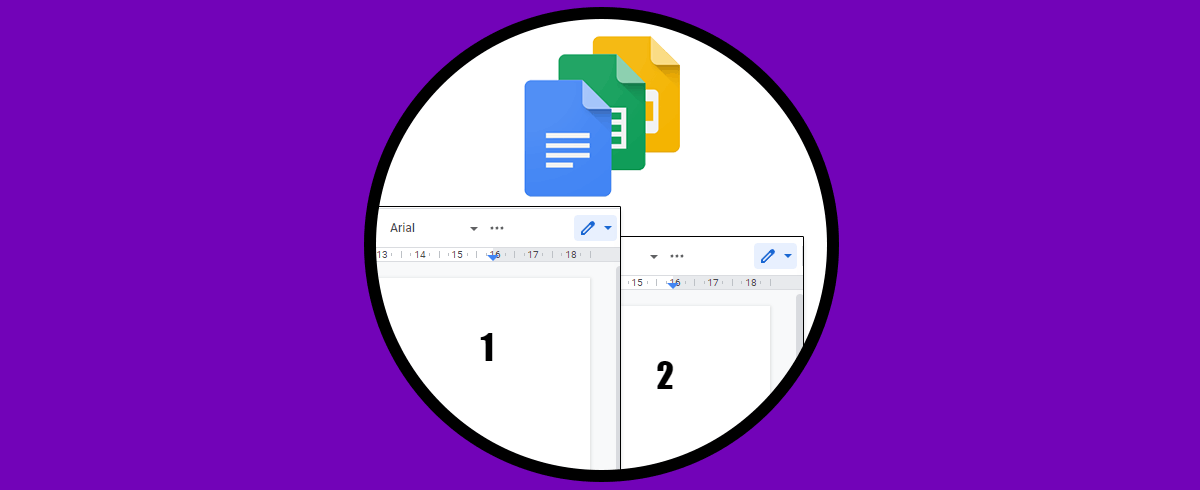Los documentos de texto se han convertido sin duda en nuestros fieles aliados del día a día, ya que gracias a ellos podemos crear diferente contenido para poder almacenarlo y compartirlo con todas aquellas personas que necesitemos. Es por ello que tener un buen gestor de documentos es importante para que nos sintamos cómodos y agosto mientras trabajamos en ellos.
Google Docs es la opción que nos entrega Google Docs para la redacción de documentos con diversas funciones integradas para gestionar de forma completa las alternativas de fuentes, texto, párrafos y demás elementos del texto.
El espacio entre líneas es un punto clave ya que con este es posible mejorar la forma como se ve el contenido del texto redactado. Existen algunas opciones a usar y Solvetic te enseñará cómo usarlas.
Cómo cambiar espacio entre líneas en Google Docs
Abre Google Docs para ver el texto o párrafo a editar:
Seleccionamos el texto, luego vamos al menú "Formato - interlineado y espacio entre párrafos" donde veremos lo siguiente:
Definimos el espacio entre párrafos (1.15, 1,15, etc), veremos el resultado:
De nuevo vamos al menú "Formato - interlineado y espacio entre párrafos":
Damos clic en "Añadir espacio antes del párrafo" o "Añadir espacio después del párrafo" según consideremos sea necesario, observamos el cambio:
Ahora vamos de nuevo al menú "Formato - interlineado y espacio entre párrafos" y damos clic en "Eliminar espacios después del párrafo" para borrar el espacio que ha sido asignado:
veremos el cambio:
Para ajustar el espacio de modo manual, vamos a "Formato - interlineado y espacio entre párrafos" y allí damos clic en "Espacio personalizado":
Se abrirá la siguiente ventana emergente, en "Interlineado" ingresamos la dimensión a usar:
Aplica los cambios:
Estas son las opciones para asignar espacio entre líneas en Google Docs y optimizar la presentación del documento.