El uso de todo tipo de archivos es algo que realizamos a diario en Linux y en muchos casos debemos usar estos objetos para enviar por correo, usarlos en plataformas y debido a que muchos de los archivos que trabajamos pueden ser de gran tamaño, es ideal comprimirlos para reducir su tamaño original, pero conservando su calidad, esto es esencial, en este tutorial te enseñará cómo comprimir y descomprimir archivos en Linux usando Gzip.
Gzip hace uso del algoritmo Lempel-Ziv el cual se usa en zip y PKZIP, y el resultado de la compresión dependerá del cuánto ocupe en el momento de la entrada y también dependerá cómo se distribuya en las subcadenas , esto normalmente puede llegar a conseguir una reducción sobre el 60 y 70 %.
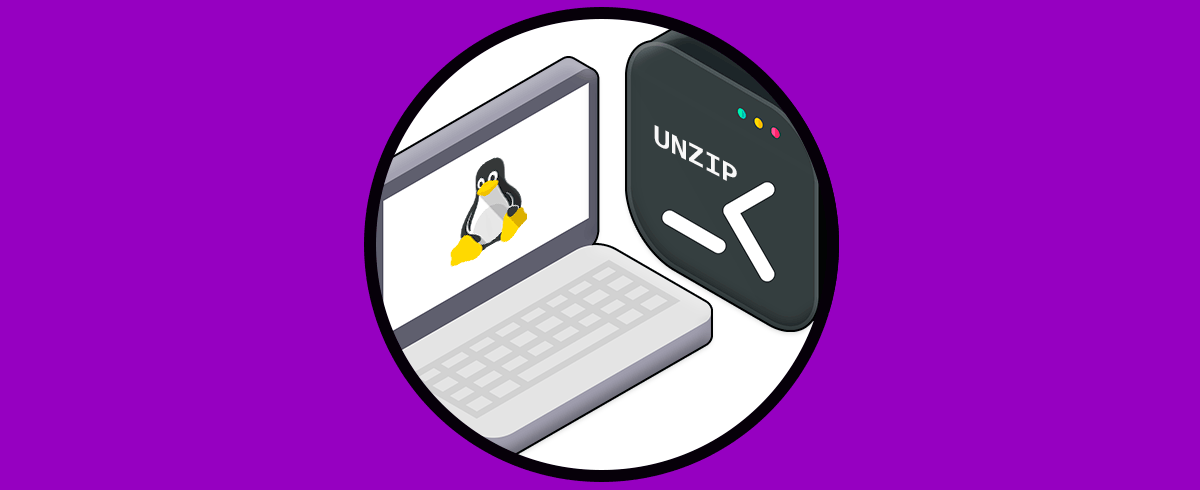
- -c, --stdout. Su función es escribir la salida estándar conservando los archivos originales sin cambios
- -d, --decompress: permite descomprimir un archivo comprimido
- -f, --force: forza la sobreescritura del archivo de salida
- -h, --help : brinda acceso a la ayuda del comando
- -k, --keep. Conserva los archivos de entrada
- -l, --list: enumera el contenido del archivo comprimido para una mejor administración
- -L, --license: despliega la licencia de uso
- -n, --no-name: no guarda ni restaura el nombre y las marcas de tiempo por defecto
- -N, --name: este valor guarda y restaura el nombre y las marcas de tiempo por defecto
- -q, --quiet: no muestra las advertencias
- -r, --recursive: hace uso del modo recursivo
- -t, --test: realiza una prueba de integridad del archivo
- -v, --verbose: muestra detalles completos
- V, --version: despliega la version de Gzip
- -1, --fast: hace uso de un modo de compresión rápido
- -9, --best: hace uso de la compresión mejorada
1. Comprimir archivos con Gzip Linux
Es momento de comprimir un archivo con Gzip, para lograrlo, observamos el elemento a comprimir, en este caso ubicado en el escritorio:
Abrimos la terminal, accedemos al sitio donde está el archivo y listamos sus propiedades con "ls -lh "archivo"":
Comprimimos el archivo con el comando:
gzip archivo
El archivo original se borrará y solo veremos el comprimido:
Listamos las propiedades del comprimido con "ls -lh "archivo"":
Para conservar ambos archivos ejecutamos lo siguiente:
gzip -k archivo
Validamos que estén ambos archivos:
Listamos las propiedades de ambos archivos:
ls -lh "nombre*"
2. Descomprimir archivos con Gzip Linux
Para descomprimir un archivo, valida el archivo comprimido:
Abrimos la terminal y listamos el archivo con "ls archivo.gz":
Descomprime el archivo con el comando:
gzip -d archivo.gz
El comprimido se borrará y solo estará disponible el original:
Para conservar ambos archivos ejecutamos lo siguiente:
gzip -dk archivo.gz
Comprueba que existan ambos archivos:
En algunos casos es posible que el archivo a descomprimir ya esté disponible, en este caso será necesario sobrescribir dicho archivo, por ejemplo ejecutamos:
gzip -d archivo.gz
Si en el destino existe un archivo veremos lo siguiente. Allí confirmamos o no dicha acción.
Para forzar esta acción sin que veamos la advertencia, ejecutaremos lo siguiente:
gzip -df archivo.gz
Es posible que debamos comprimir arboles de un directorio, en este caso podemos hacer uso del parámetro -r (recursiva) para que Gzip pueda comprimir los archivos en un árbol de directorios completo, antes de usar este método instalaremos la utilidad tree con el comando:
sudo apt install tree
Ahora ejecuta “tree” para listar la estructura:
Comprime un árbol:
gzip -r “árbol”
Todos los archivos dentro de ese directorio estarán comprimidos:
Al ejecutar de nuevo “tree” veremos que los archivos están comprimidos:
Podemos hacer uso del parámetro -l (lista)para acceder a información de un archivo de almacenamiento con detalles puntuales, por ejemplo, ejecutamos:
gzip -l archivo.gz
Veremos los detalles de compresión, descompresión, porcentaje de radio usado, nombre al descomprimir.
Para verificar la integridad del comprimido ejecutamos:
gzip -t archivo.gz
Con estos pasos disponemos de las mejores opciones para comprimir o descomprimir un archivo en Linux de forma integral y segura.

