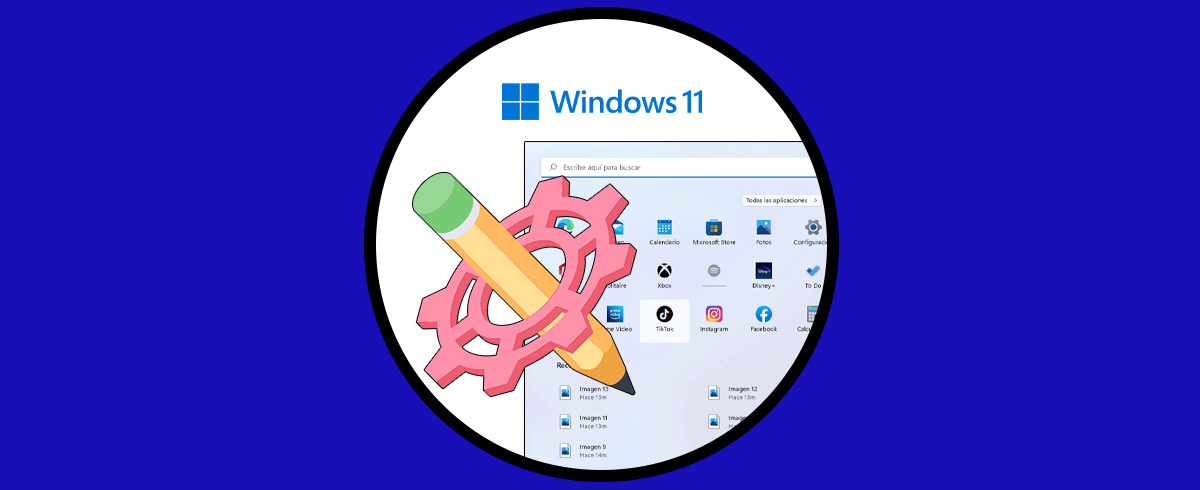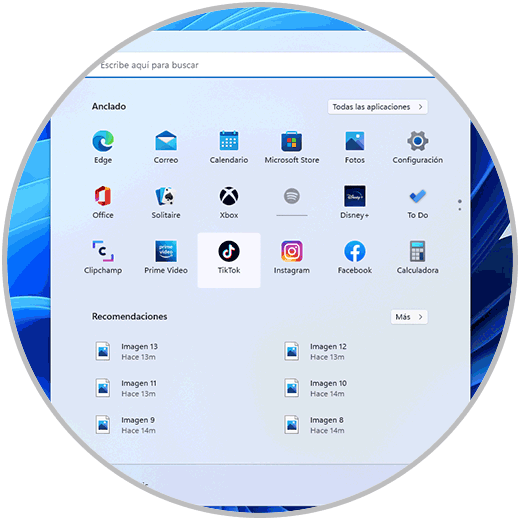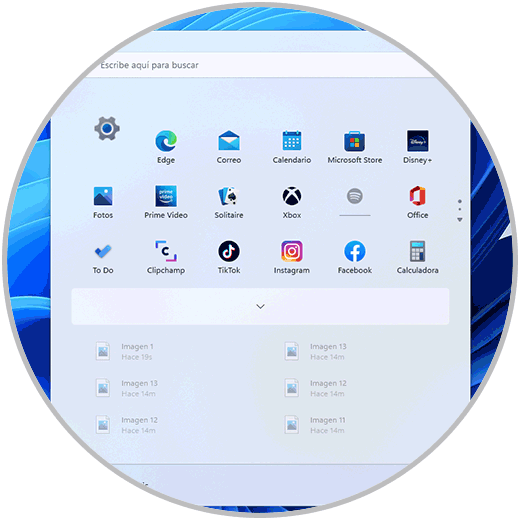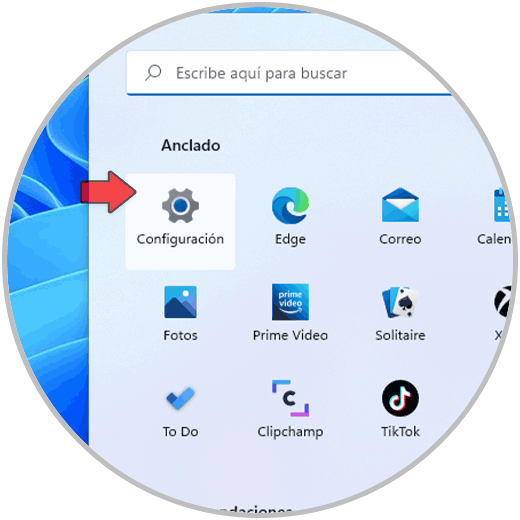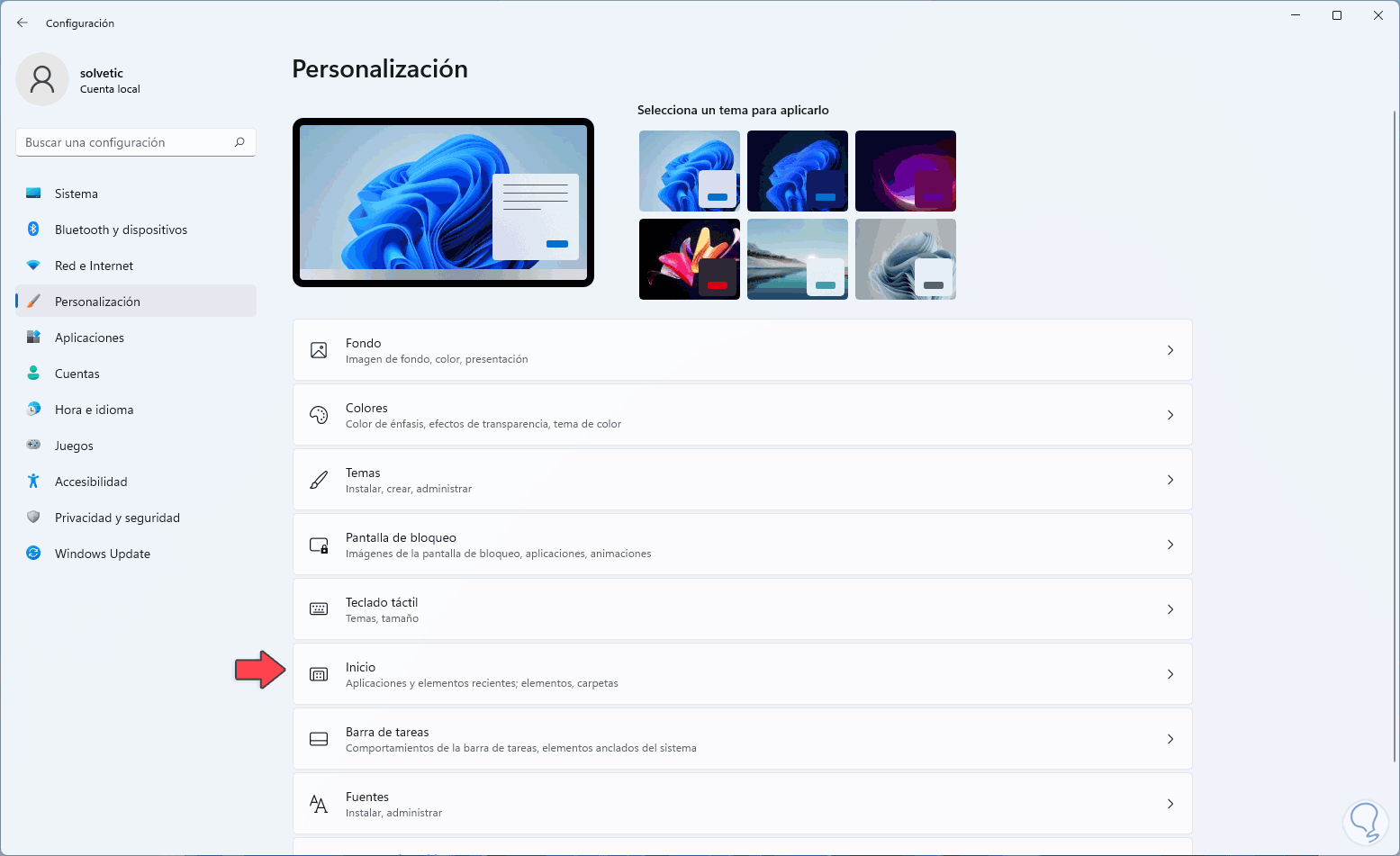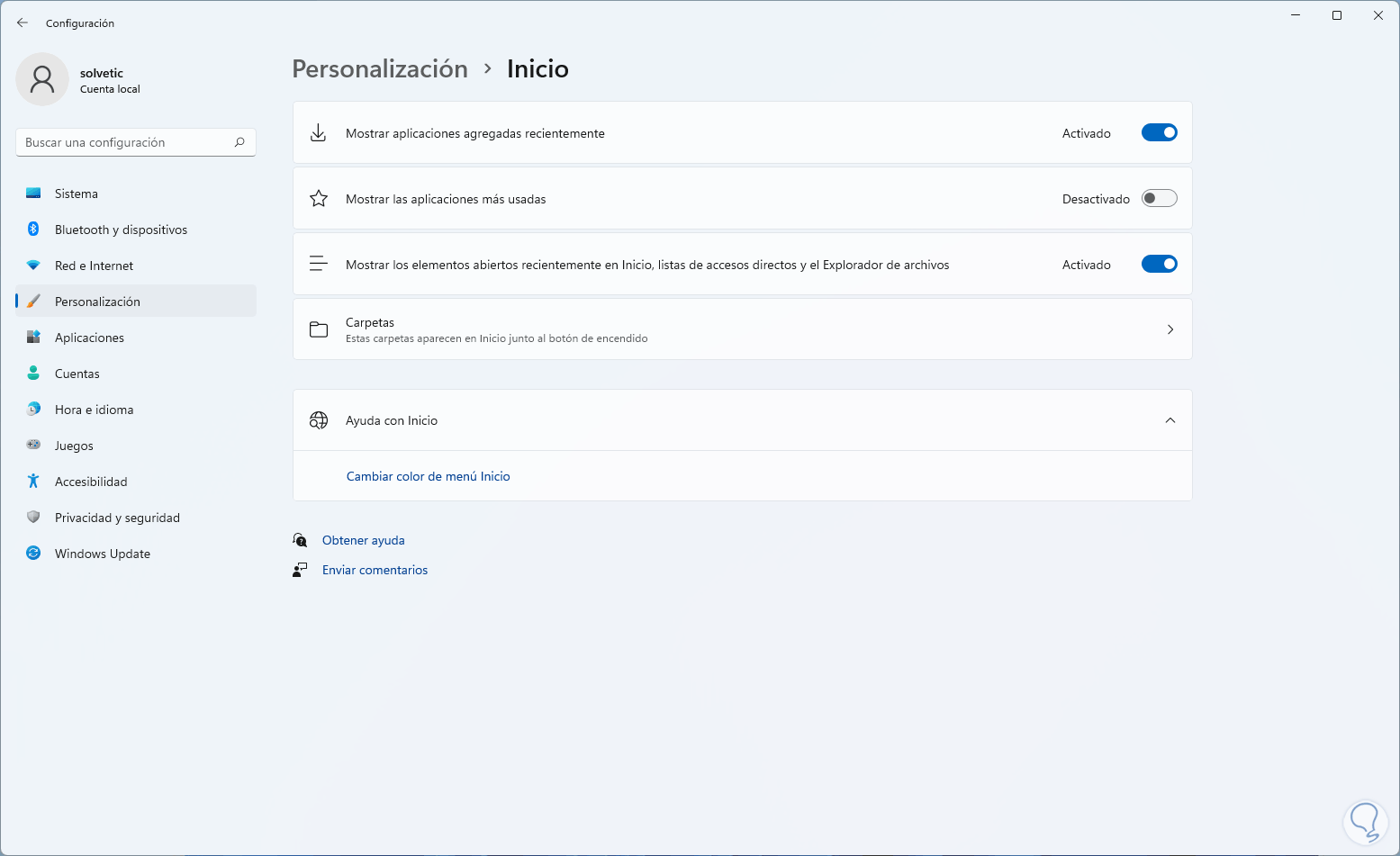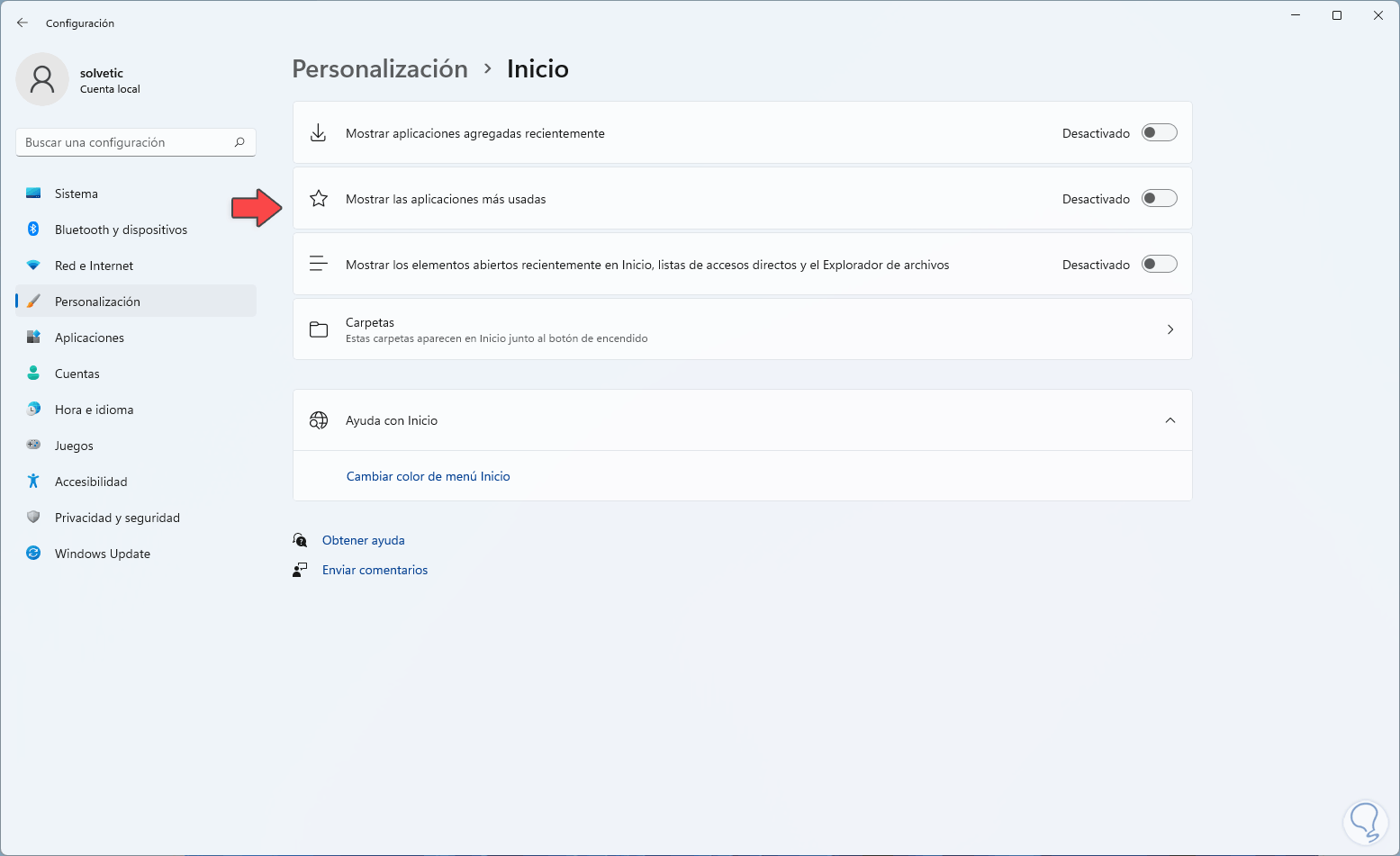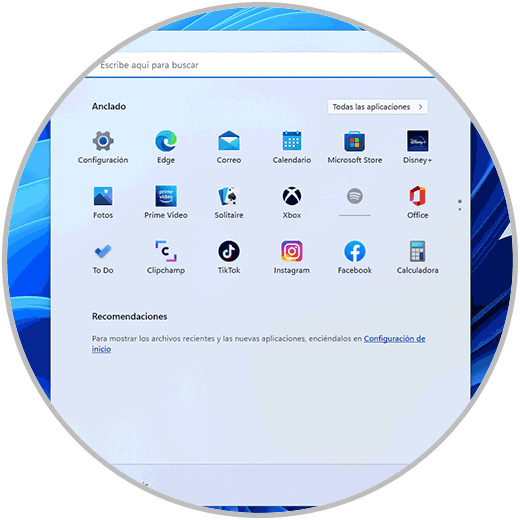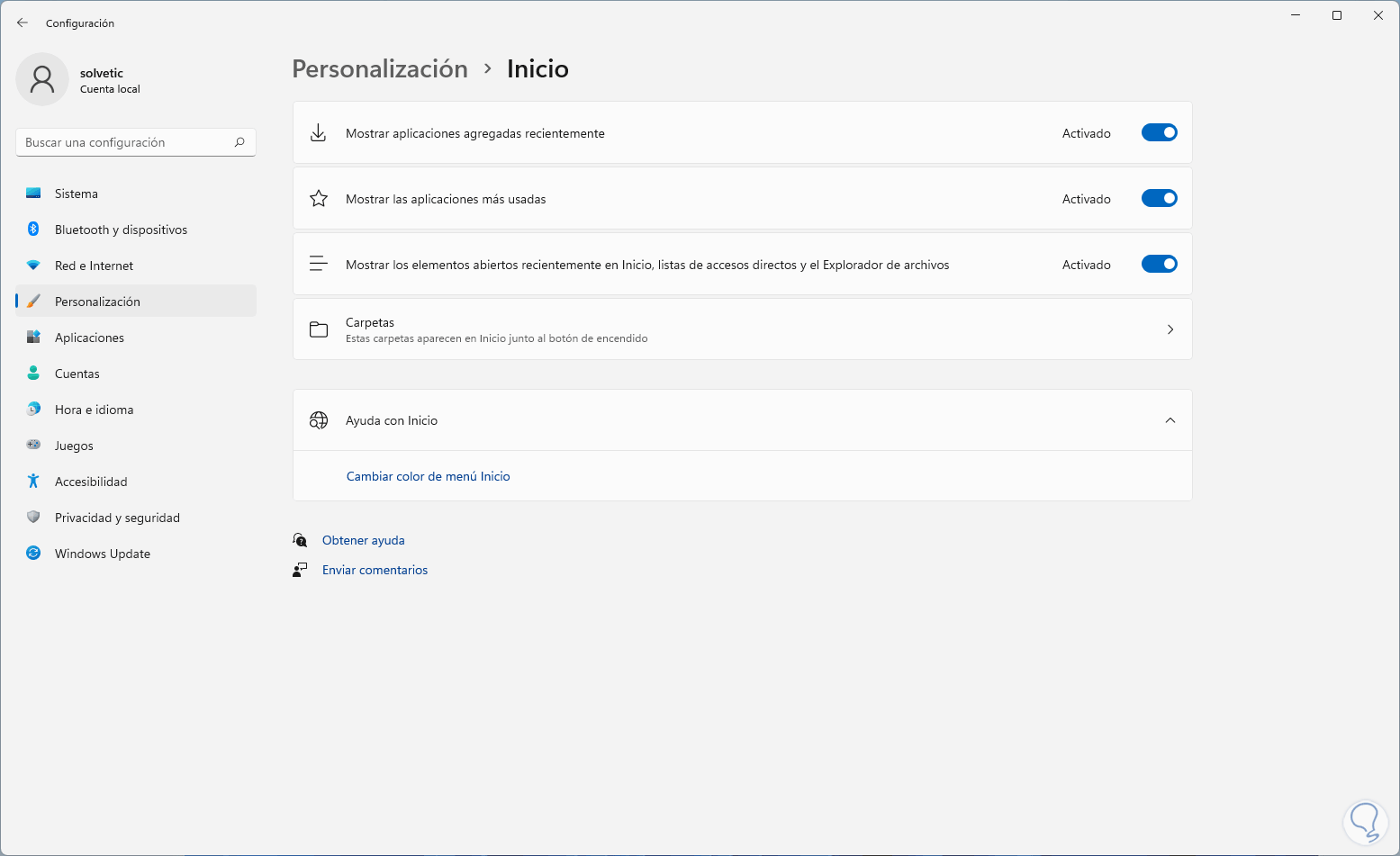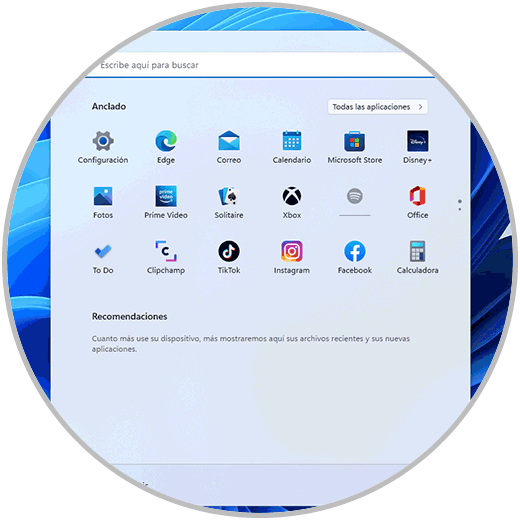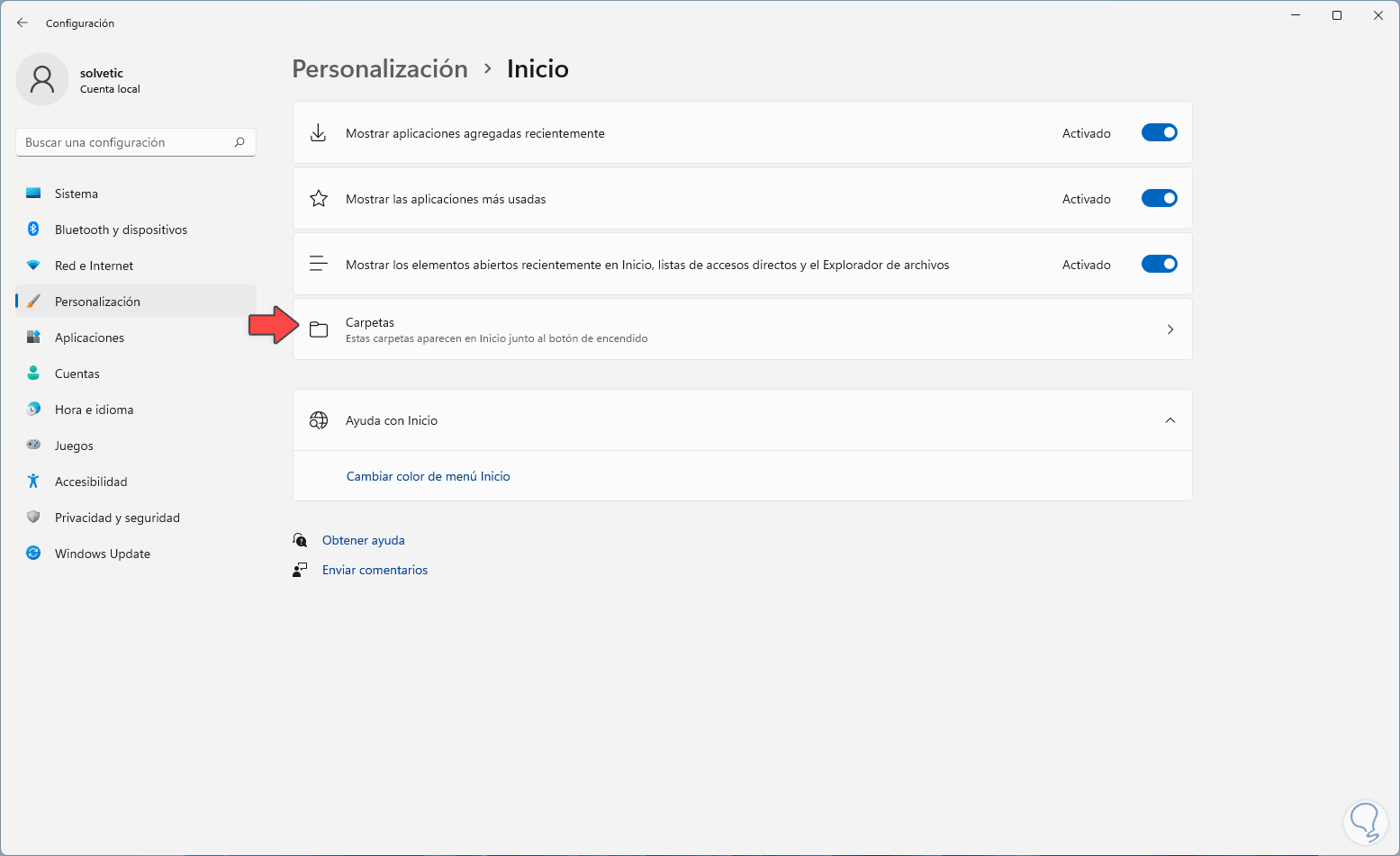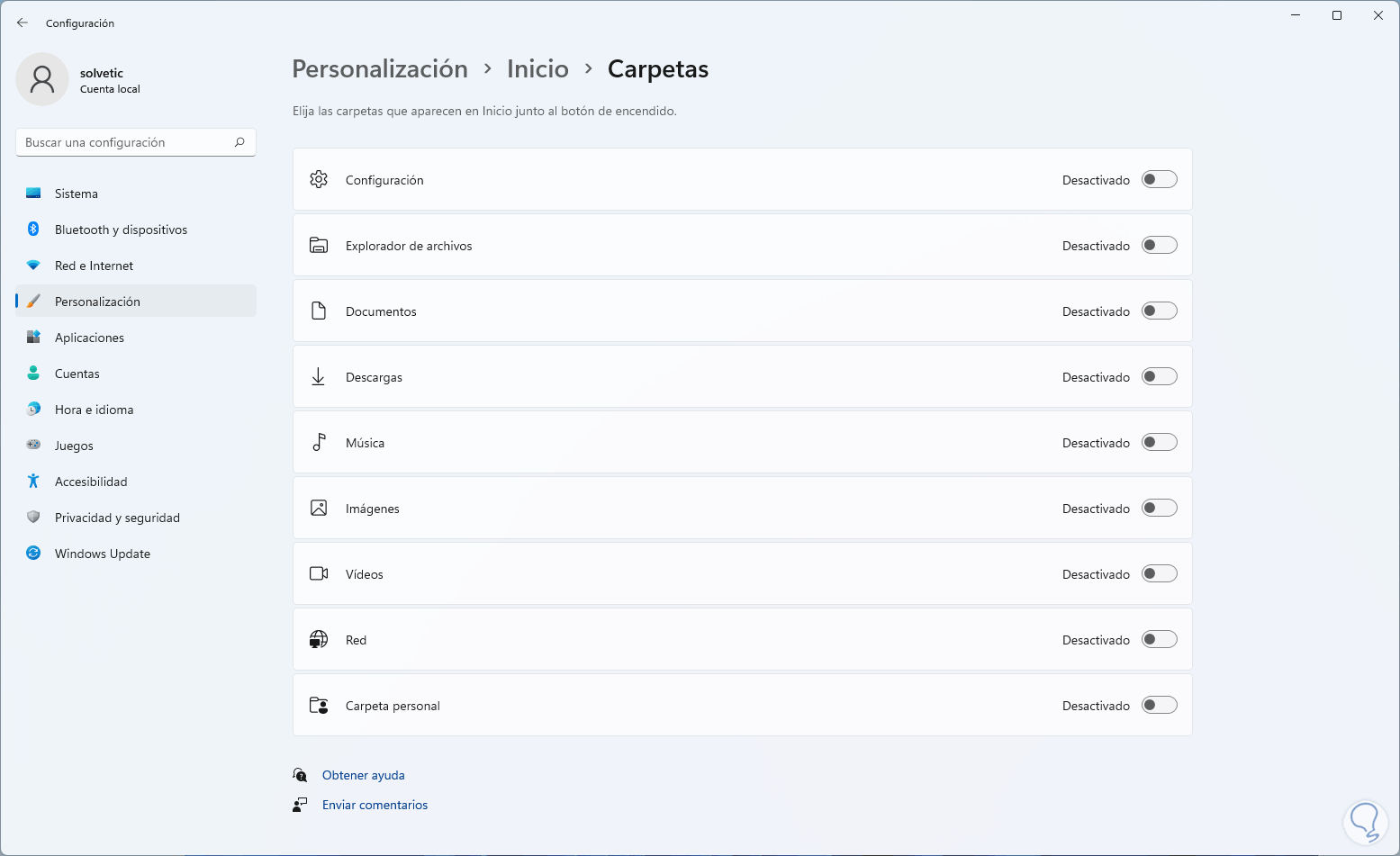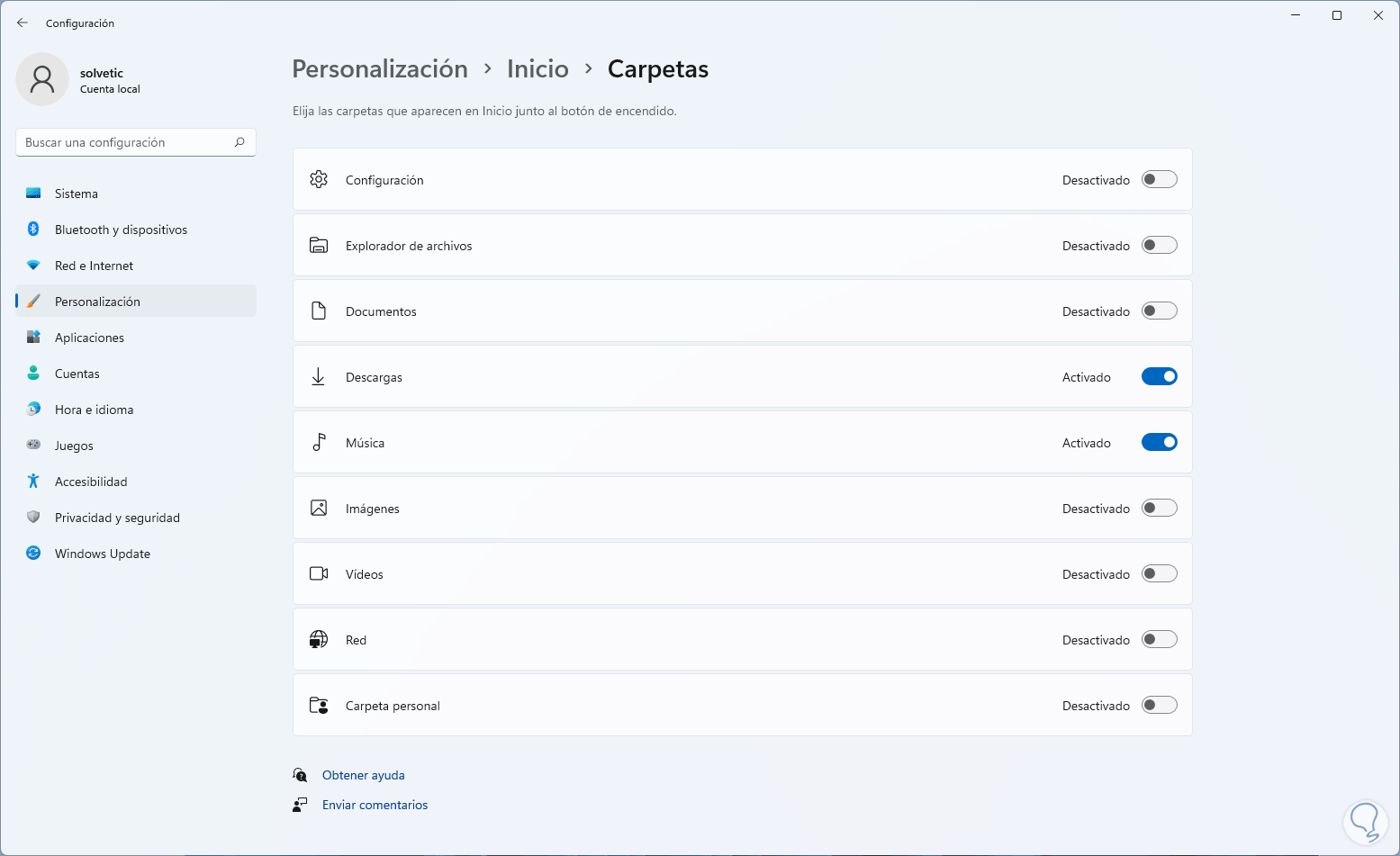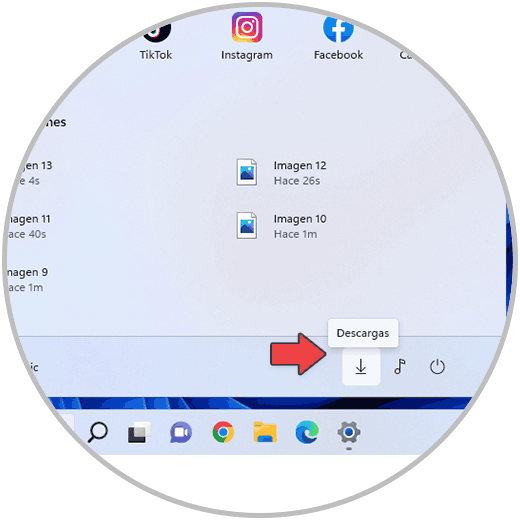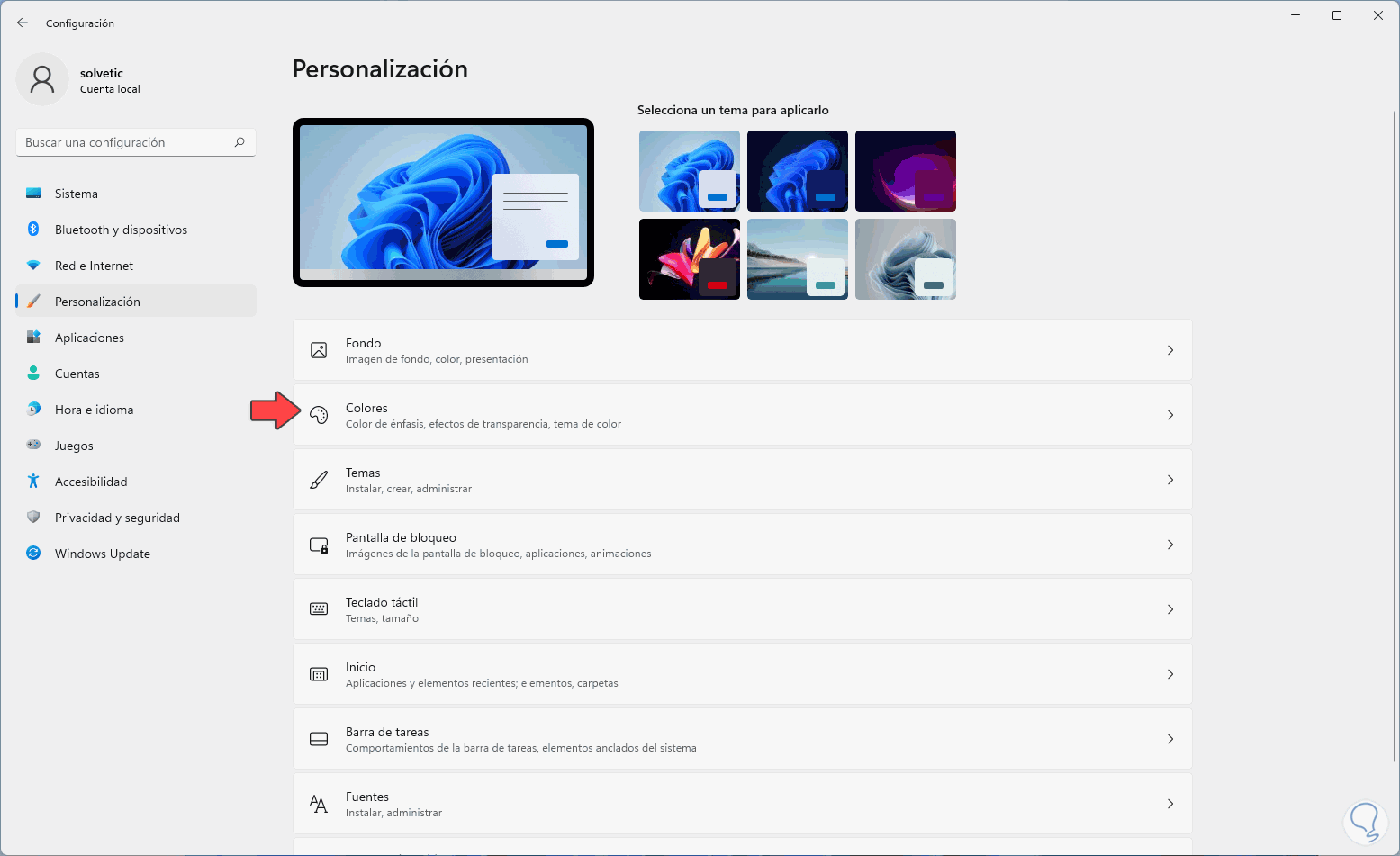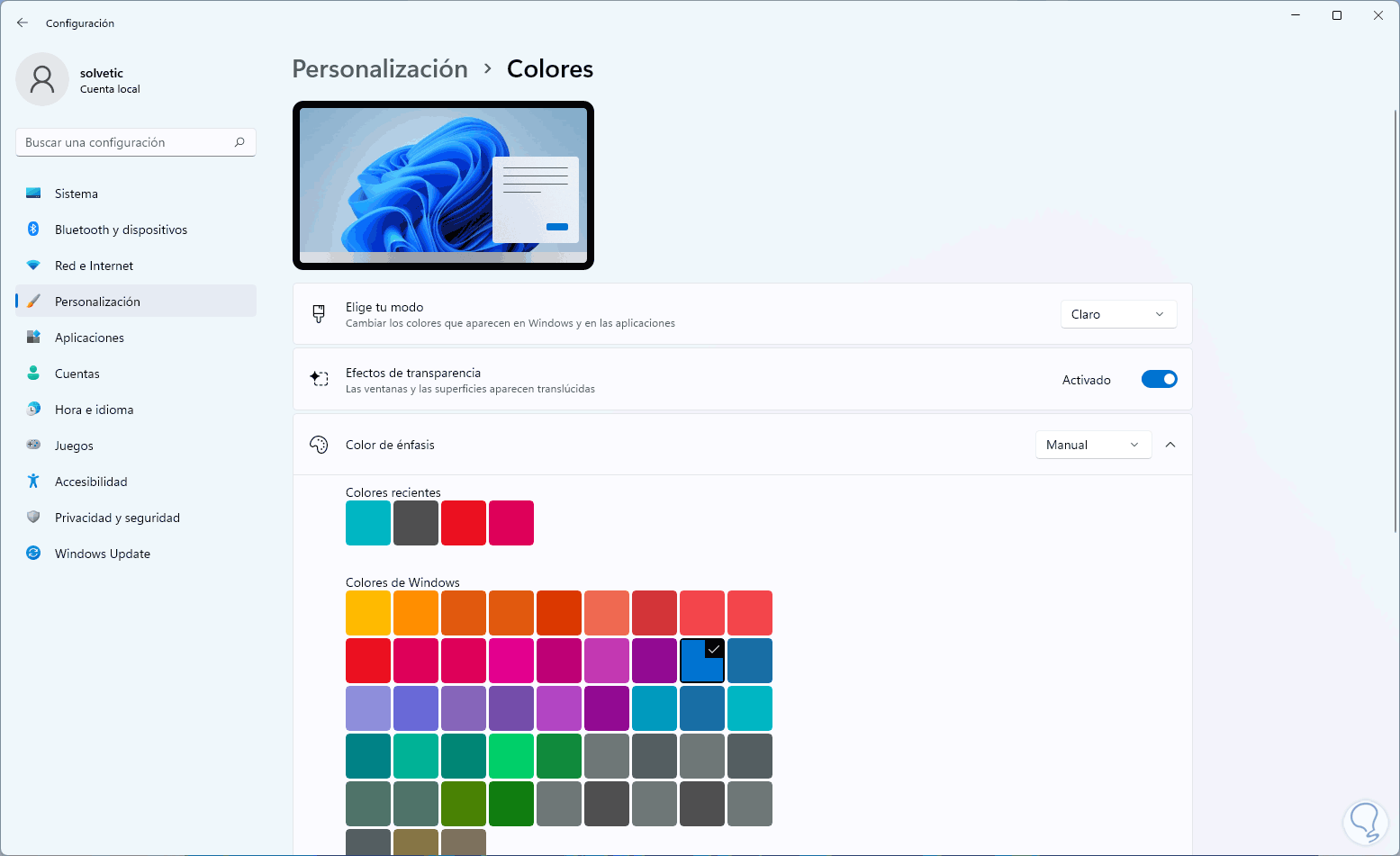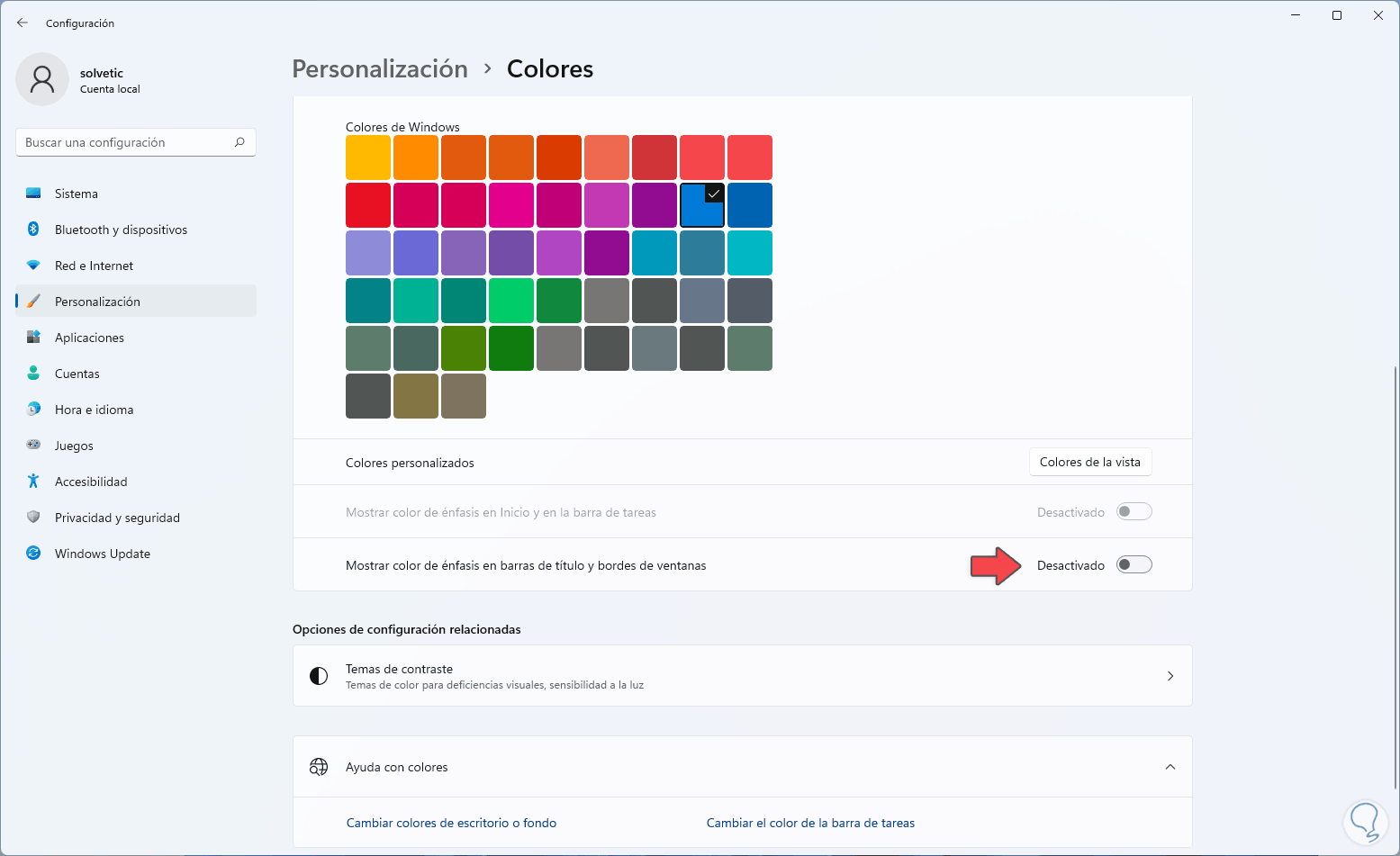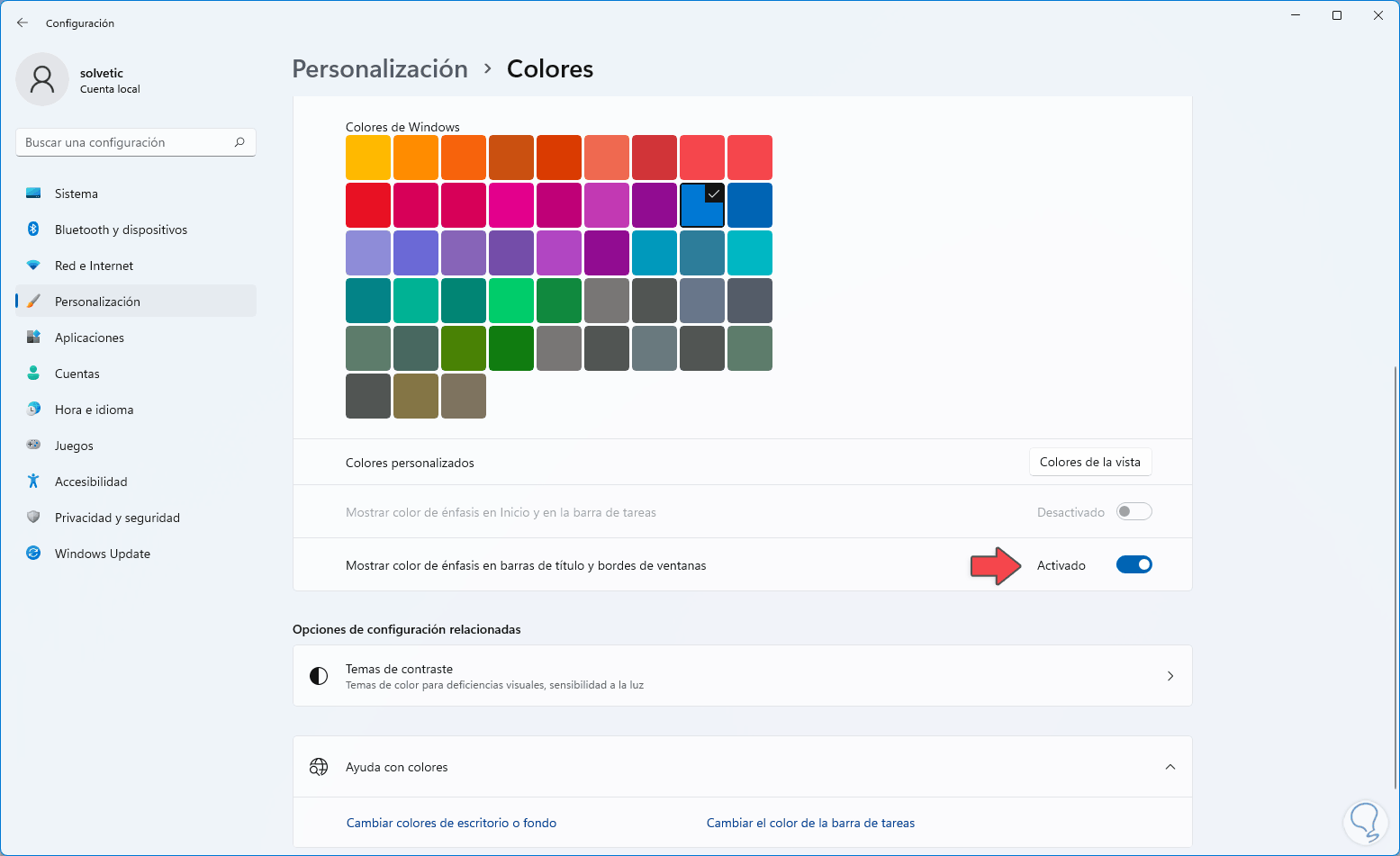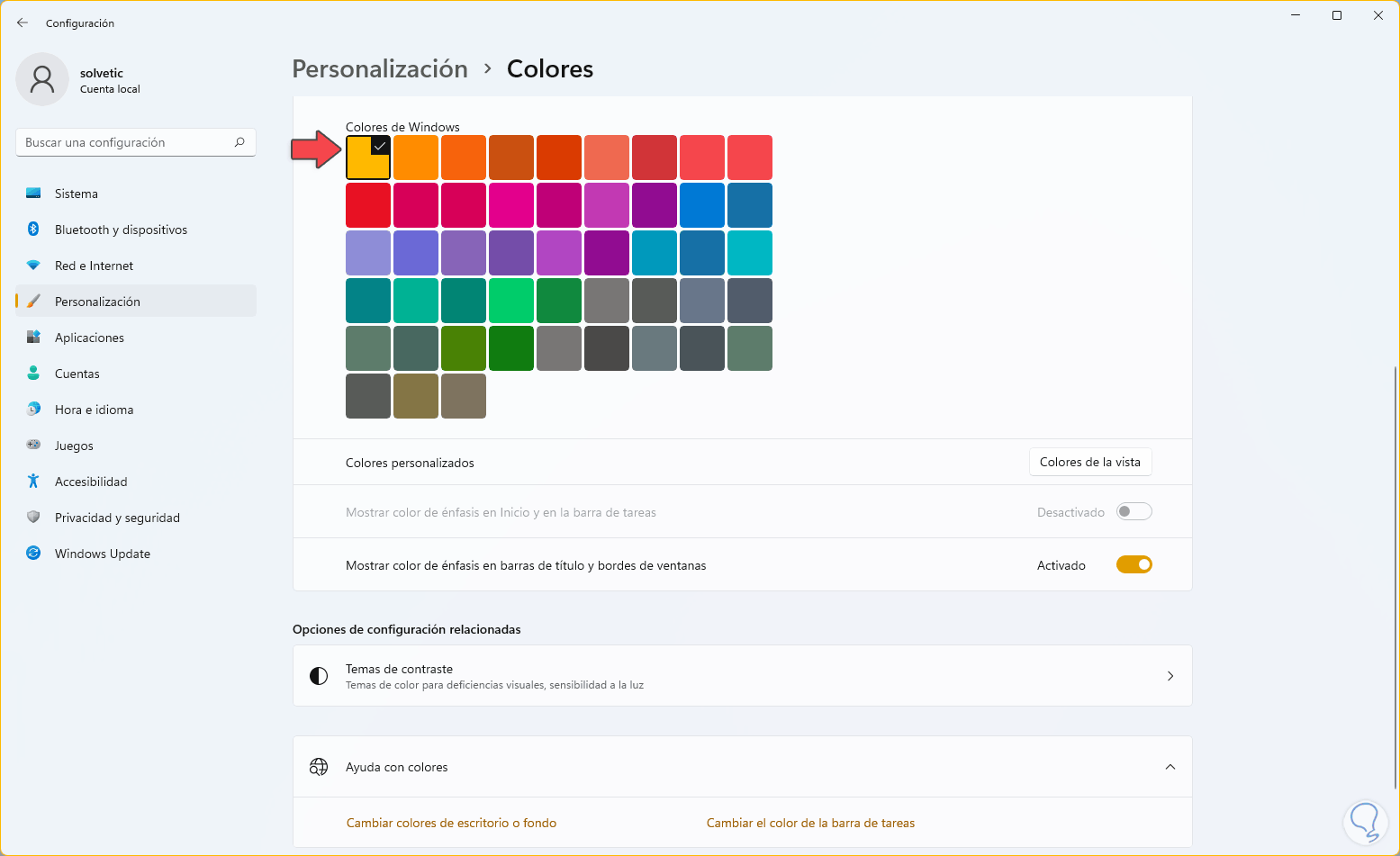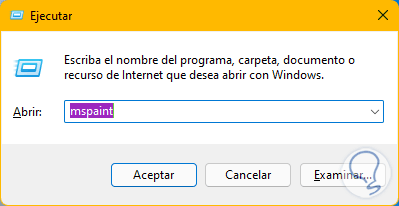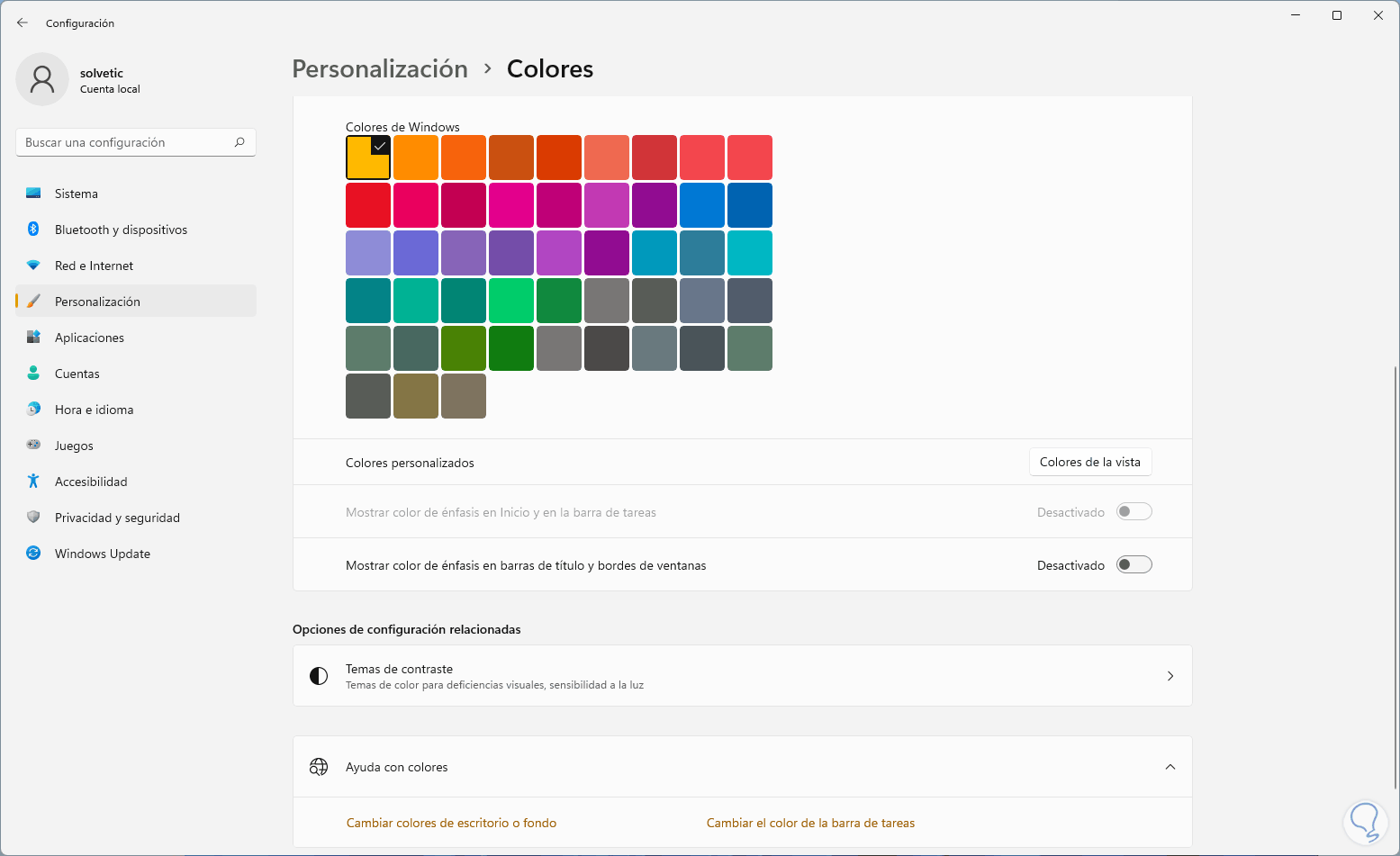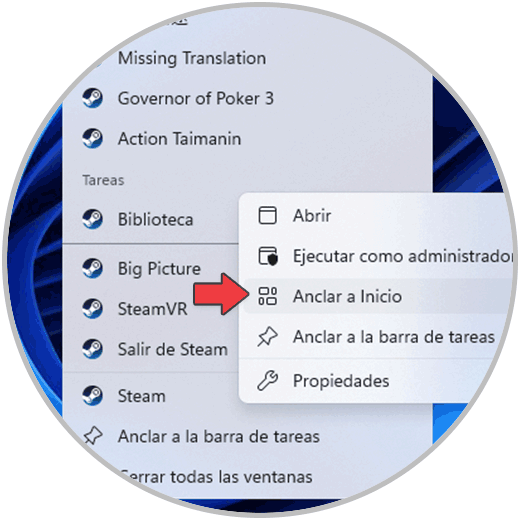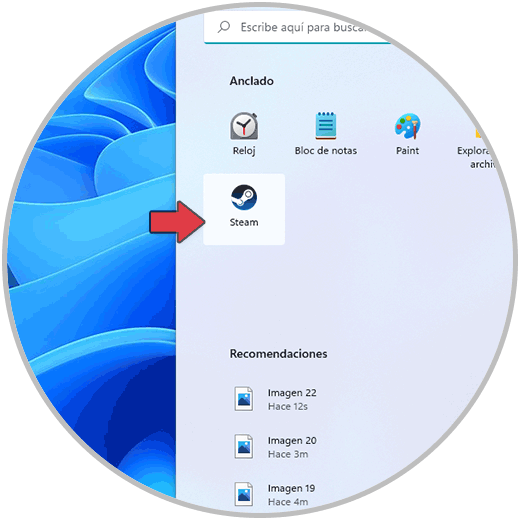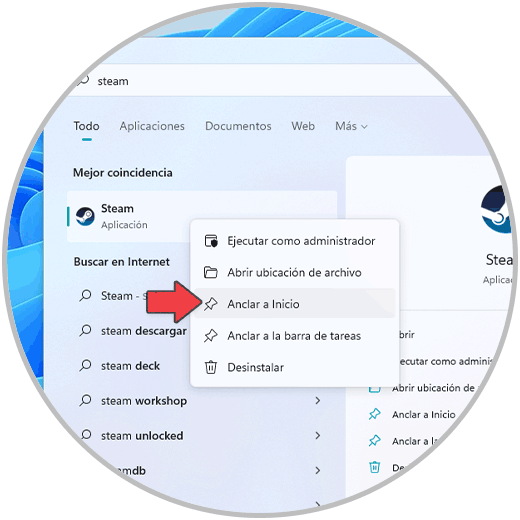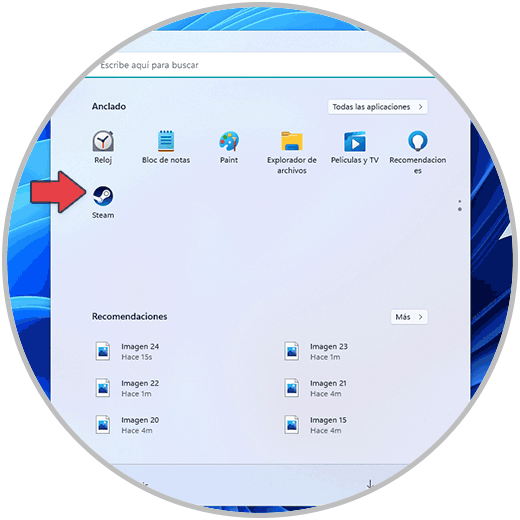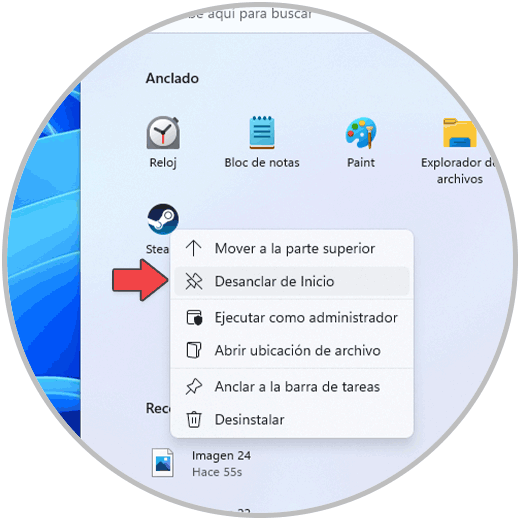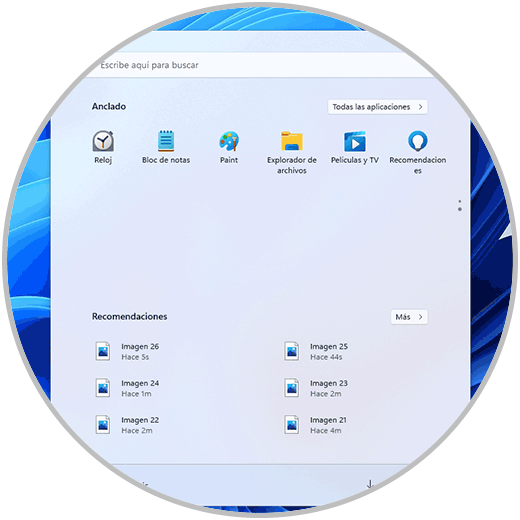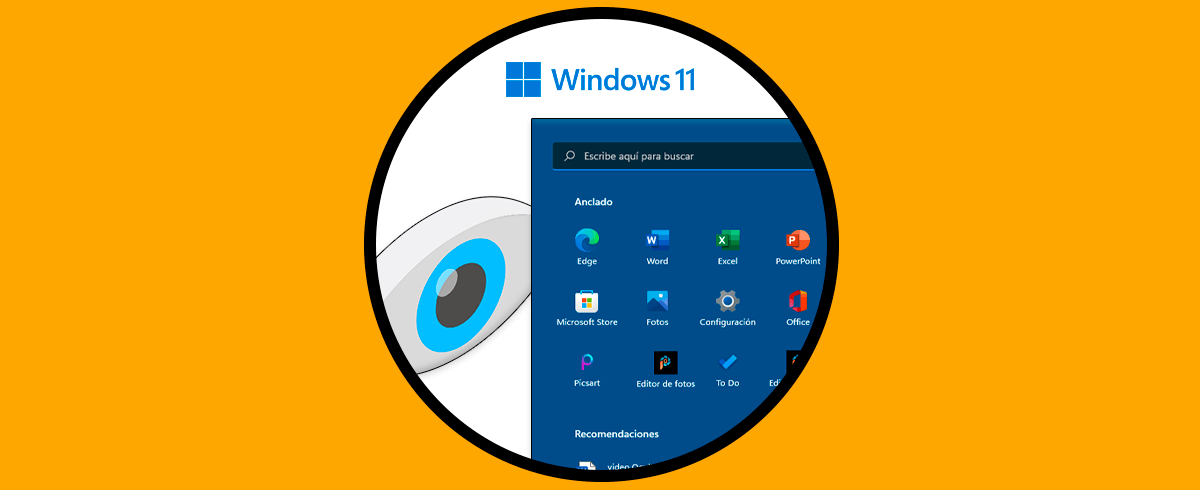El Menú inicio es una gran ayuda cuando trabajamos en Windows 11 para poder organizar de forma sencilla las diferentes aplicaciones que más usamos o para encontrar algún archivo, app o programa rápidamente. Desde este menú inicio podremos encontrar aplicaciones recientes que abriremos más rápido que si tenemos que buscarlas desde el inicio. Además, podremos Personalizar el Menú de Inicio de Windows 11 y así cambiarlo a nuestro gusto.
Windows 11 supuso un cambio completo en cuanto a diseño y entorno para el usuario final con el fin de que se acople a los diseños actuales del mundo, sin duda que el menú Inicio es uno de los que ha sufrido un cambio casi que al 10% optimizando la búsqueda, ubicación de las aplicaciones y algunas opciones extras, pero es posible personalizar este menú Inicio Windows 11 según nuestro gusto y Solvetic te dará algunos consejos de cómo hacer esto.
Cómo personalizar el menú Inicio en Windows 11
Abrimos el menú Inicio para ver su configuración por defecto:
Es posible arrastrar los accesos a la posición deseada pulsando sobre ellos y moverlos con nuestro mouse:
Veremos la nueva disposición:
Para personalizar más opciones, vamos a “Inicio – Configuración”:
Iremos a “Personalización – Inicio”:
Al acceder a Inicio veremos lo siguiente:
En la parte superior desactivamos los interruptores para ver las apps añadidas recientemente, las más usadas o los elementos recientes:
Comprueba en el menú Inicio el cambio:
Activamos de nuevo los interruptores para tener acceso a estas opciones:
Veremos en el menú Inicio de nuevo estos parámetros habilitados:
Ahora damos clic en "Carpetas".
Veremos esto:
Activamos el interruptor de las carpetas que se han de mostrar en Inicio:
Comprueba en el menú Inicio, en la parte inferior, que se cuenta con el acceso a las carpetas habilitadas:
Otra opción a usar es cambiar los colores del menú Inicio y sus dependientes, para ello, vamos a "Personalización - Colores":
Veremos las siguientes opciones:
Ubicamos el interruptor "Mostrar color de énfasis en barras de título y bordes de ventanas" ubicado en la parte baja de los colores:
Lo activamos:
Seleccionamos el color deseado y este se aplicará de inmediato:
Abrimos algún elemento para ver el cambio de color:
Desactivamos el interruptor "Mostrar color de énfasis en barras de título y bordes de ventanas" para volver al estado normal:
Otra de las formas para personalizar el Inicio es anclar apps o programas para acceder a ellos desde allí, para anclar un programa al menú Inicio, damos clic derecho sobre el programa, luego damos clic derecho de nuevo sobre el nombre de la app y damos clic en "Anclar a Inicio":
Abre el menú Inicio para validar que se haya anclado el programa:
Adicional es posible realizar este proceso buscando el programa en Inicio, luego damos clic derecho sobre éste y seleccionamos la opción "Anclar a Inicio":
El programa quedará anclado a Inicio:
Para quitar la aplicación de Inicio, damos clic derecho sobre esta y seleccionamos "Desanclar de Inicio":
Ya el programa no estará más en Inicio de Windows 11:
Con estas formas es posible personalizar según nuestro criterio el menú Inicio en Windows 11.