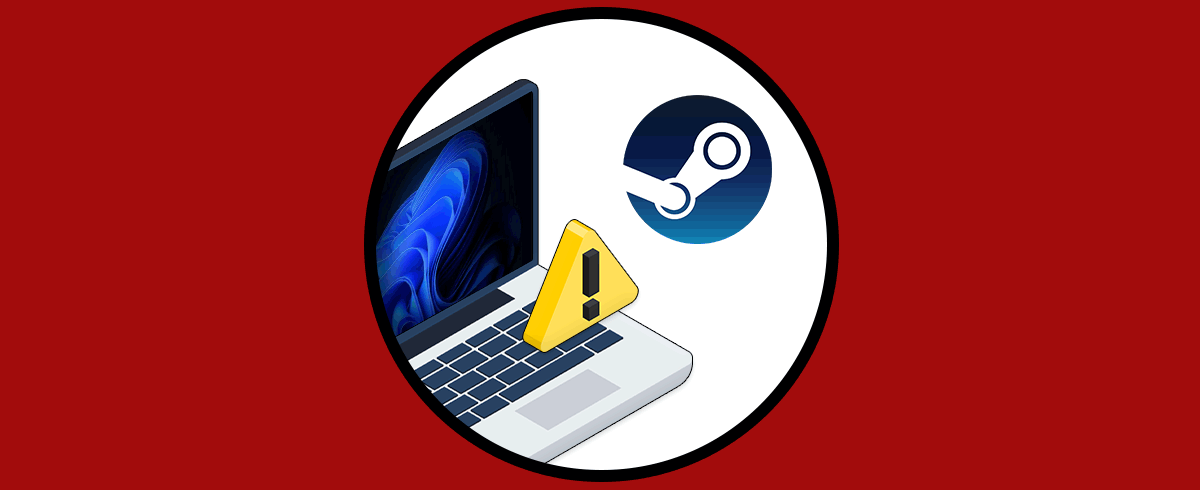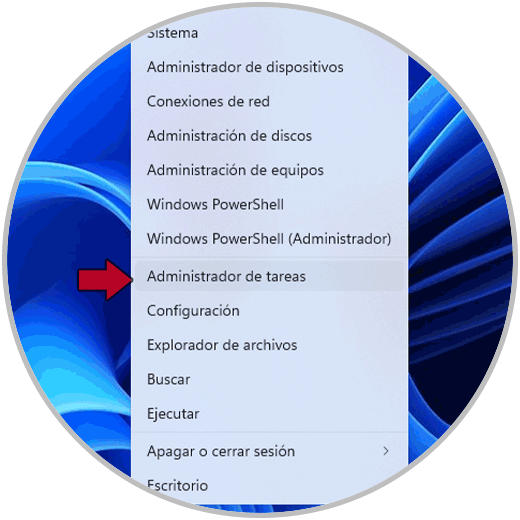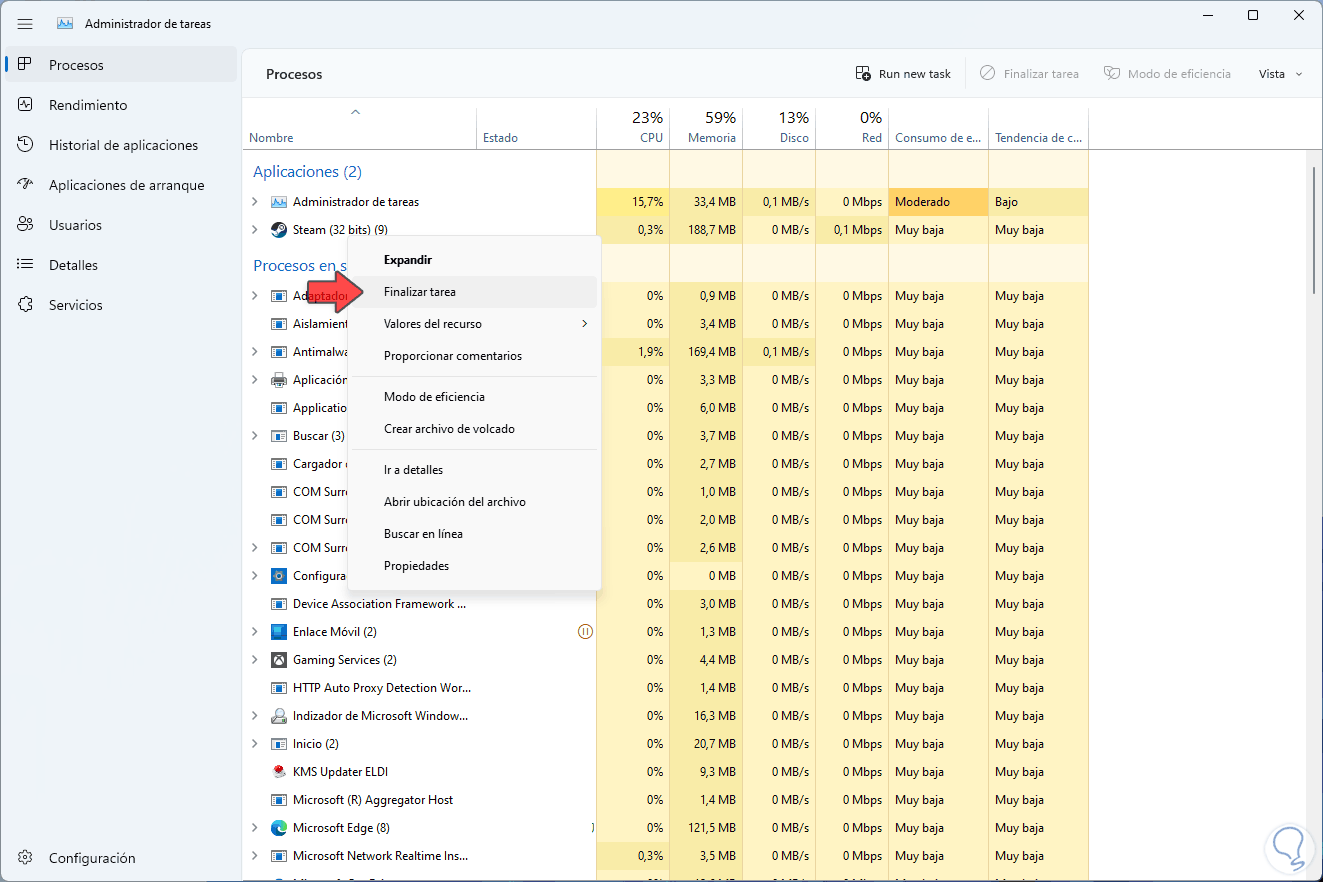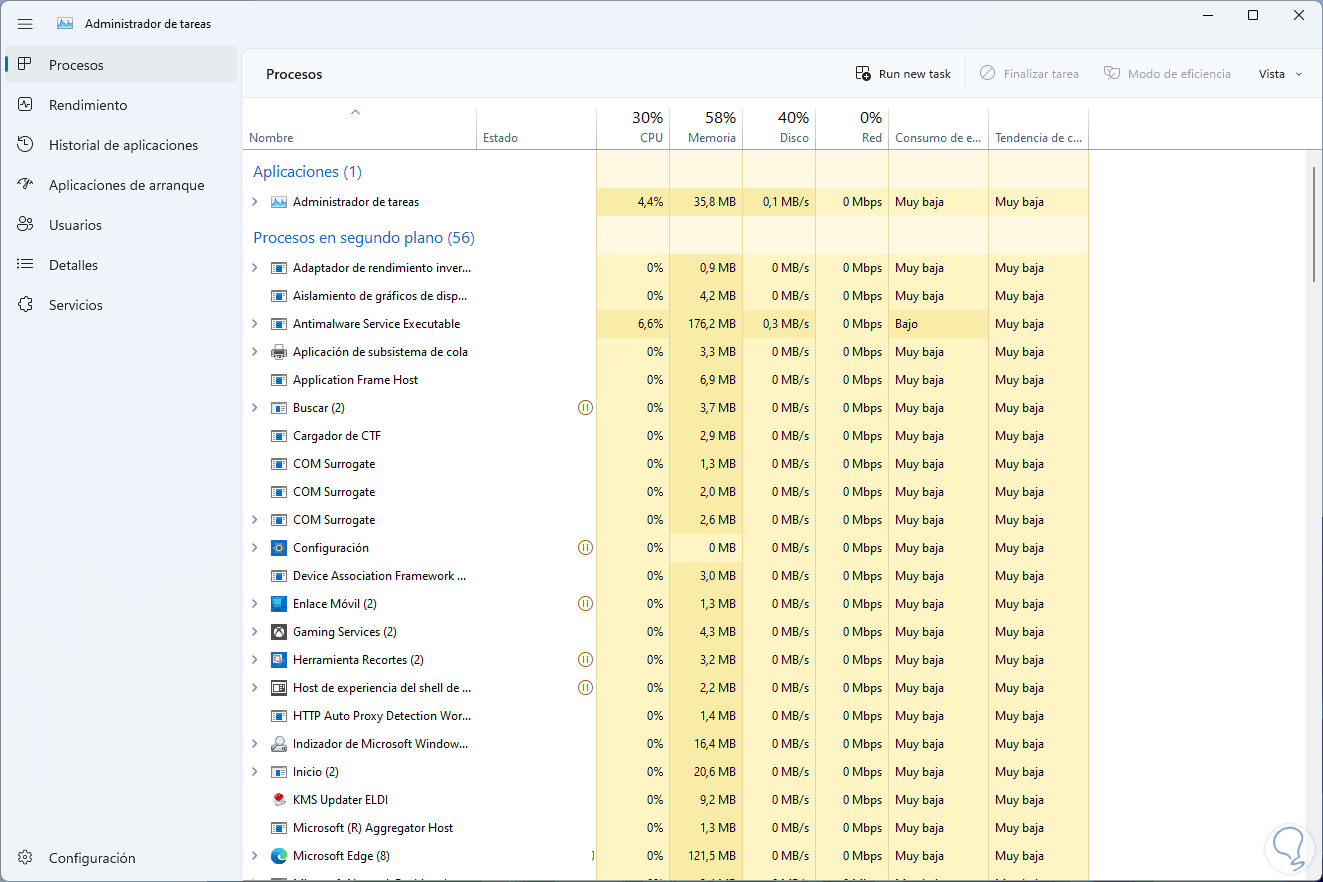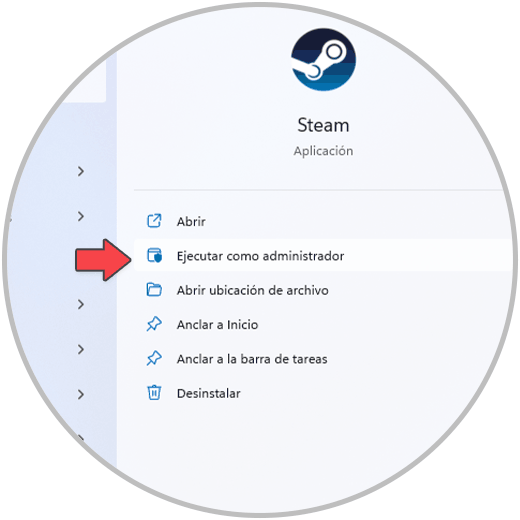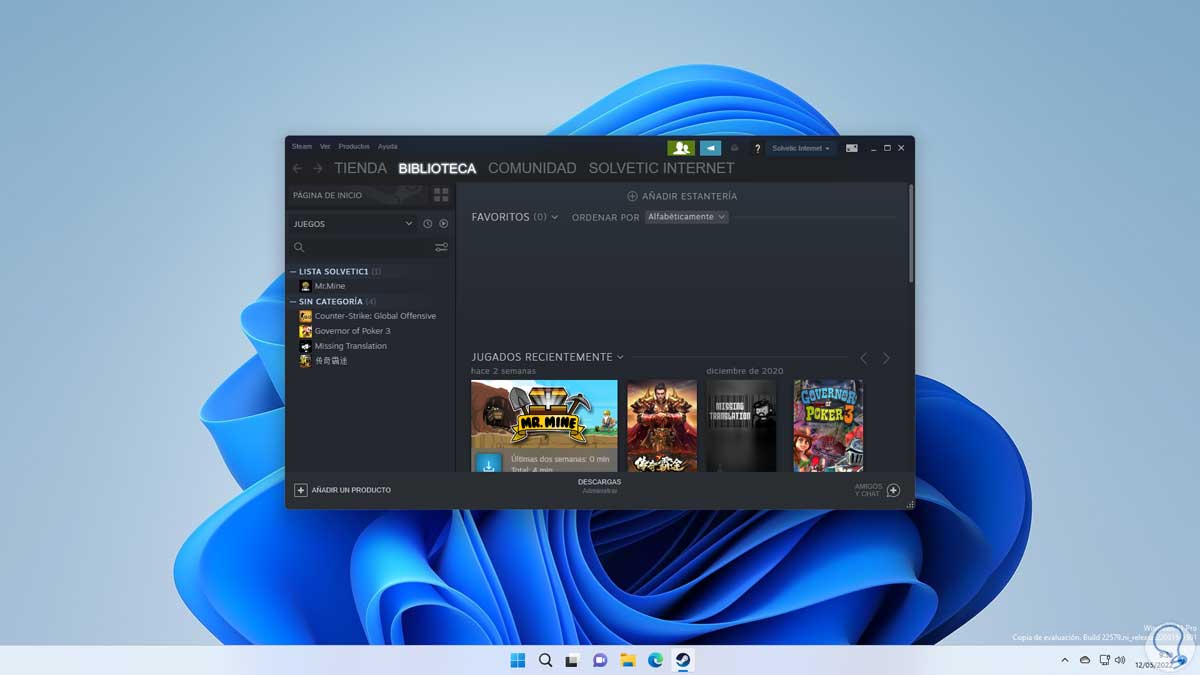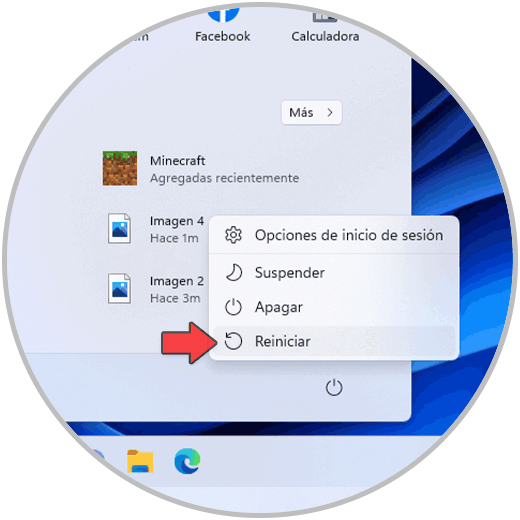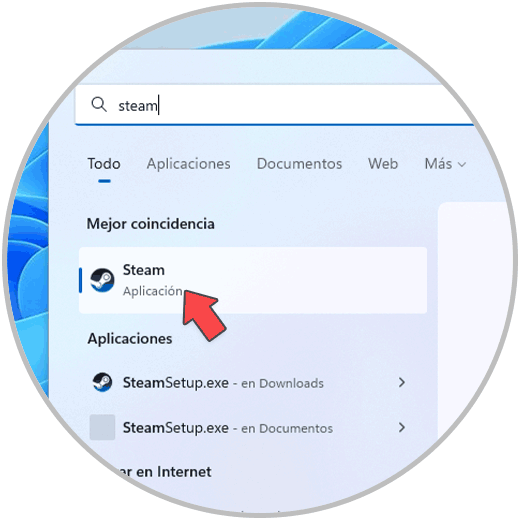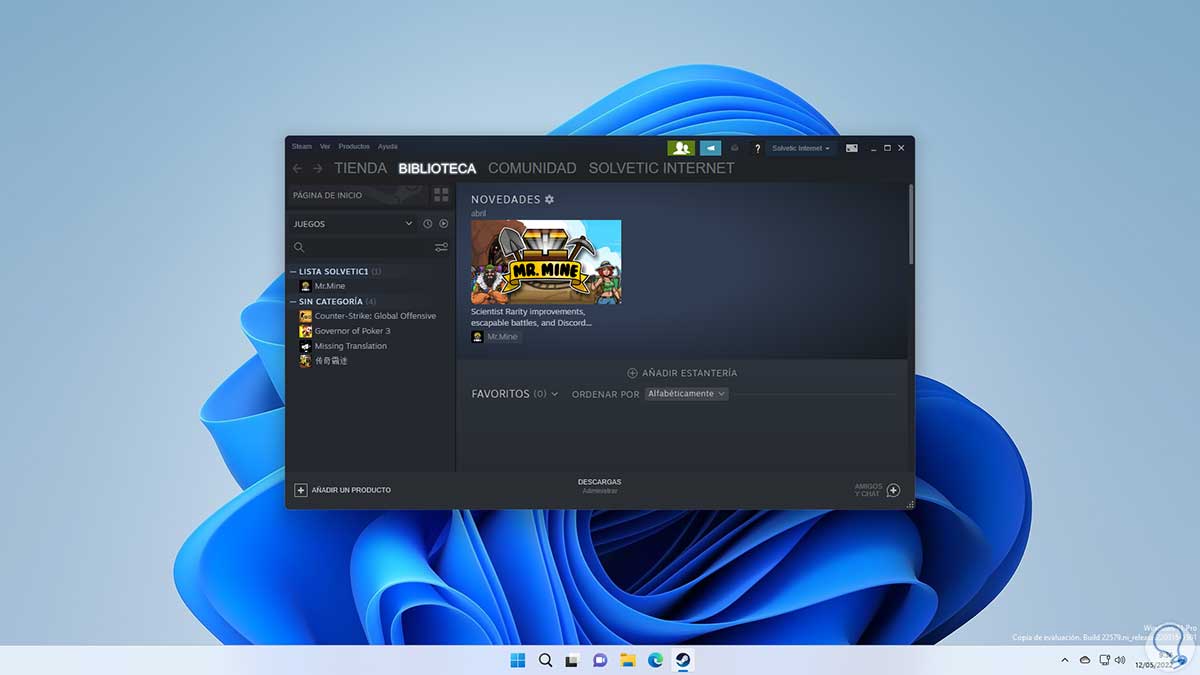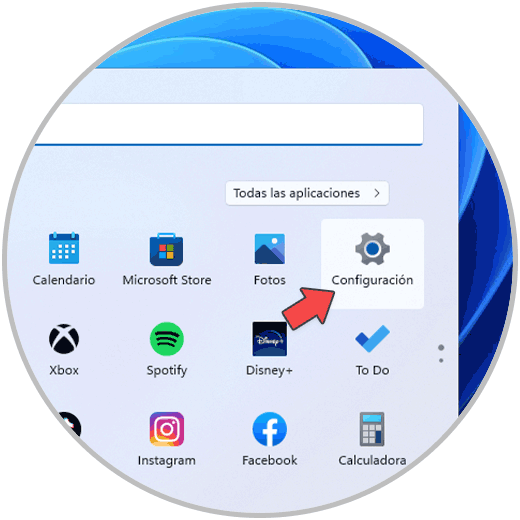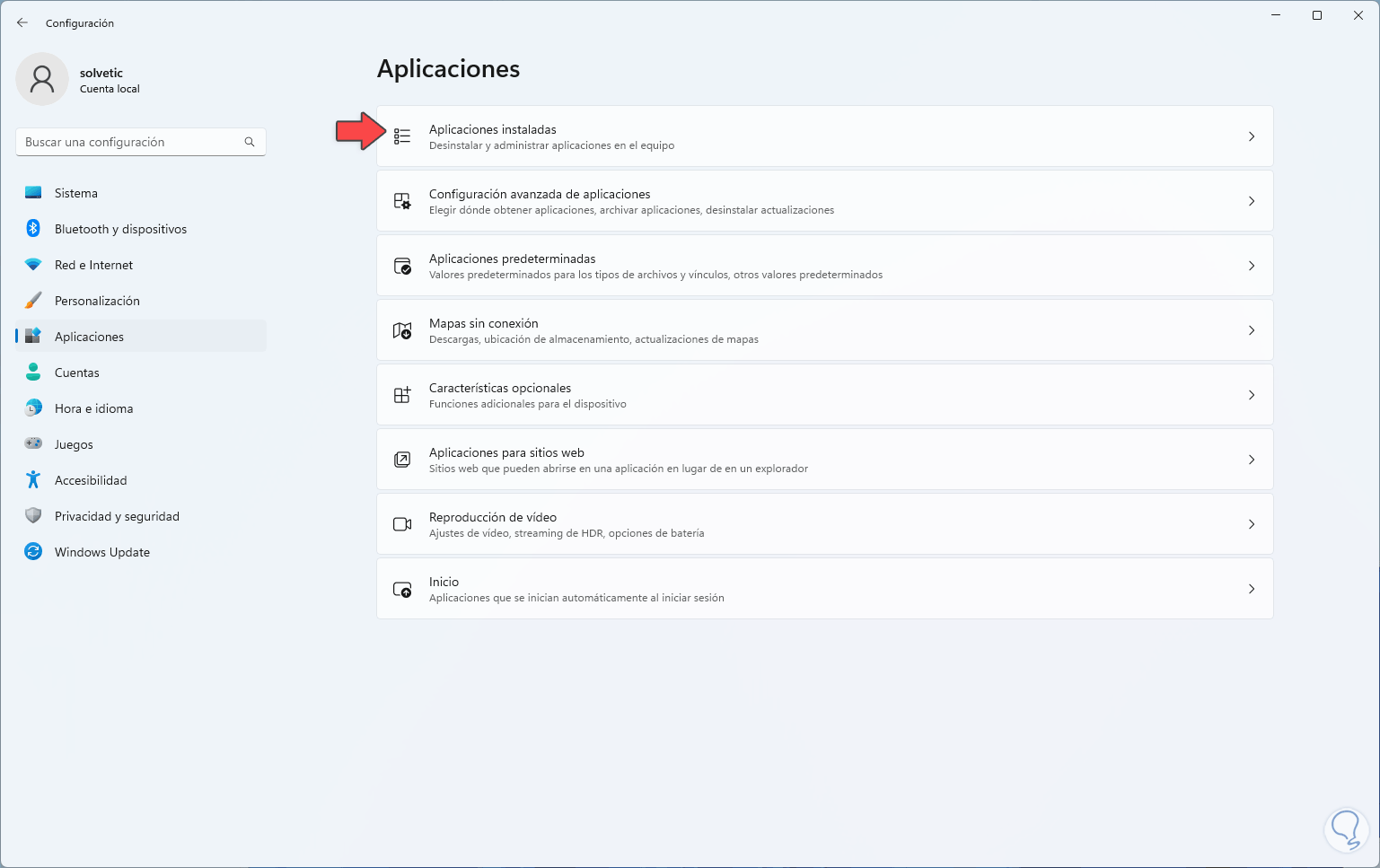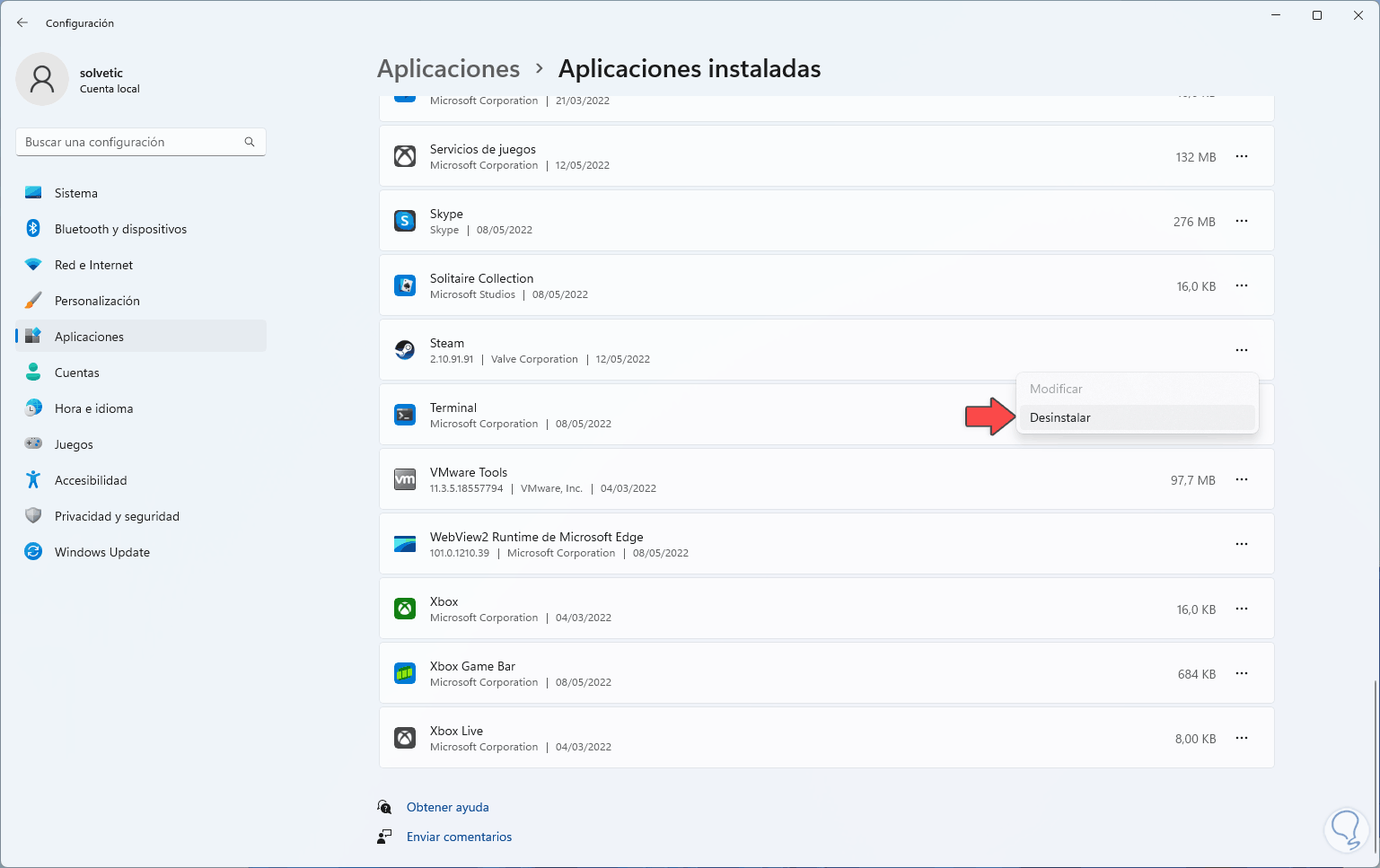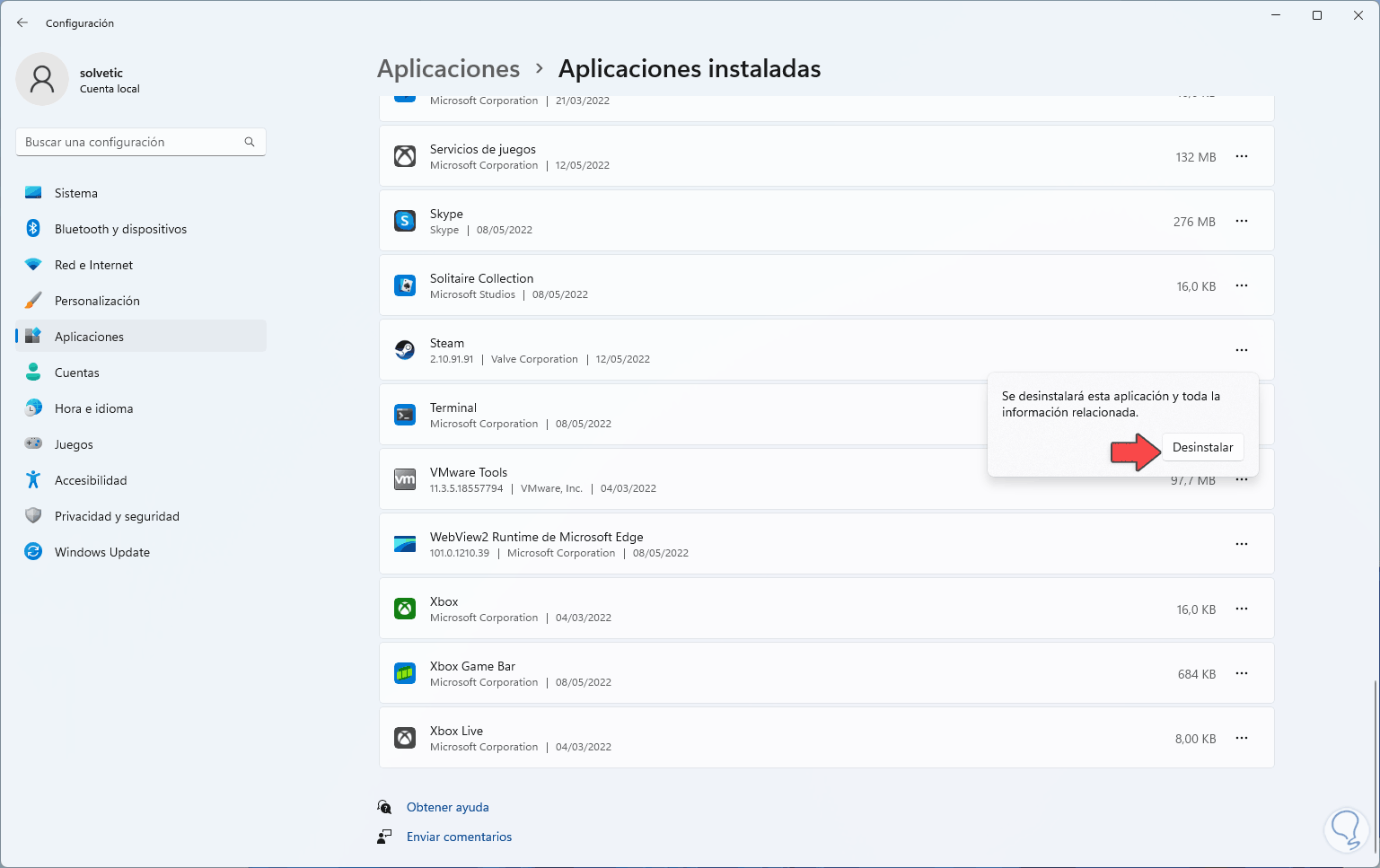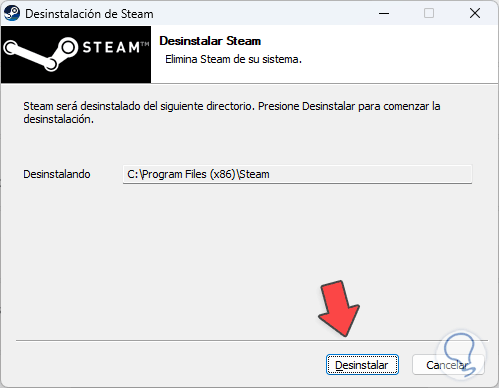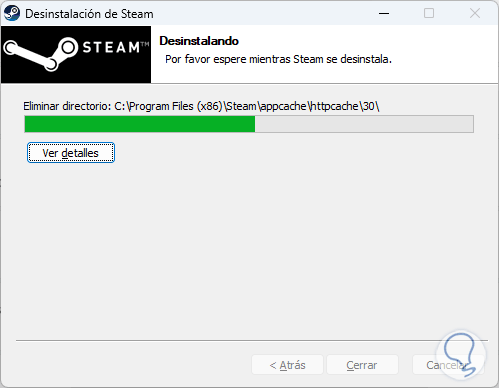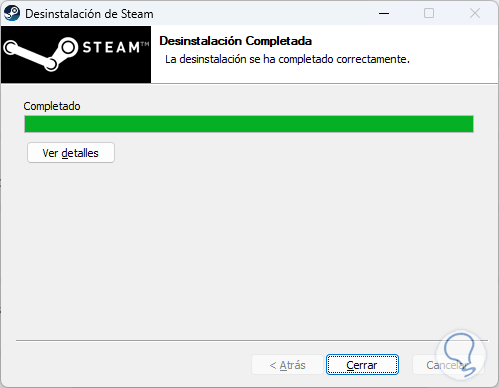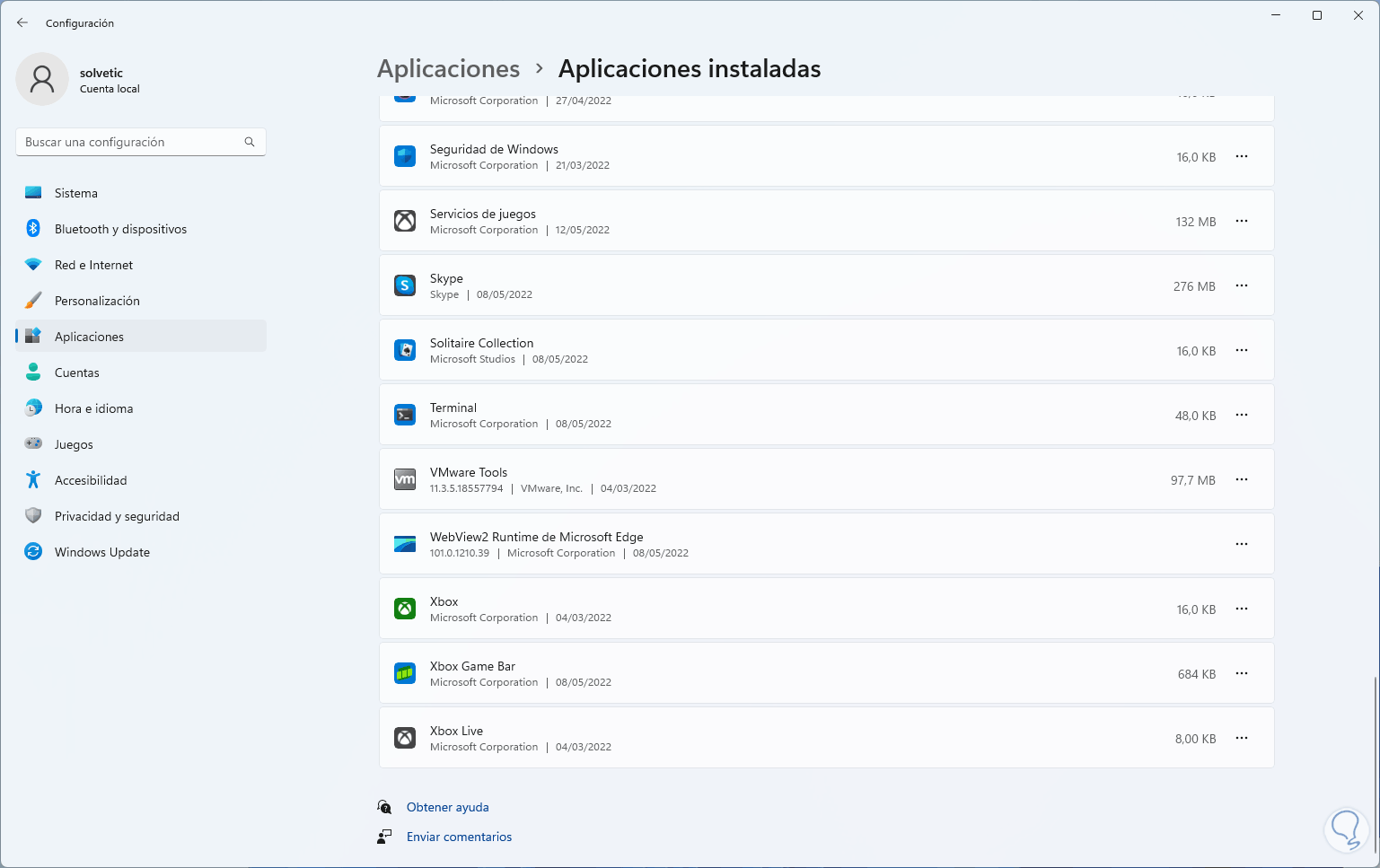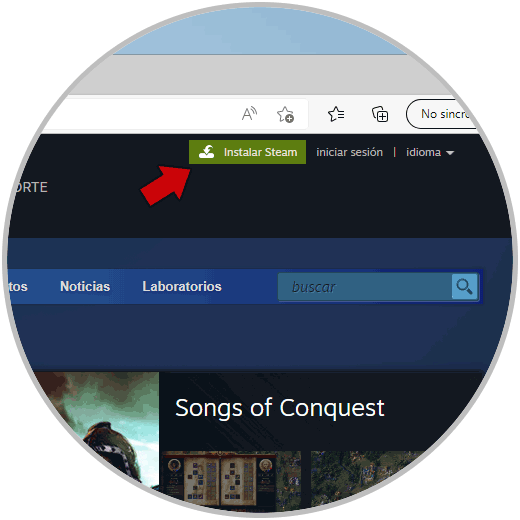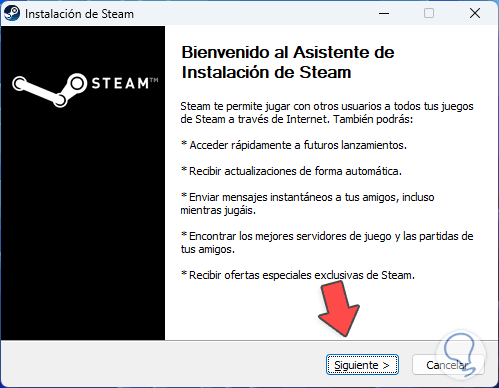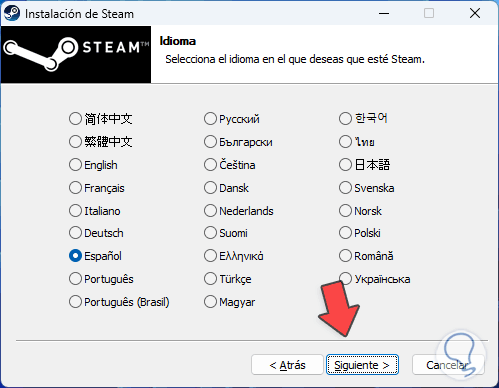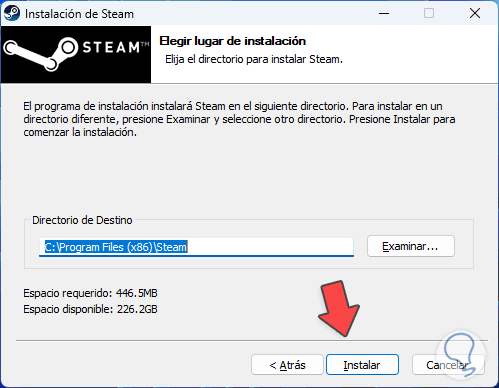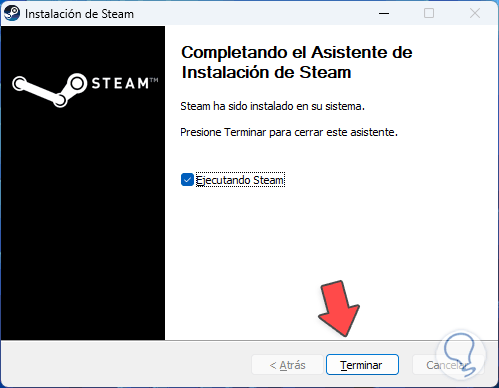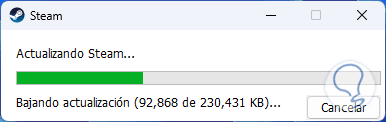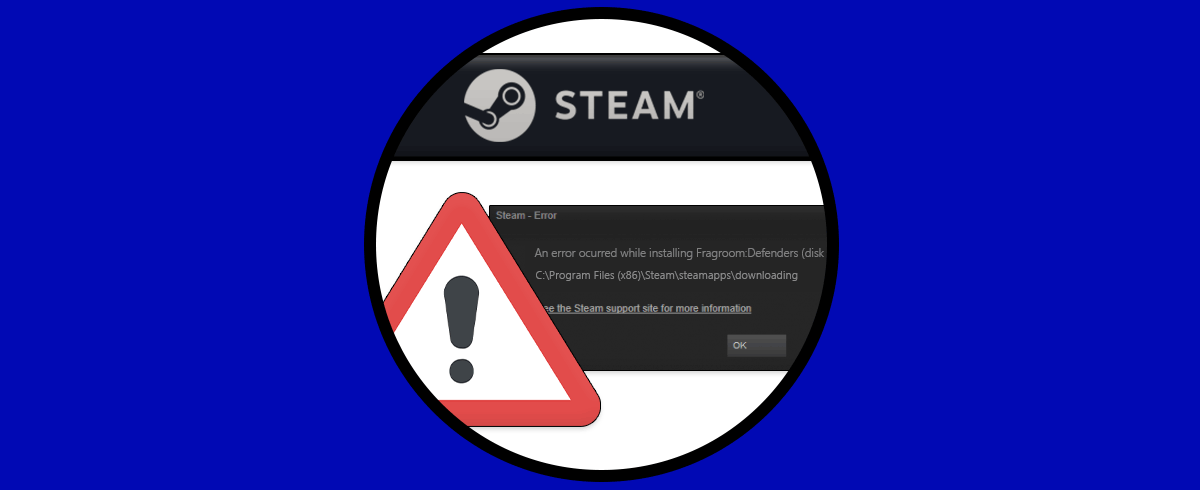Steam es una aplicación, disponible para sistemas operativos macOS, Windows, Linux, Android e iOS, así como acceso web, con la cual disponemos de un conjunto completo de juegos gratuitos y de pago con una biblioteca de más de 30 mil juegos dentro de los cuales destacan juegos populares al instalarse en Windows 11. Con Steam podremos jugar a muchos títulos conocidos desde nuestro PC y de forma sencilla, por eso es una de las plataformas más extendidas actualmente.
En el momento de abrirse la app, ésta se actualizará antes de abrir la ventana de inicio de sesión, pero en ciertos escenarios puede que Steam no abra y con ello no podamos jugar, Solvetic tiene la solución para corregir este error y poder disfrutar de todas las funciones de Steam.
Cómo solucionar error Steam no abre Windows 11
En primer lugar, abrimos el Administrador de tareas:
En el Administrador damos clic derecho sobre Steam y seleccionamos la opción "Finalizar tarea":
Veremos que Steam ya no está en ejecución:
Lo anterior se ha realizado con el fin de terminar el proceso de Steam ya que muchas veces no abre por errores propios del proceso, al terminarlo este se actualizará, luego abrimos Steam como administrador:
Veremos que abre correctamente:
En caso de no funcionar, reiniciamos Windows 11:
Al reiniciar Windows 11 estamos refrescando todos los procesos y servicios del sistema los cuales pueden tener una afectación con la apertura de Steam, al iniciar sesión abrimos Steam:
Este abrirá de forma normal:
Si persiste el error, vamos a “Inicio – Configuración”:
Iremos a “Aplicaciones - Aplicaciones instaladas”:
Pulsamos en el menú contextual de Steam y seleccionamos la opción "Desinstalar":
Confirmamos la acción:
Al realizar esto se abrirá el siguiente asistente:
Damos clic en “Desinstalar” y se dará paso a la desinstalación de Steam en Windows 11:
Esperamos que finalice el proceso:
Cerramos el asistente y comprobamos que Steam se ha desinstalado correctamente:
Este paso permite desinstalar Steam ya que el error de apertura puede suceder por errores propios de la aplicación que afectan su acceso, ahora iremos a la URL de Steam:
Descargamos la aplicación.
Ejecutamos el archivo descargado y se abrirá el siguiente asistente:
Damos clic en Siguiente y seleccionamos el idioma:
Definimos donde se instalará Steam:
Al finalizar la instalación veremos lo siguiente:
Abrimos Steam y se dará paso a la actualización. Después de esto se tendrá acceso a Steam:
Este es el método para recuperar el funcionamiento de Steam en Windows 11.