Windows 11 integra en el sistema diversas herramientas qua permiten al usuario tener acceso a utilidades tanto con el sistema en línea como cuando no lo está, una de estas es la función de Mapas sin conexión, como su nombre lo indica, es posible acceder a un conjunto de mapas de cada país o región con el finde que aplicaciones que hacen uso de estos puedan acceder sin la necesidad de conectados a la red.
Esto es ideal cuando debemos viajar y en carretera es normal que la señal se pierda, al estar con estos mapas disponibles sin conexión siempre tendremos una ruta disponible, y más si usamos tabletas con Sistema Operativo Windows o nos movemos con nuestro portátil a todos lados. Solvetic enseñara como descarga y administrar estos mapas en Windows 11.
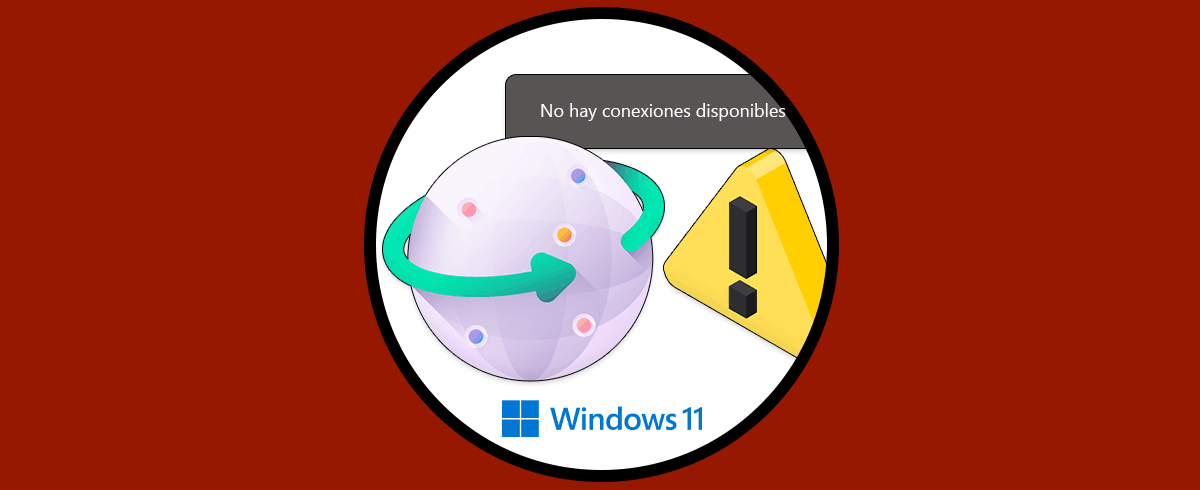
1. Descargar Mapas sin conexión Windows 11
Lo primero será descargar los mapas deseados, para lograrlo vamos a “Inicio – Configuración”:
Ahora vamos a “Aplicaciones - Mapas sin conexión”:
Al dar clic allí veremos lo siguiente. Damos clic en "Descargar mapas"
y luego dispondremos de los continentes con sus respectivos países:
Seleccionamos el continente, país y/o región a descargar, en algunos países será necesario seleccionar la región:
Puedes hacer seguimiento de la descarga hasta su final:
Al finaliza la descarga el mapa sin conexión estará disponible:
2. Desinstalar Mapas sin conexión Windows 11
Es posible que llegue el momento en el cual no sea más necesario usar un mapa sin conexión en el sistema, para desinstalarlo vamos a “Inicio – Configuración”:
Vamos a “Aplicaciones - Mapas sin conexión”:
Veremos lo siguiente:
En "Mapas" damos clic en el icono de papelera el lado del mapa para su desinstalación:
Automáticamente se borrará el mapa sin conexión:
3. Administrar Mapas sin conexión Windows 11
Existen ciertas opciones que podemos editar en los mapas sin conexión en Windows 11, para ello vamos a "Mapas sin conexión":
Dispondremos de diversas opciones:
Es posible seleccionar la nueva ubicación en "Ubicación de almacenamiento". Esto se hace con el fin de no ocupar espacio en la unidad C.
Es posible hacer uso de la conexión de uso medido activando su interruptor. Esta conexión medida es un tipo de conexión que se implementa cuando el acceso a la red es limitado.
Damos clic en "Actualizaciones de mapas" y será posible usar el modo automático o bien buscar actualizaciones para los mapas de forma manual:
Con esto hemos visto como descargar y administrar mapas sin conexión en Windows 11.
