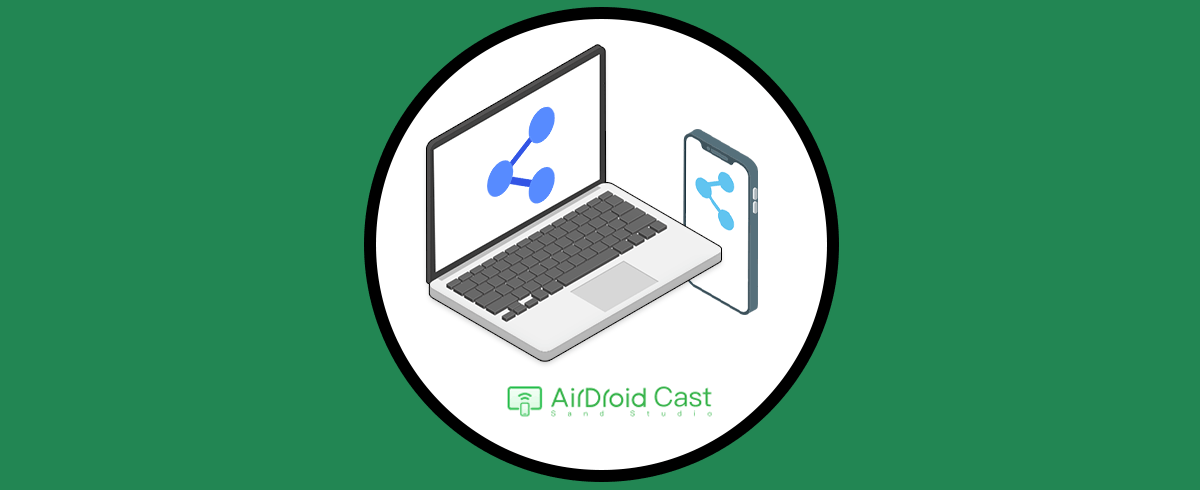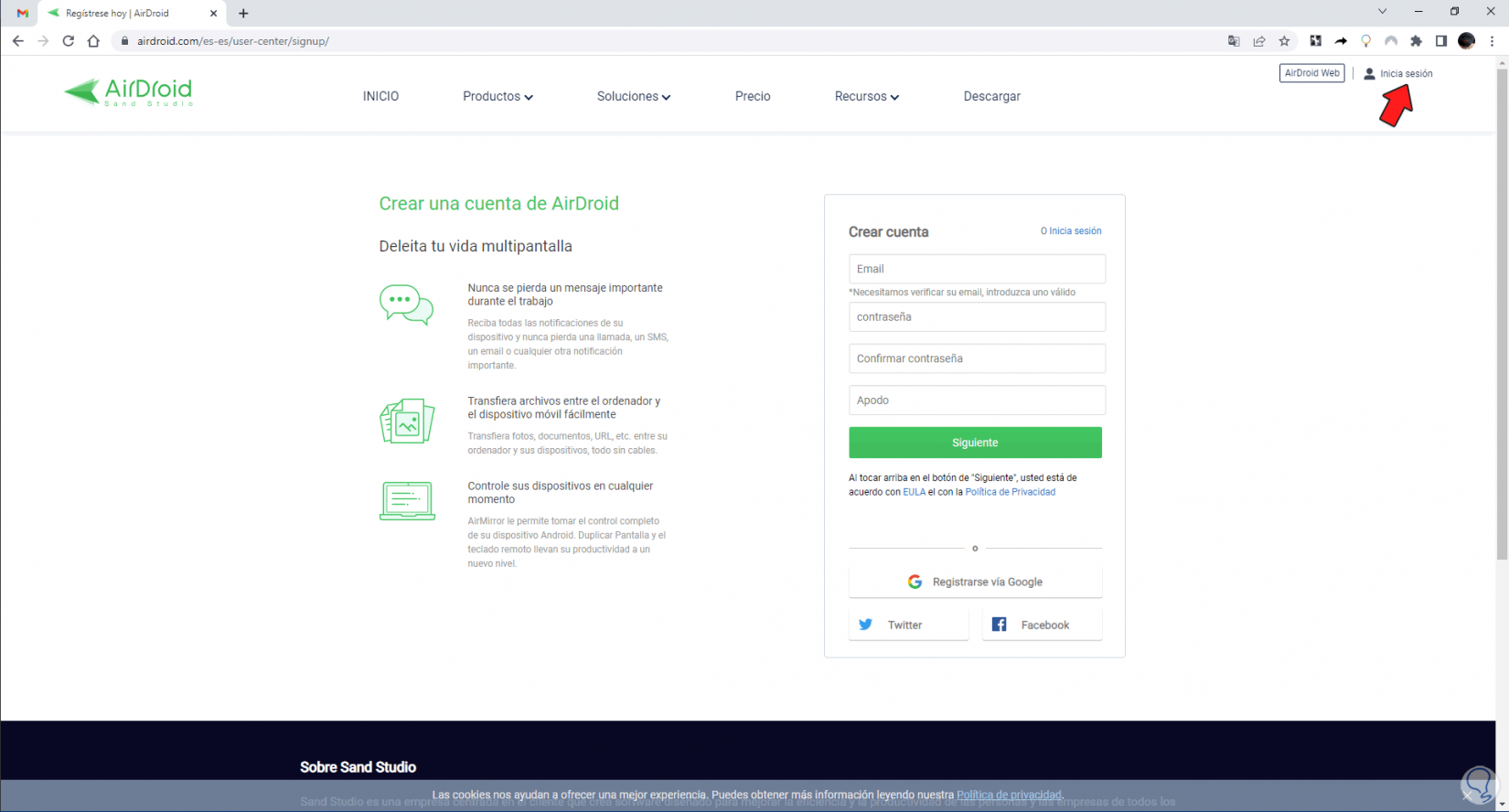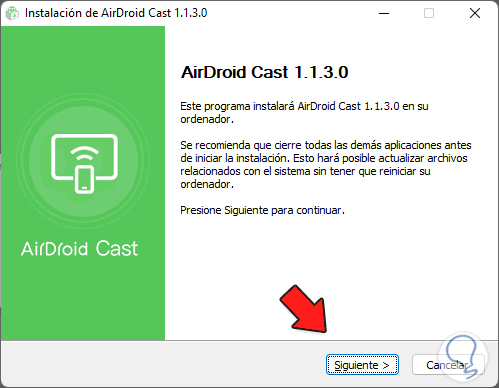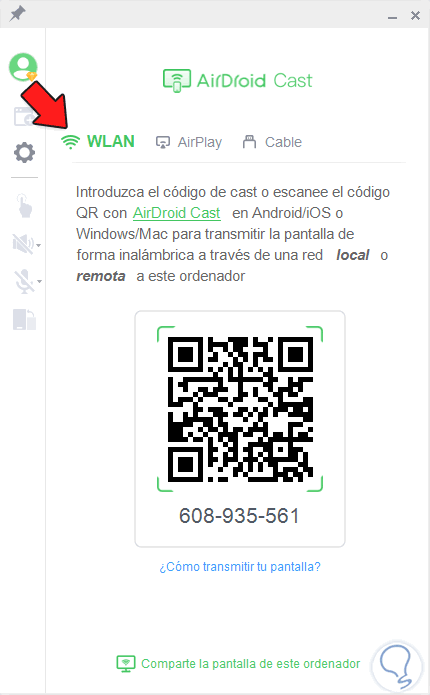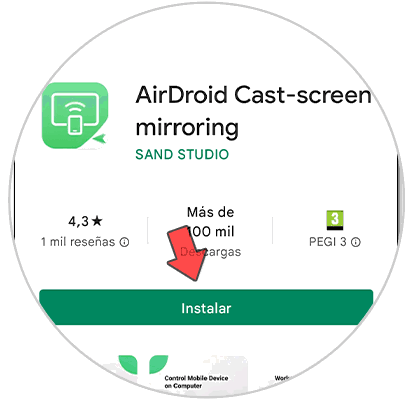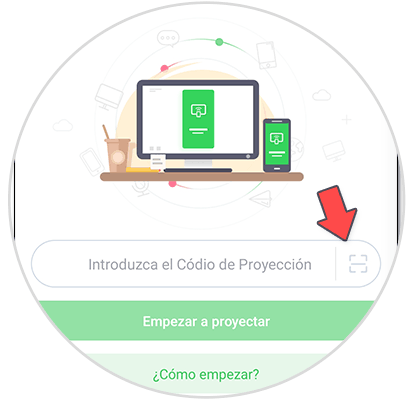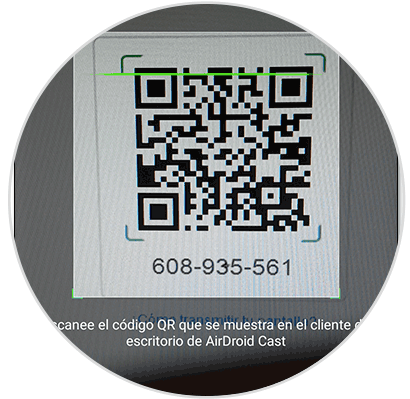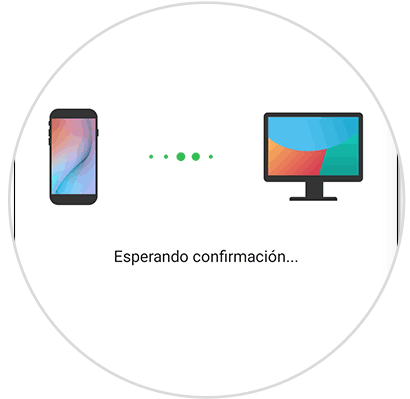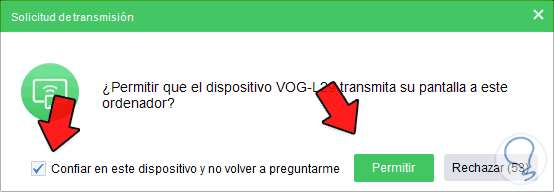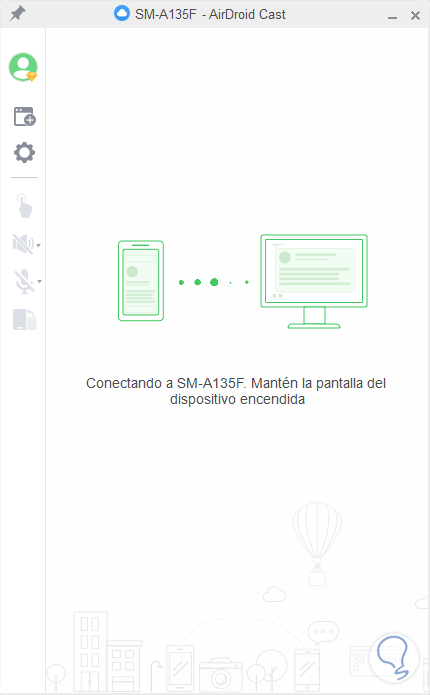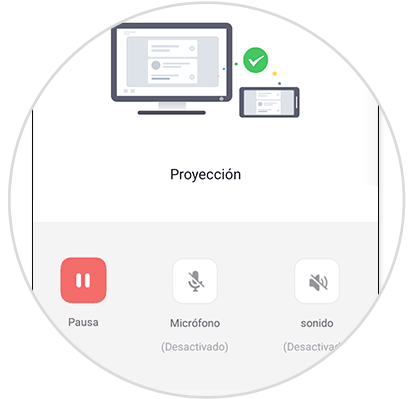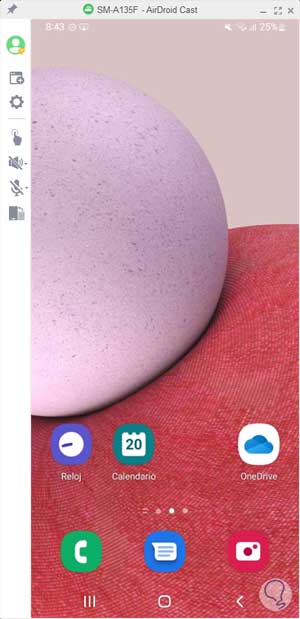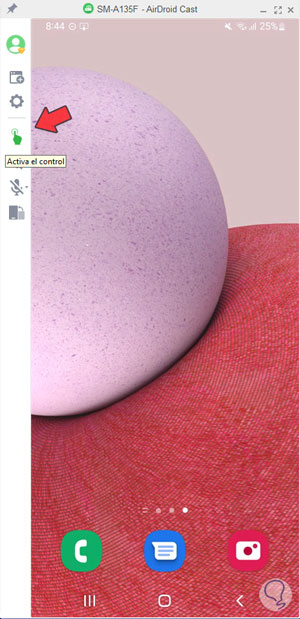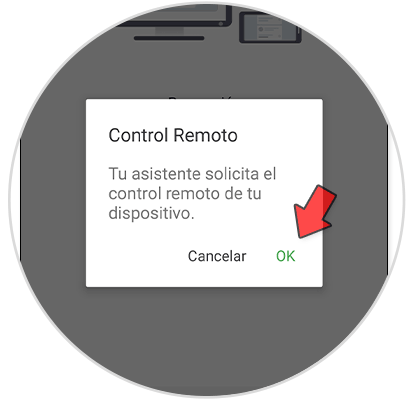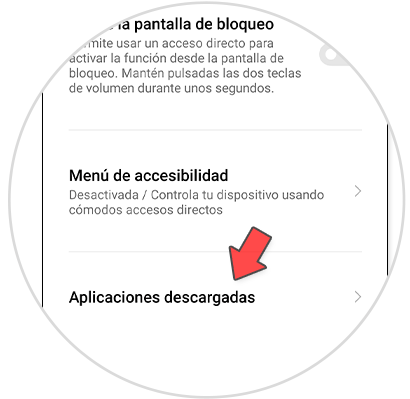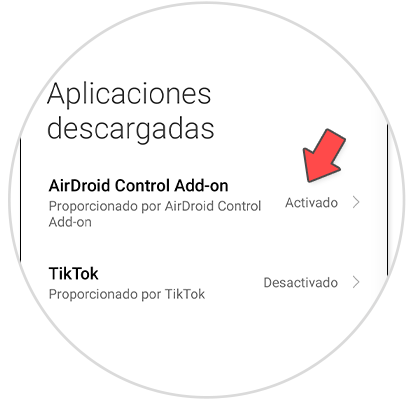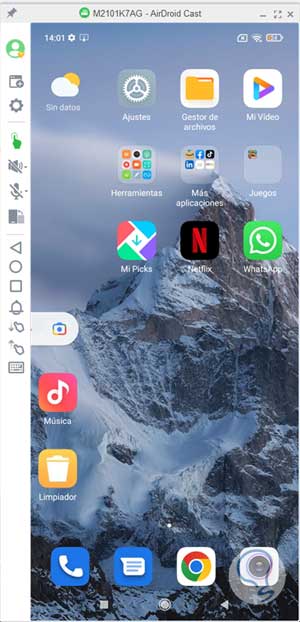La distancia ya no es un problema cuando hablamos de conectarnos a Internet. Hoy en día cuando necesitamos hablar con alguien que está en otra punta del mapa juntas existentes permiten qué poder hablar, recibir información incluso dar soporte se puede producir a cientos de kilómetros de distancia. igual forma la compatibilidad entre los diferentes sistemas operativos en el mercado y la cooperación entre los distintos dispositivos, permiten que la transmisión de información sea más rápida y eficaz. Por eso herramientas como AirDroid Cast permiten que podamos transmitir el contenido de uno de nuestros dispositivos móviles a otro como puede ser un PC. AirDroid Cast permite la compatibilidad entre móviles Android y iPhone y ordenadores Windows y Mac.
- Potente herramienta para compartir pantalla
- Admite dispositivos con diferentes sistemas emitidos a PC
- Controla dispositivos Android e iOS en la computadora
- Dispone de varias Maneras de comenzar a compartir pantalla, Fáciles y Sencillas
- Posibilidad de pantallas múltiples en un ordenador
- Funciona con red remota
- Audio bidireccional
Además tienes la posibilidad de transmitir al navegador a través de esta herramienta para ejecutar el control desde aquí.
- Permite crear reuniones de forma remota donde los usuarios pueden compartir su pantalla fácilmente
- Las reuniones y conexiones pueden ser múltiples con posibilidad de interactuar durante la grabación
- Permite realizar presentaciones en línea fáciles ya que podemos conectar nuestro móvil o PC al dispositivo disponible de la reunión principal e ir compartiendo el contenido.
- Compatibilidad entre sistemas iOS y Android (incluyendo Android TV) junto con Windows y Mac
- Posibilidad de convertir un Tablet o móvil Android en una pizarra interactiva mediante la cual mostrar contenido educativo o corporativo
- Puedes controlar el dispositivo Android o iOS desde el PC
- Con AirDroid Cast podremos hacer streaming de tus partidas favoritas con posibilidad de adherirse hasta 5 dispositivos a la vez
- Proyecciones locales. Transmisión en local con máximo de 5 dispositivos en 1 ordenador: Gratis con todas las funciones durante 3 días.
- Transmisión en remoto. Incluye Transmisión en local, servicio AirPlay, Transmisión en Remoto y Conexión USB: $ 2.49 /mes o $ 19.99/año.
- Transmitir y controlar. Incluye todo lo de los planes anteriores y además podemos controlar el dispositivo Android/iOS desde el PC: $ 3.49 /mes o $ 27.99/año.
Cómo compartir pantalla de móvil a PC con AirDroid Cast
Lo primero que haremos será entrar en la web oficial de AirDroid Cast en nuestro PC y “Descargar” la aplicación.
Para usar el programa tendremos que registrarnos con una cuenta. En caso de no tener, podemos registrarnos por primera vez pulsando en “Iniciar sesión” y después en “Registrarse”. Una vez que estemos registrados podremos usar el programa durante 3 días de forma gratuita con acceso a todas sus funciones.
Para un acceso más rápido podemos entrar en este enlace de registro en AirDroid Cast:
Hay diferentes versiones que podrás usar en AirDroid Cast según tus necesidades:
- Precio: Gratis
- Posibilidad de usar todas las funciones durante 3 días
- Un solo dispositivo podrá iniciar sesión
- Datos ilimitados con el mismo WiFi
- Proyectar pantalla de dispositivo Android e iOS
- Proyectar pantalla de Windows o Mac
- Sin marca de agua
- Máximo 5 dispositivos en 1 PC
- Audio bidireccional
- Precio: $ 2.49 /mes o $ 19.99 /año
- Tres dispositivos podrán iniciar sesión
- Datos ilimitados con el mismo WiFi
- Proyectar pantalla de dispositivo Android e iOS
- Proyectar pantalla de Windows o Mac
- Sin marca de agua
- Máximo 5 dispositivos en 1 PC
- Audio bidireccional
- Permite uso de cable USB para transmitir la pantalla
- Permite uso de AirPlay
- Permite transmisión en Remoto
- Precio: $ 3.49 /mes o $ 27.99 /año
- Tres dispositivos podrán iniciar sesión
- Datos ilimitados con el mismo WiFi
- Proyectar pantalla de dispositivo Android e iOS
- Proyectar pantalla de Windows o Mac
- Sin marca de agua
- Máximo 5 dispositivos en 1 PC
- Audio bidireccional
- Permite uso de cable USB para transmitir la pantalla
- Permite uso de AirPlay
- Permite transmisión en Remoto
- Permite controlar dispositivo Android o iOS
Ejecutamos e instalamos el archivo del programa que hemos descargado:
Abrimos AirDroid Cast. Pulsamos en el icono de usuario y vamos a “Iniciar sesión” con nuestra cuenta creada:
Veremos que tenemos tres opciones para compartir pantalla:
- WLAN: Compartir pantalla inalámbricamente usando conexión WiFi
- AirPlay: El PC se convertirá en un receptor AirPlay para compartir pantalla en sistemas iOS y macOS
- Cable: Usaremos un cable compatible para transmitir pantalla
En este caso elegiremos la opción inalámbrica o WLAN.
Ahora nos vamos a nuestro teléfono, en este caso Android. Iremos a Play Store e instalaremos la app de AirDroid Cast.
Veremos la pestaña de “Introduzca el código de proyección”. Podemos poner el código que nos ofrecía la app en el PC o bien pulsar en el icono de reconocer código y escanearlo:
En este caso vamos a escanear el código que teníamos en PC:
Se inicia el proceso donde esperará confirmación por parte del PC:
En el PC pulsaremos en “Permitir” y activaremos el dispositivo como de confianza:
Veremos que el PC empieza a recibir la transmisión de pantalla:
Vamos al móvil Android y confirmamos la acción con “Empezar ahora”:
Veremos que la pantalla cambia a modo “Proyección” donde podemos controlar que se comparta sonido o micrófono además pausar o reanudar la proyección:
Ya veremos en nuestro PC la pantalla compartida del móvil Android:
En el lateral izquierdo tienes diferentes opciones para usar mientras compartimos pantalla cómo activar o desactivar el "Sonido del dispositivo multimedia", el "Micrófono" , "Rotar pantalla" o "Activar control". Para esta última opción necesitar instalar un complemento adicional y permitirá que controles tu teléfono desde el PC.
Recordemos que para esta opción de control necesitaremos tener contratado el plan "Transmitir y controlar" o bien el plan gratuito durante 3 días. Para instalar este complemento de control pulsamos en la opción de "Activar control" como vemos en la imagen anterior. Después en nuestro teléfono tendremos que aceptar la solicitud de permisos con "OK"
Después de hacer esto tendremos que instalar un complemento de control desde nuestro "Google Play" y que se llama "AirDroid Control Add-on":
Ahora iremos en nuestro teléfono iremos a la ruta de "Ajustes - Accesibilidad" . Pulsamos en "Aplicaciones descargadas"
Aquí pulsaremos en "AirDroid Control Add-on" y activaremos este complemento:
Después de esto volvemos a realizar los pasos anteriores pulsando en "Activar control" , aceptamos el aviso con "OK" y ya podremos controlar nuestro teléfono desde el PC
Y de esta forma ya podremos compartir pantalla de móvil a PC con AirDroid Cast fácilmente y así ver lo que ocurre en nuestro teléfono Android. Además podremos conectar nuestros dispositivos móviles desde PC y así controlar la pantalla de Android o iOS desde Windows o Mac.