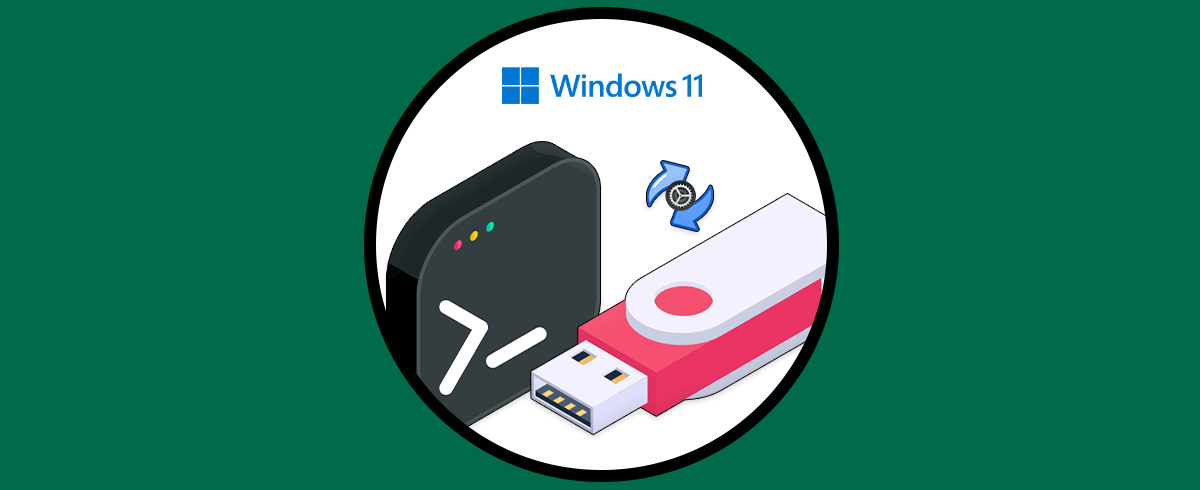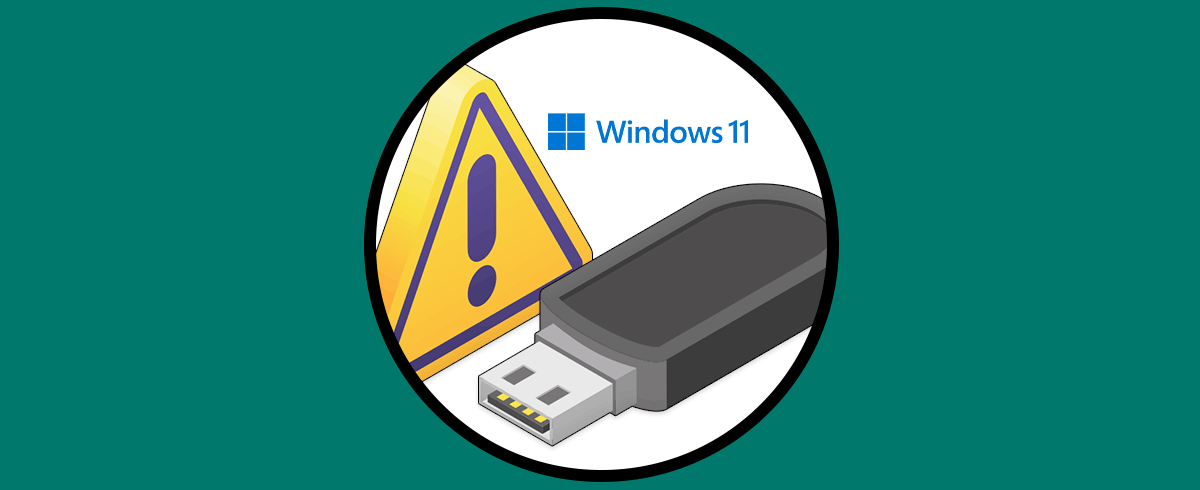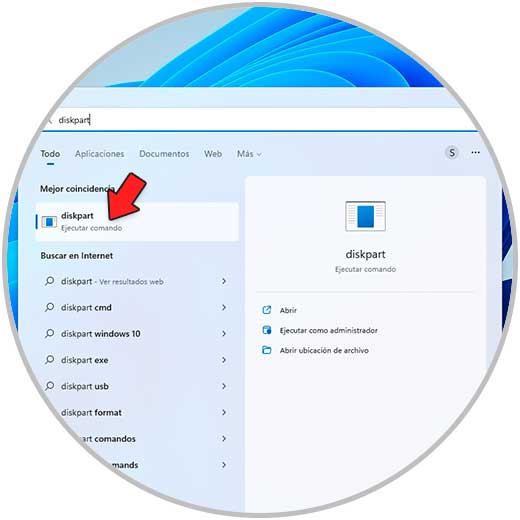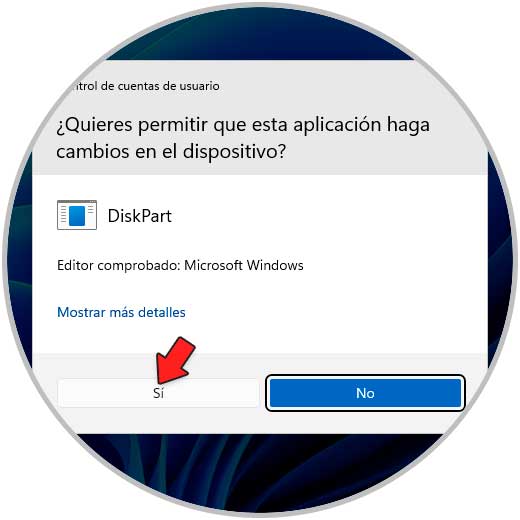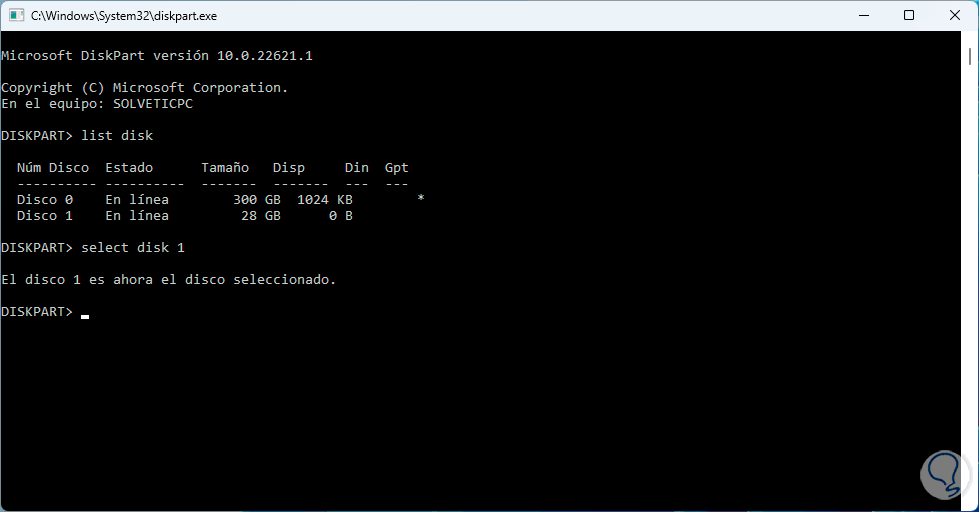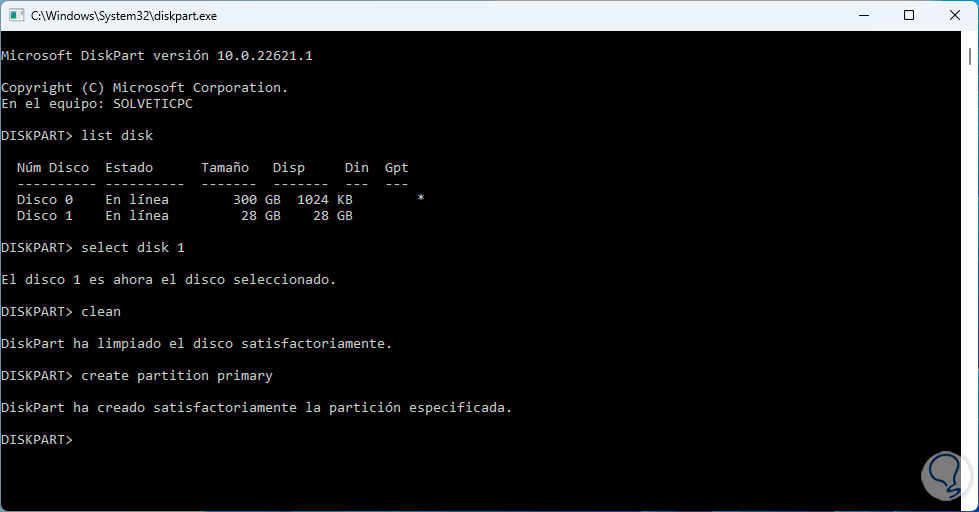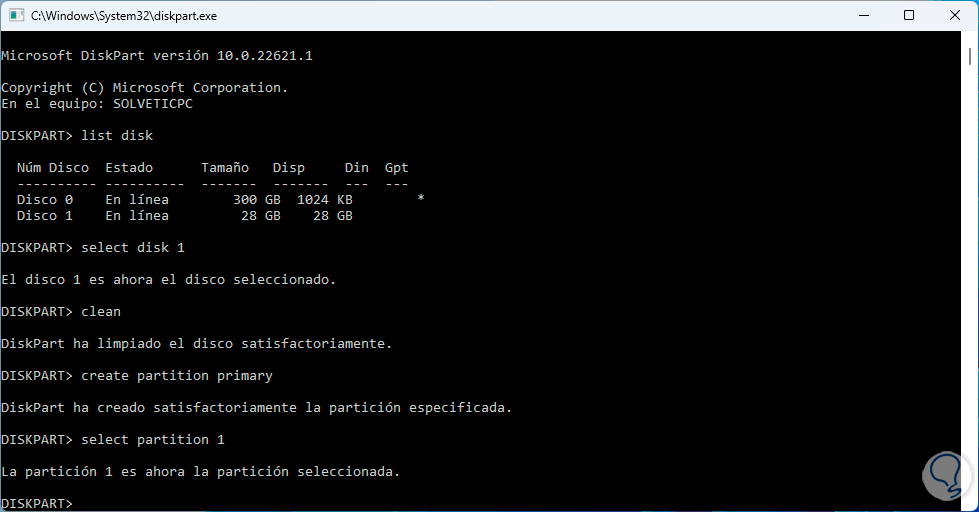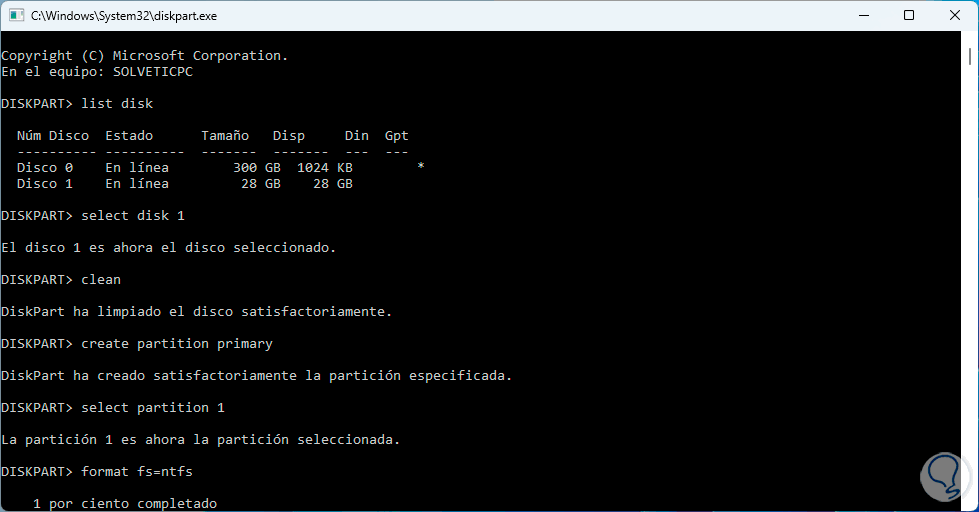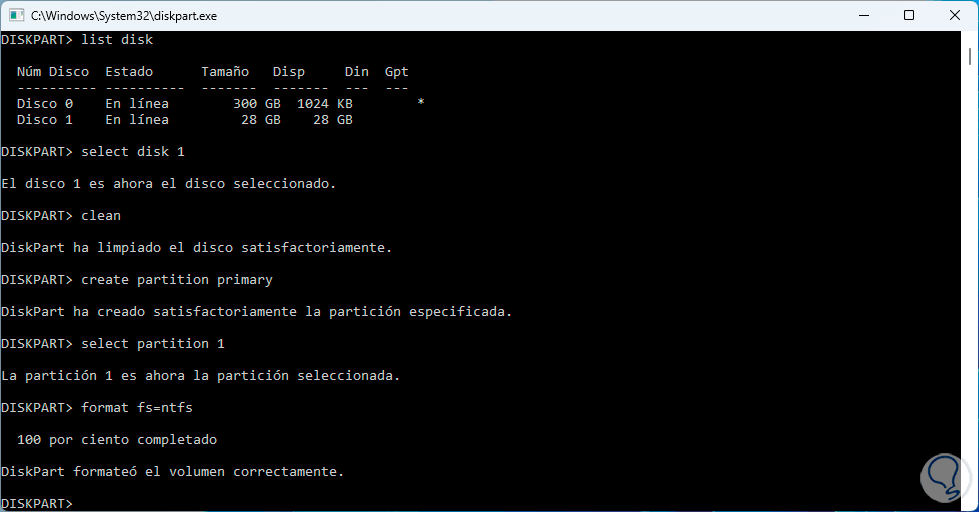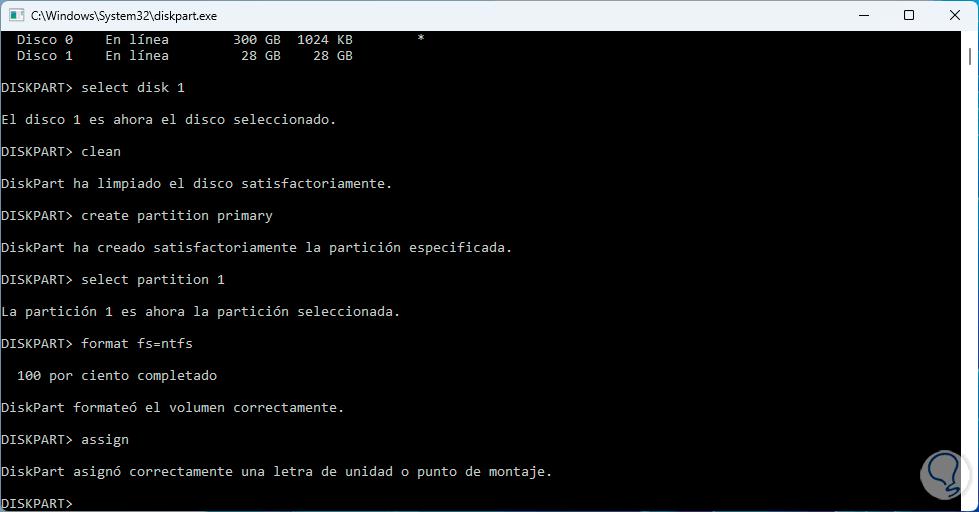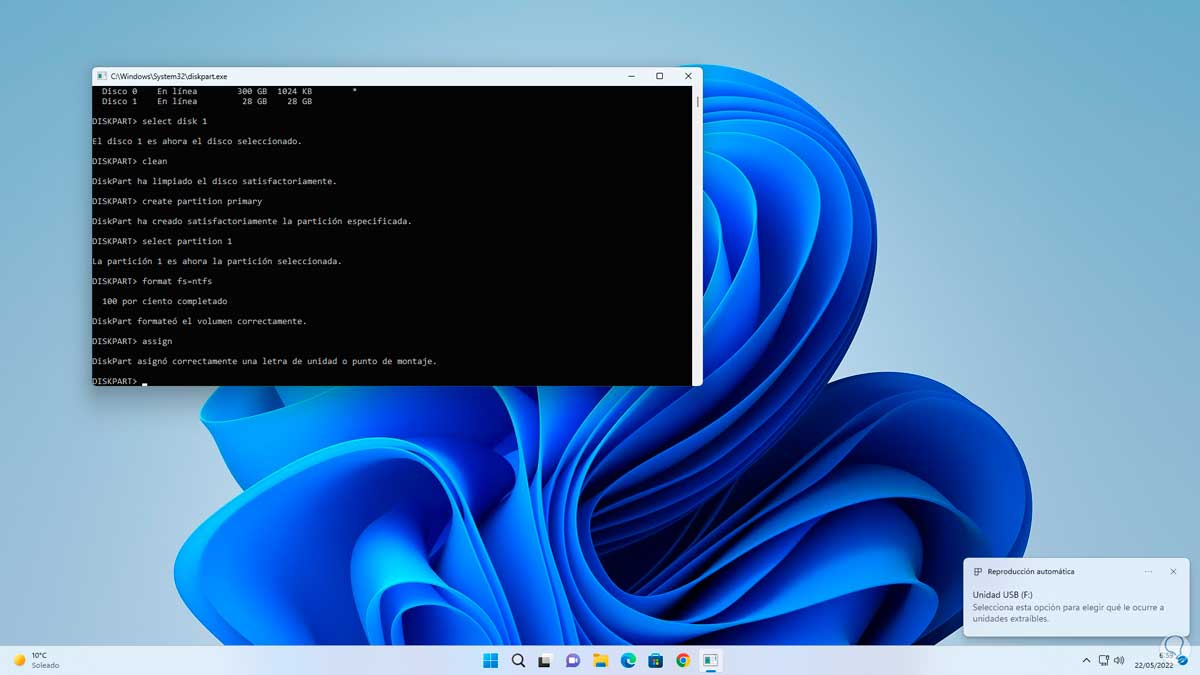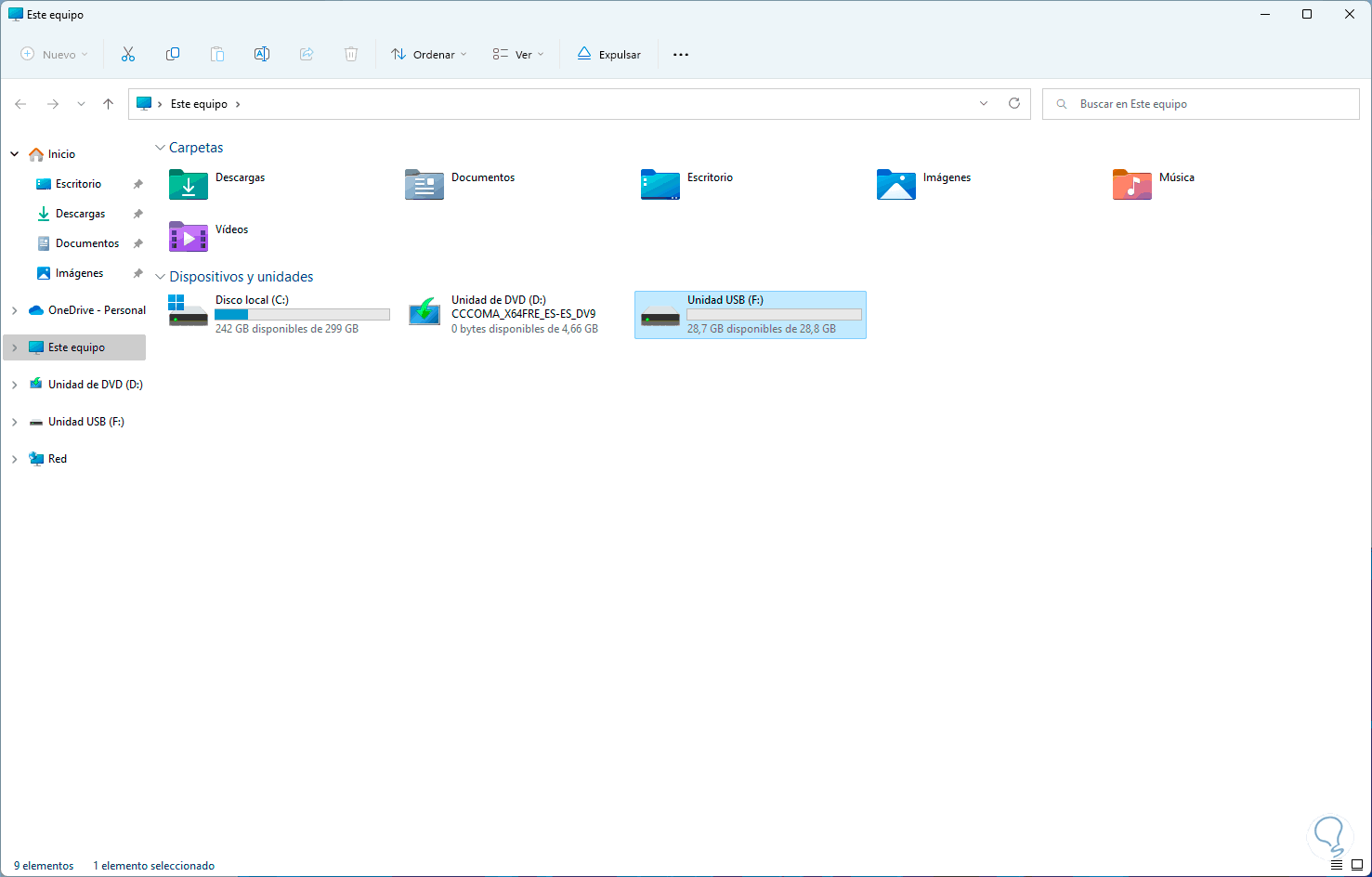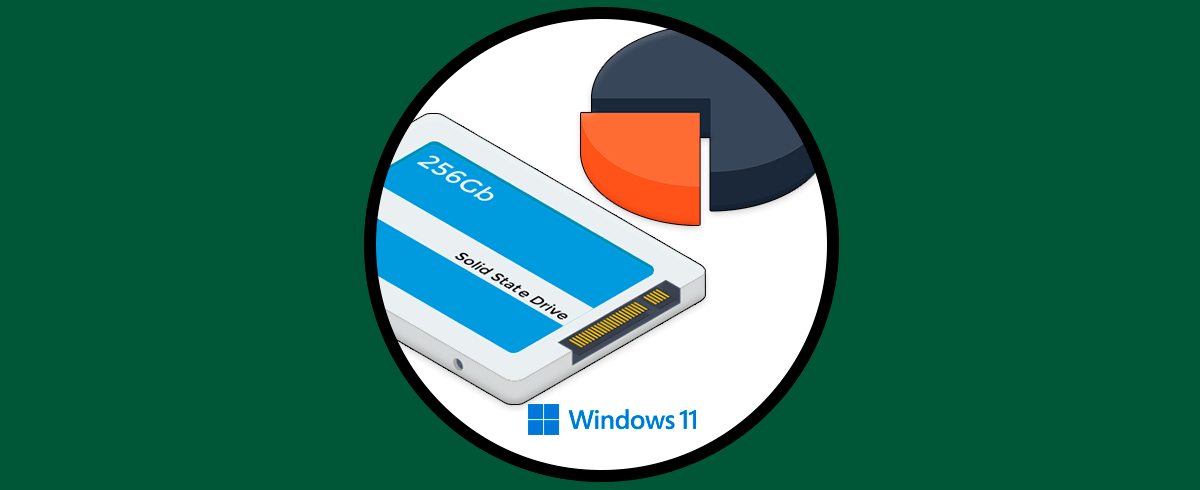El uso del USB es sin duda una de las mejores opciones a la hora de guardar información y gestionarla de manera rápida y sencilla siempre que la necesitemos o tengamos que moverla a otro lugar. El proceso de formato de un medio USB es una tarea que realizamos con cierta frecuencia en Windows 11 con el fin de borrar todo su contenido y dejar todo el espacio disponible.
Este es el objetivo básico del formato pero en otros casos puede ser necesario realizarlo cuando la USB presenta algún virus ya que el proceso de formateo ayuda a dejar todos sus valores por defecto. Normalmente la tarea de formato la realizamos desde el Explorador de archivos pero también es posible usar la consola del símbolo del sistema CMD para esta tarea y Solvetic te enseñará cómo lograrlo desde CMD.
Cómo formatear USB desde CMD en Windows 11
Abrimos la utilidad Diskpart desde el buscador:
Diskpart es el gestor de discos y unidades de Windows 11, debemos aceptar la apertura de este:
Ahora listamos los discos disponibles con el comando:
list disk
Selecciona el medio USB:
select disk #
Borramos el medio USB:
clean
Creamos la partición:
create partition primary
Seleccionamos la partición creada:
select partition 1
Aplicamos el formato a usar:
format fs="formato"Las opciones a usar son:
- format fs=ntfs: Aplicara el formato estándar de Windows NTFS
- format fs=fat32: permite aplica el sistema de archivos FAT32
- format fs=exfat: Este formato permite que el USB pueda ser usado en otros sistemas operativos tales como Linux o macOS
Nota: para acelerar el proceso podemos ejecutar:
format fs="formato" quickEsperamos que el proceso llegue a su final:
Asignamos una letra a la unidad de forma automática:
assign
Veremos que el sistema la asigna de forma correcta:
Validamos en el Explorador de archivos la USB:
Con estos sencillos pasos es posible formatear una USB en Windows 11 y así disponer de este medio con total seguridad.