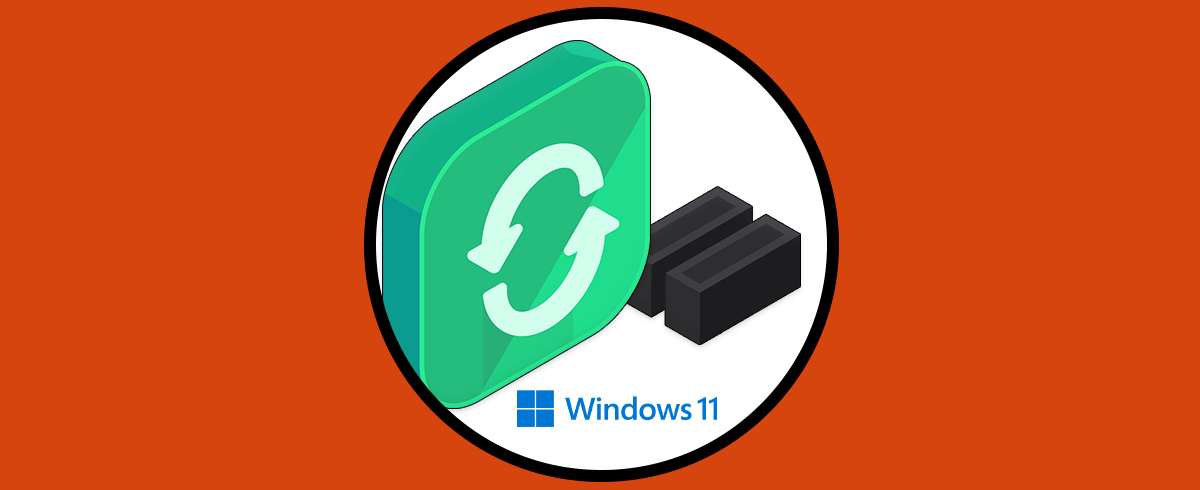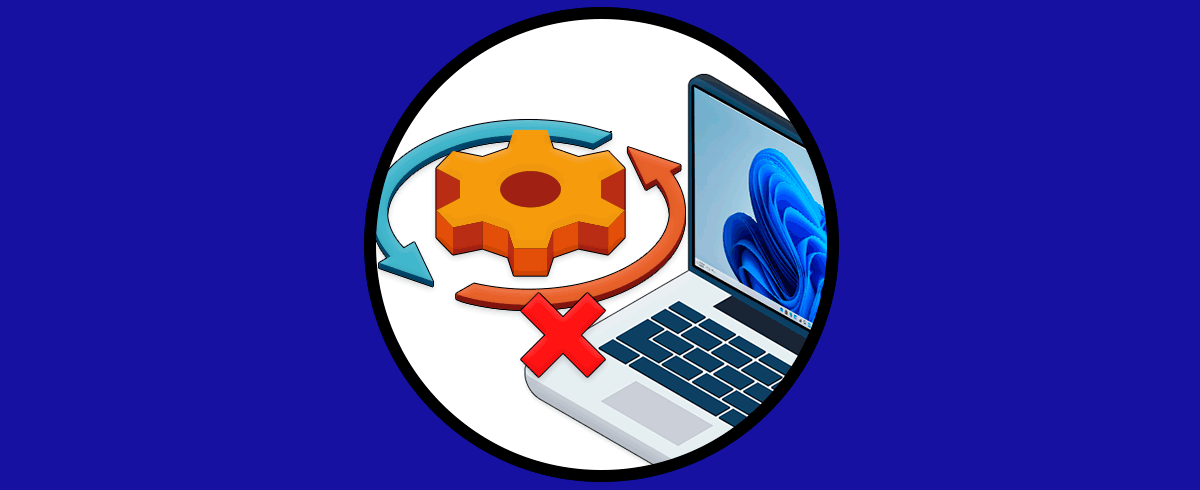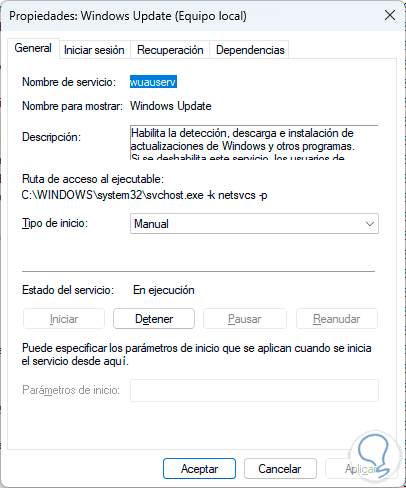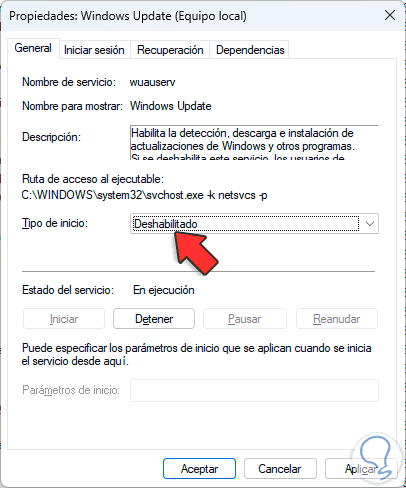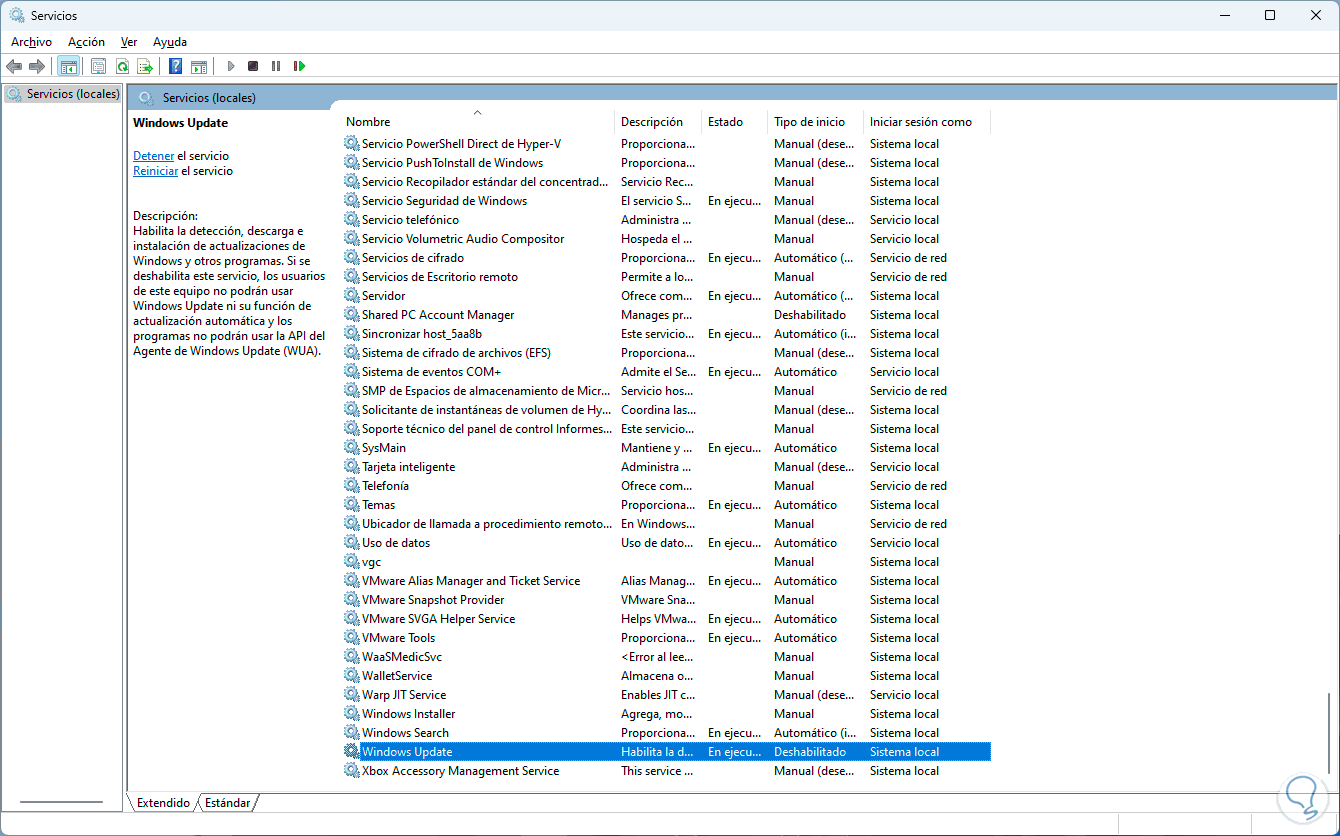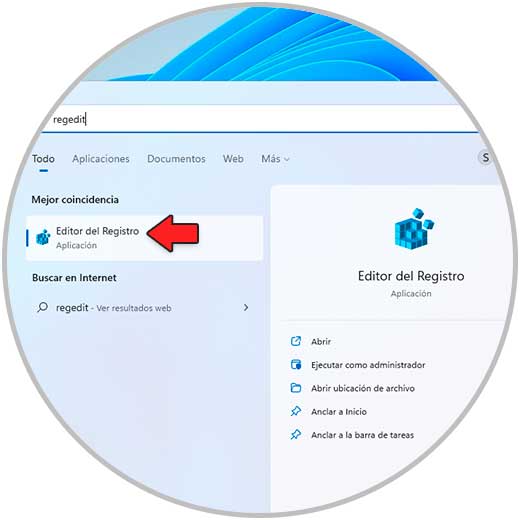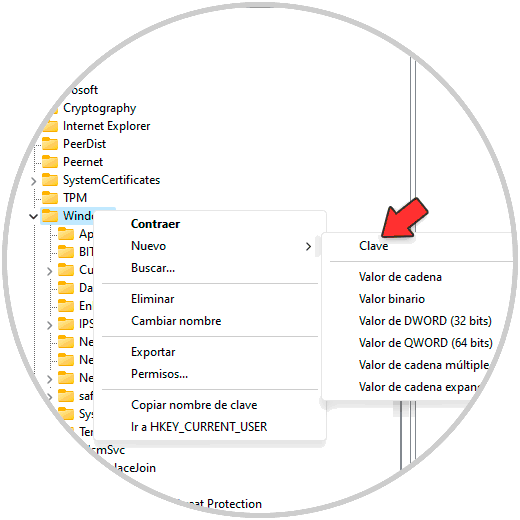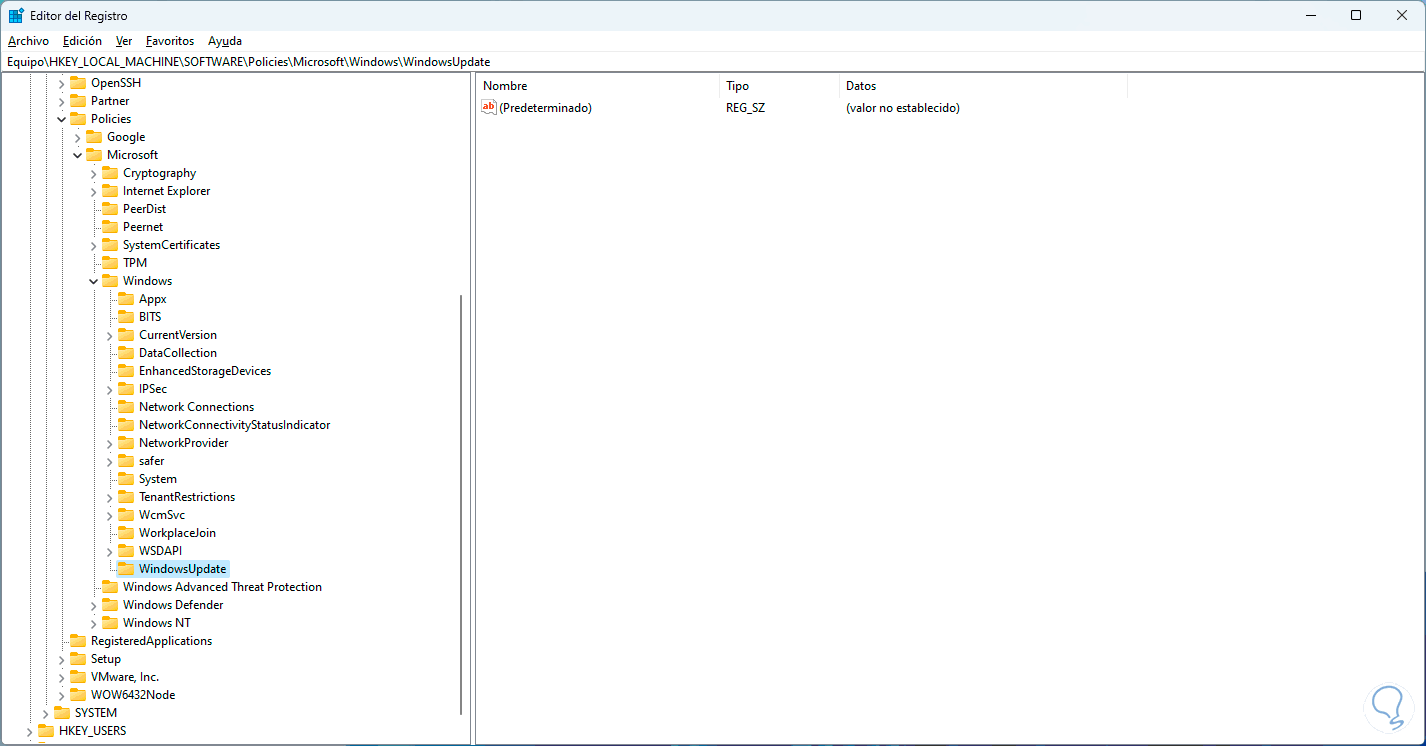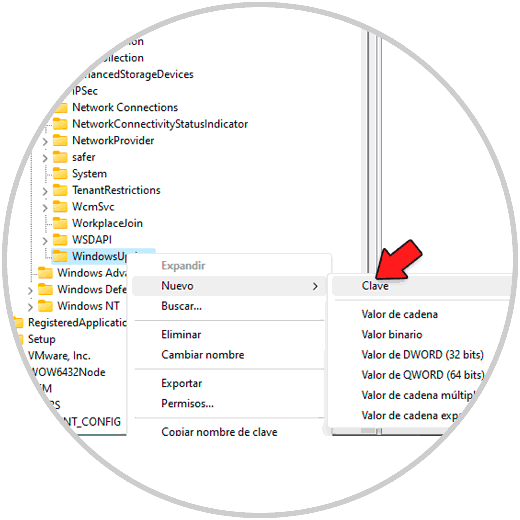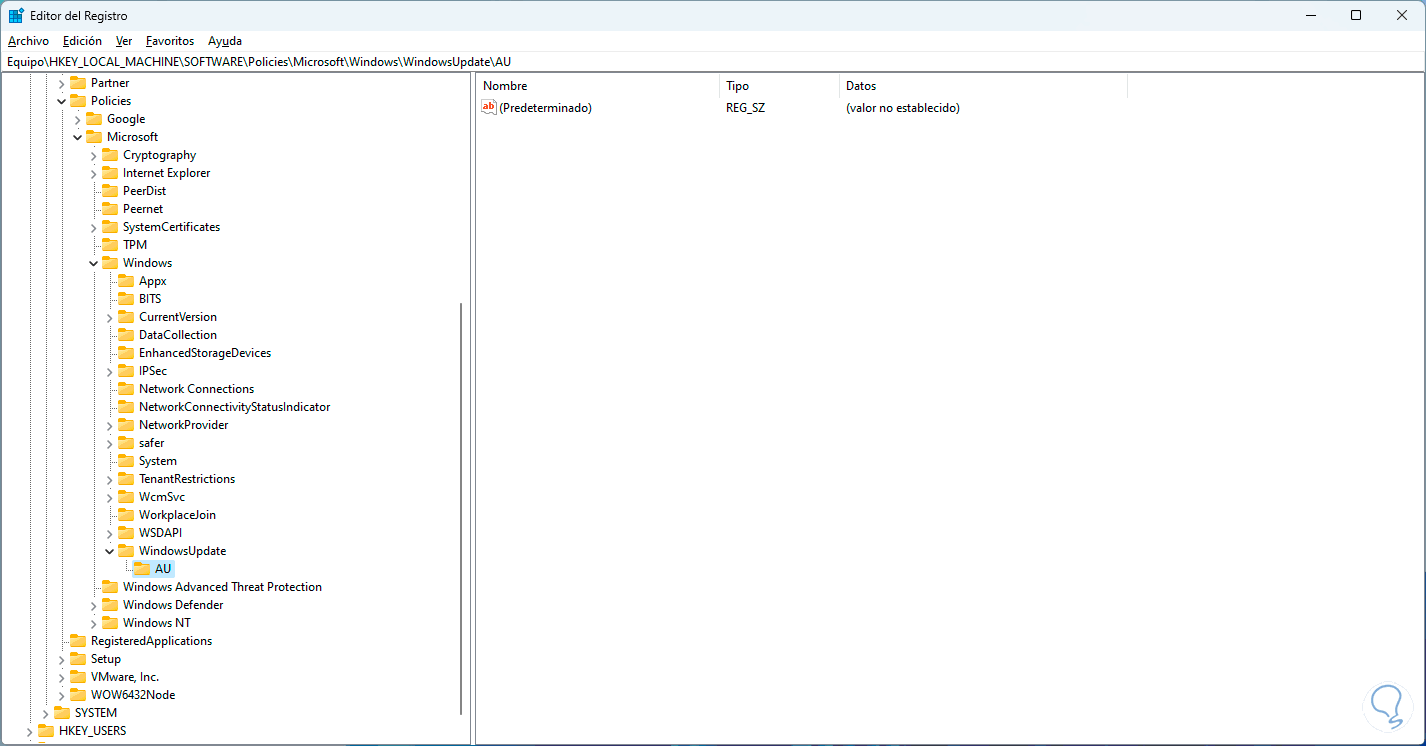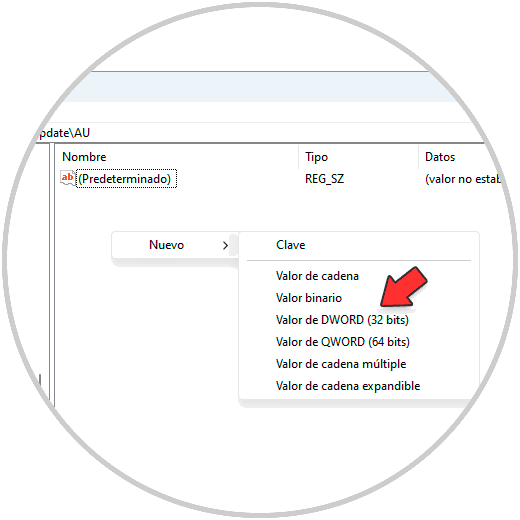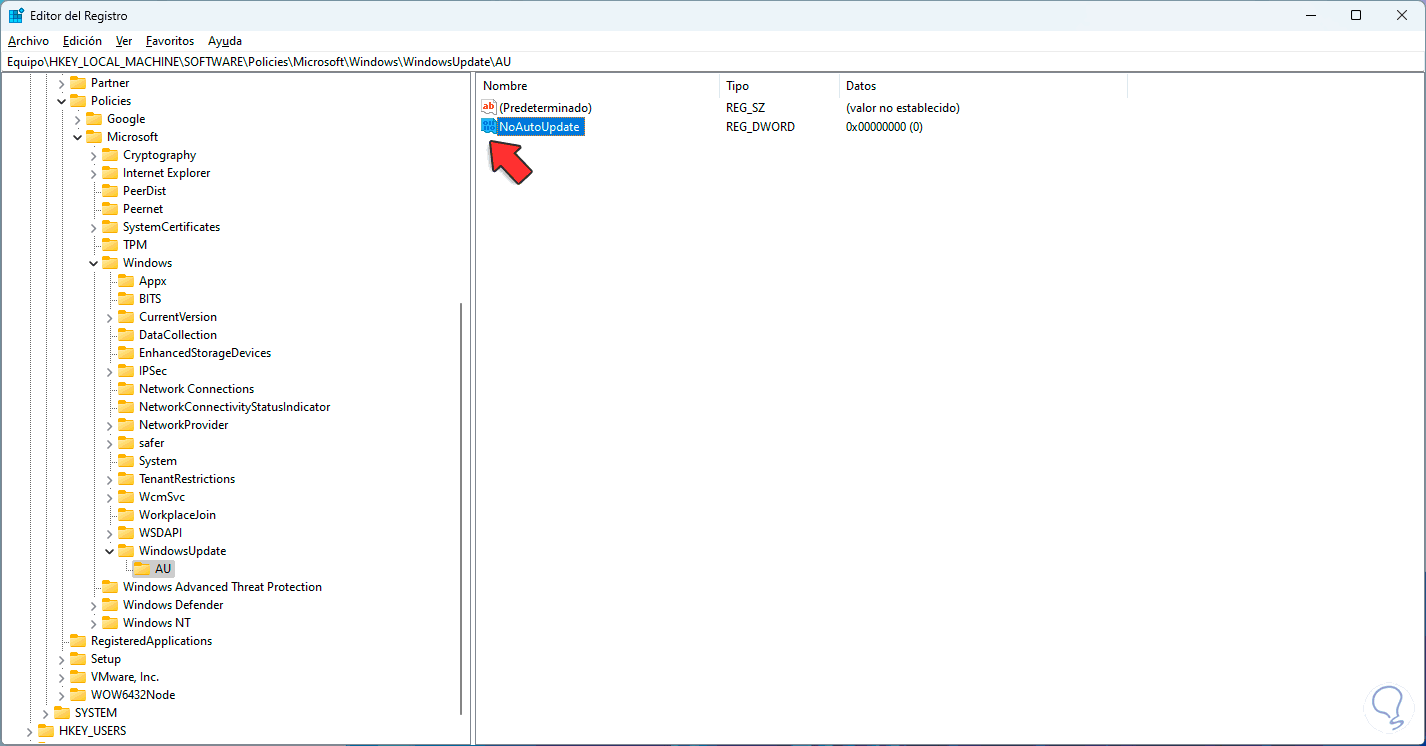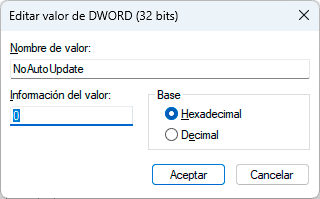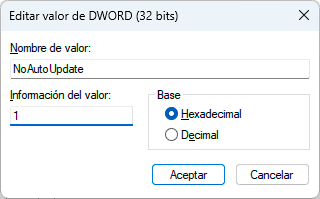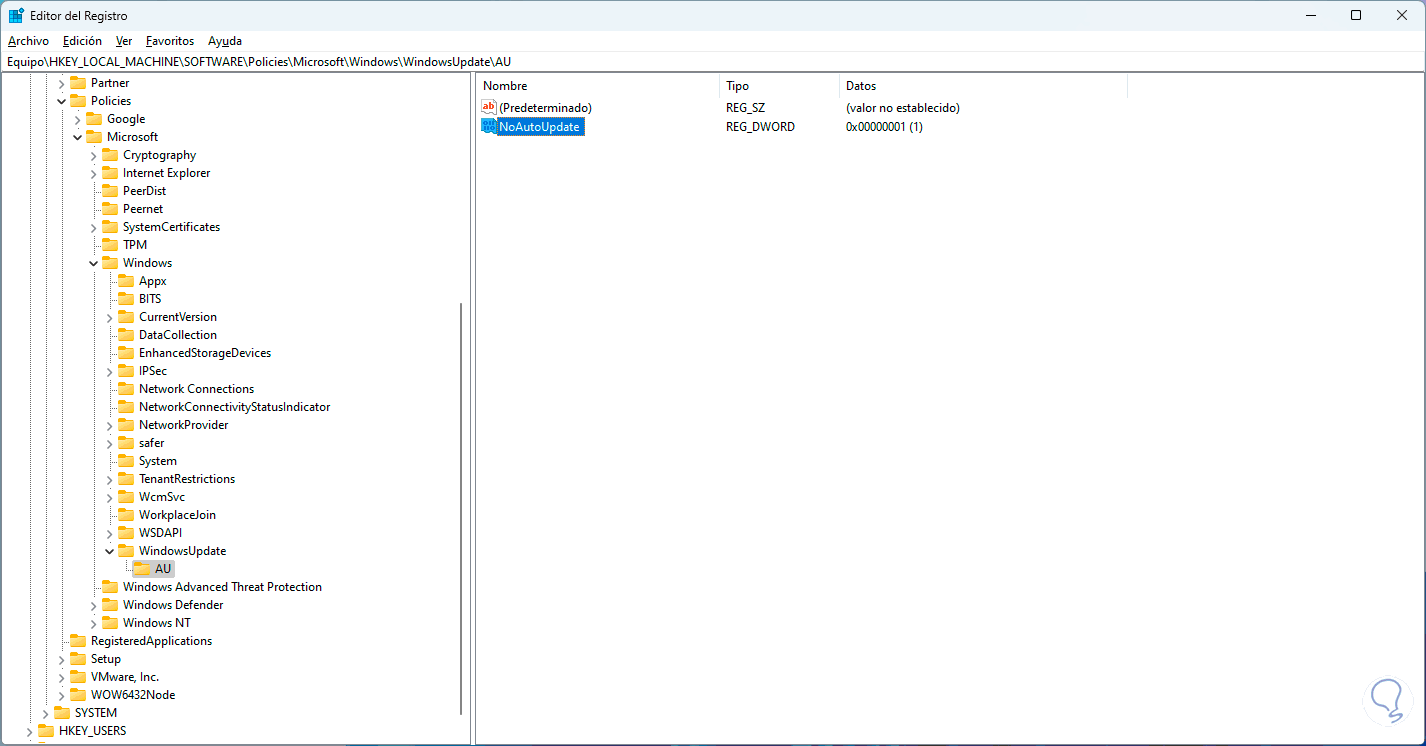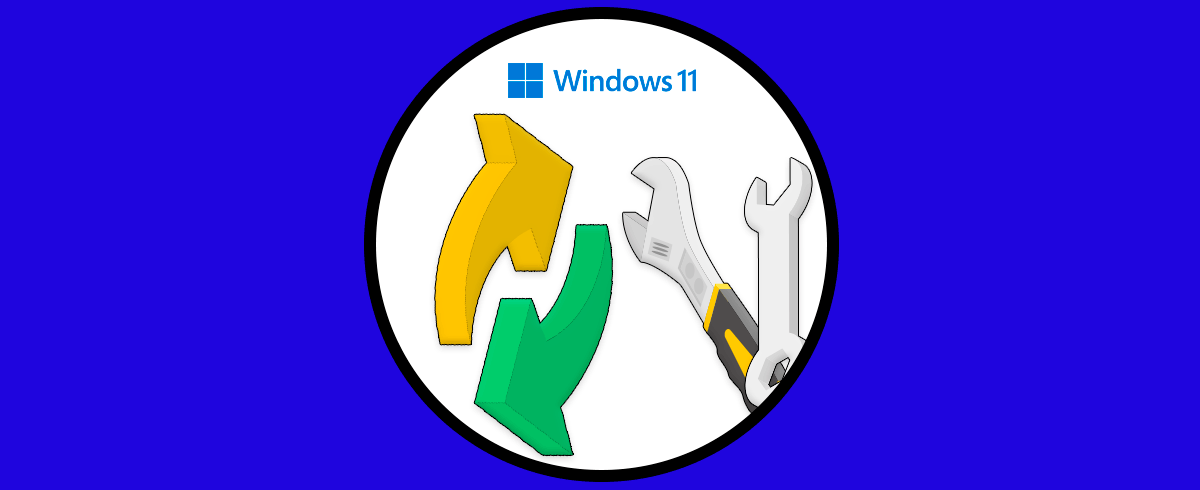Windows 11 por defecto descarga e instala las actualizaciones disponibles en los repositorios para que el sistema permanezca actualizado en seguridad, desempeño, compatibilidad y esto a la vez se traduce en una mejor confianza y desarrollo a la hora de usar el sistema.
Este es un valor por defecto pero algunas actualizaciones requieren que el sistema sea reiniciado para aplicarlas y por temas personales o laborales no siempre se dispone de tiempo para ello, en este caso lo mas adecuado es dejar de recibir estas actualizaciones de forma automática y hacerlo de forma manual, Solvetic enseñara como realizar esto.
Cómo dejar de recibir actualizaciones de Windows 11
En primer lugar abrimos Servicios:
Seleccionamos el servicio "Windows Update":
Este es el servicio que se encarga de detectar nuevas actualizaciones y proceder a su descarga e instalación, damos doble clic sobre el para ver sus propiedades:
En "Tipo de inicio" establecemos "Deshabilitado":
Aplicamos los cambios.
Después de esto, abrimos el Editor de registros Regedit desde Inicio:
Vamos a la ruta:
HKEY_LOCAL_MACHINE - SOFTWARE - Policies - Microsoft – WindowsDamos clic derecho sobre Windows y seleccionamos "Nuevo - Clave":
Asigna el nombre "WindowsUpdate":
Damos clic derecho sobre WindowsUpdate y seleccionamos "Nuevo - Clave":
Asignamos el nombre "AU":
En algún lugar libre damos clic derecho y seleccionamos "Nuevo - Valor de DWORD (32 bits)":
Ingresamos el nombre "NoAutoUpdate":
Damos doble clic sobre valor para ver sus propiedades:
Asignamos el valor 1:
Aplica los cambios:
Con estos pasos las descargar ya no estarán automáticas y periódicamente es posible ir a Windows Update y buscar las actualizaciones manualmente.