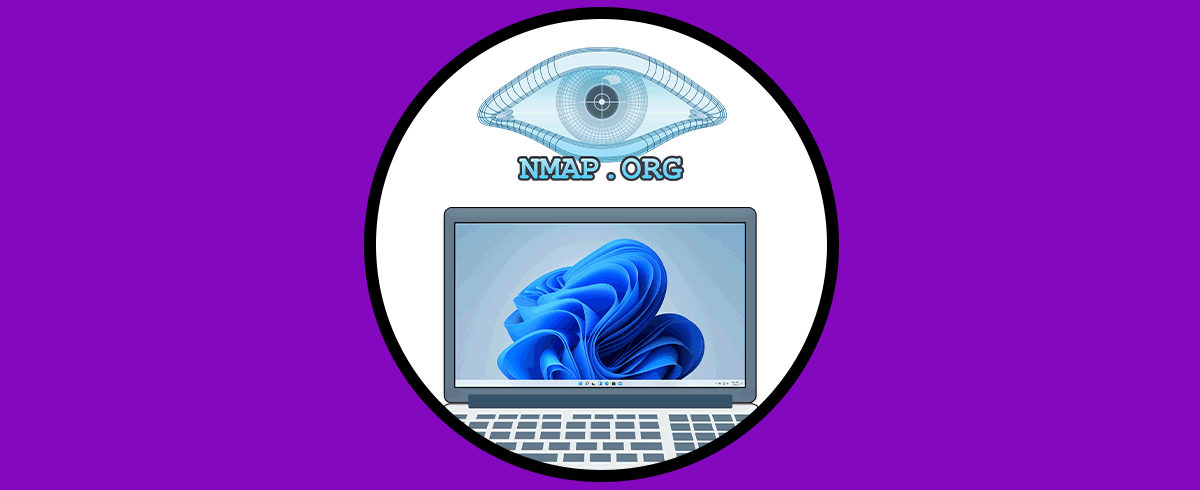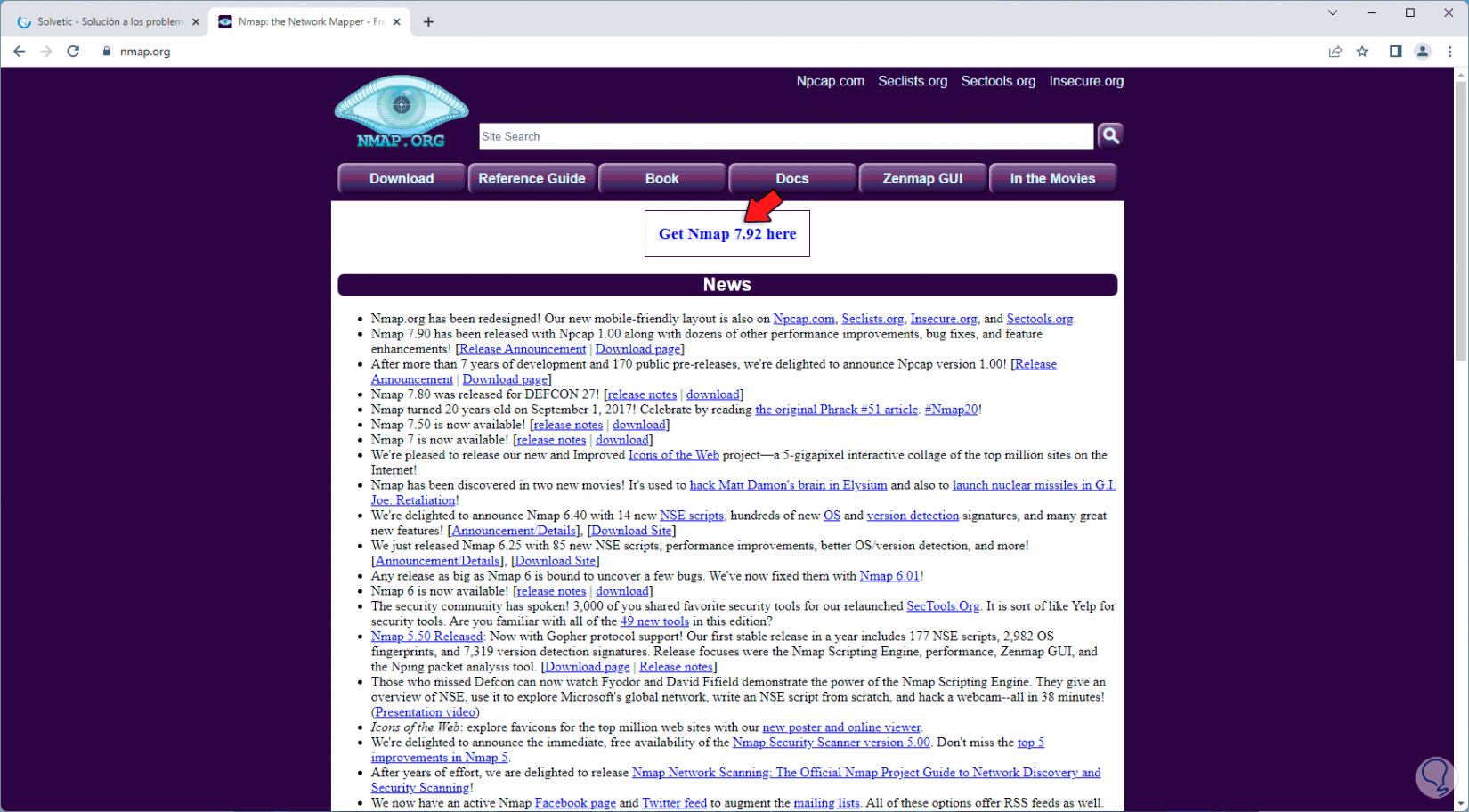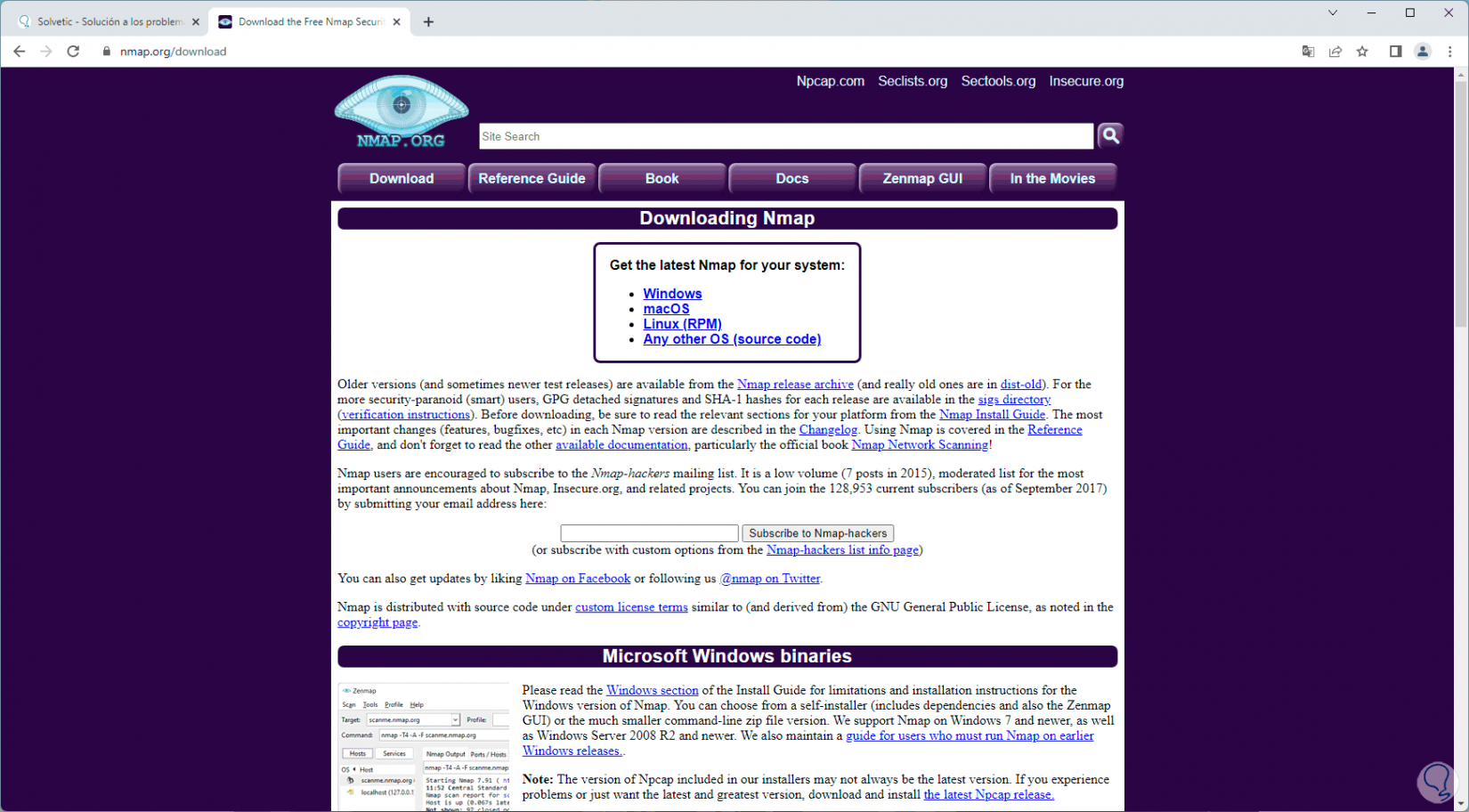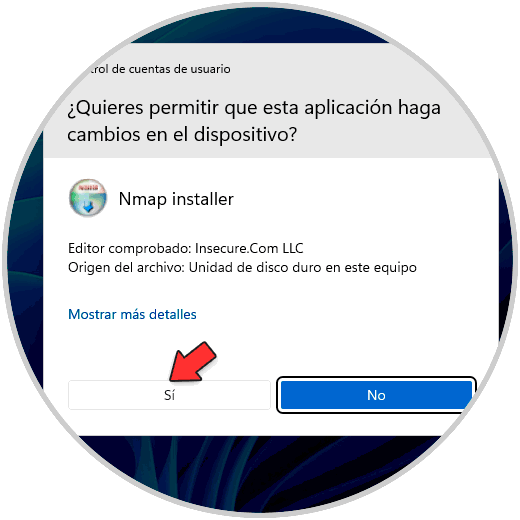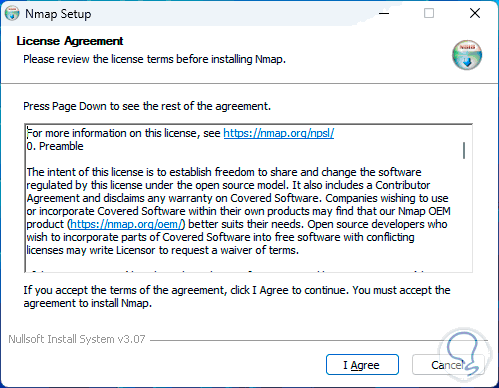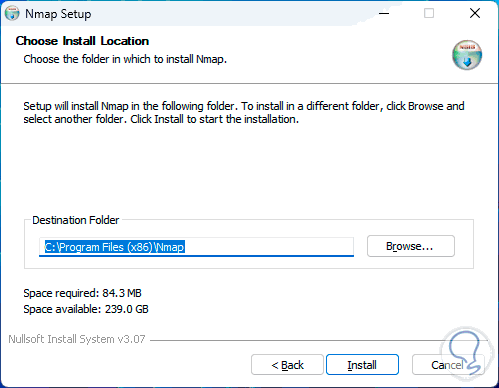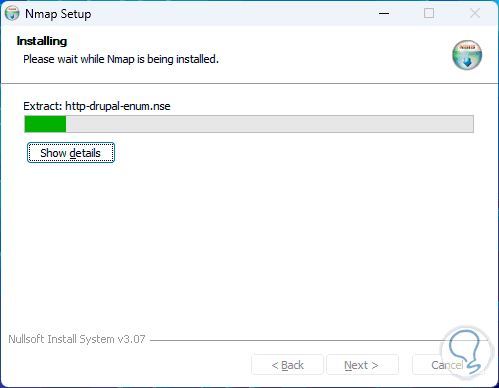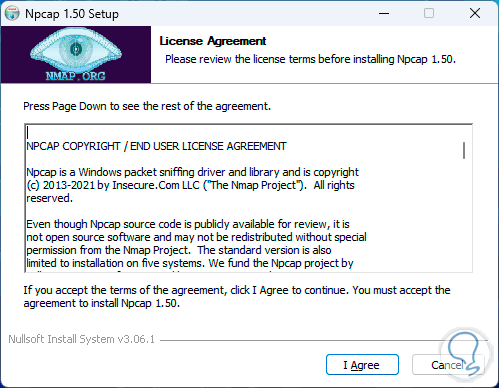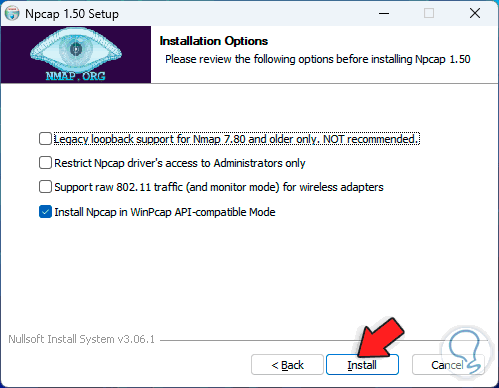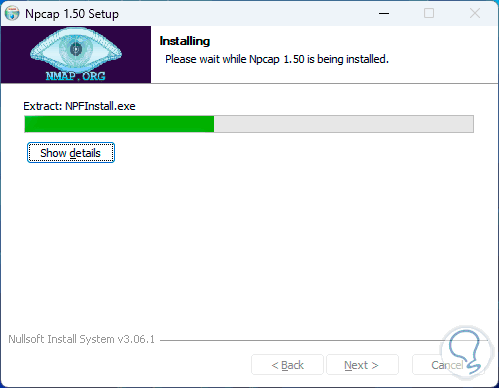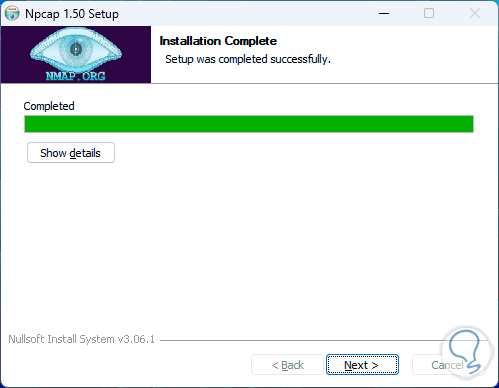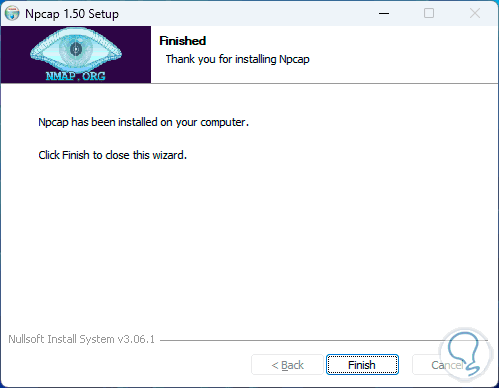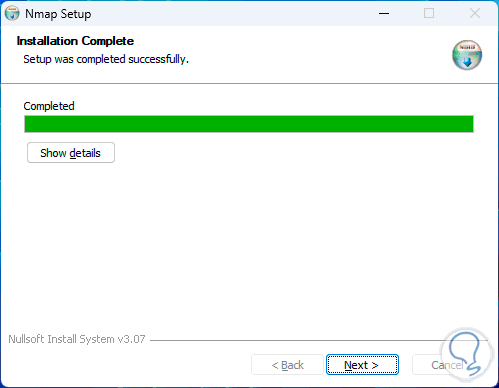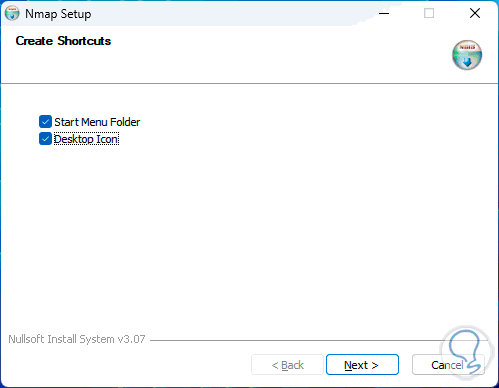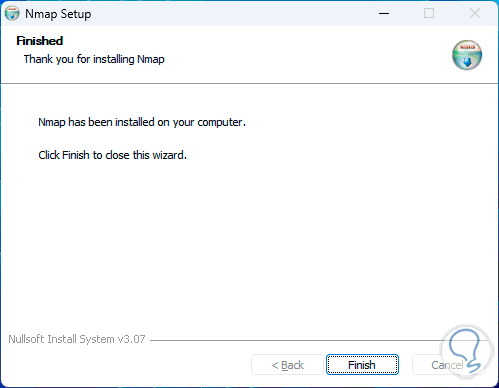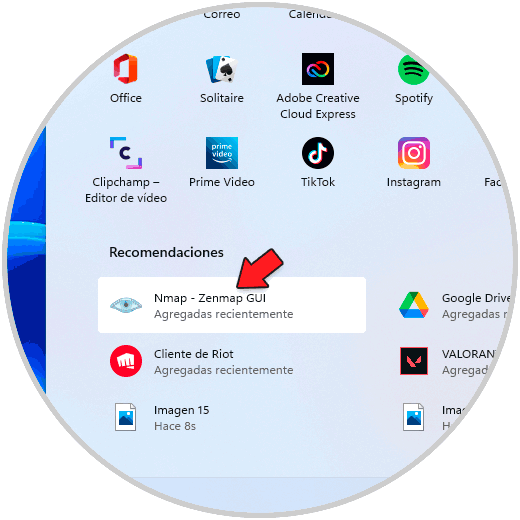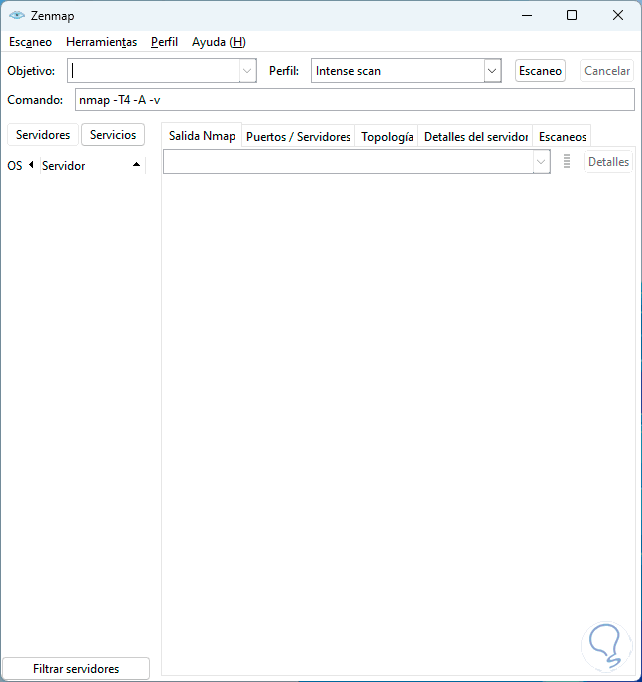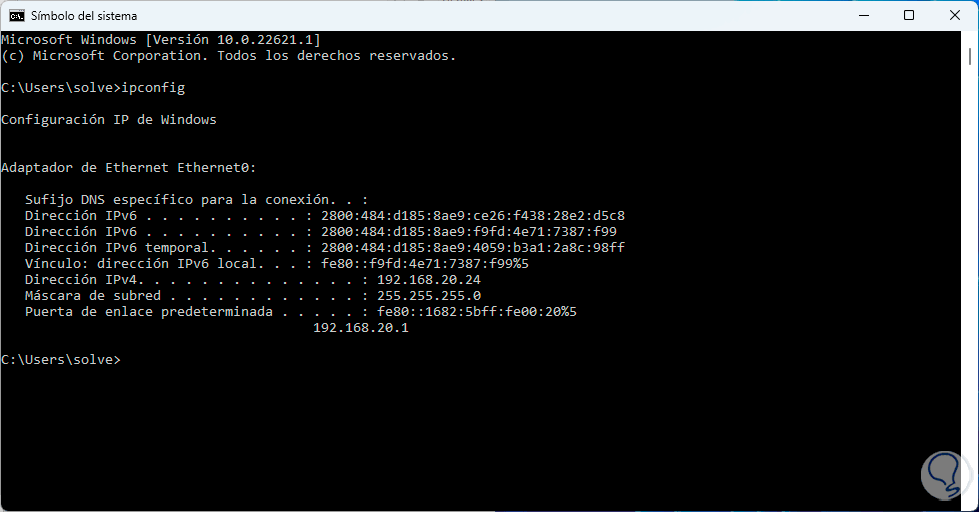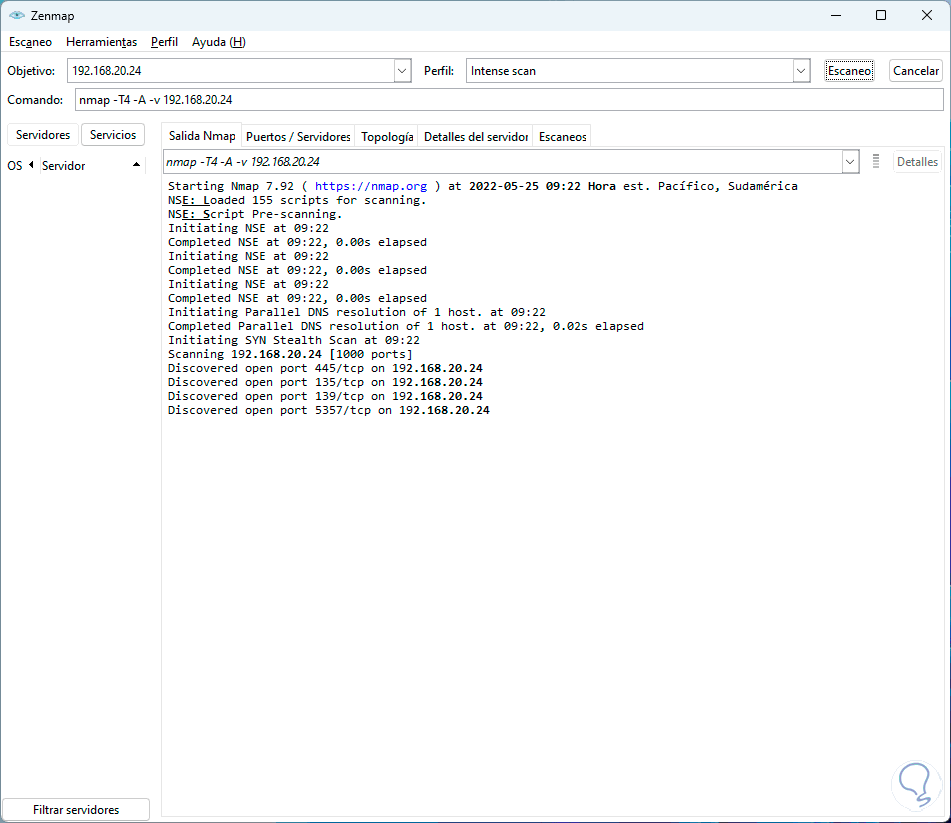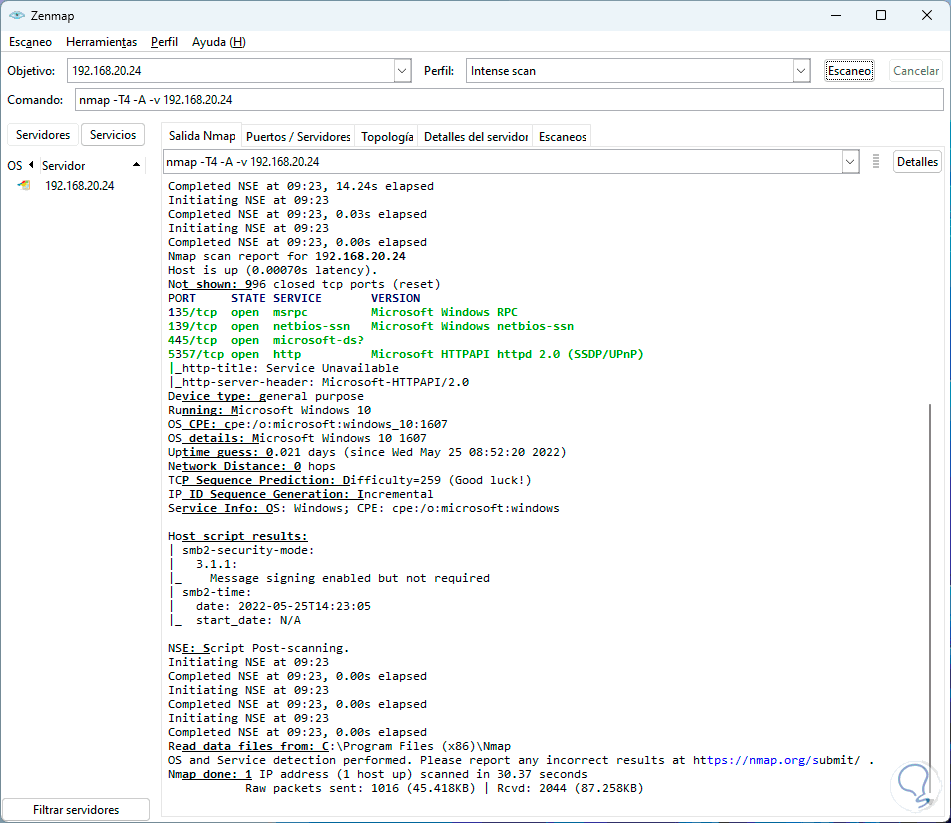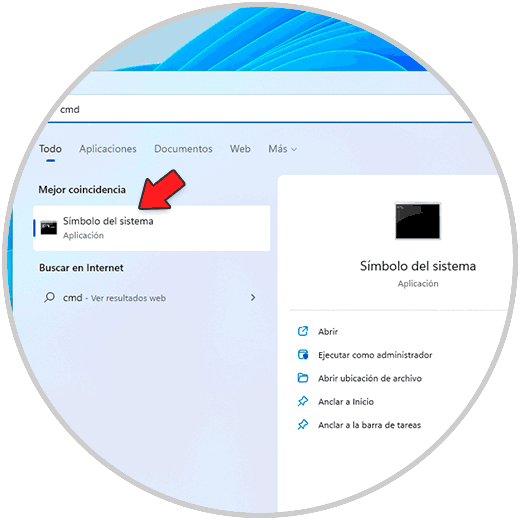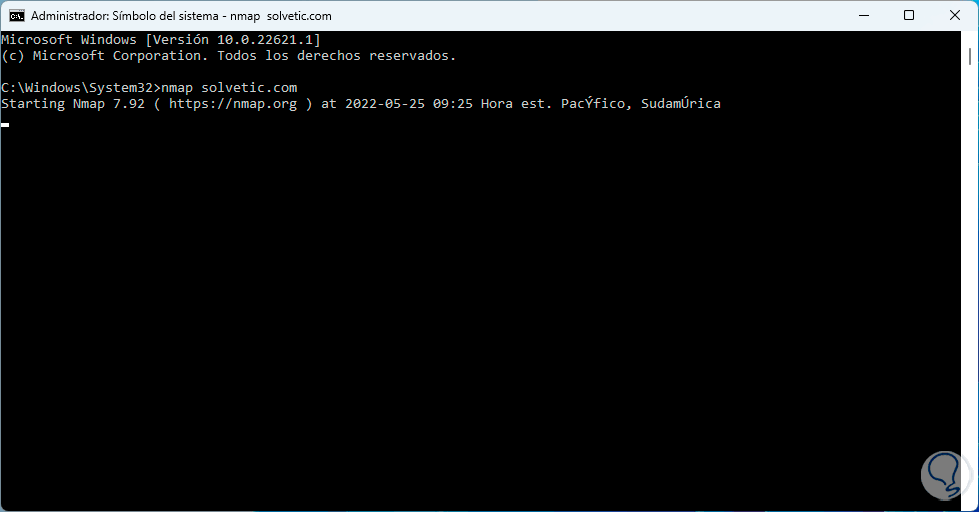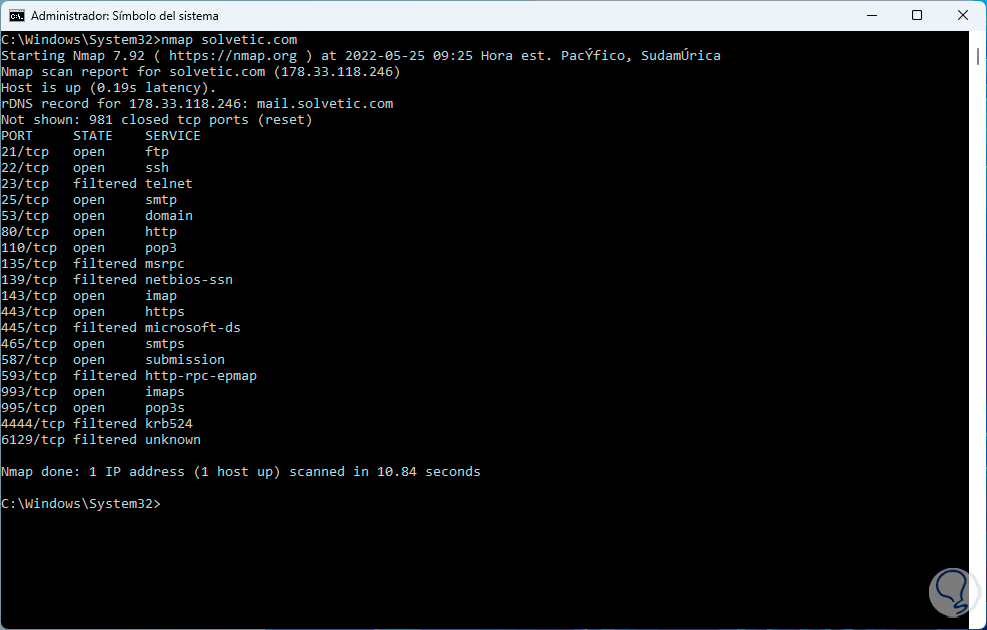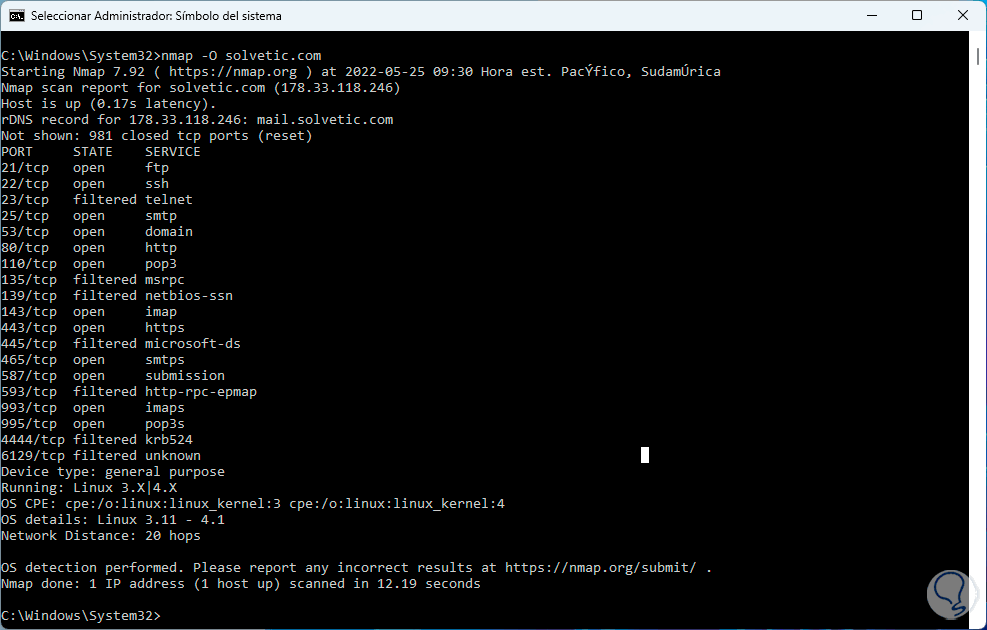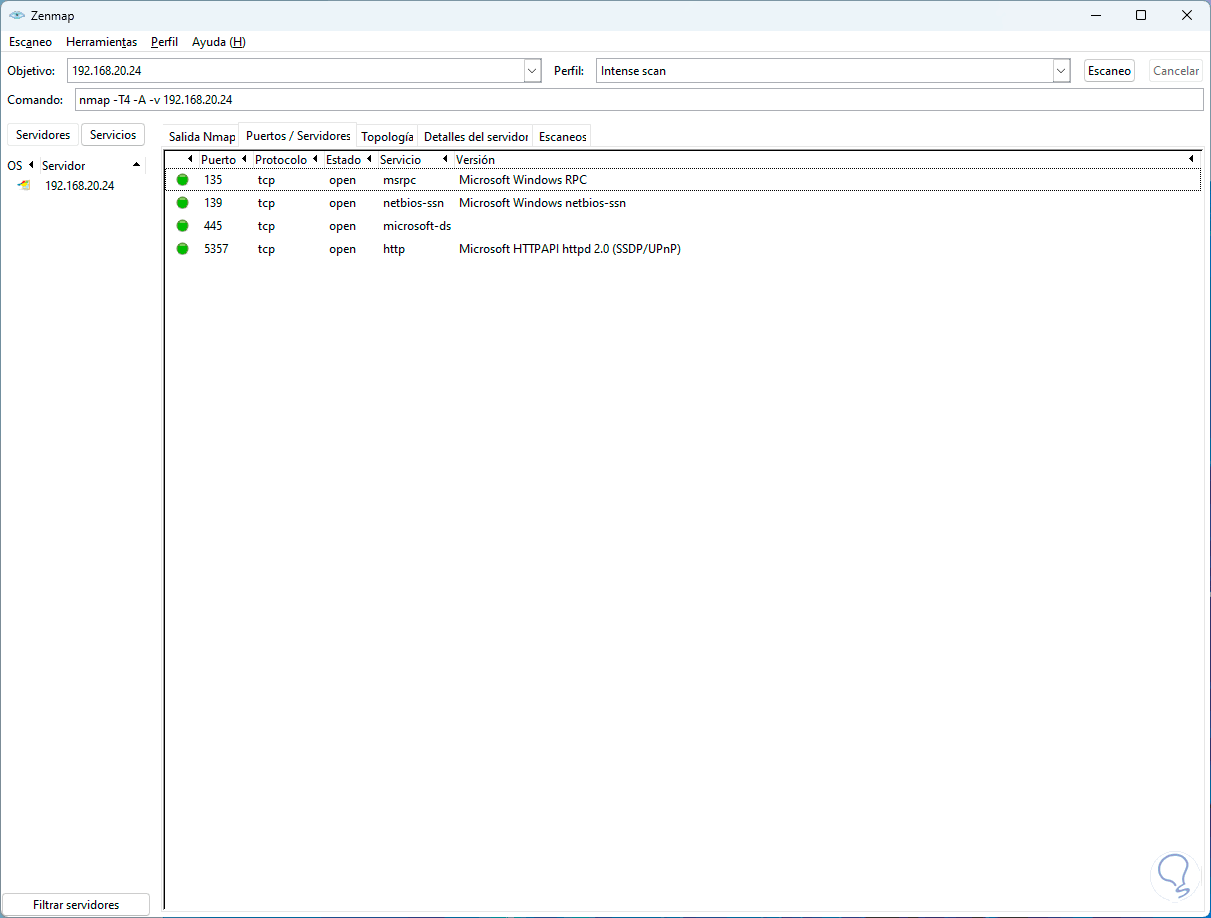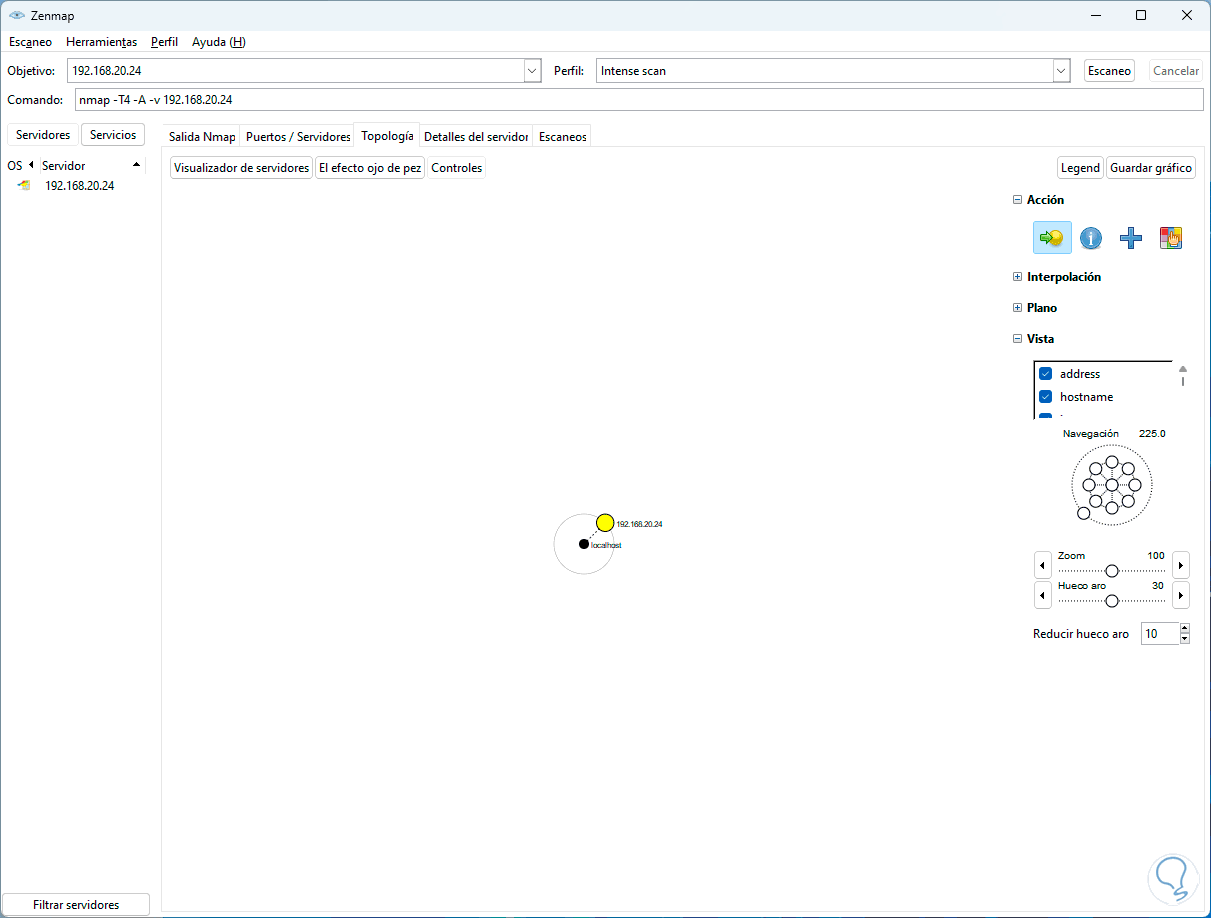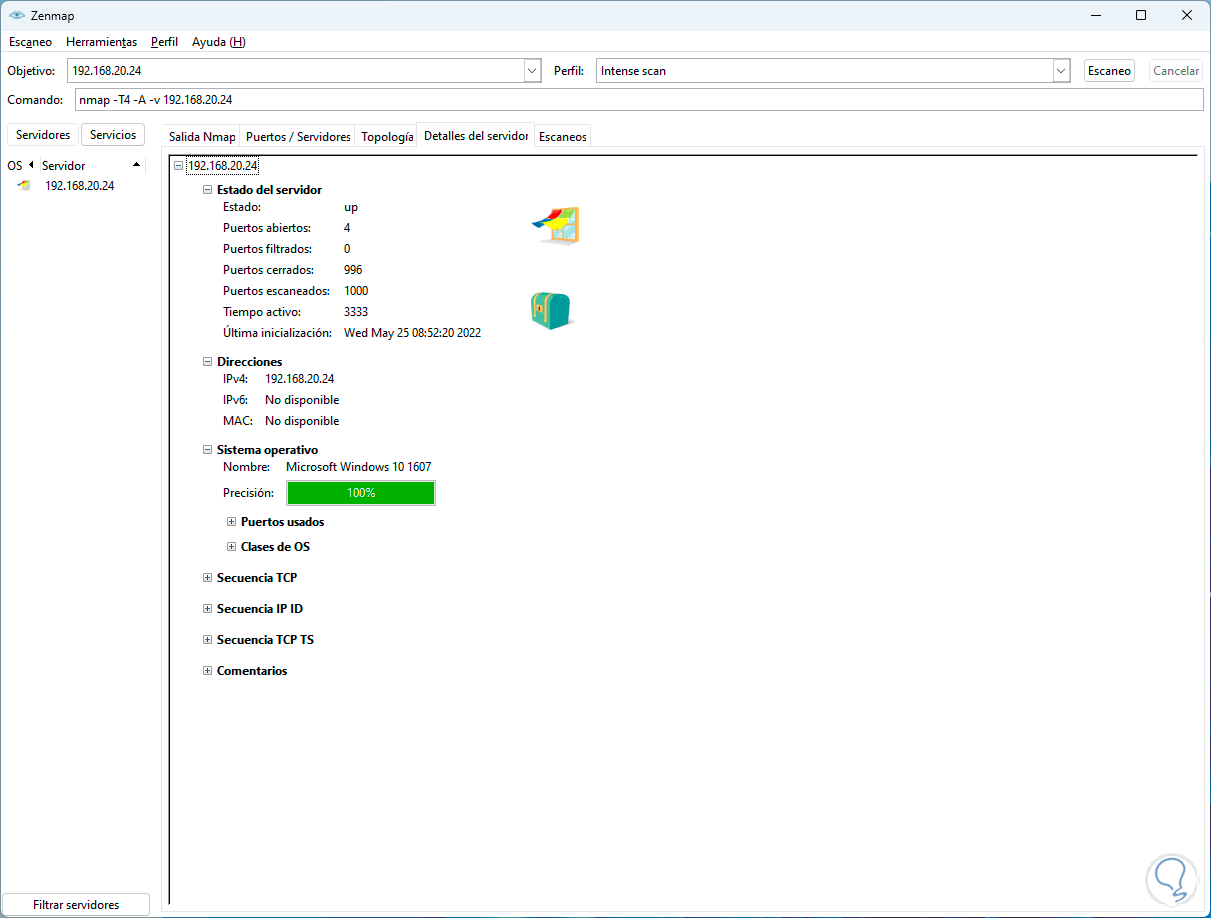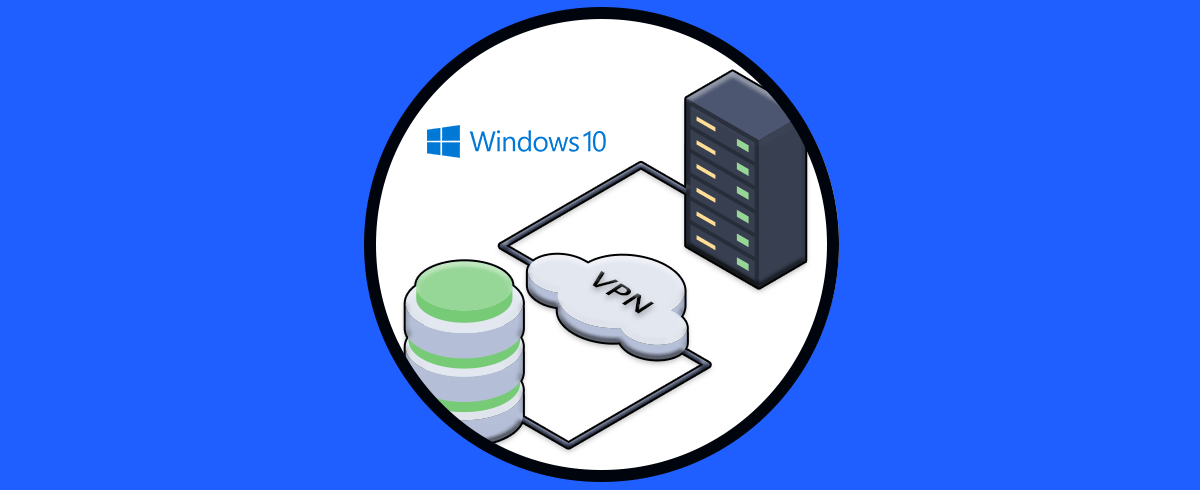El trabajo con la red puede ser integral o bien, si no se tienen las herramientas adecuadas, una tarea compleja debido a todos los protocolos, servicios y procesos que entran en juego al momento de conectarnos ya sea a nivel interno o externo, para ayudarnos a una administración mucho mas precisa de todo lo relacionado a la red, disponemos de Nmap la cual es conocida por sus funciones para detectar variables y estados de red de una manera no solo sencilla sino completa.
Nmap es una app gratuita para analizar y detectar redes así como tareas de análisis de seguridad y de puertos, es ideal para encontrar detalles como los servicios en uso incluyendo su nombre y versión, los sistemas operativos junto a las versiones) ejecutadas, los tipos de filtros de paquetes y cortafuegos usados y mucho mas entregando un resultado completo a nivel de red.
- Totalmente gratuito
- Puede ser usado en sistemas Linux, Windows, FreeBSD, OpenBSD, Solaris, IRIX, Mac OS X, HP-UX y mas
- Integra diversas opciones y técnicas avanzadas para el mapeo de las redes y demás dispositivos
- Puede ser usado para escanear miles de equipos en simultaneo
- De código abierto por lo que día a día recibe actualizaciones
Su descarga esta disponible en el siguiente enlace:
Ahora veremos como instalar Nmap en Windows 11 y sacar el máximo provecho de sus funciones.
Cómo instalar Nmap en Windows 11
En la URL descrita veremos lo siguiente:
Damos clic en el botón de descarga para ver lo siguiente:
Descargamos la versión de Windows, ejecutamos el archivo de instalación y debemos aceptar los permisos de UAC:
Se abrirá el asistente de instalación de Nmap:
Aceptamos la licencia y es posible seleccionar los componentes a instalar:
En la siguiente ventana seleccionamos donde se instalara Nmap:
Damos clic en “Install”, se iniciara el proceso:
Después de un momento se abrirá otra ventana para continuar el proceso de todas las utilidades de Nmap:
Npcap es la utilidad grafica de Nmap, aceptamos la licencia y validamos los componentes a instalar:
Allí es posible activar la casilla “Support raw 802.11 traffic” para escanear redes Wi-Fi.
Damos clic en “Install” para iniciar el proceso:
Al finalizar veremos lo siguiente:
Damos clic en Next para terminar este proceso:
Damos clic en Finish y retornaremos a la ventana inicial:
En la siguiente ventana se completara la instalación:
Allí decidimos si añadir accesos directos y se ha completado la instalación de Nmap en Windows 11:
Abre Nmap:
Se abrirá la siguiente ventana:
Abrimos CMD y ejecutamos "ipconfig" para ver la IP local:
En "Objetivo" ingresamos la IP del equipo local, ejecutamos el escaneo de la red dando clic en “Escaneo”
Al finalizar encontramos detalles puntuales de la red:
Navegamos por todos los detalles de la red, en "Perfil" seleccionamos el tipo de escaneo a usar:
Al instalar Nmap es posible hacer uso de este desde CMD, para ello abrimos CMD como administradores:
Para ver los puertos abiertos ejecutamos:
nmap destino
Al finalizar encontramos los detalles puntuales:
Vemos el numero y tipo de puerto, para ver el servicio, estado y el puerto abierto ejecutamos:
nmap -sV destino
Para ver el sistema ejecutado ingresamos:
nmap -O destino
Encontramos los detalles puntuales del sistema.
- sL: Sondeo de lista: hace una lista de los objetivos a analizar
- sP: Sondeo Ping : valida si el objetivo está vivo o activo
- --scanflags <indicador>: permite personalizar los indicadores TCP a usar
- -sO: hace un análisis de protocolo IP
- -sV: analiza puertos abiertos
- -O: activa la detección de sistema operativo
- --osscan-guess: detecta el sistema operativo de forma agresiva
- -S <Dirección_IP>: falsifica la dirección IP origen
- -e <interfaz>: especifica la interfaz a usar
- -6: habilita el análisis IPv6
- -A: habilita la detección de sistema y de versión
- -V: muestra el número de versión usada
Adicional, cuando usamos la versión grafica de Nmap disponemos de algunas columnas para detalles precisos, en la columna Puertos / Servidores encontramos el numero de puerto, su protocolo, el estado y versión en tiempo real:
En la columna Topología podemos ver la topología de red usada:
En Detalles del servidor encontramos detalles precisos sobre el análisis realizado:
Con Nmap el análisis de la red se convierte en una tarea realmente simple pero completa.