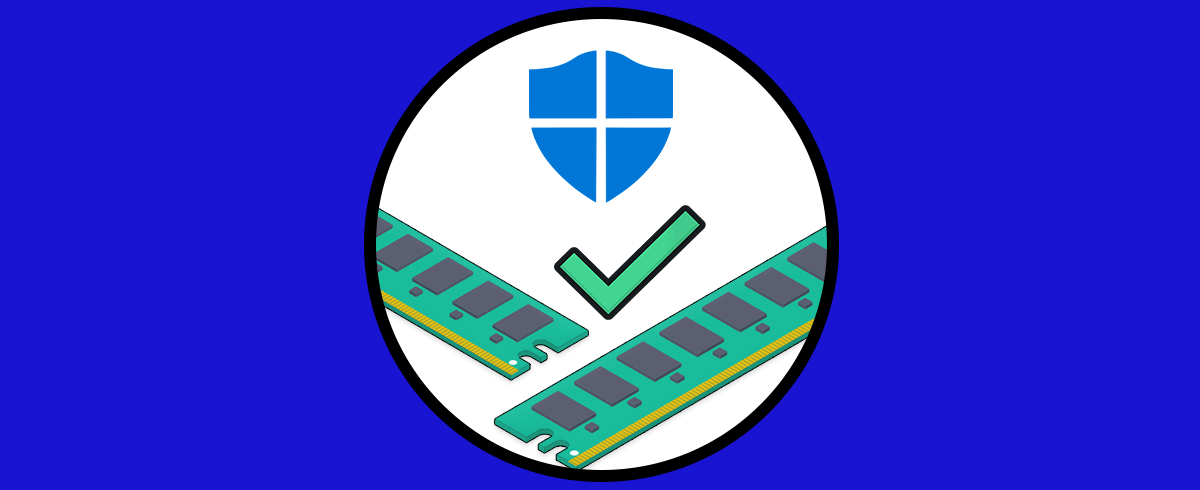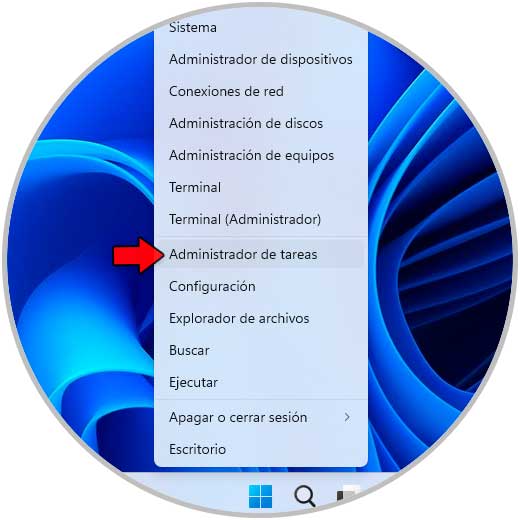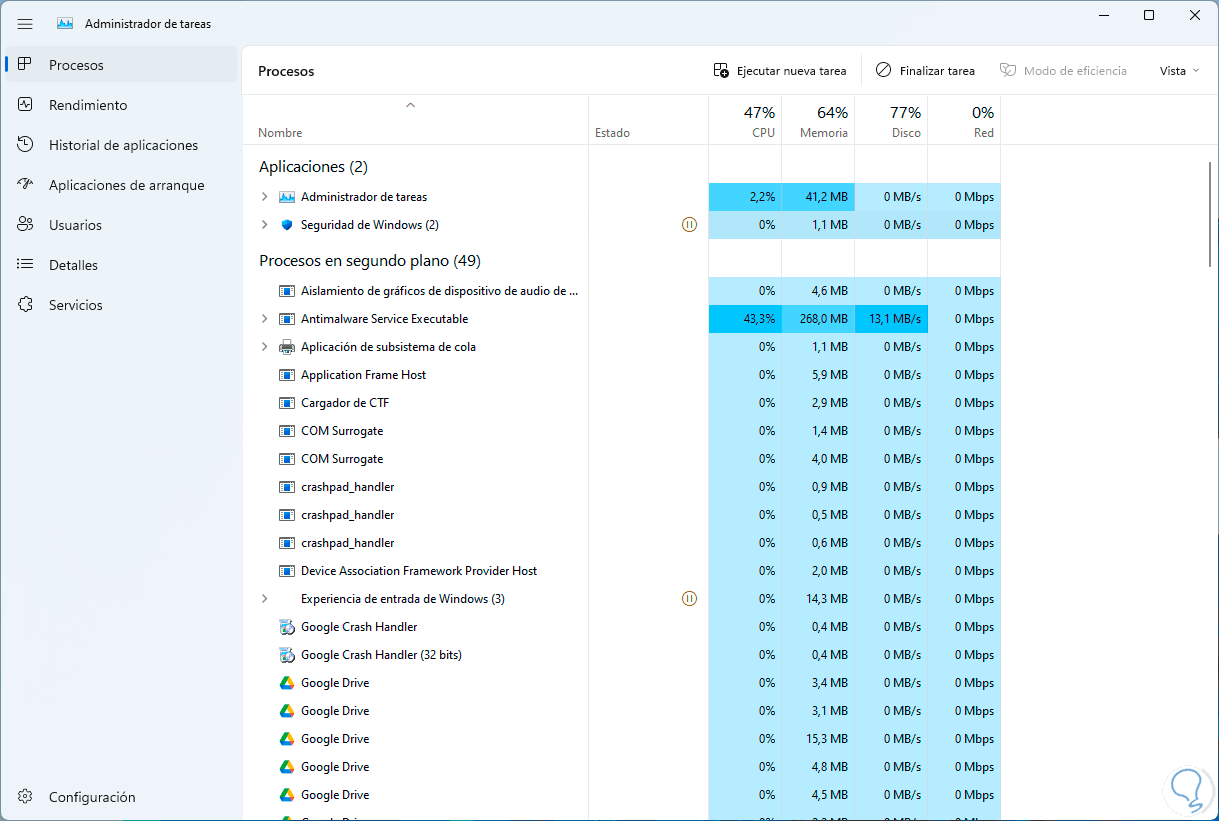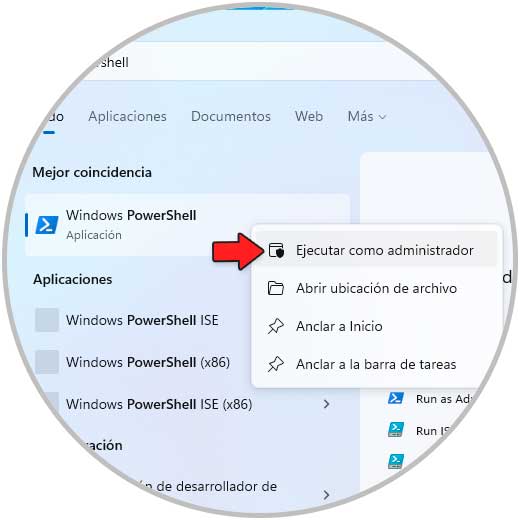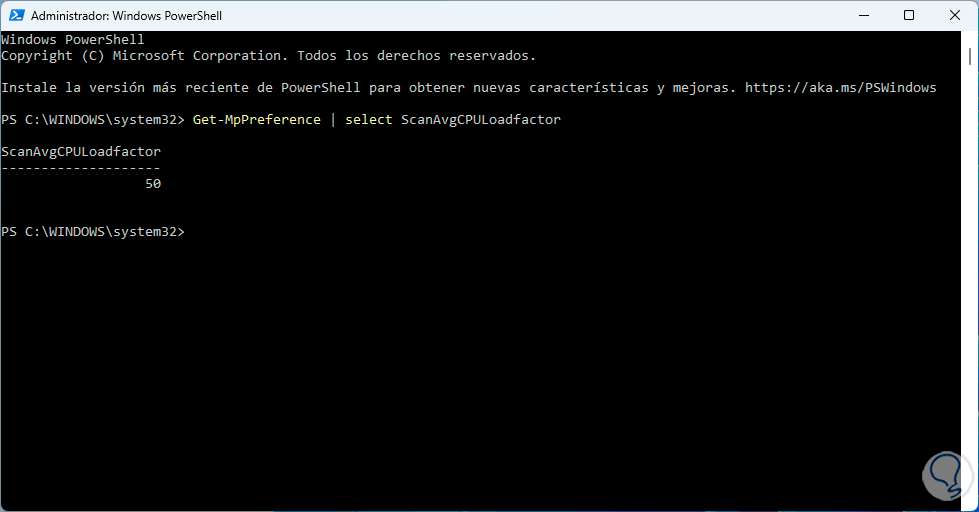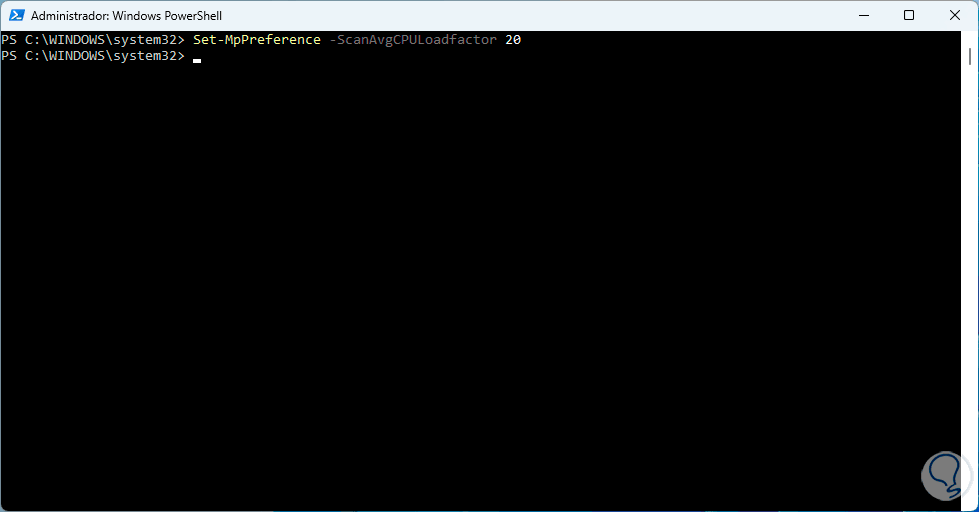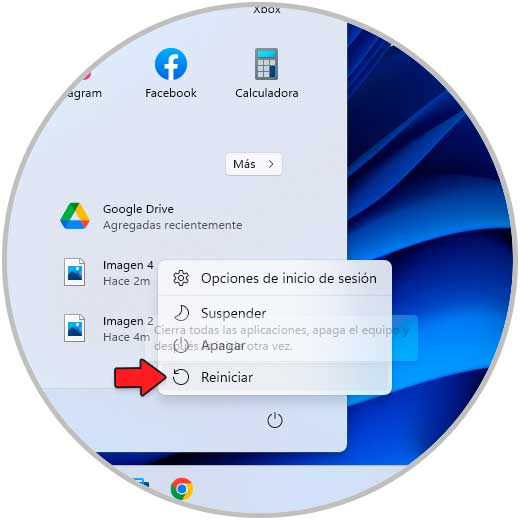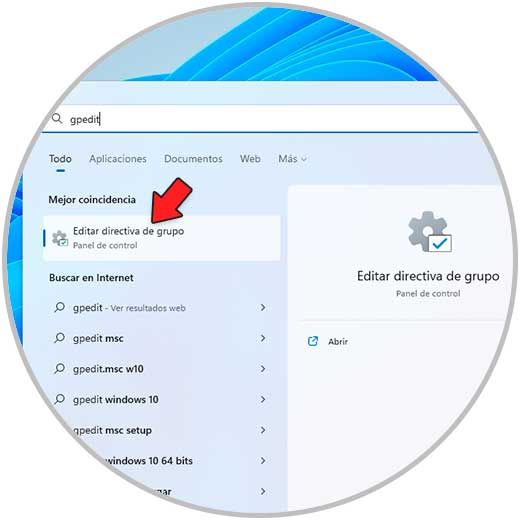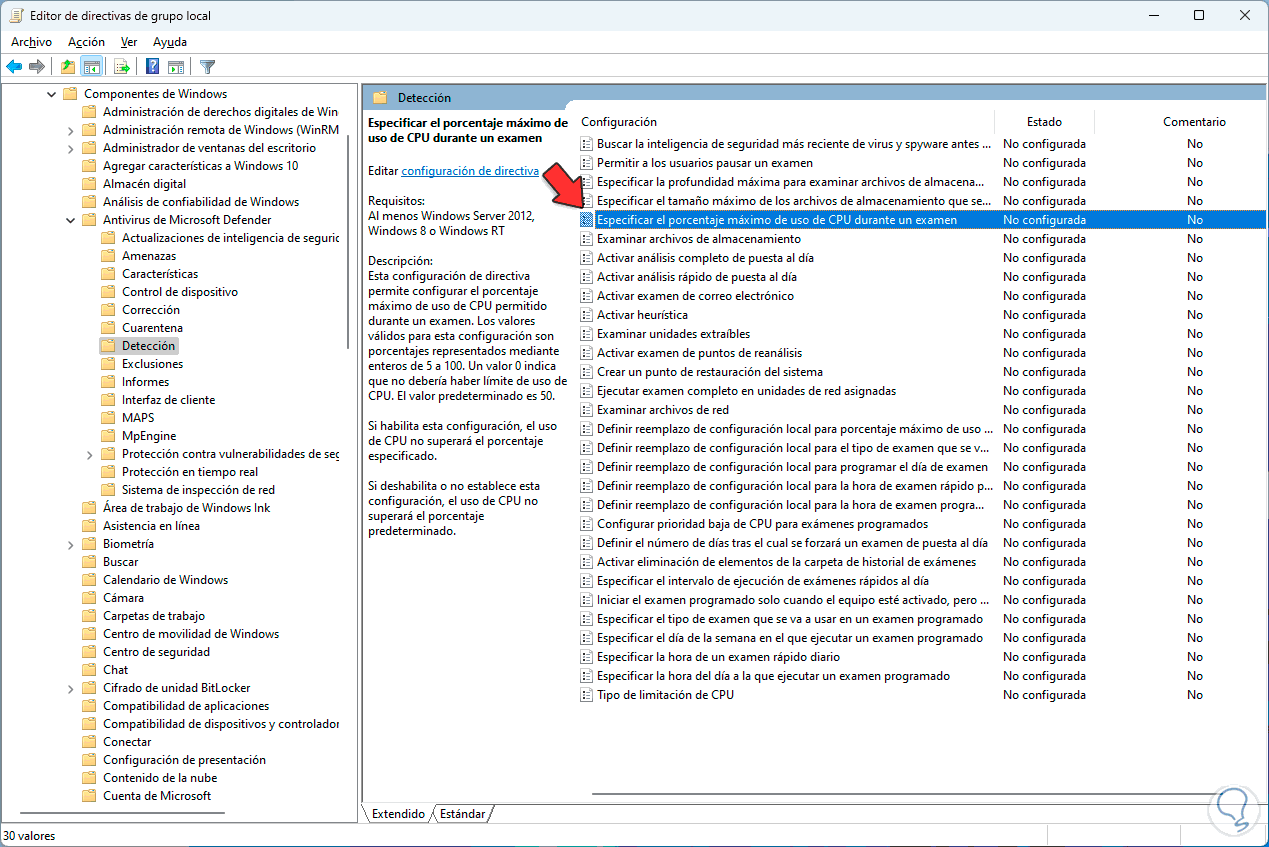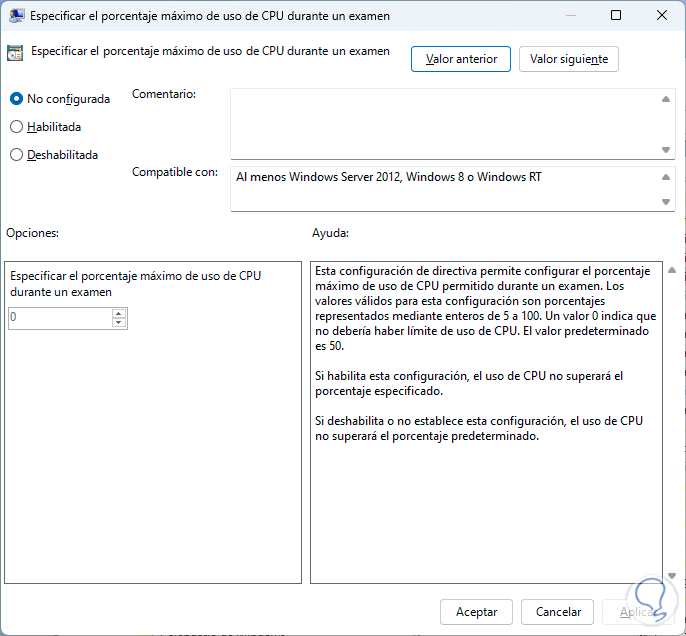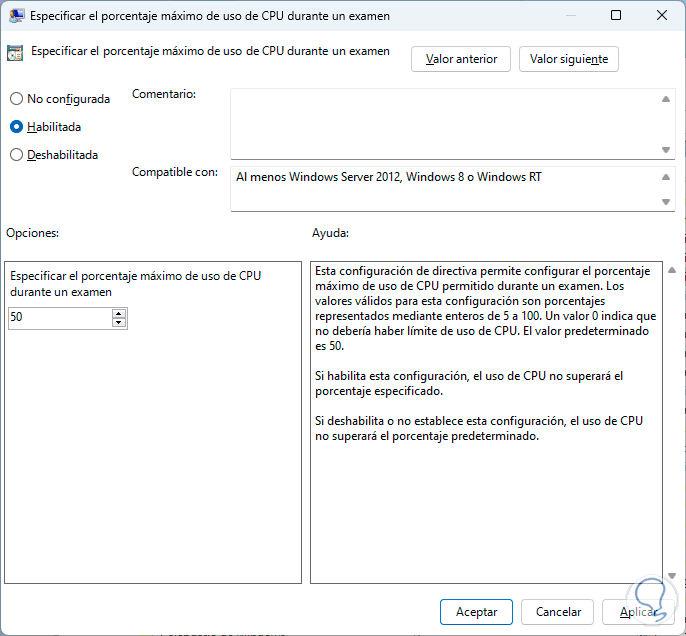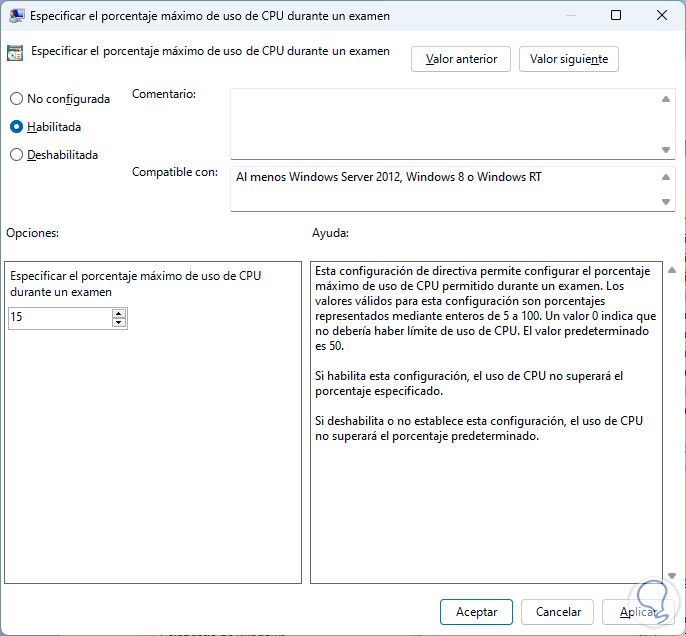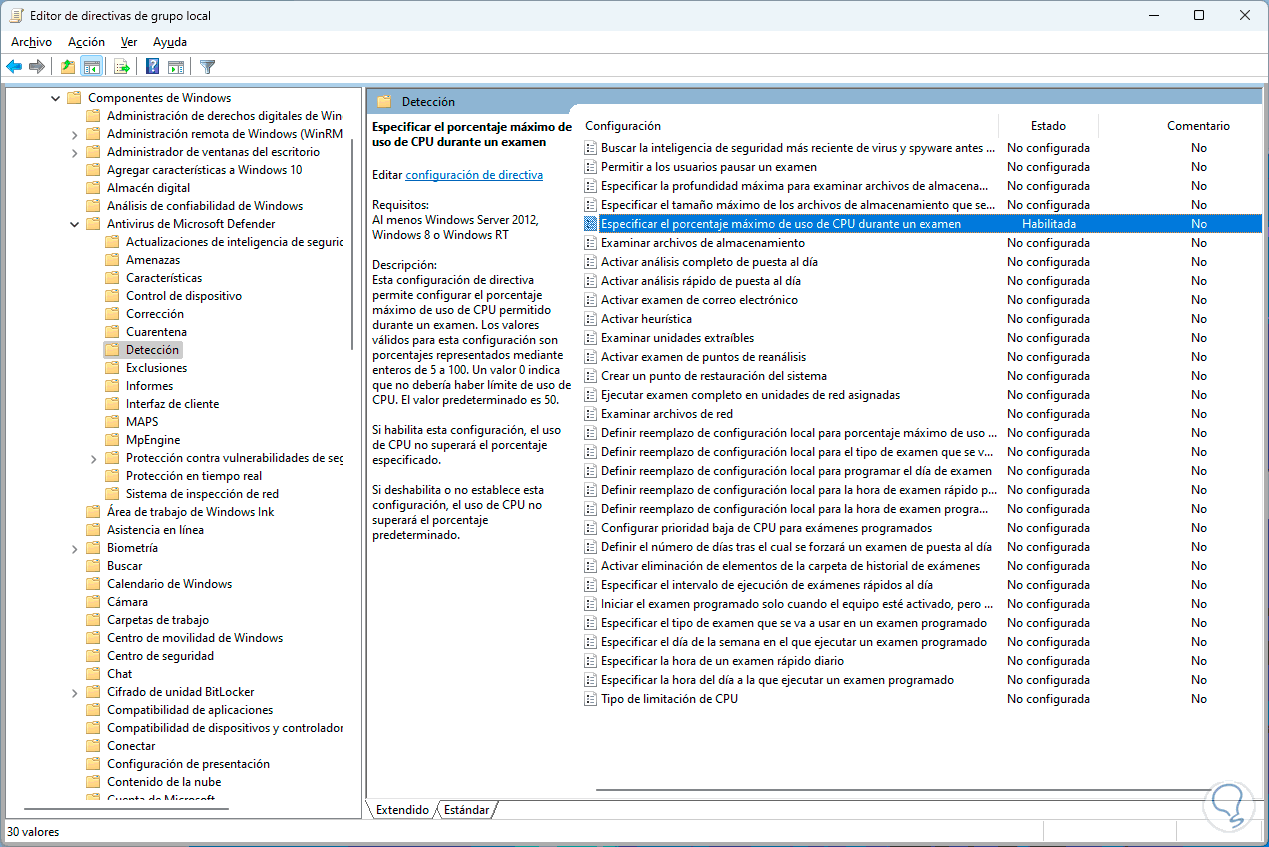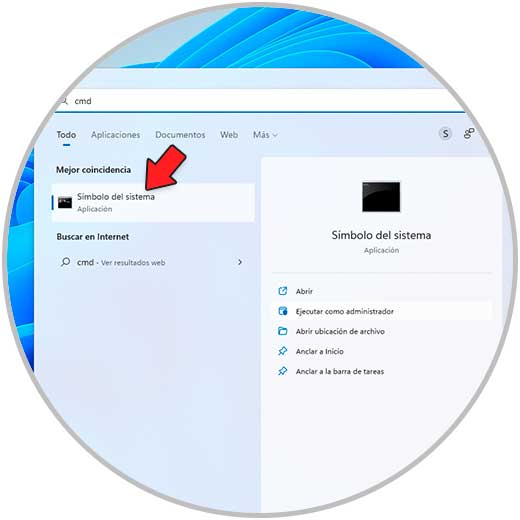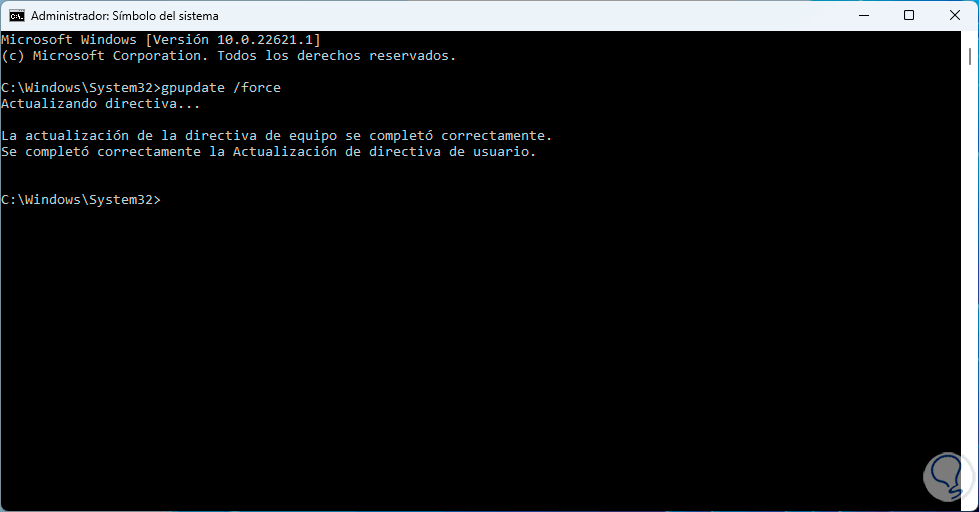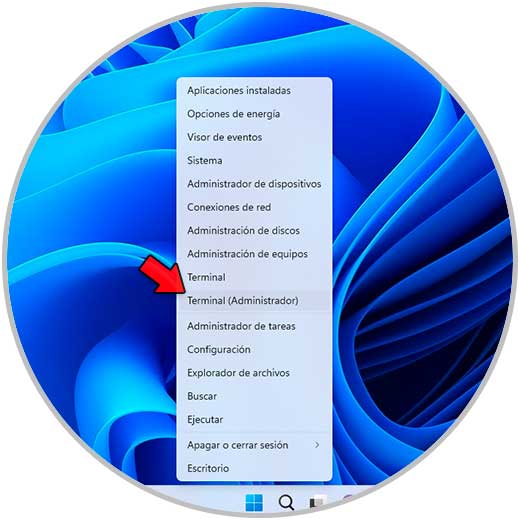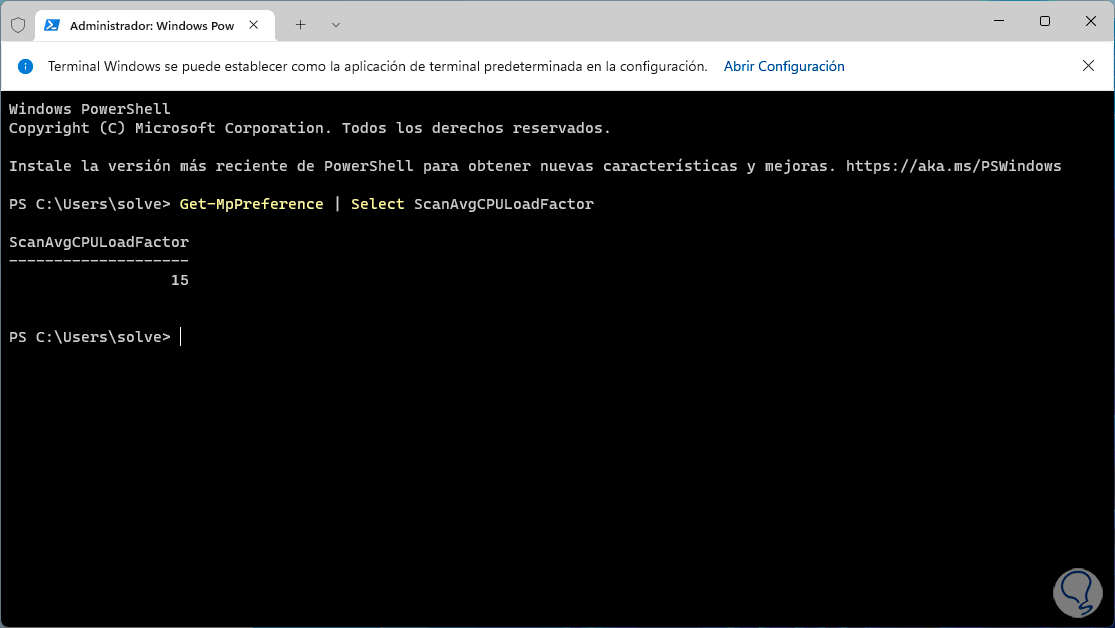Windows Defender se ha desarrollado como un mecanismo de protección de Windows 11 y de sus componentes con herramientas valiosas como lo son el Firewall, utilidades de escaneo, protección del dispositivo, configuración de familia y más.
Cada una de estas juega un papel fundamental en la seguridad de los datos pero su ejecución en momentos puede tener un impacto negativo en el rendimiento del sistema a nivel de hardware específicamente en la memoria RAM. Una afectación en la RAM hará que el equipo sea lento y que las opciones de ejecución de datos se vea con errores.
Esto suele suceder cuando se ejecutan exámenes profundos, y Solvetic te explicará cómo evitar que Windows Defender consume RAM en exceso.
1Cómo hacer que Windows Defender no Consuma RAM desde PowerShell
Nuestro primer método es desde la consola de PowerShell, para esto en primer lugar abrimos el Administrador de tareas:
Comprobamos el uso de RAM de Seguridad de Windows o Antimalware Service Executable:
Después de esto abrimos PowerShell como administradores:
Comprobamos el porcentaje actual de uso de Windows Defender:
Get-MpPreference | Select ScanAvgCPULoadFactor
El número 50 hace referencia a que se usara un 50% de los recursos de la memoria RAM total, para modificarlo, asignaremos el nuevo porcentaje con el comando:
Set-MpPreference -ScanAvgCPULoadFactor %
Allí ingresamos el porcentaje deseado, después de esto reiniciamos Windows 11 para aplicar los cambios:
Al iniciar sesión abrimos PowerShell como administradores de nuevo:
Comprueba el porcentaje actual de uso según se haya asignado de Windows Defender:
Get-MpPreference | Select ScanAvgCPULoadFactor
2Cómo hacer que Windows Defender no Consuma RAM desde Políticas de grupo
Otra de las opciones es hacer uso de las Políticas de grupo, esta opción solo aplica para las ediciones Pro y Enterprise de Windows 11, para esto ingresamos "gpedit" en el buscador:
Abrimos el Editor de políticas, luego vamos a la ruta:
Configuración del equipo - Plantillas administrativas - Componentes de Windows - Antivirus de Microsoft Defender – Detección
Damos doble clic sobre la política "Especificar el porcentaje máximo de uso de CPU durante un examen" para ver sus propiedades:
Activamos la casilla "Habilitada" y veremos el porcentaje por defecto de Windows 11 el cual es del 50%:
Ingresamos el porcentaje deseado:
Aplicamos los cambios:
Ahora abrimos CMD como administradores:
Actualizamos las políticas del equipo:
gpupdate /force
Después de esto abrimos PowerShell como administrador:
Comprobamos el porcentaje actual de uso de Windows Defender:
Get-MpPreference | Select ScanAvgCPULoadFactor
Con estos dos métodos estamos preparados para evitar que Windows Defender haga un uso excesivo de la memoria RAM para sus tareas de análisis y escaneo afectando las demás operaciones y procesos del sistema que pueden ser usados para tareas más relevantes e importantes.