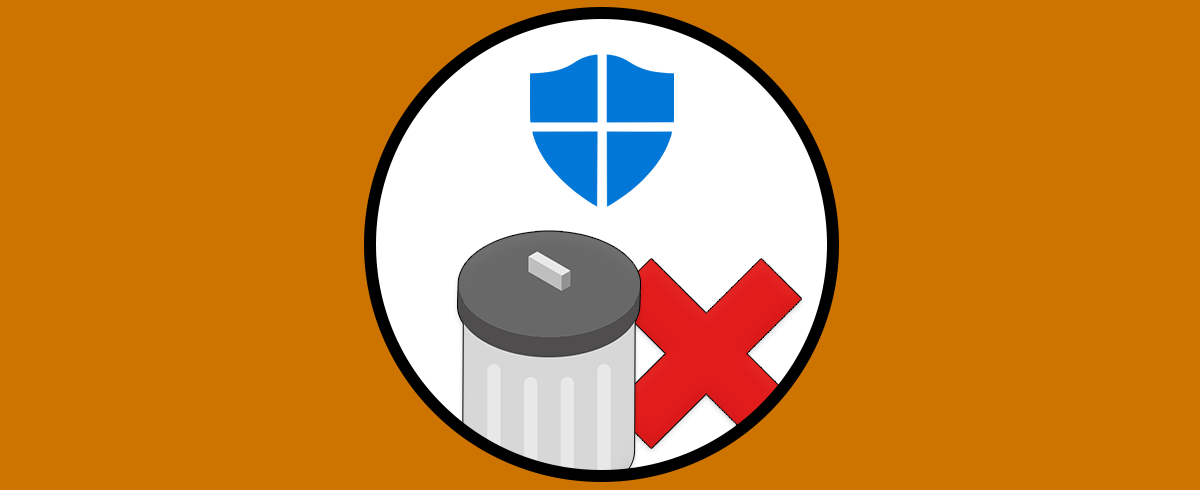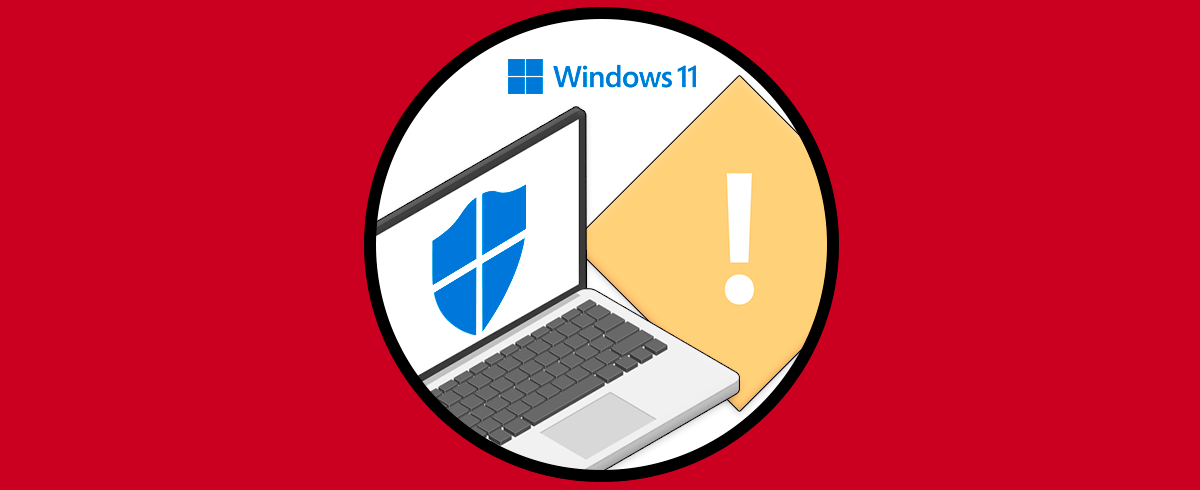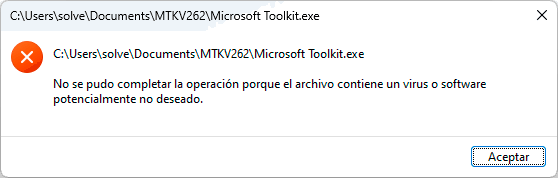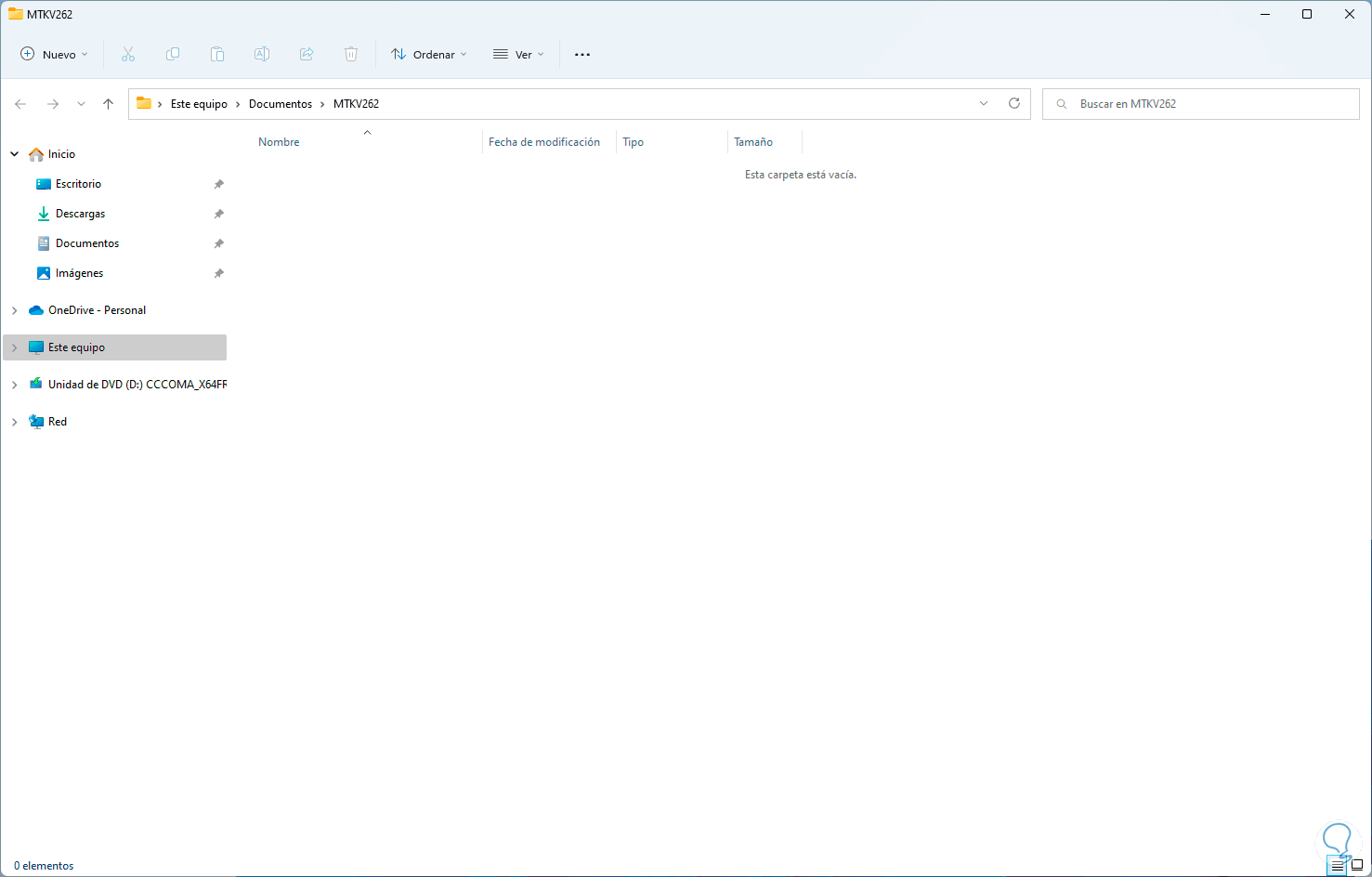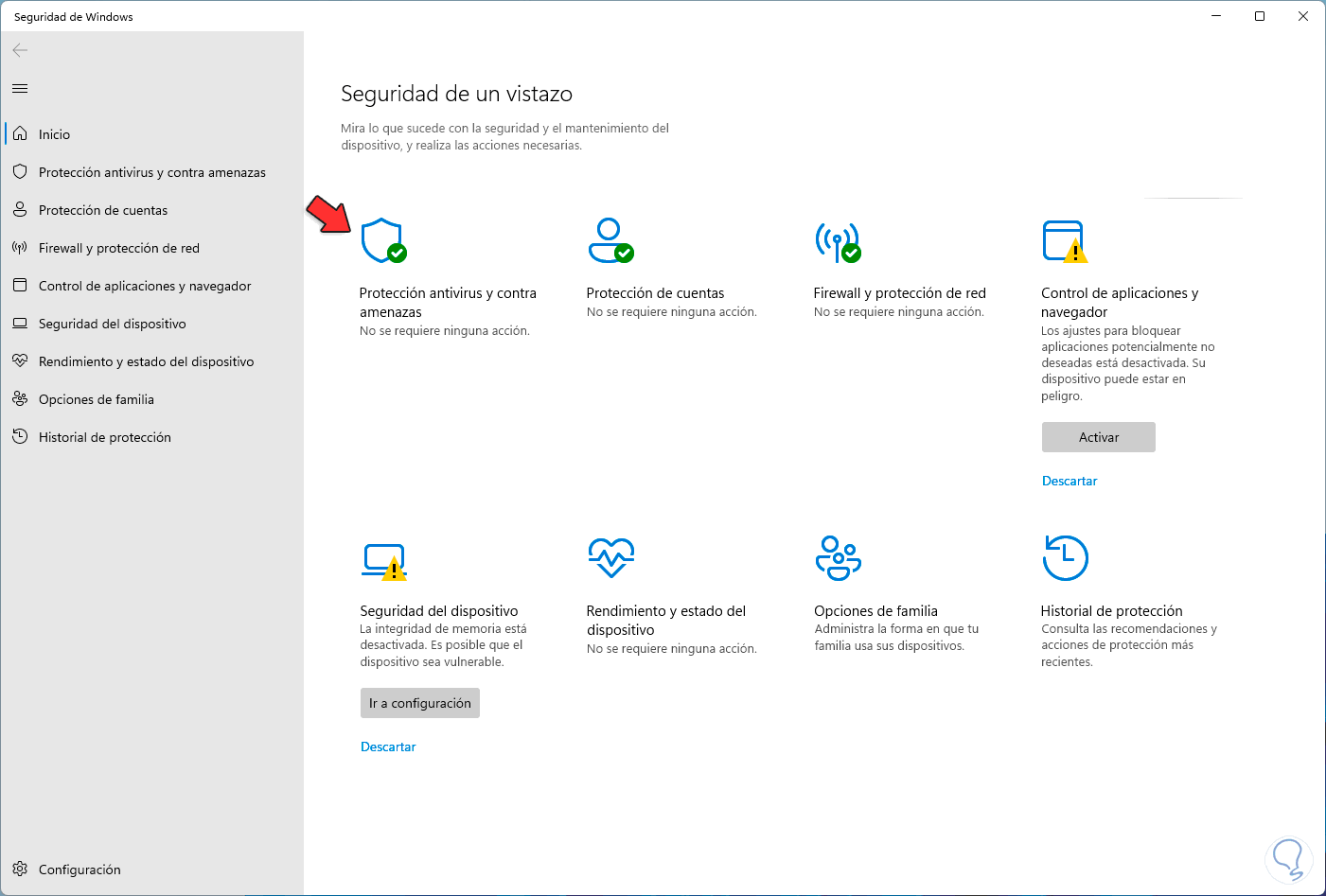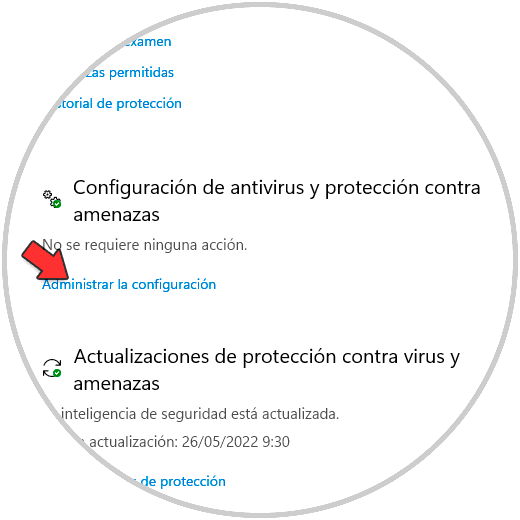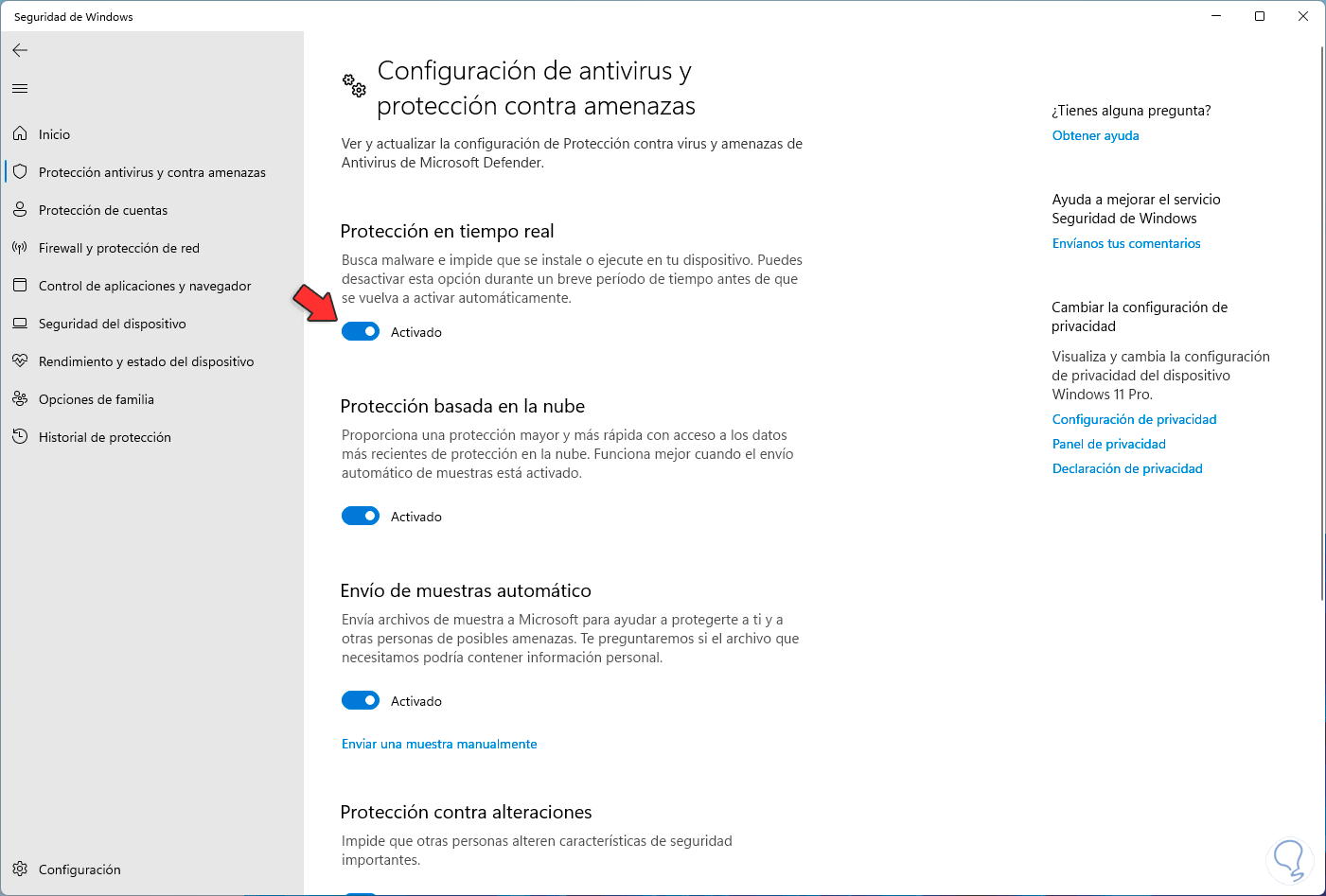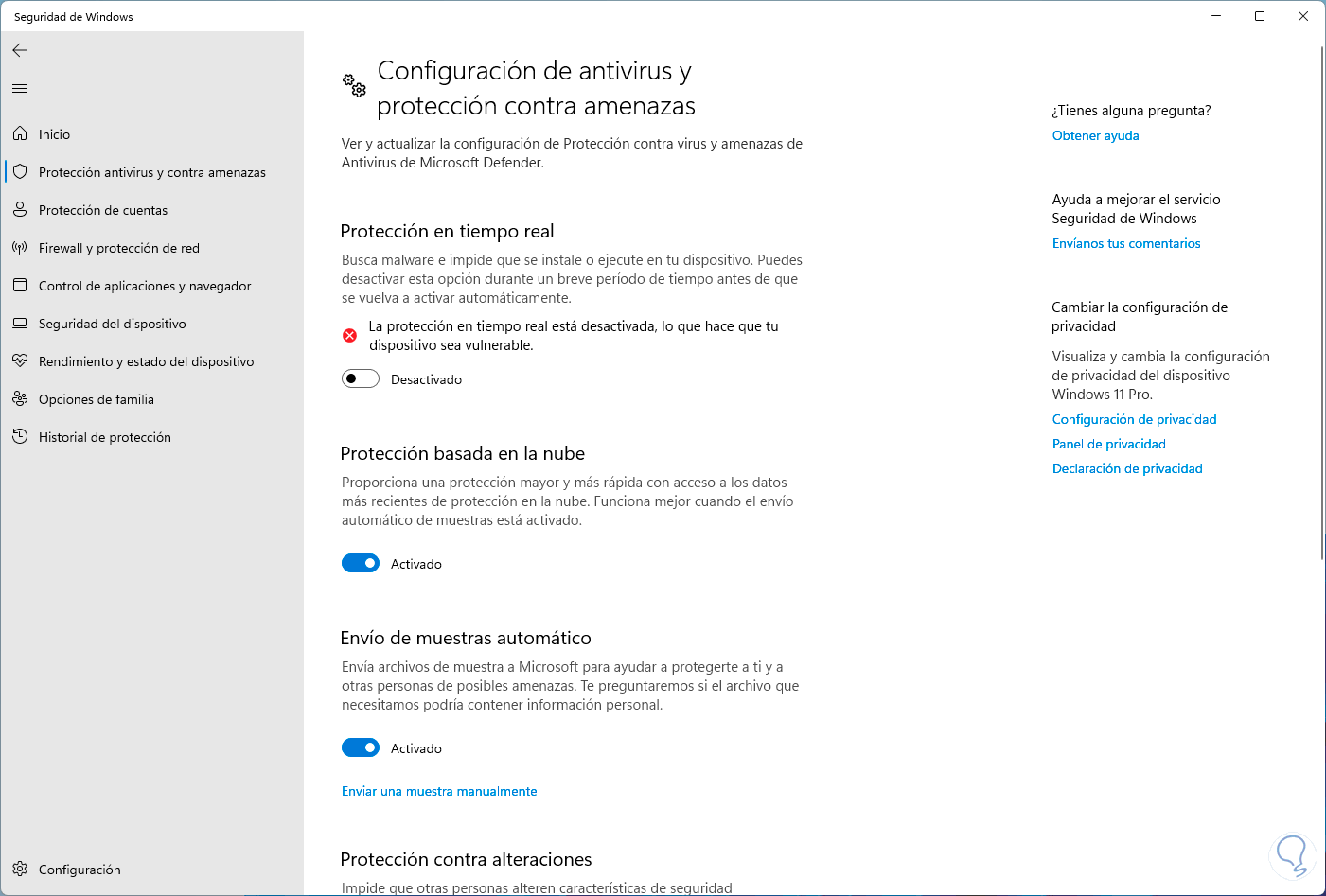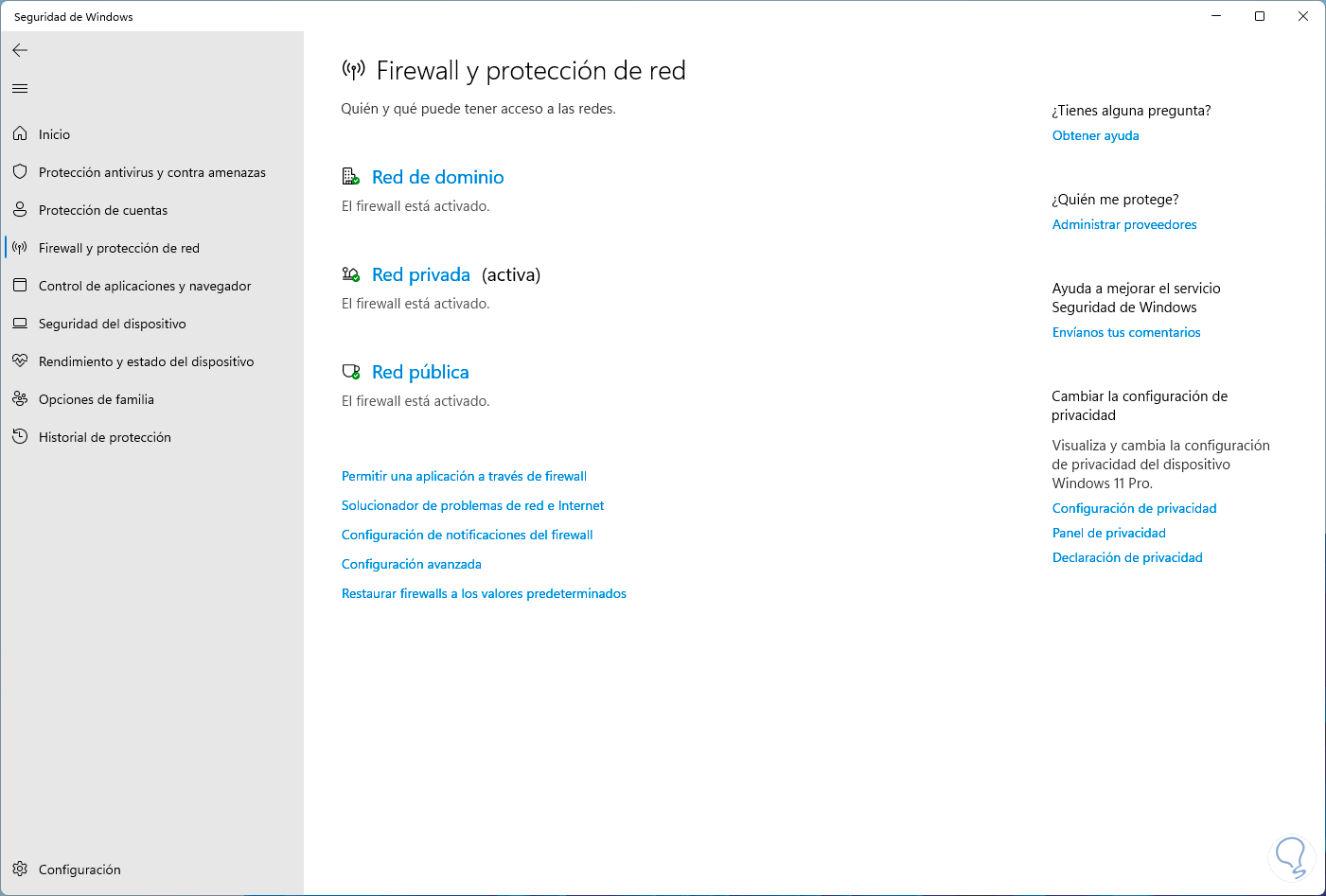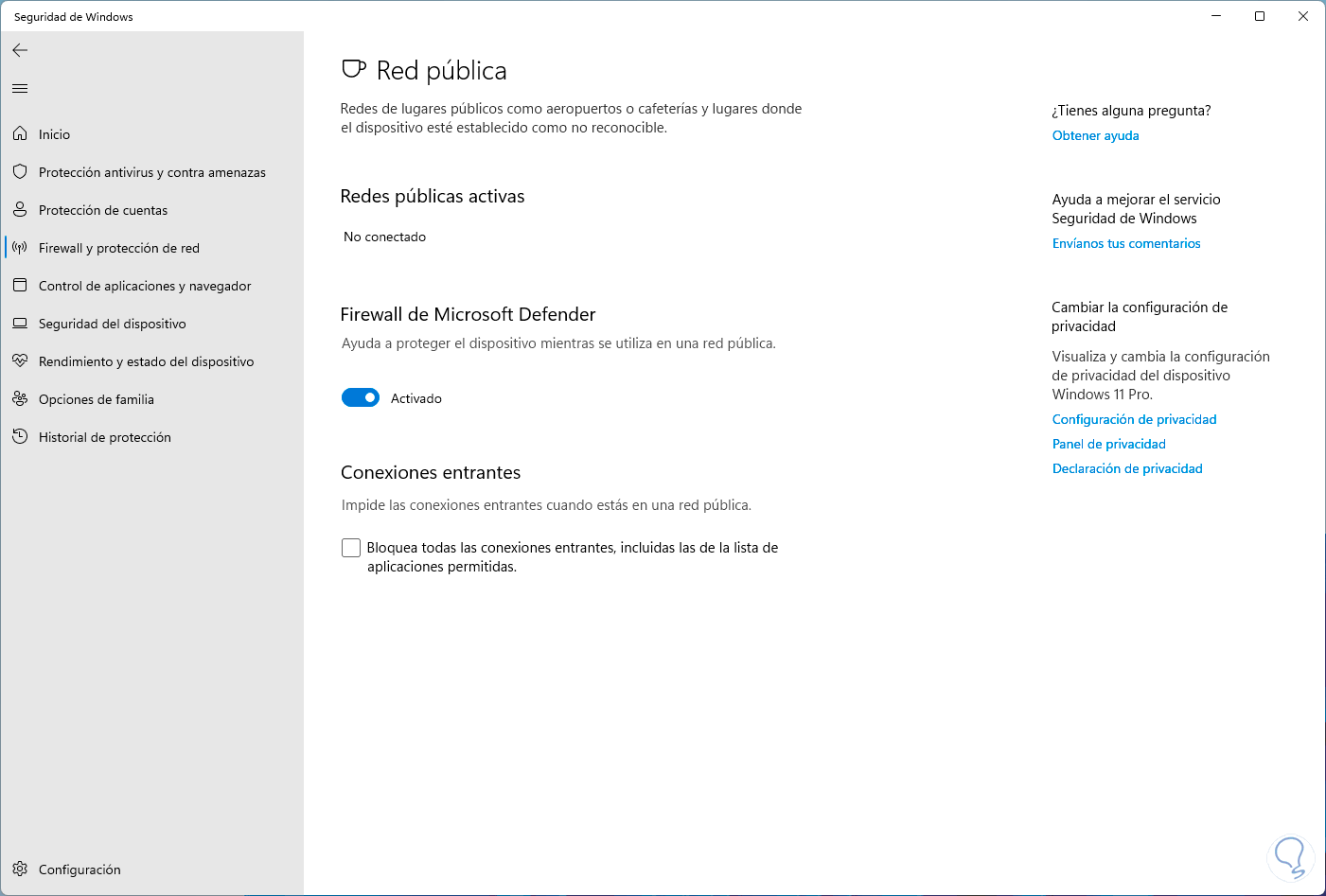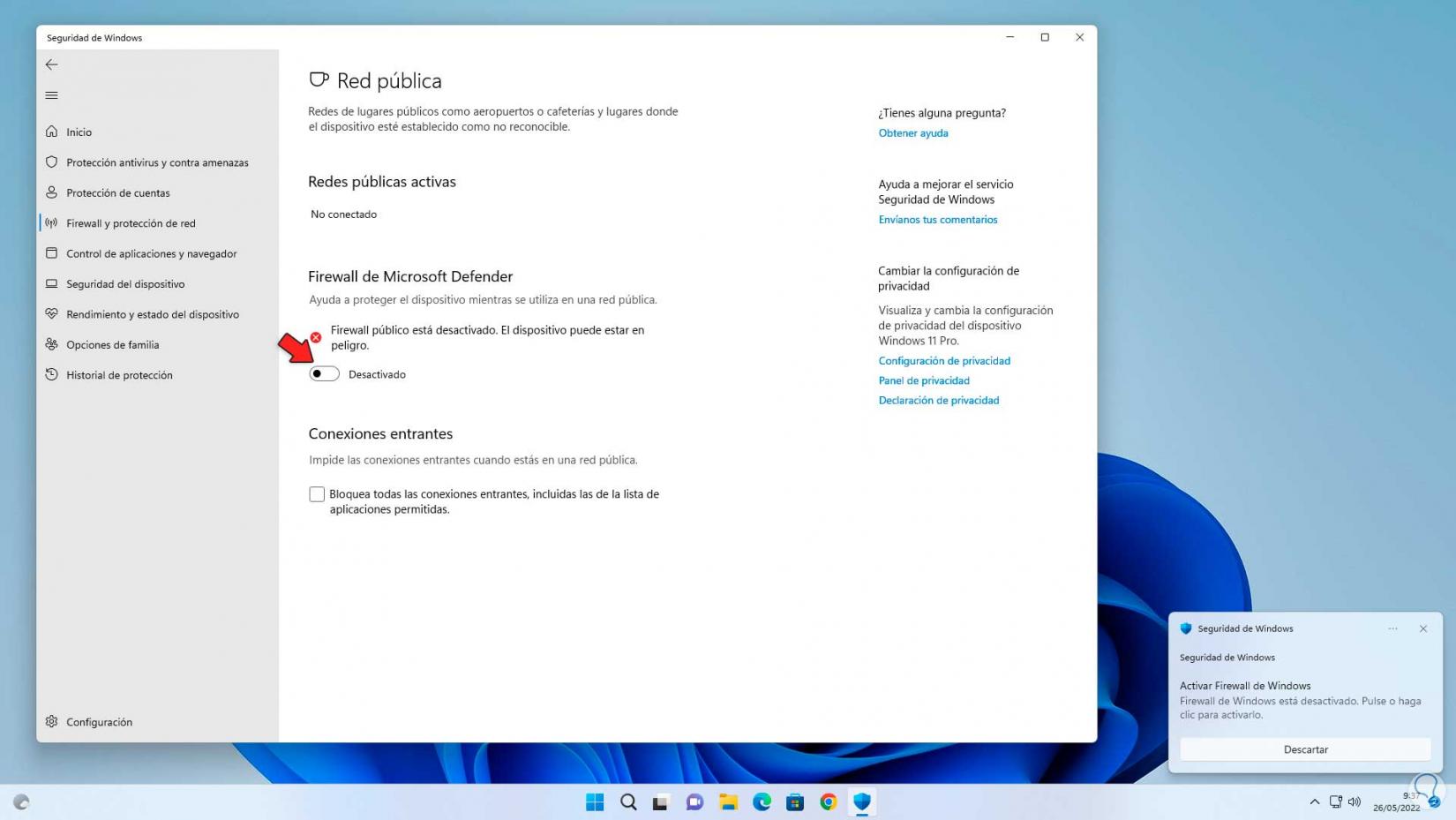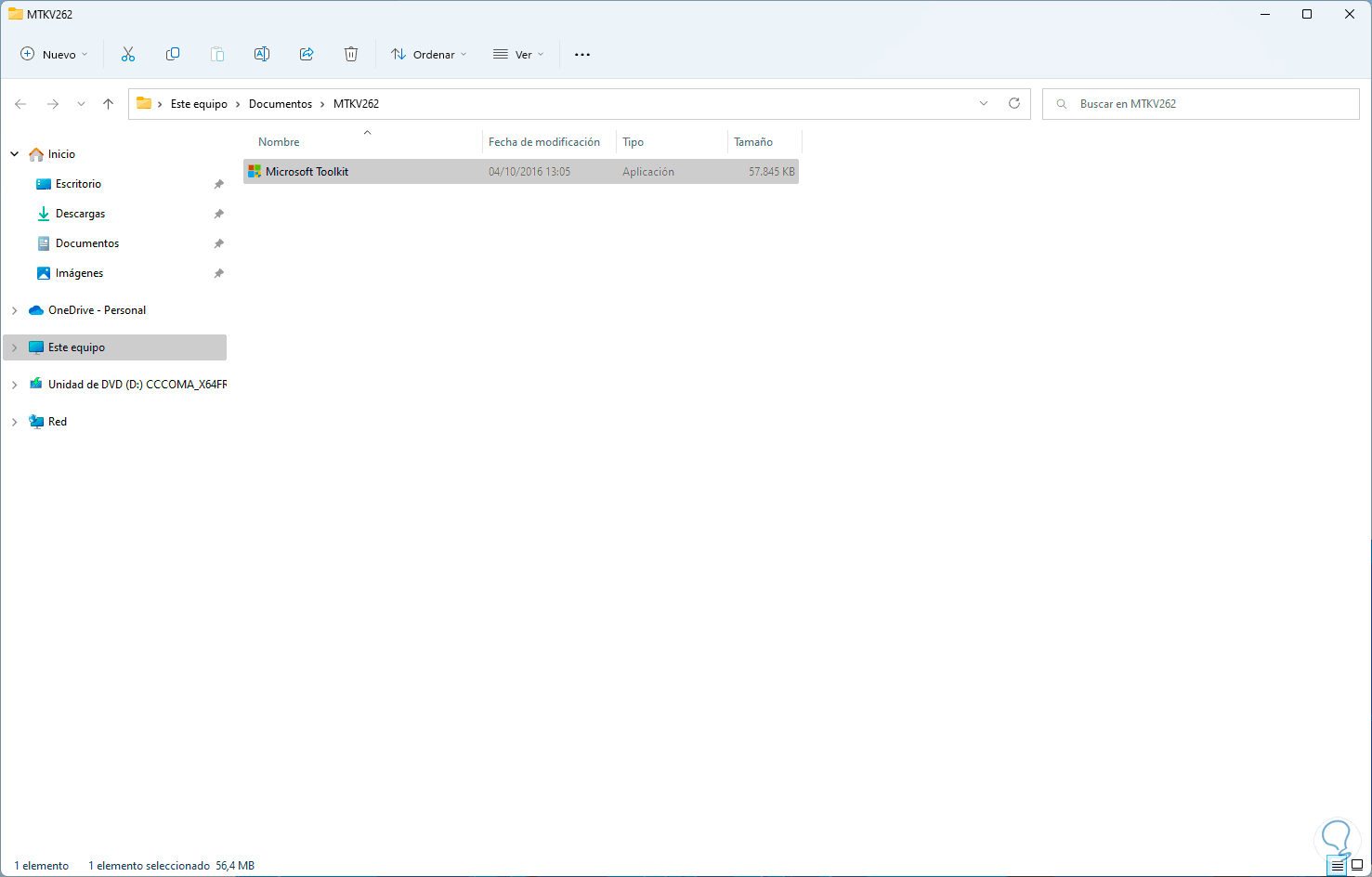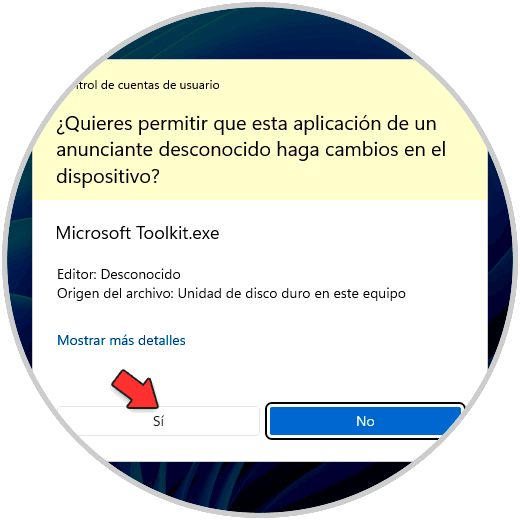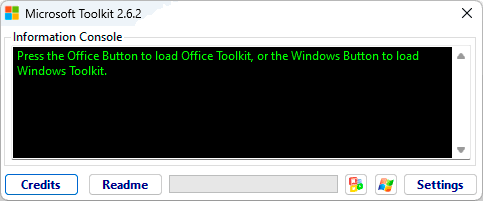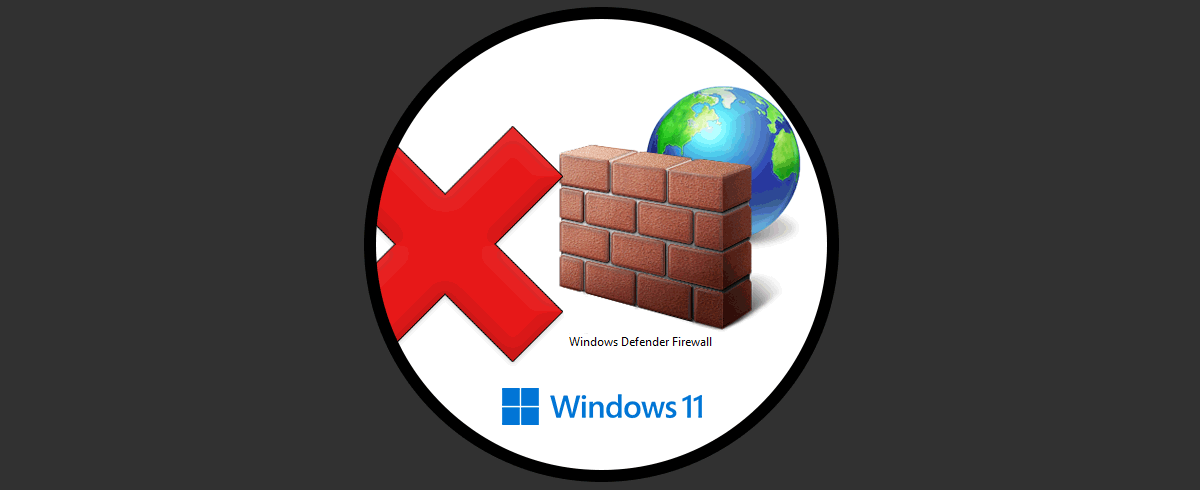En el ordenador almacenamos cantidad de información, por lo que tener estos archivos protegidos es importante que que nos sintamos seguros y cómodos durante su uso. Windows Defender esta integrado en Windows 11 como un mecanismo de seguridad que protege tanto el sistema en general como los datos e información del usuario.
Esto se logra gracias a los procesos en segundo plano o en tiempo real definidos para estas actividades, pero uno de los problemas que presenta Windows Defender es que algunos archivos los detecta como una amenaza y aparte de que impide su ejecución lo borra del equipo.
Esto es un mecanismo de seguridad pero puede resultar en un fallo delicada si el archivos es fiable.
Solvetic te enseñará el paso a paso para evitar que Windows Defender borre un archivo.
Cómo hacer que Windows Defender no borre un archivo Windows 11
Comprobamos que se borra el archivo, para ello vemos el archivo a ejecutar:
Ejecutamos el archivo y se lanzará una advertencia que contiene virus:
Después de un momento se borrará el archivo:
Para evitar esto, abrimos Seguridad de Windows:
Veremos lo siguiente:
Damos clic en "Protección antivirus y contra amenazas" para ver lo siguiente:
Damos clic en "Administrar la configuración" para acceder a las opciones de configuración:
Desactivamos el interruptor "Protección en tiempo real" y debemos aceptar los permisos de UAC:
Se habrá desactivado la proteccion:
Ahora damos clic en "Firewall y protección de red" para ver esto:
Alli disponemos de las diversas redes en Windows 11, en este caso damos clic en "Red pública" para ver sus opciones:
Desactivamos el interruptor "Firewall de Microsoft Defender" y después de aplicar los permisos este se desactivara y seremos notificados de ello:
Intentamos abrir el archivo de nuevo con fallo:
Confirmamos los permisos de apertura:
Esta vez se ejecutará el archivo:
Aconsejamos después de esto activar tanto el Firewall como la protección en tiempo real.
Este es el método para lograr ejecutar un archivo que borra Windows Defender en Windows 11