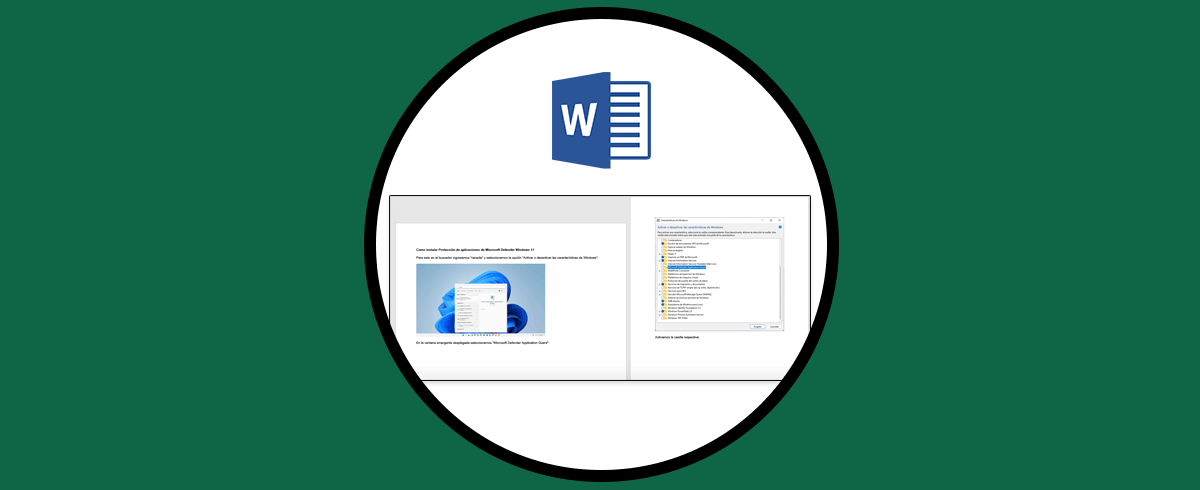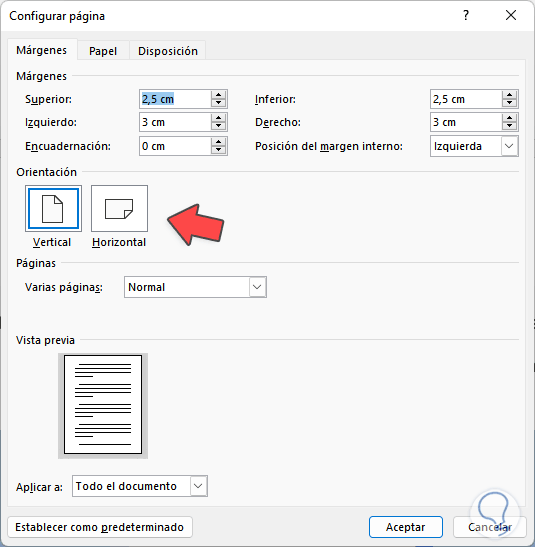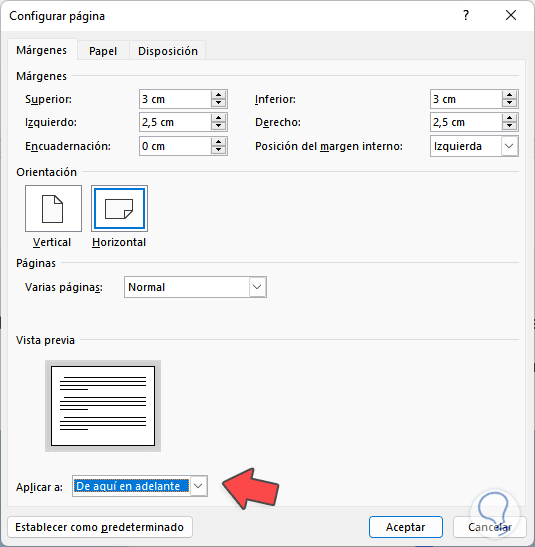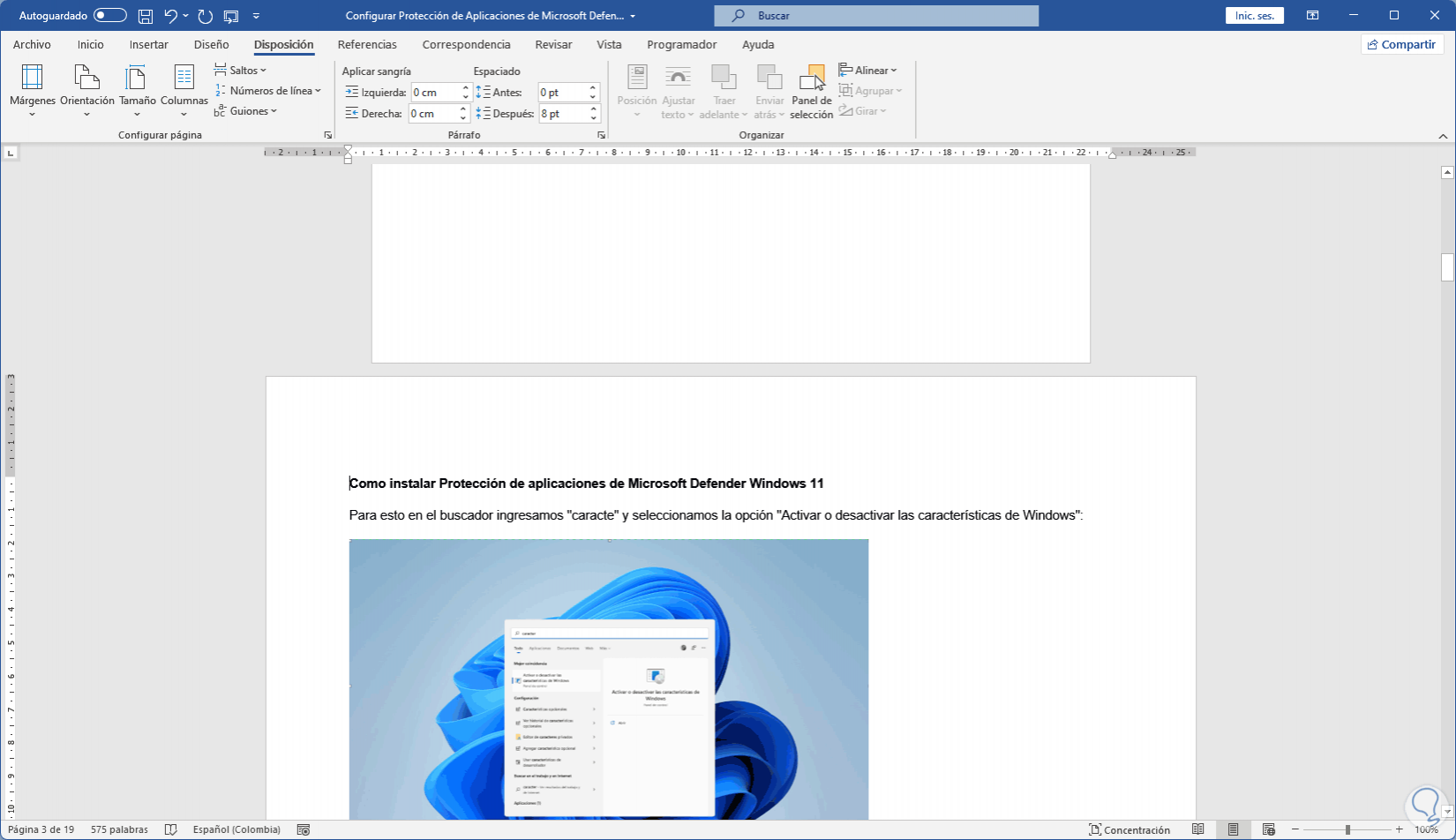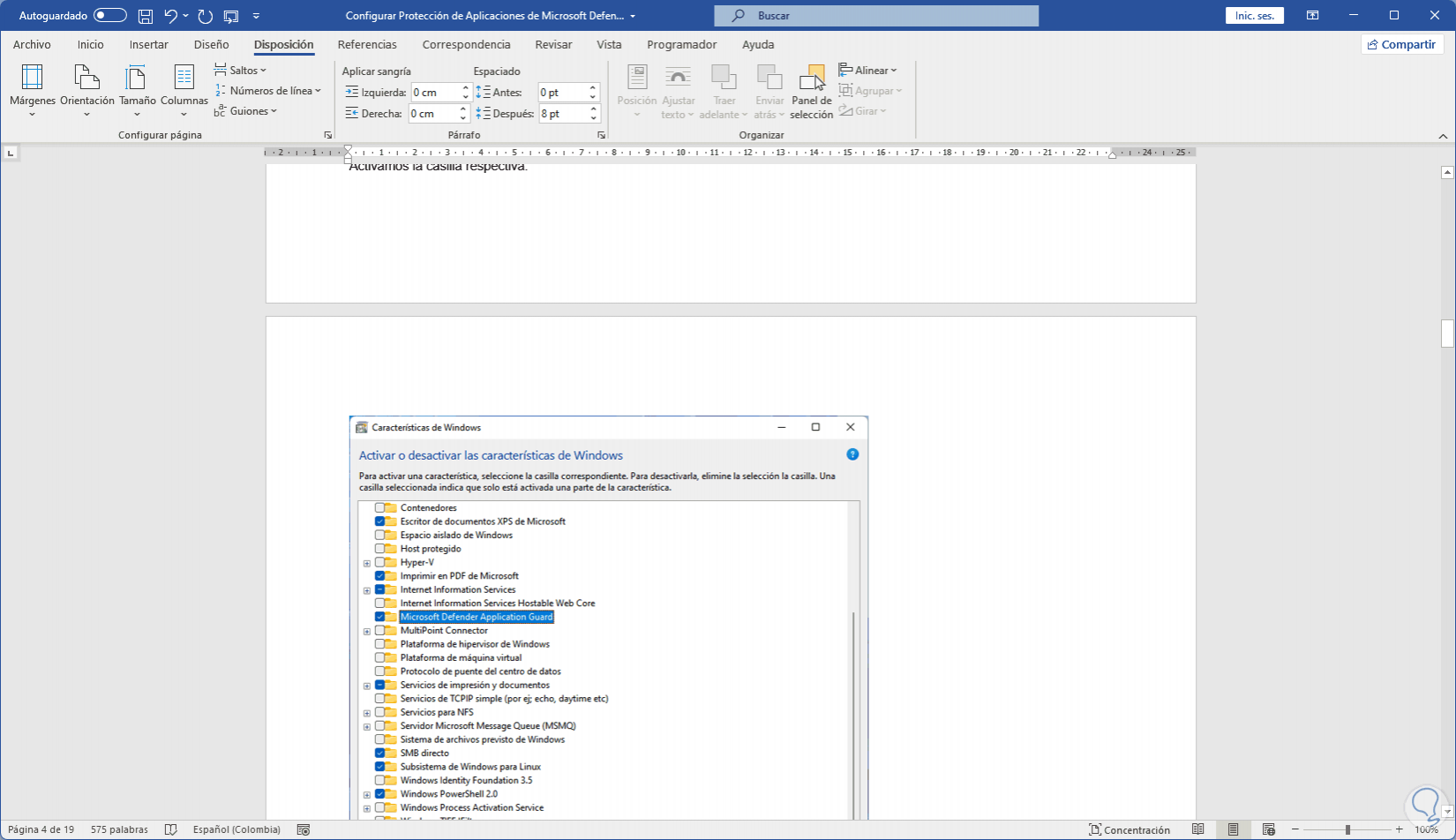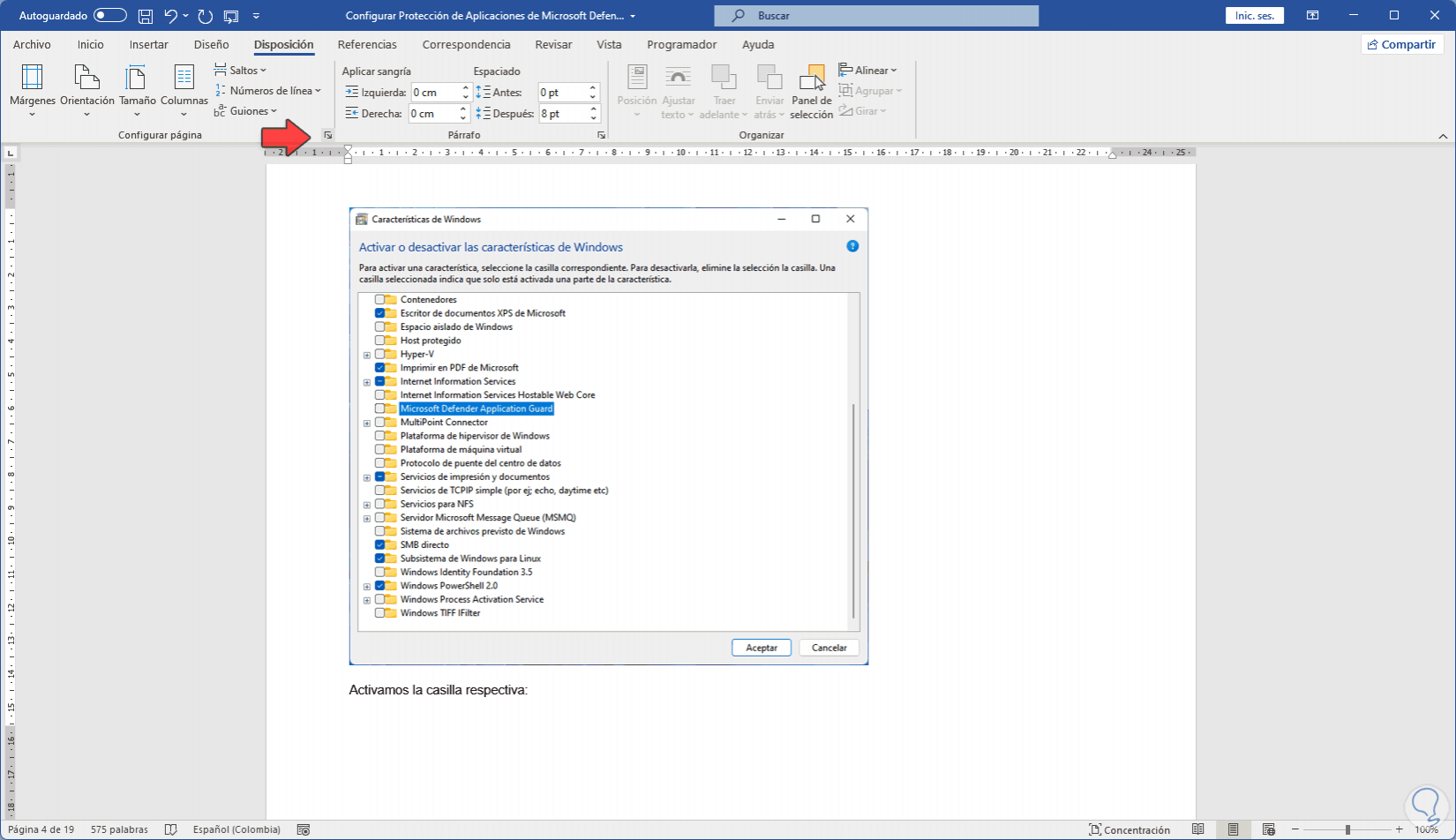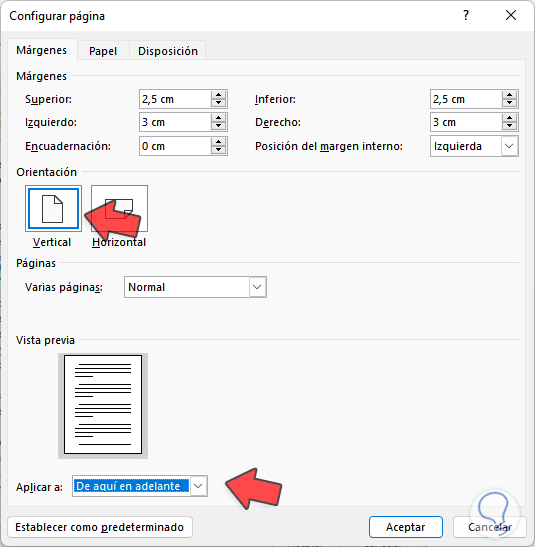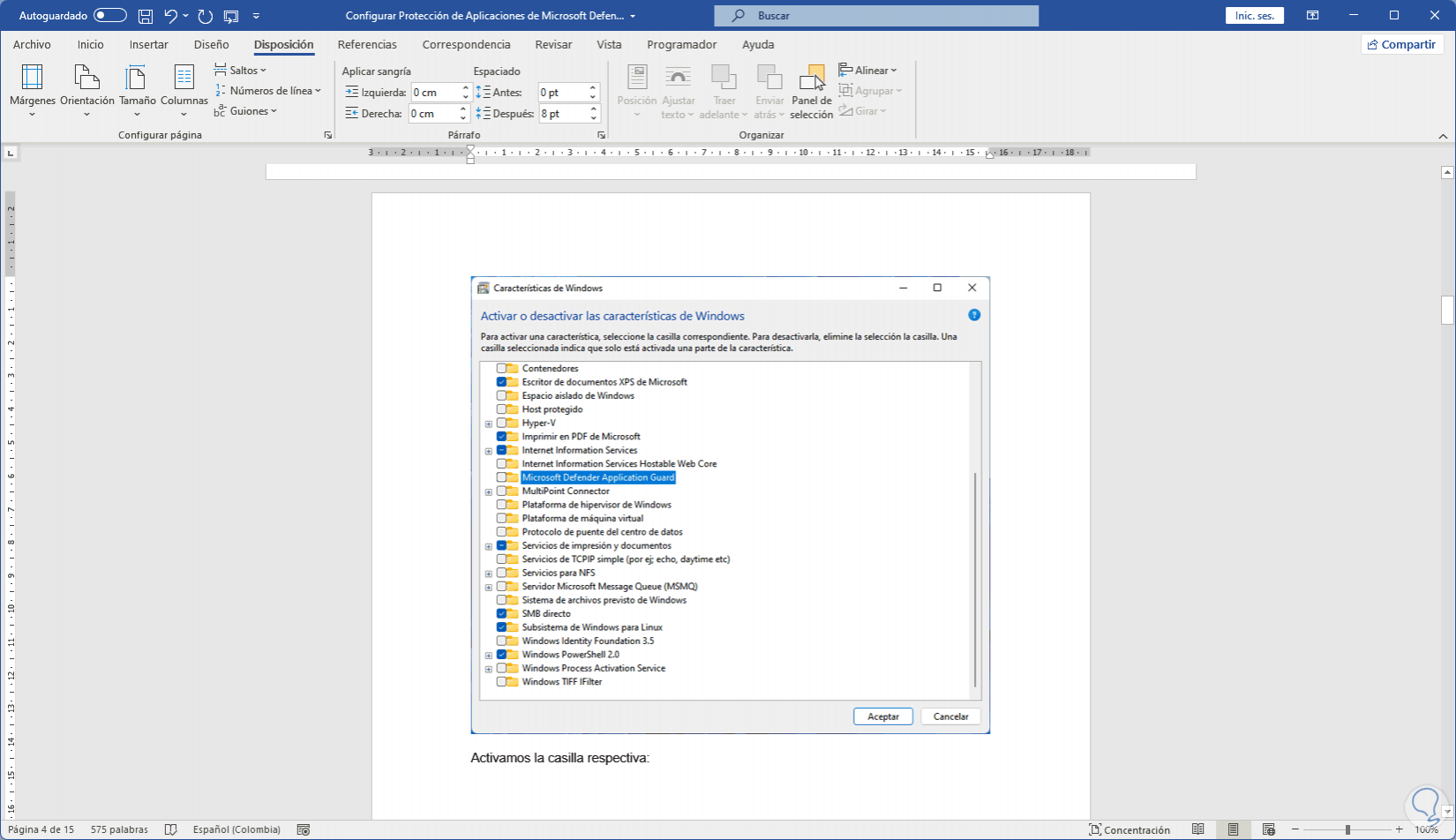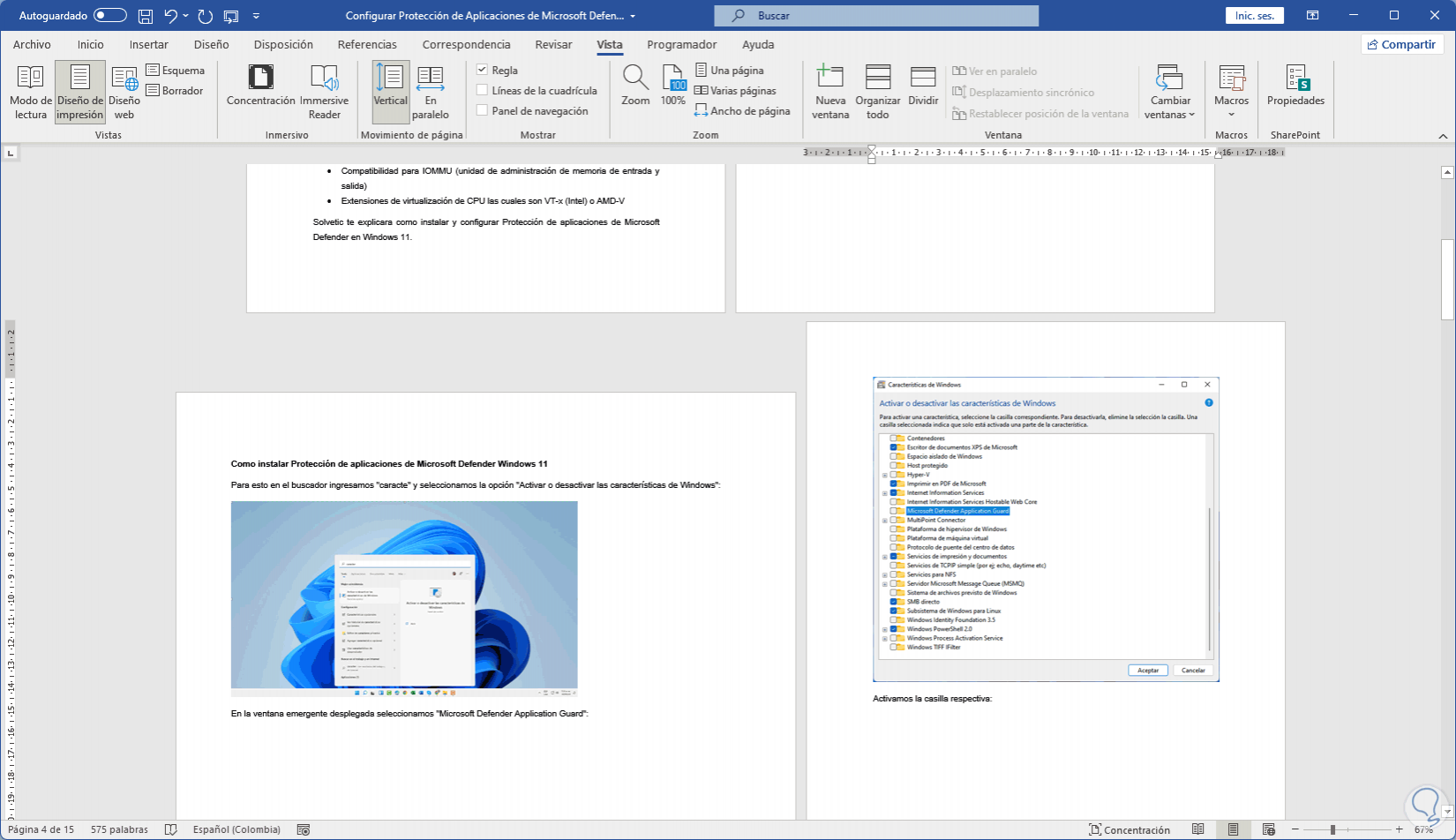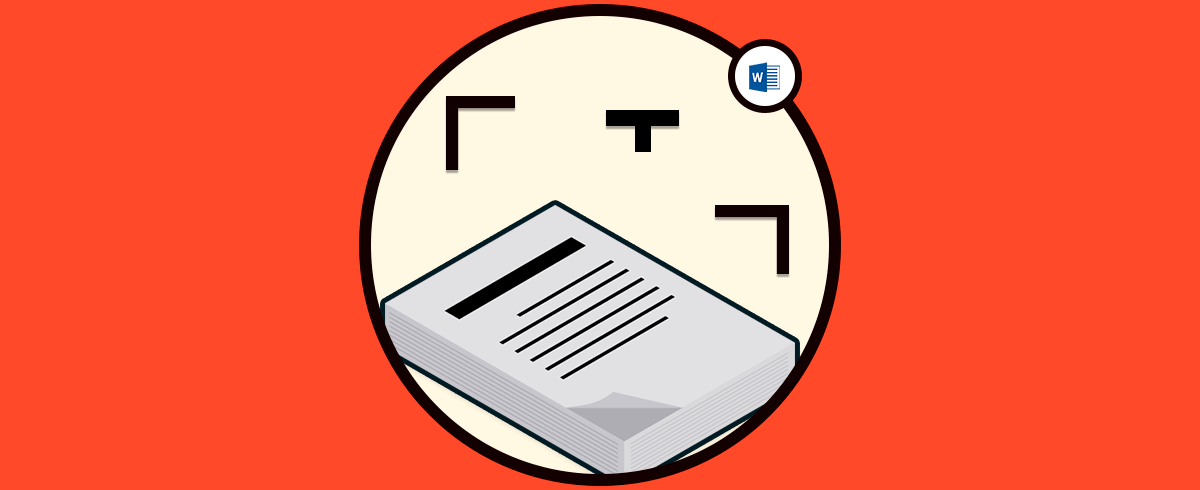Microsoft Word nos da la posibilidad de trabajar con el texto de muchas maneras, hablamos no solo de las fuentes o colores, sino del documento y su personalización en sí, al trabajar con texto podemos integrar imágenes, audio, tablas y más elementos, por ello cuando el texto lo requiere, es posible que es ahoja donde está alojado este en posición horizontal para una mejor visualización, pero es ideal que solo esa hoja este en dicha posición y las demás estén verticales, realizar este proceso en Word es sencillo y Solvetic te explicará cómo lograrlo.
No siempre necesitamos la misma configuración de página para todo nuestro documento de Word y es que en función de la información que vayamos a poner tendremos unas u otras necesidades. Si por ejemplo necesitamos poner una foto panorámica o una tabla muy grande, seguramente prefiramos una disposición de horizontal Word que una vertical por sus proporciones. Esto no supone que todo el documento deba ir con la misma orientación y por eso es útil verque podemos Poner en Word una Página Horizontal y otra Vertical.
Cómo poner en Word hojas verticales y horizontales
Abrimos Word y observamos el documento a editar:
Ubicamos el cursor en la página a establecer como horizontal, luego en el menú "Disposición" damos clic en "Configurar página":
Se abrirá lo siguiente. En "Orientación" establecemos "Horizontal":
En "Aplicar a" establecemos "De aquí en adelante":
Aplica los cambios:
Podemos ver que la hoja esta horizontal, pero desde esa hoja en adelante todas estarán horizontales:
Para organizar el texto, ubicamos el cursor en la hoja que debe ser vertical, vamos al menú "Disposición" y damos clic en "Configurar página":
En la ventana emergente en "Orientación" establecemos "Vertical" y en "Aplicar a" establecemos "De aquí en adelante":
Aplica los cambios:
Ahora podemos ver solo la hoja deseada como horizontal:
Con este simple proceso podemos ajustar la posición de las hojas en Microsoft Word.