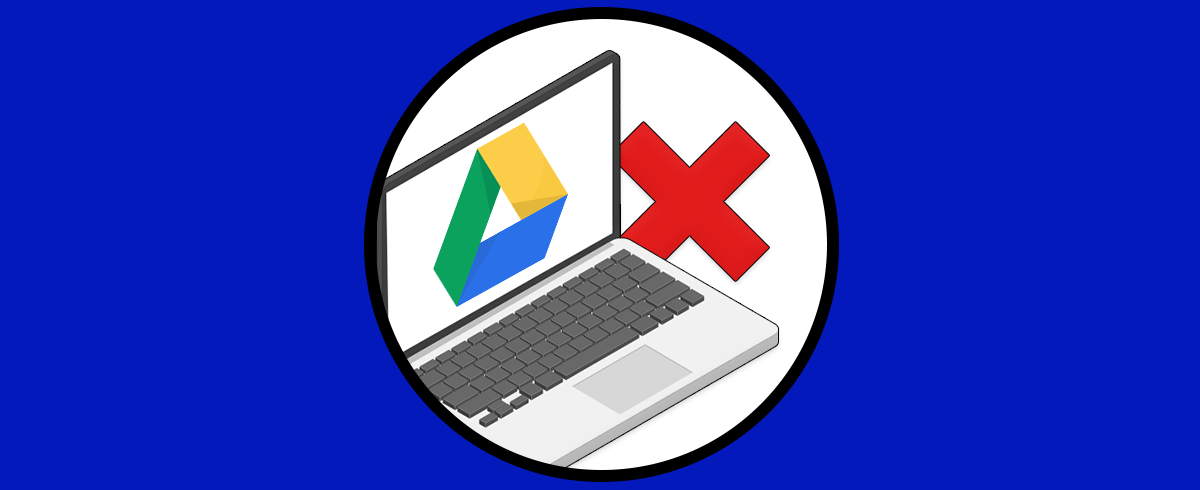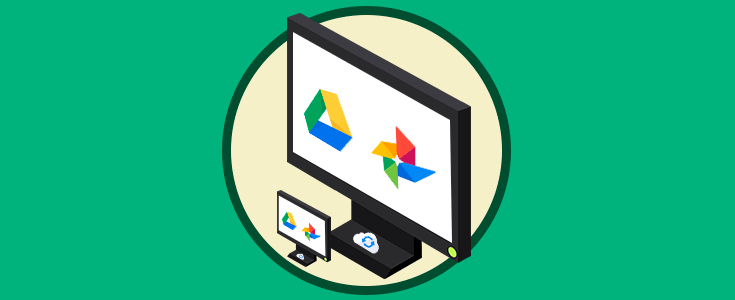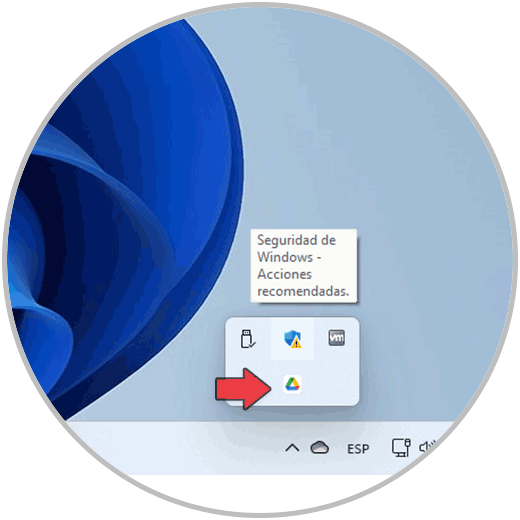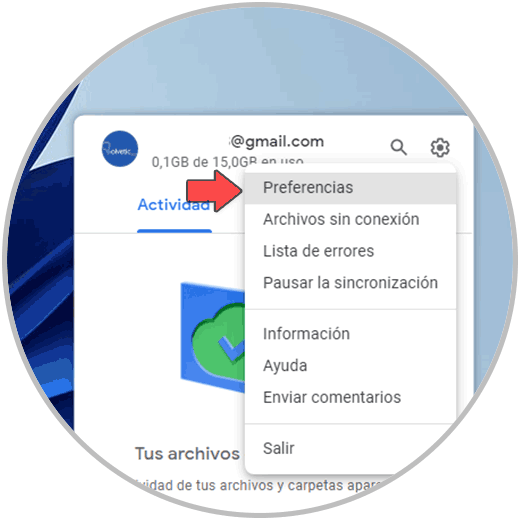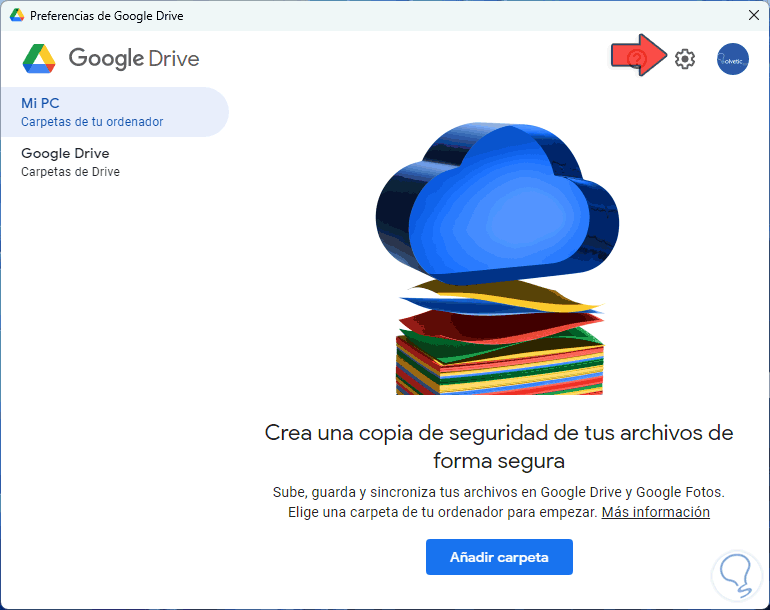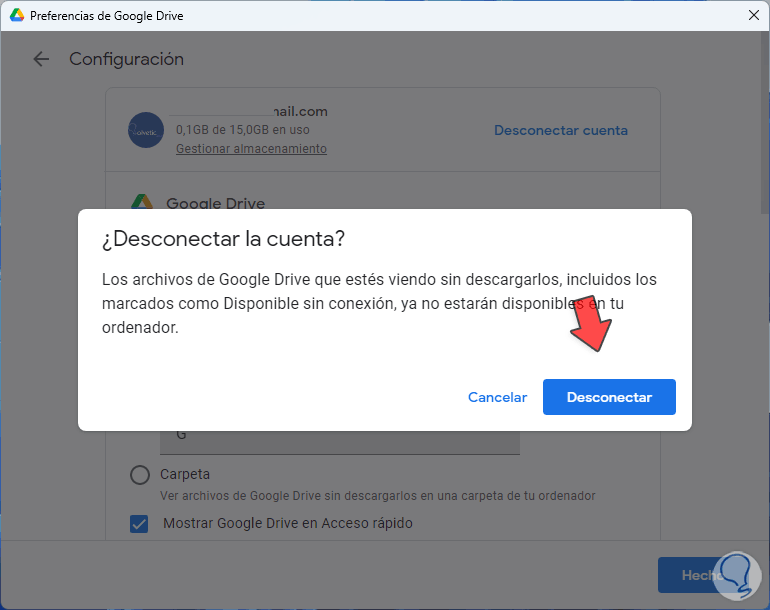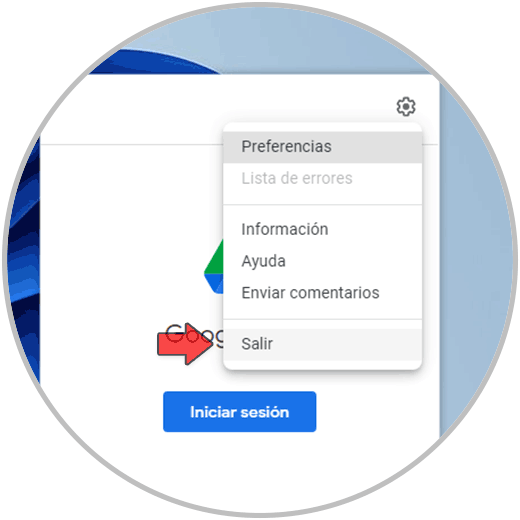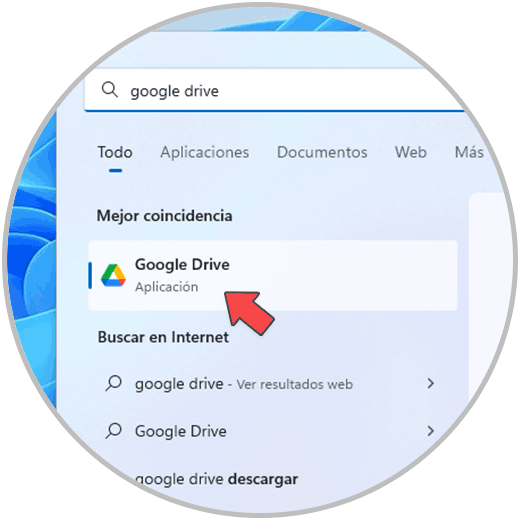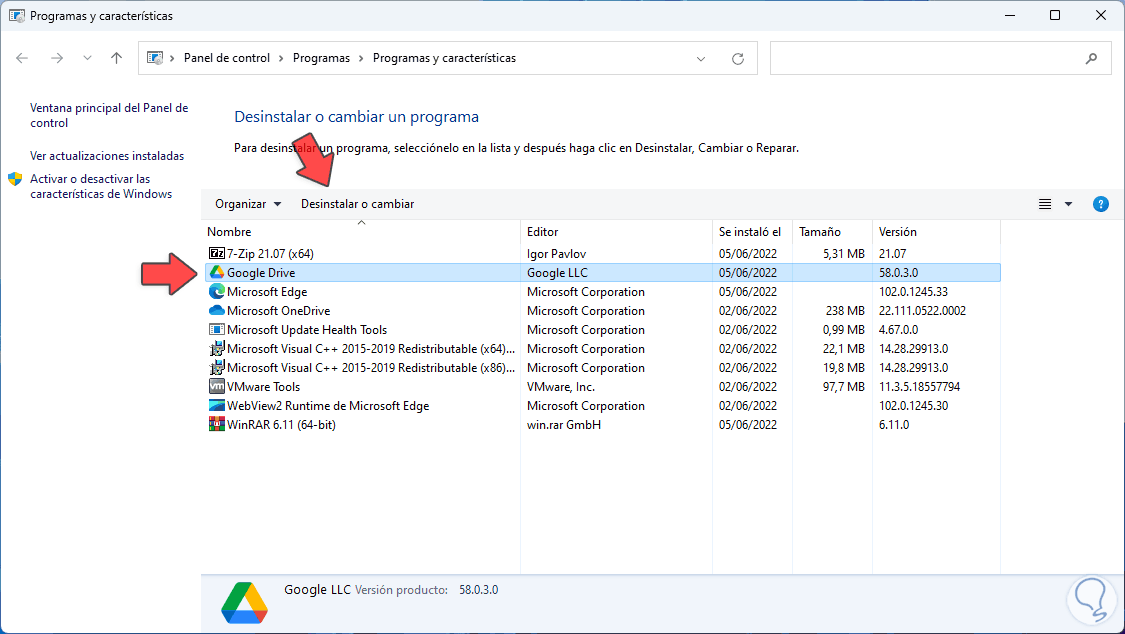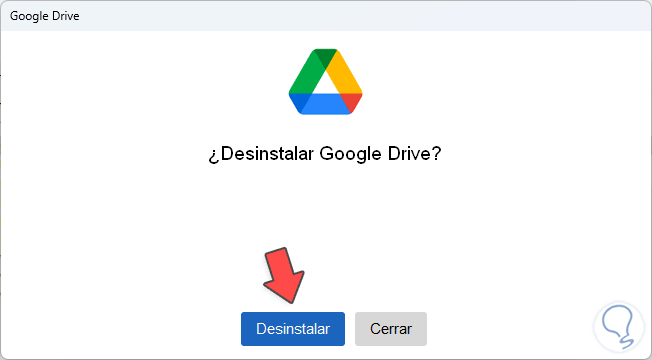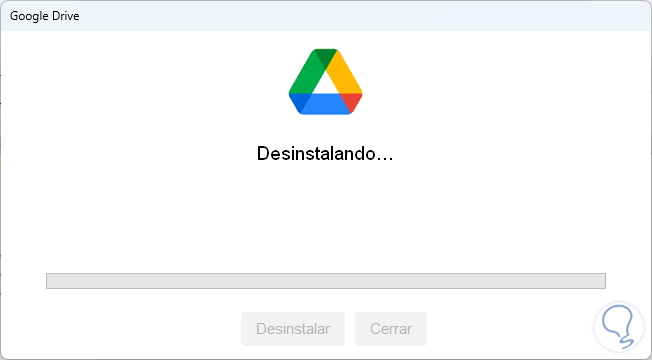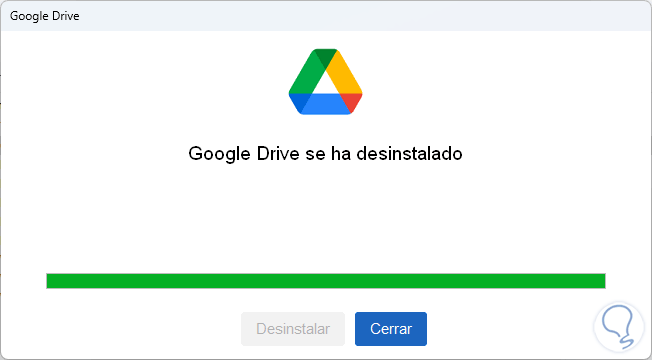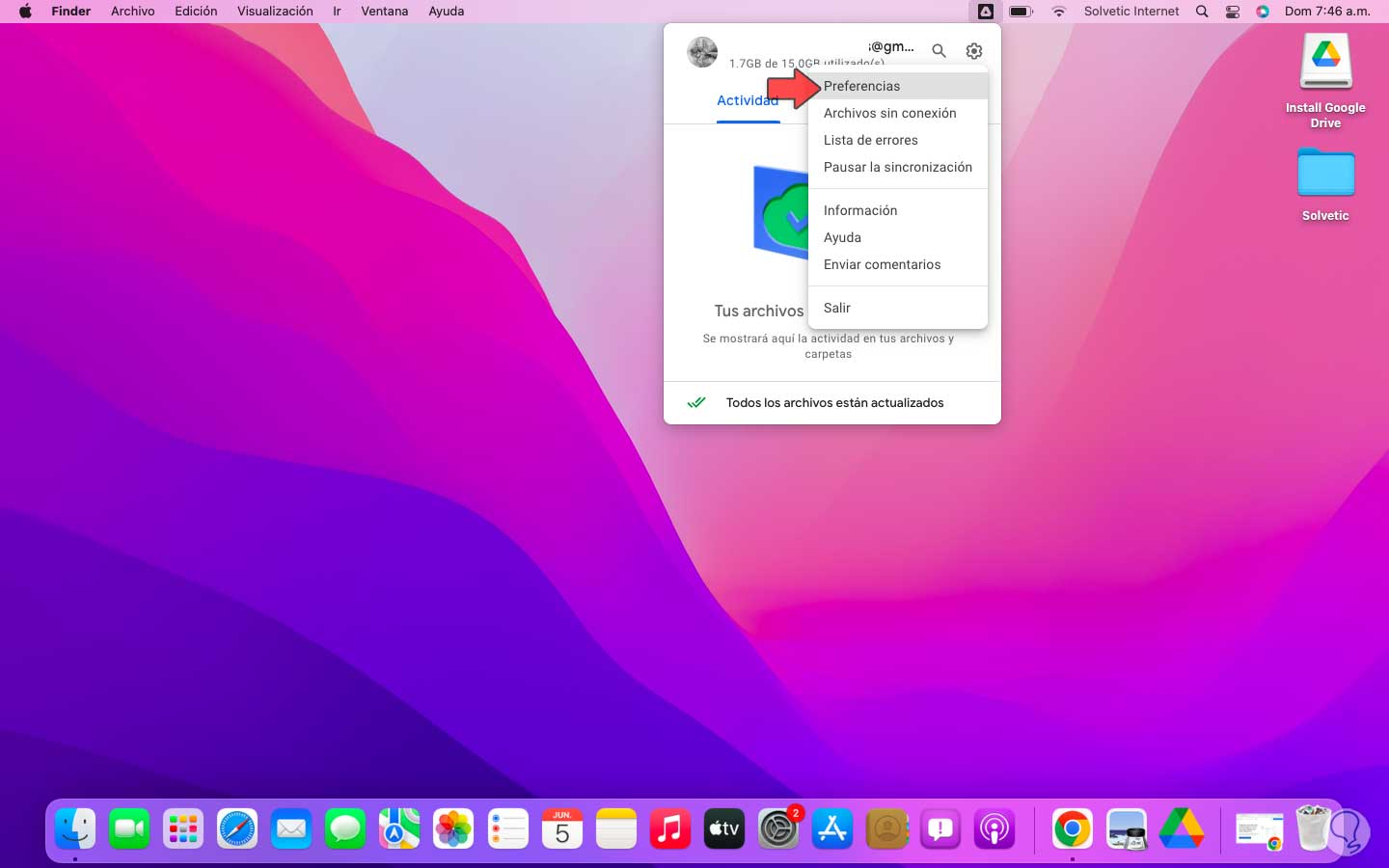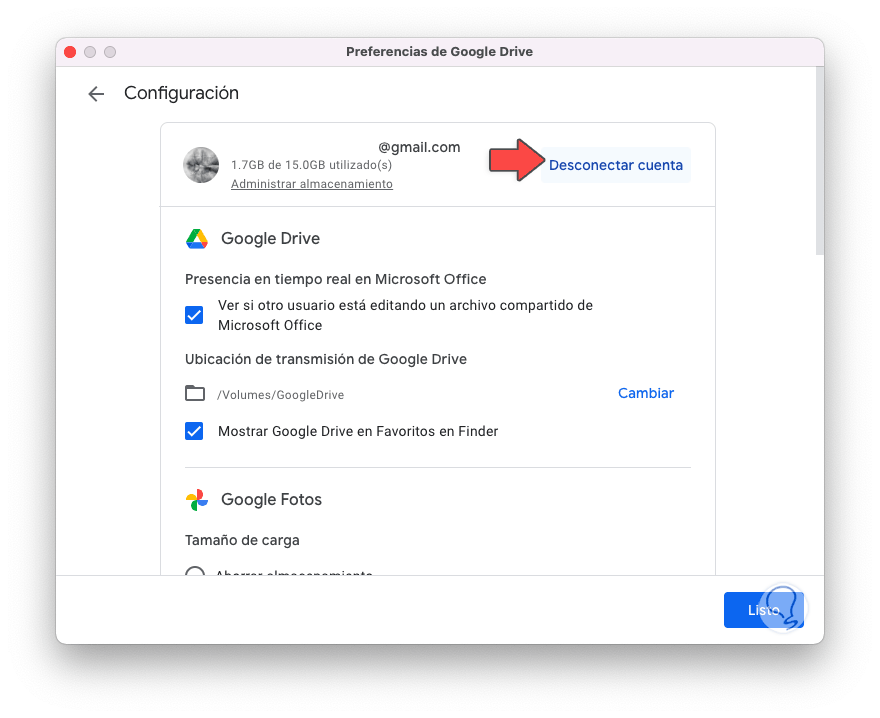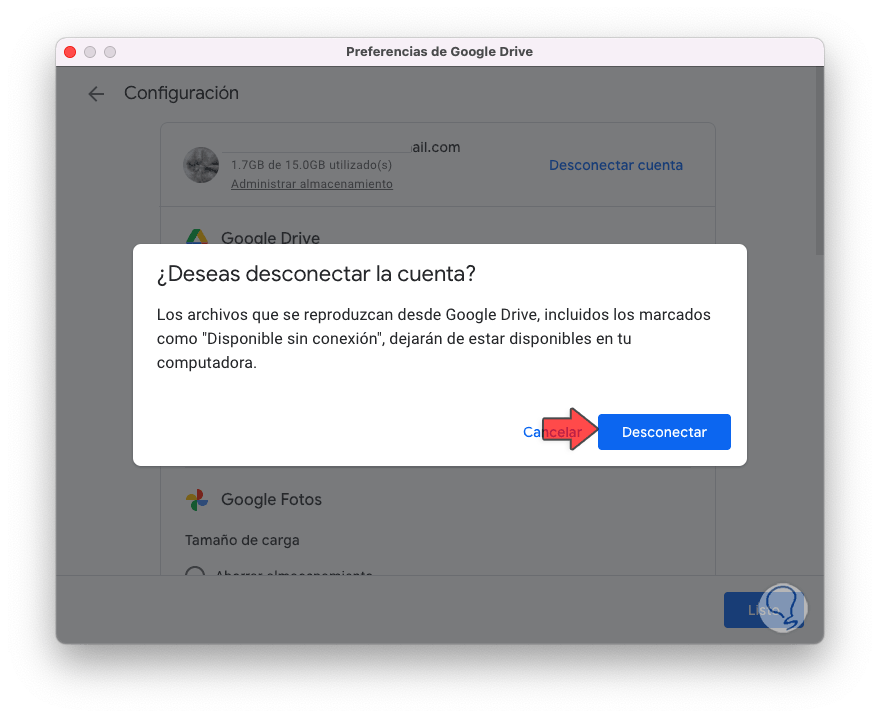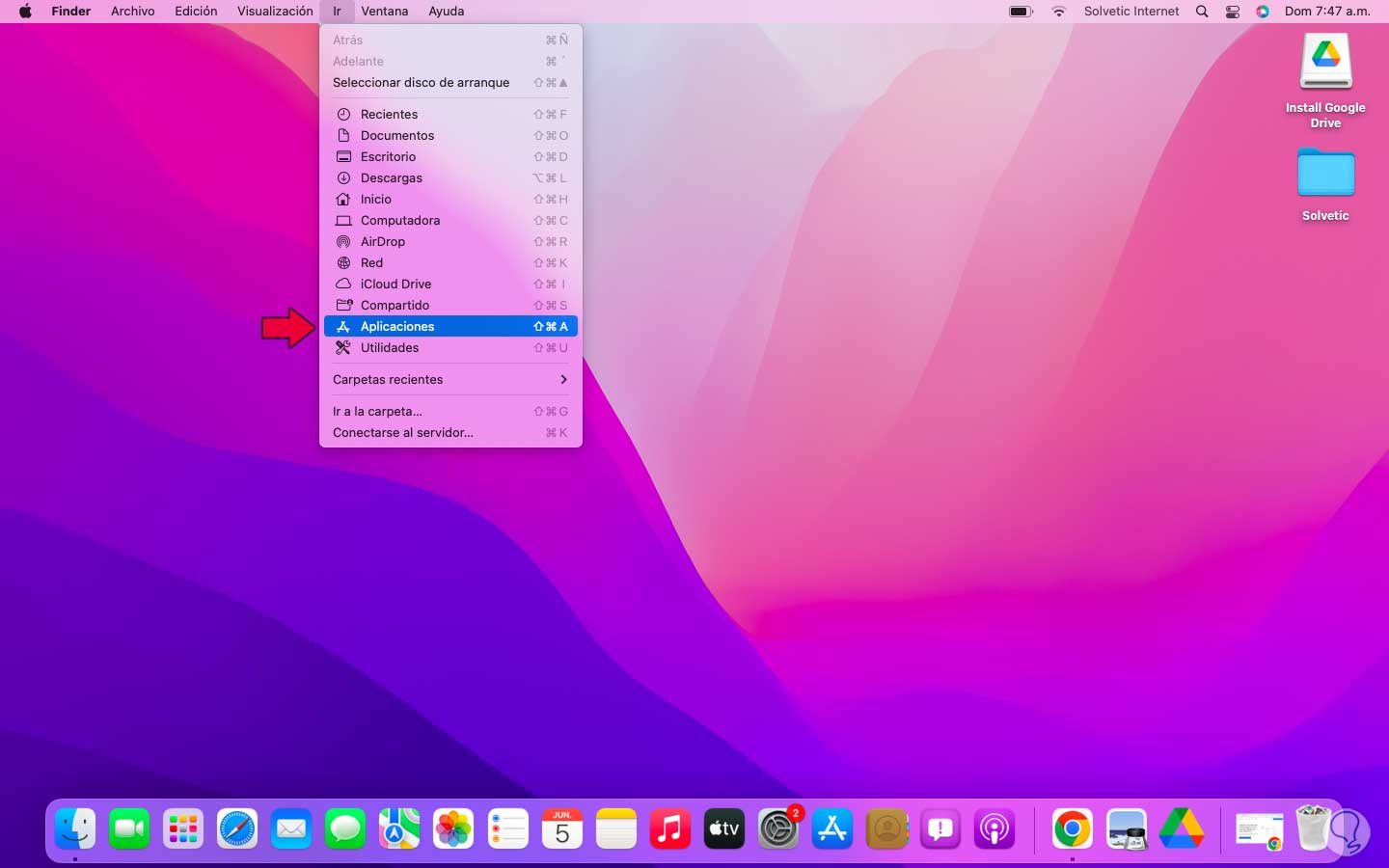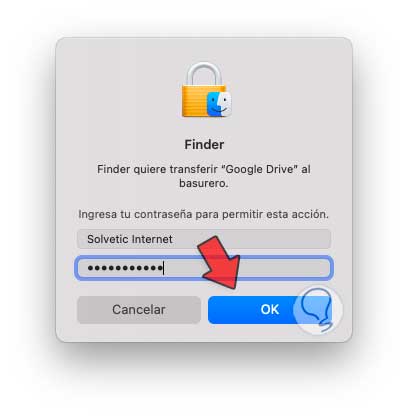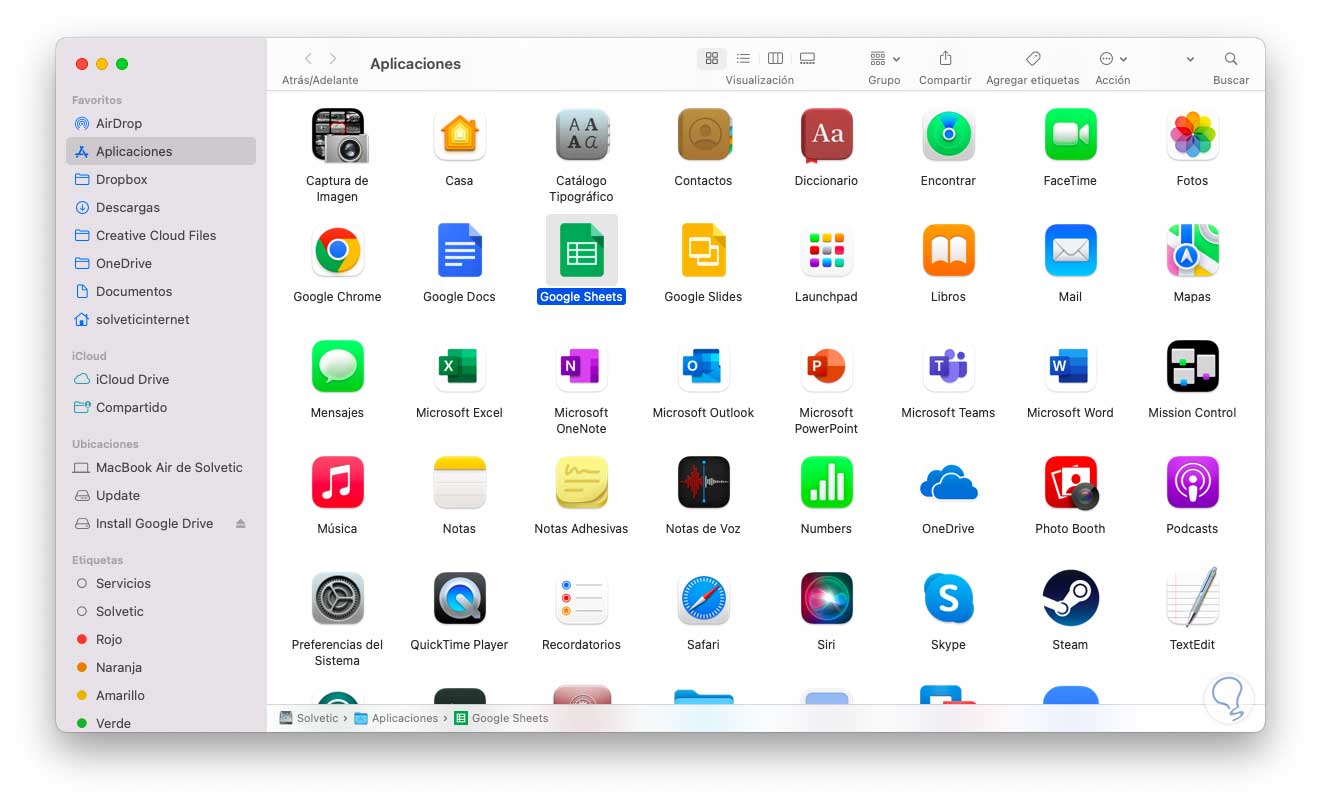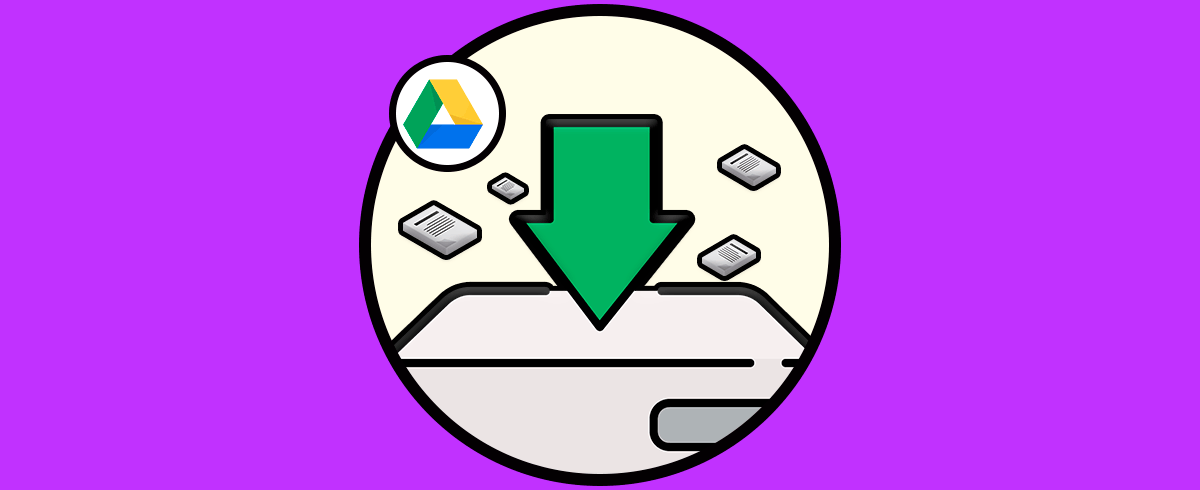Google Drive está integrado en nuestra cuenta de Gmail y nos permite contar con hasta 15 GB (en la versión gratuita) para subir elementos a la nube y desde allí disponer de ellos en cualquier lugar del mundo con acceso a Internet y a la cuenta de Gmail asociada, existen diversas funciones a usar en Google Drive. Usando plataformas como Google Drive podemos ahorrar espacio en nuestro equipo y subirlo a la nube de forma que el espacio que tengamos disponible aquí nos hará de extensión de disco virtual con el que no colapsar el nuestro físico.
Pero puede que por usar otras aplicaciones más robustas o por temas personales llegue el momento en el cual deseamos desinstalar Google Drive de nuestro sistema y es por esto que Solvetic te enseñara a desinstalar Google Drive de macOS y Windows 11. Tras desinstalarlo no se eliminarán nuestros archivos subidos en la nube pero no tendremos un acceso tan rápido y directo a ellos como tenerlo instalado en Windows 11 o Mac.
1. Desinstalar Google Drive Windows 11 PC
Para el caso de Windows 11, en la barra de tareas damos clic sobre el icono de Google Drive:
Damos clic en el icono de piñón y luego seleccionamos "Preferencias":
Veremos la siguiente ventana:
Damos clic en el icono de piñón en la parte superior para ver lo siguiente:
Damos clic en "Desconectar cuenta" para poder desvincular esta cuenta y veremos lo siguiente:
Confirmamos el proceso, después de esto, en la barra de tareas damos clic sobre el icono de Google Drive, damos clic en el icono de piñón y seleccionamos "Salir":
Esto permite salir de la aplicación por completo. Busca Google Drive y es posible dar clic derecho y seleccionar "Desinstalar" o bien dar clic en “Desinstalar” en el panel central:
Esto abrirá el Panel de control, allí seleccionamos "Google Drive":
Damos clic en "Desinstalar o cambiar" y debemos completar el proceso:
Damos clic en “Desinstalar” para que se inicie el proceso:
Al finalizar veremos lo siguiente. Con esto se ha desinstalado por completo Google Drive en Windows 11.
2. Desinstalar Google Drive Mac
Para el caso de macOS, damos clic en el icono de Google Drive en la parte superior, damos clic en el icono de piñón y luego seleccionamos "Preferencias":
Se abrirá lo siguiente:
Damos clic en el icono de piñón para ver las opciones a usar:
Damos clic en "Desconectar cuenta" para desvincularla del equipo, veremos el siguiente mensaje. Confirma el proceso.
Damos clic en el icono de Google Drive en la parte superior y luego seleccionamos "Salir" para cerrar la aplicación en macOS:
Abrimos Aplicaciones:
Damos clic derecho sobre Google Drive y seleccionamos la opción "Transferir al basurero":
Debemos ingresar la contraseña de administrador:
Validamos que se haya desinstalado Google Drive en macOS.
Esta es la manera como desinstalamos Google Drive de Windows 11 y macOS de forma sencilla y práctica.