La seguridad es una de las principales tareas que debemos tener presente para todas nuestras actividades en Windows 11, y en cualquier sistema, y para ello existen una serie de opciones siendo la contraseña la mas popular, es posible comprimir una carpeta tanto en Zip como en RAR y asignar una contraseña para que ninguna persona sin autorización pueda acceder al contenido, Solvetic te explicara de forma clara como establecer una contraseña a una carpeta Zip o RAR en Windows 11.
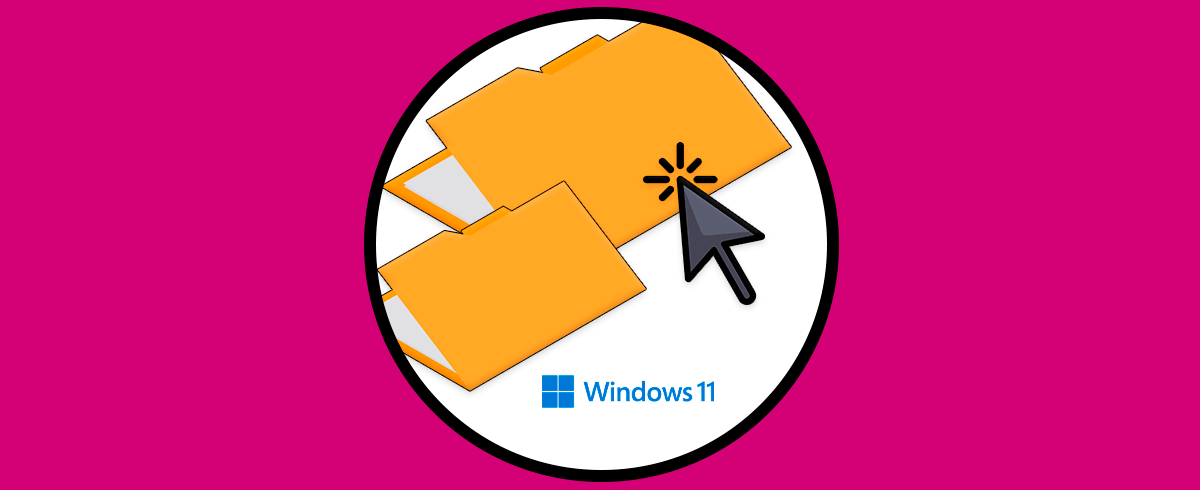
Para este proceso usaremos una de las herramientas mas conocidas como lo es WinRAR, su descarga gratuita esta disponible en el siguiente enlace:
- Nos da la posibilidad de crear archivos multi-volumen
- Permite descomprimir archivos en los formatos CAB, ARJ, LZH, TAR, TAR.Z, TAR.GZ, GZ, ACE, UUE, BZ2, ISO, JAR, RAR, Z y 7Z
- Cuenta con soporte para archivos ZIP 2.0
- Puede ser usado en la mayoría de sistemas operativos actuales
- Dispone de protección con contraseña a través del cifrado Rinjdael (AES-256)
- Es compatible con los atributos de seguridad y flujos de datos en ficheros NTFS
- Podemos trabajar con ficheros y archivos de hasta 9.000 PetaBytes
1. Cómo poner Contraseña a una Carpeta ZIP en Windows 11
Una vez descargado WinRAR, veremos la carpeta a comprimir:
Damos clic derecho sobre la carpeta y vamos a "WinRAR- Añadir al archivo":
Se abrirá la siguiente ventana:
Activamos la casilla "ZIP":
Damos clic en "Establecer contraseña" y luego ingresamos la contraseña a asignar:
Aplicamos los cambios:
En caso de existir un ZIP creado, pero sin contraseña, abrimos ese archivo con WinRAR:
Veremos la aplicación WinRAR con dicha carpeta:
Vamos a "Herramientas - Convertir archivos".
Se abrirá lo siguiente:
Damos clic en "Compresión" para ver la siguiente ventana:
Activamos la casilla "ZIP", damos clic en "Establecer contraseña" e ingresamos la contraseña a usar:
Aplicamos los cambios y veremos el siguiente mensaje:
Confirmamos el proceso.
Abrimos el archivo protegido:
En WinRAR seleccionamos donde se extraerá:
Comprueba que al abrir el archivo se requiere contraseña:
2. Cómo poner Contraseña a una Carpeta RAR en Windows 11
El proceso es idéntico para el caso de las carpetas RAR.
Damos clic derecho sobre la carpeta a comprimir y vamos a "WinRAR- Añadir al archivo":
En la ventana de WinRAR activamos la casilla "RAR":
Damos clic en "Establecer contraseña" y asignamos la contraseña:
Activa la casilla "Cifrar nombres de fichero" y aplica los cambios :
Abrimos el archivo:
Validamos que al abrir el archivo se requiere contraseña:
3. Cómo poner Contraseña a una Carpeta ZIP o RAR en Windows 11 con 7-Zip
Otra de las opciones a usar para asignar una contraseña a un archivo Zip o RAR es 7-ZIP, su descarga gratuita esta disponible en el siguiente enlace:
- Dispone de cifrado AES-256
- Podemos comprimir en formatos 7z, XZ, BZIP2, GZIP, TAR, ZIP y WIM y descomprimir en formatos AR, ARJ, CAB, CHM, CPIO, CramFS, DMG, EXT, FAT, GPT, HFS, IHEX, ISO, LZH, LZMA, MBR, MSI, NSIS, NTFS, QCOW2, RAR, RPM, SquashFS, UDF , UEFI, VDI, VHD, VMDK, WIM, XAR y Z
- Se puede integrar a Windows Shell
- Cuenta con su propio administrador de archivos
Para este caso damos clic derecho sobre la carpeta y vamos a “Mostrar más opciones”:
Luego vamos a “7-Zip - Añadir al archivo”:
Se abrirá lo siguiente:
En "Formato de archivo" establecemos ZIP y asignamos la contraseña en "Encriptación":
Aplicamos los cambios:
Al abrir el archivo se requiere contraseña según se ha configurado:
Estas son las formas para asignar una contraseña a una carpeta ZIP o RAR en Windows 11.
