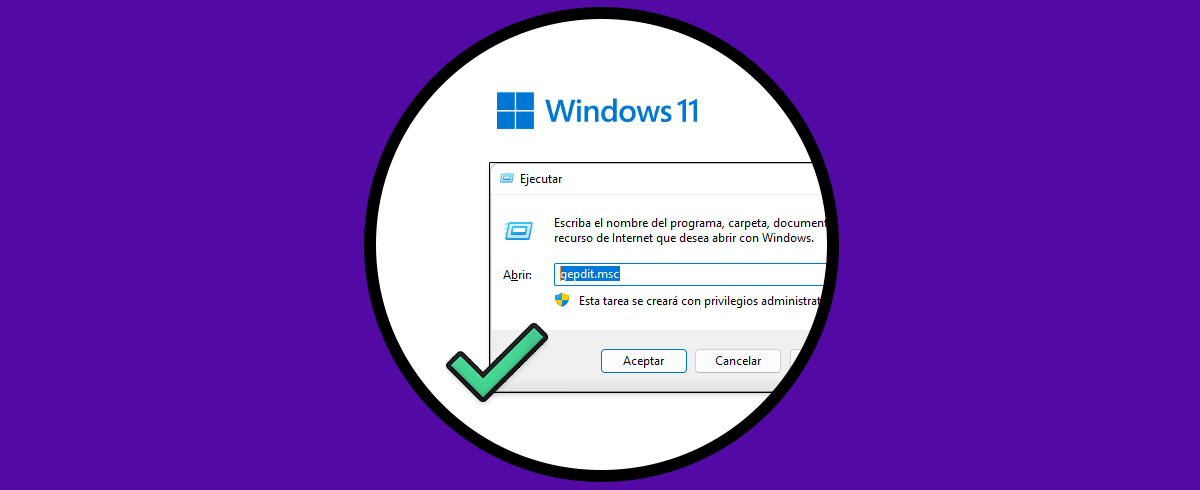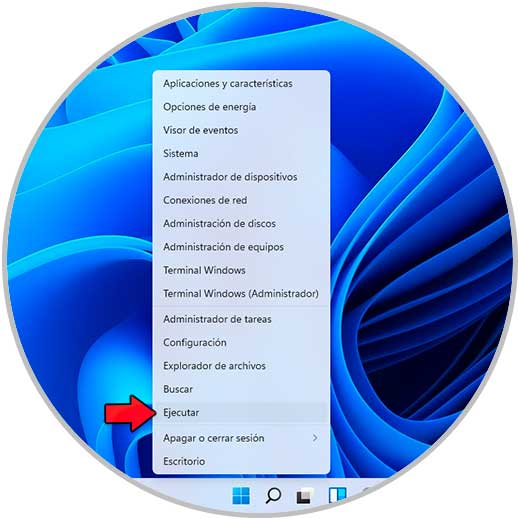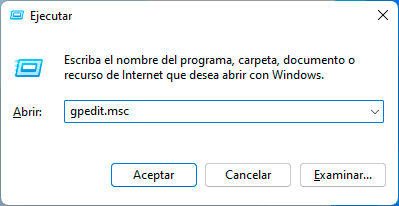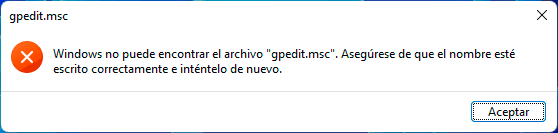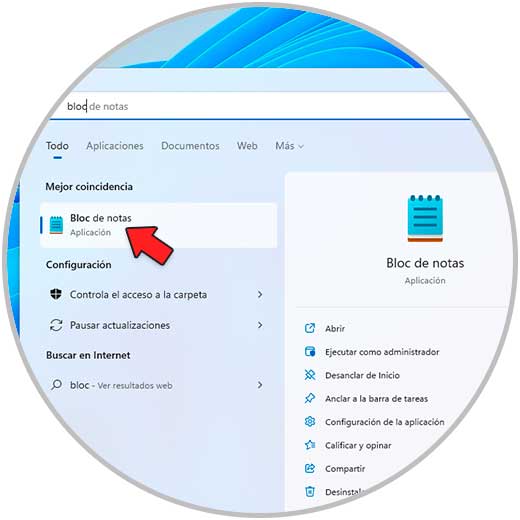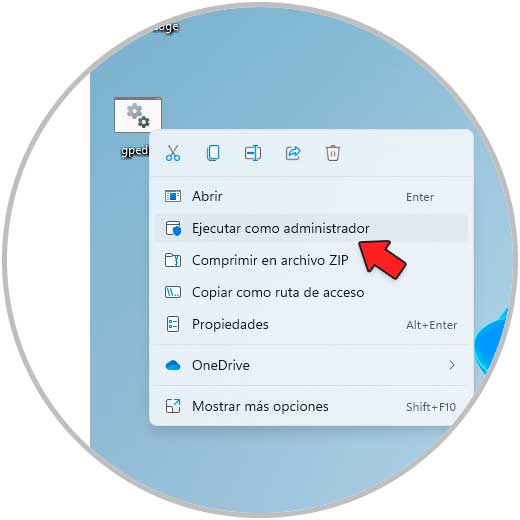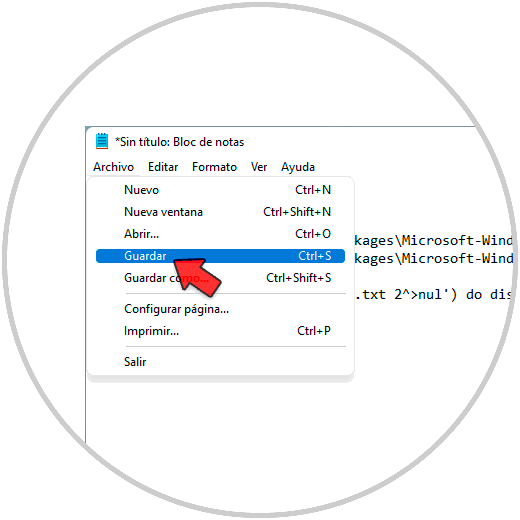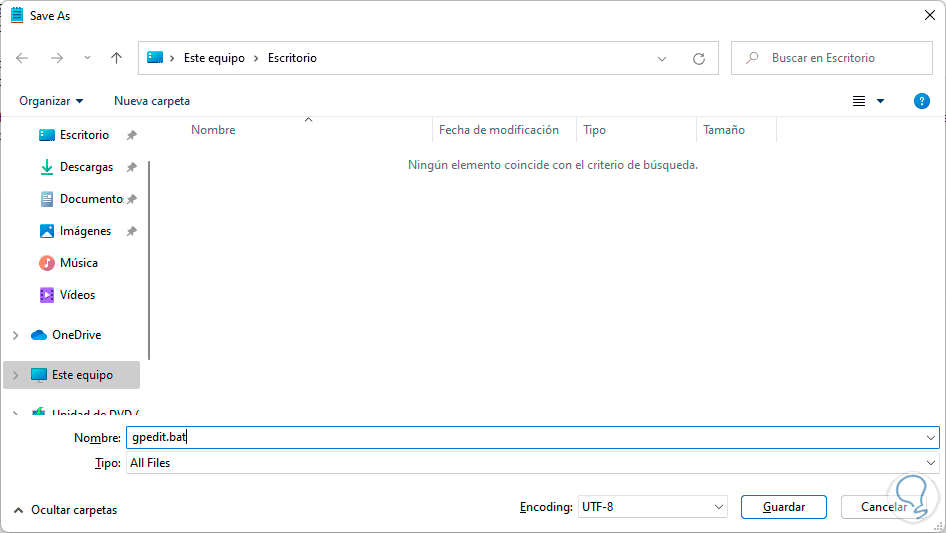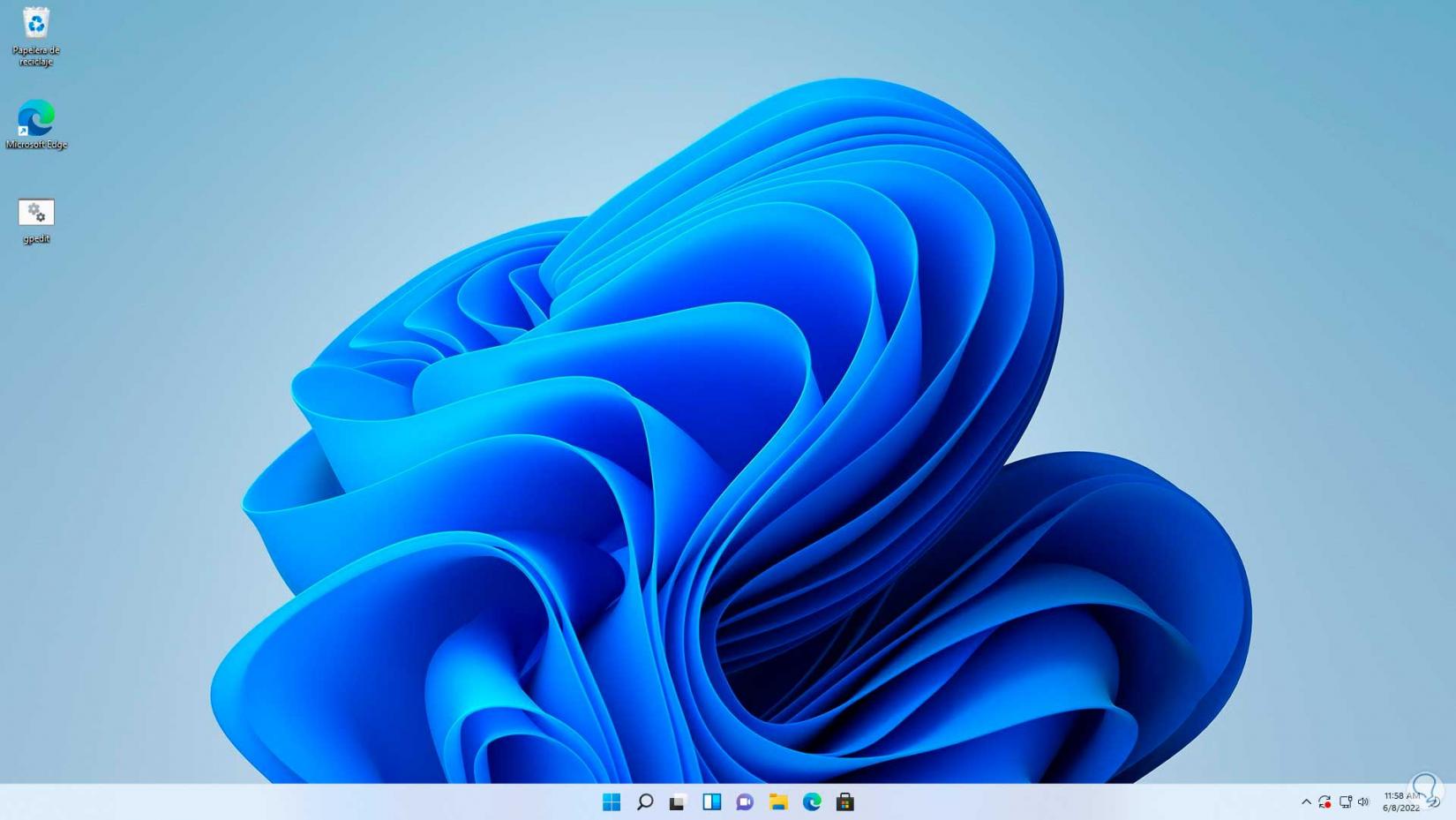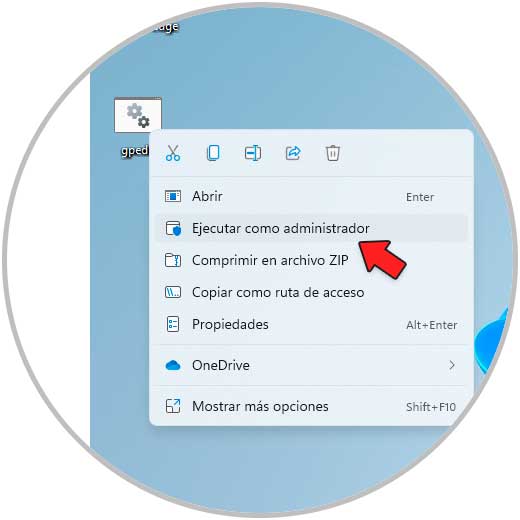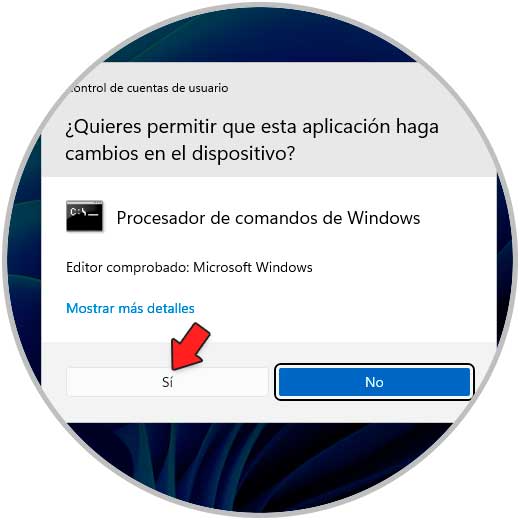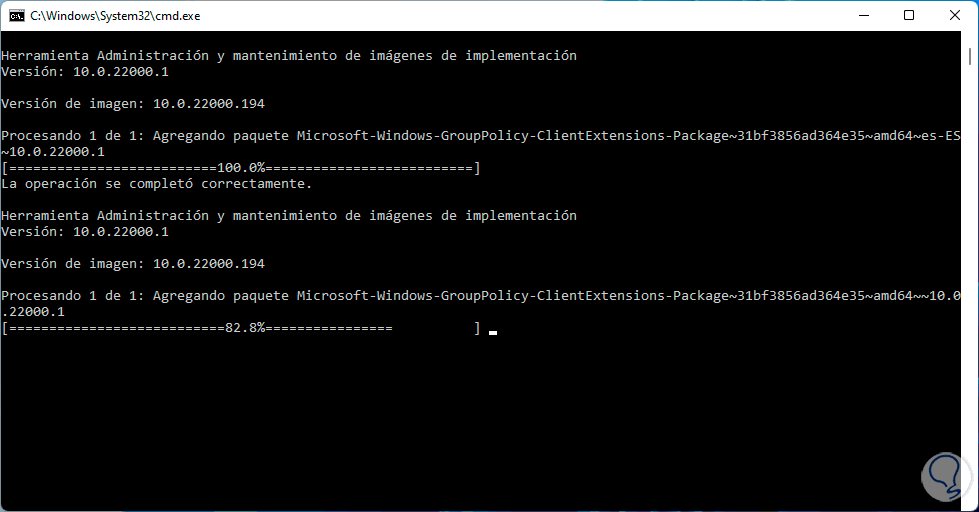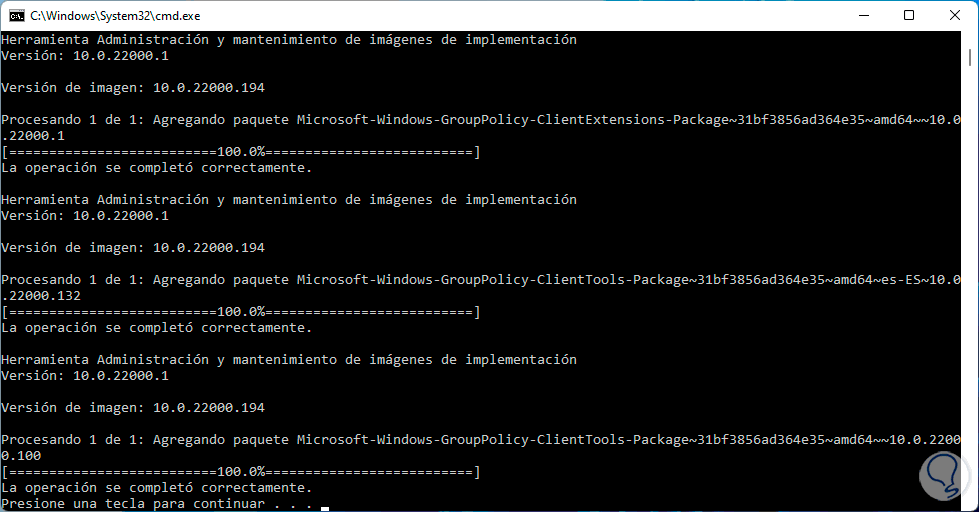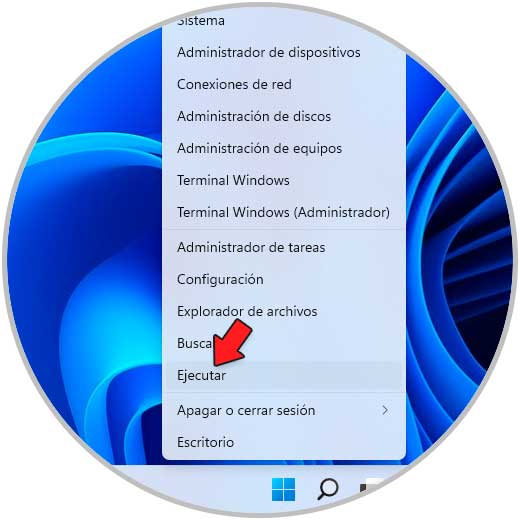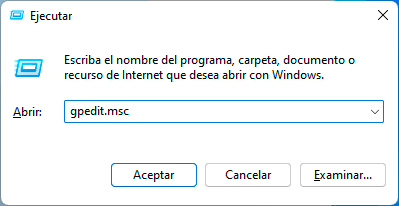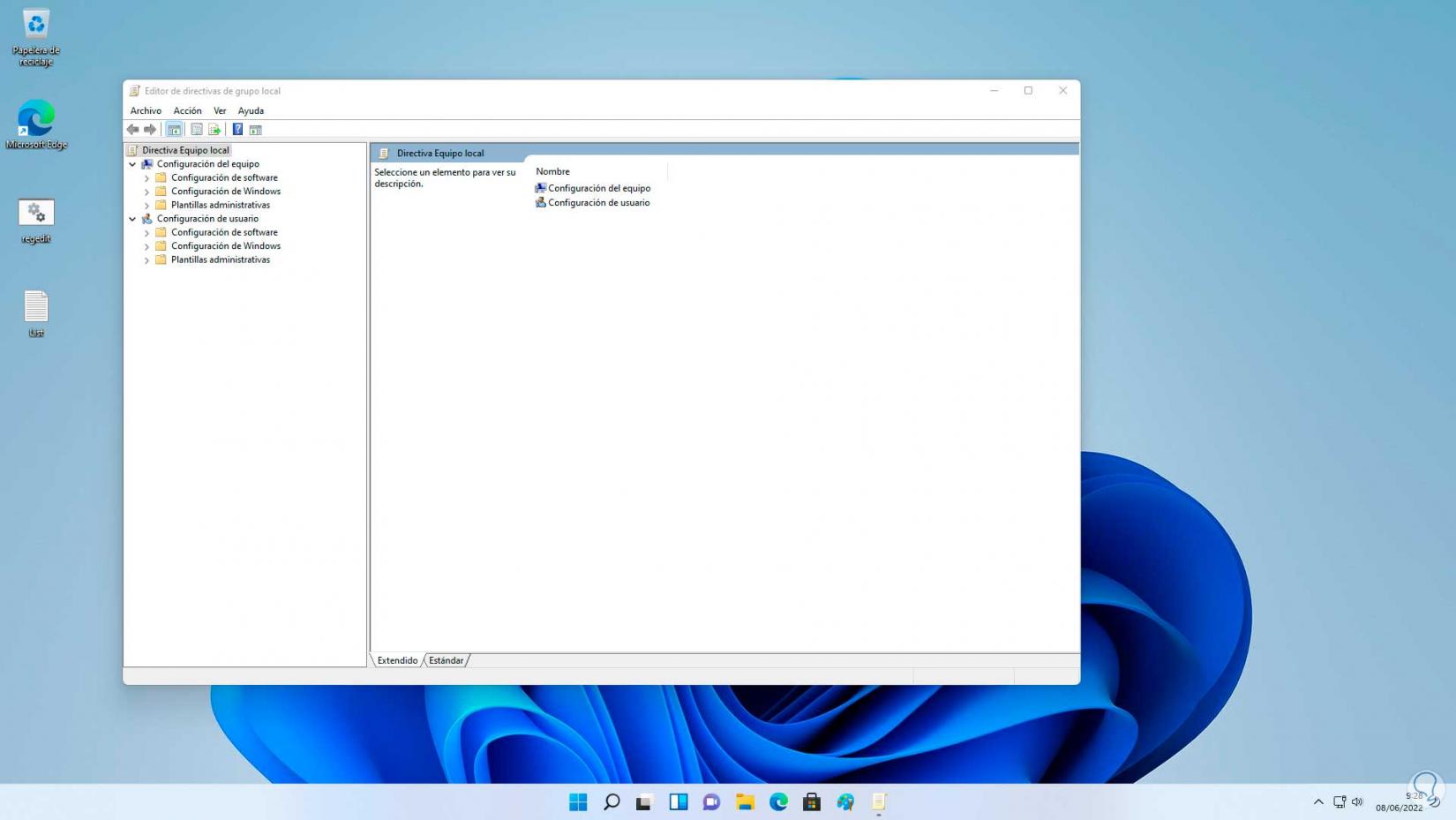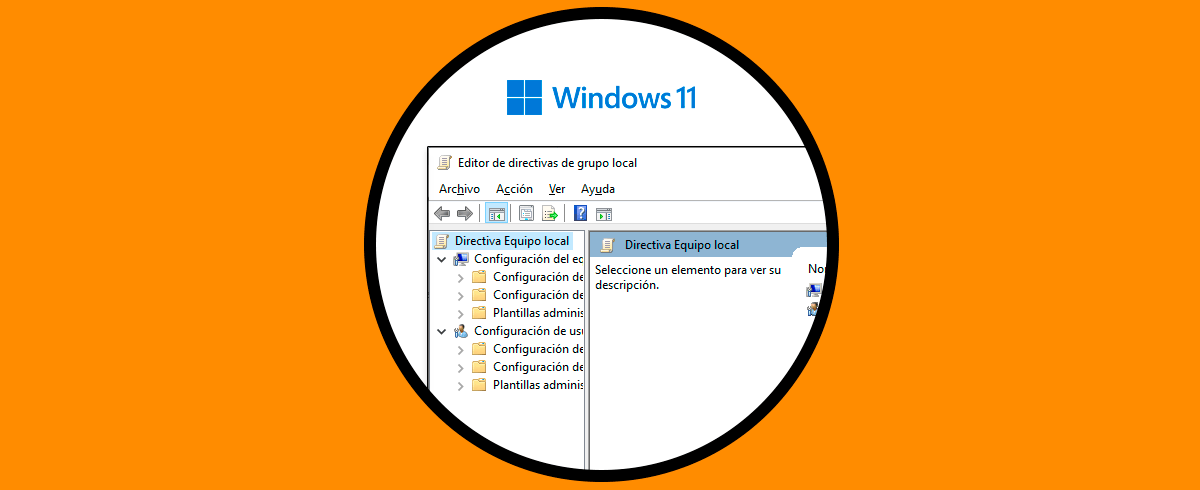En Windows 11 encontramos diversas herramientas que han sido desarrolladas para facilitar la administración del sistema, el hardware, los usuarios y en general todo el conjunto de elementos que integran el sistema operativo y una de las mas conocidas y funcionales es el Editor de políticas de grupo Gpedit.
Este Editor de políticas de grupo nos da la opción de crear y administrar diversas configuraciones para los usuarios y equipos usando la interfaz de configuración de la política de grupo , con estas políticas podemos llevar un control preciso sobre numerosos aspectos de Windows 11 pero si eres usuario de Windows 11 Home estarás en un lio, hasta hoy, ya que el Editor de políticas Gpedit no esta disponible en las ediciones Home, únicamente en las ediciones Pro y Enterprise.
Solvetic explicará cómo habilitar gpedit.msc en Windows 11 Home.
Cómo habilitar Gpedit.msc en Windows 11 Home
Vamos a comprobar que no es posible usar esta utilidad, para ello abrimos Ejecutar:
Ingresamos "gpedit.msc":
Validamos el error que genera Windows 11 Home:
Para su habilitación, abrimos el Bloc de notas:
Ingresamos el siguiente código:
@echo off
pushd "%~dp0"
dir /b %SystemRoot%\servicing\Packages\Microsoft-Windows-GroupPolicy-ClientExtensions-Package~3*.mum >List.txt
dir /b %SystemRoot%\servicing\Packages\Microsoft-Windows-GroupPolicy-ClientTools-Package~3*.mum >>List.txt
for /f %%i in ('findstr /i . List.txt 2^>nul') do dism /online /norestart /add-package:"%SystemRoot%\servicing\Packages\%%i"
pause
Vamos a "Archivo - Guardar":
En "Tipo" seleccionamos "Todos los archivos" y el nombre al final debe llevar la extensión .bat:
Aplicamos los cambios y veremos el archivo .bat creado:
Damos clic derecho sobre el archivo bat y seleccionamos "Ejecutar como administrador":
Aceptamos los permisos de UAC:
Se abrirá la consola con todo el procedimiento a aplicar:
Esperamos que finalice el proceso:
Abre Ejecutar de nuevo:
Ingresamos "gpedit.msc":
Ahora se tendrá acceso al Editor de políticas Gpedit en Windows 11 Home:
Con este sencillo pero práctico paso será posible hacer uso de esta valiosa herramienta en Windows 11.