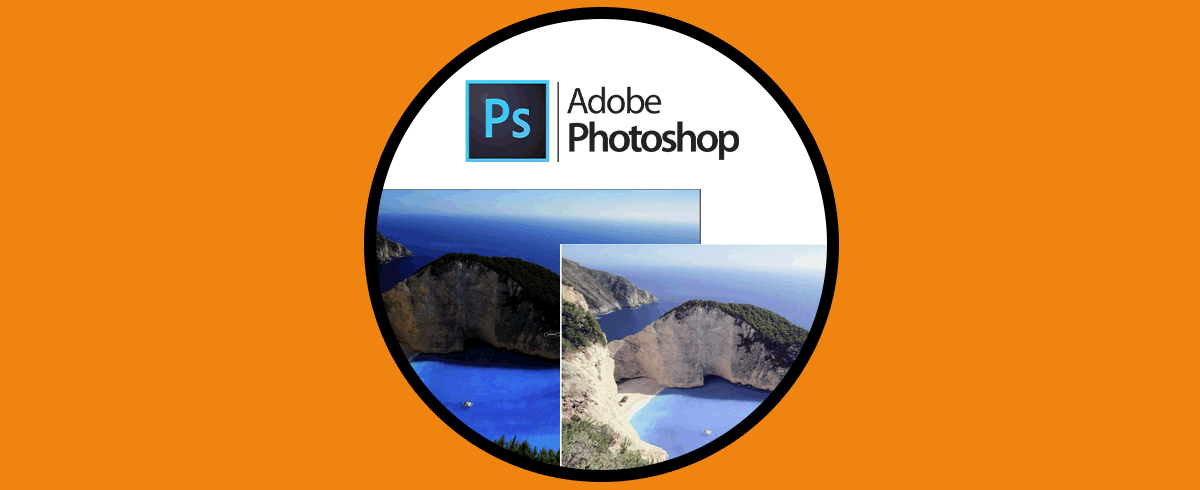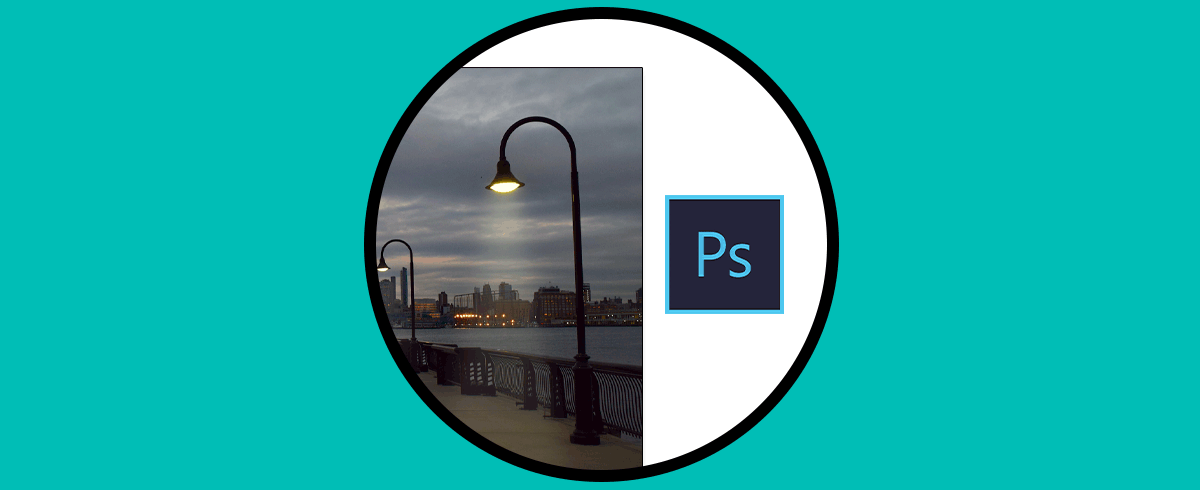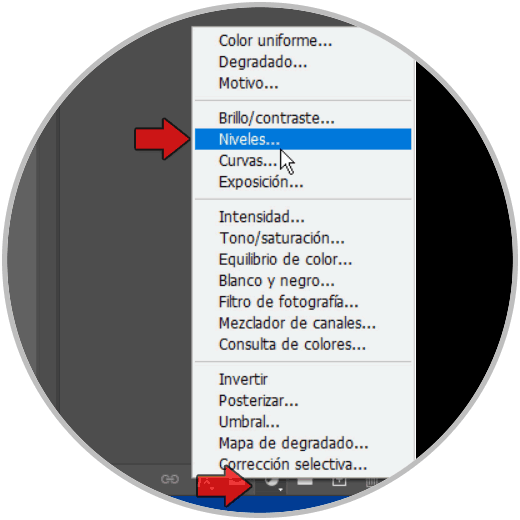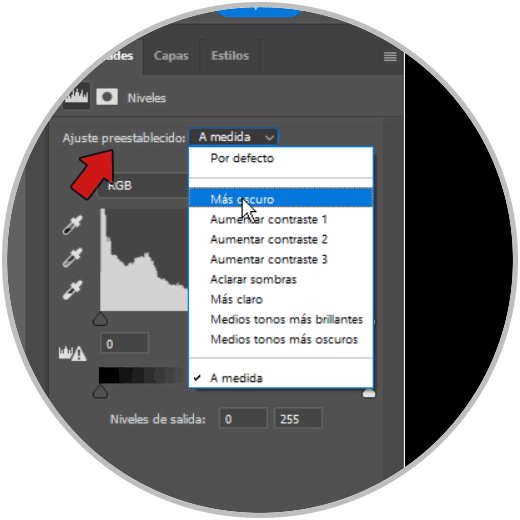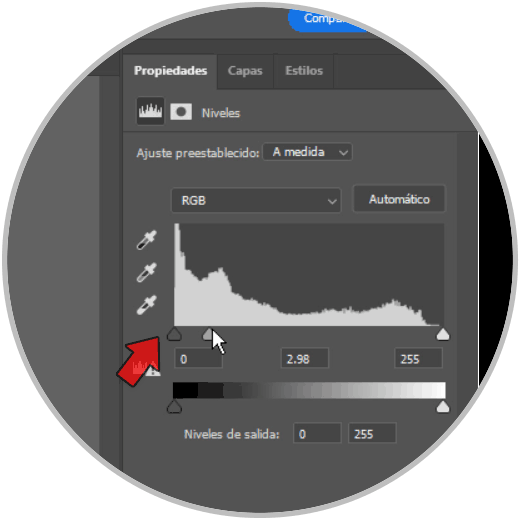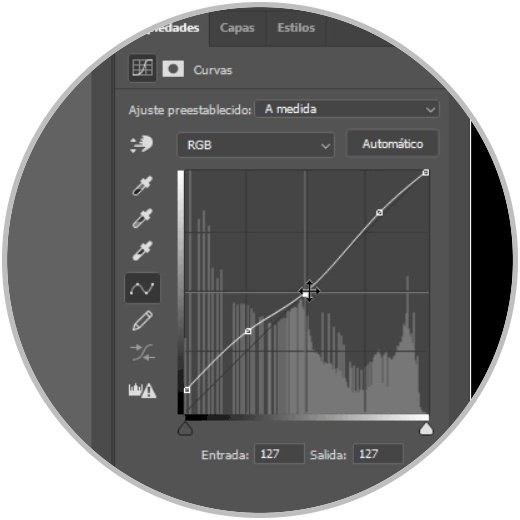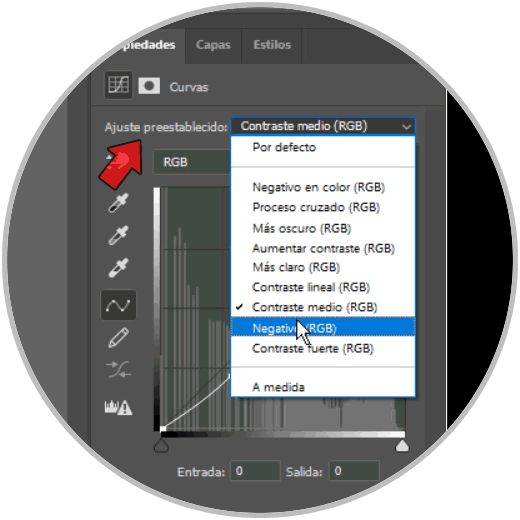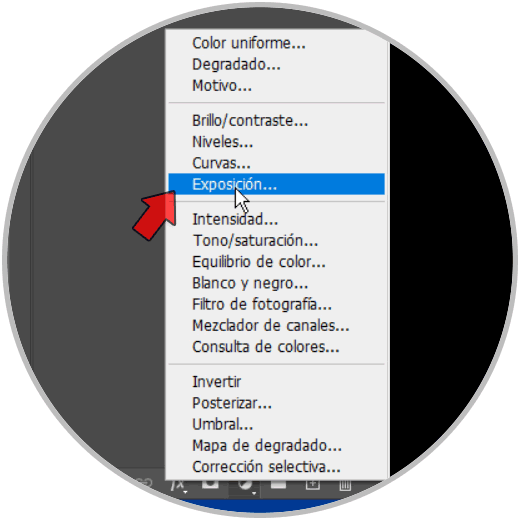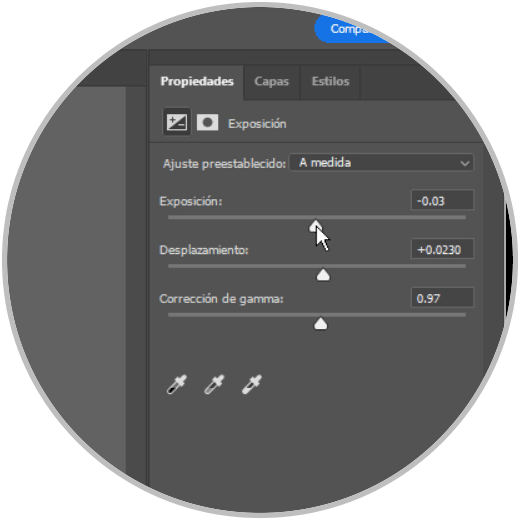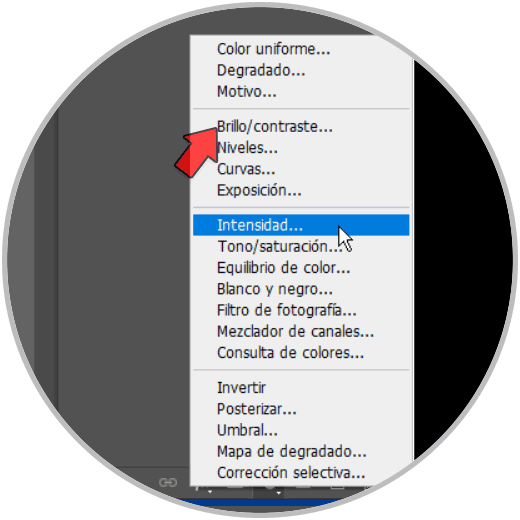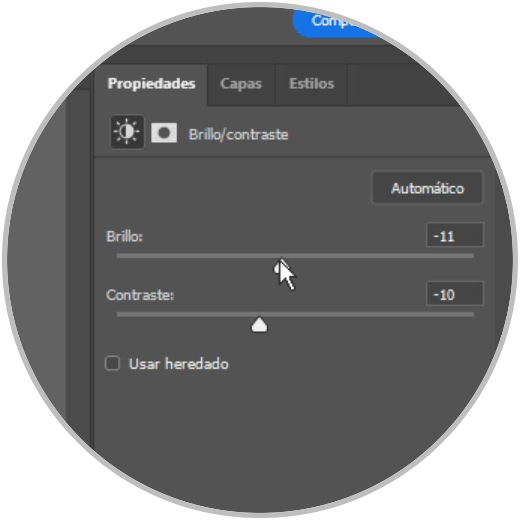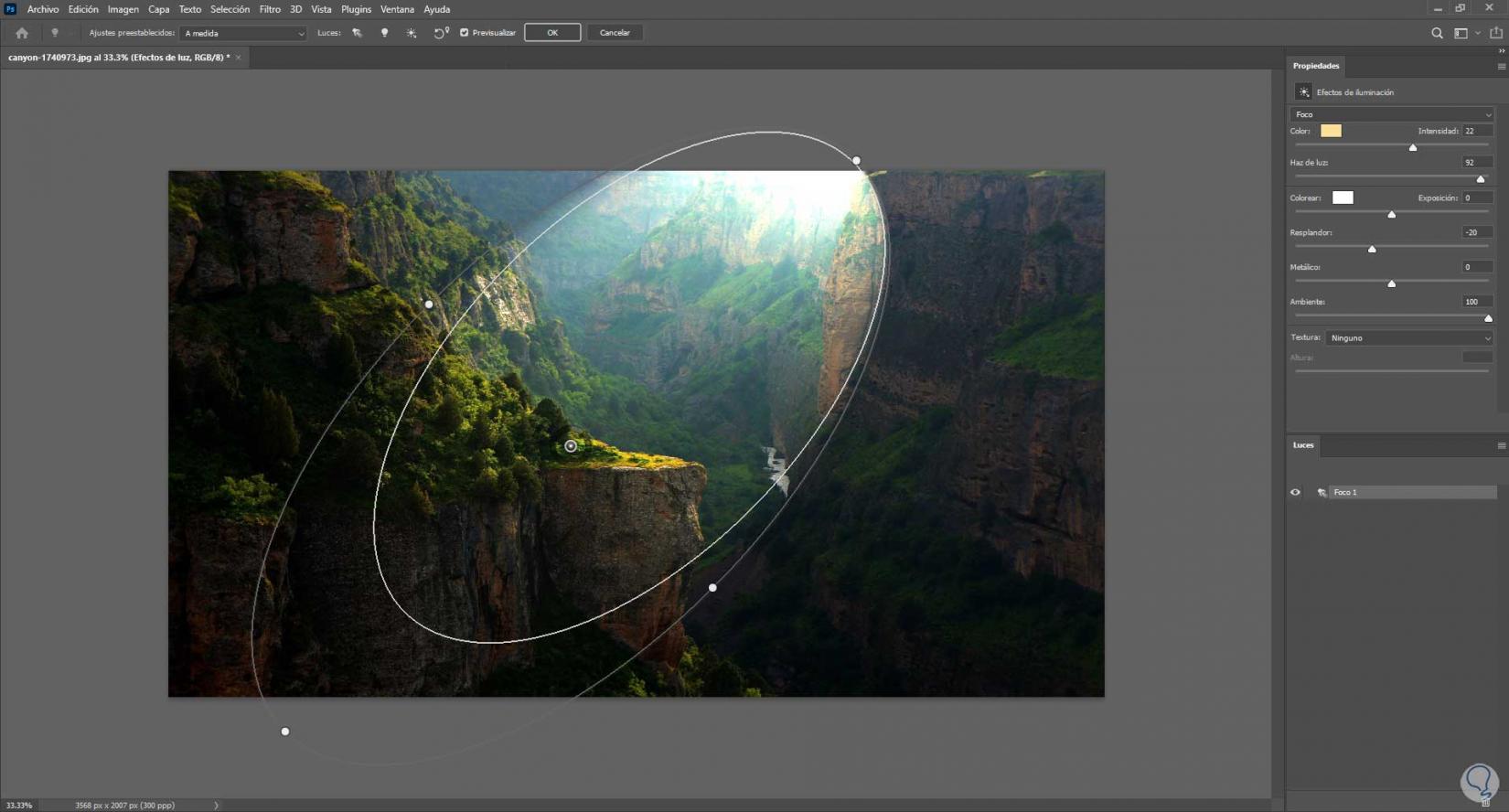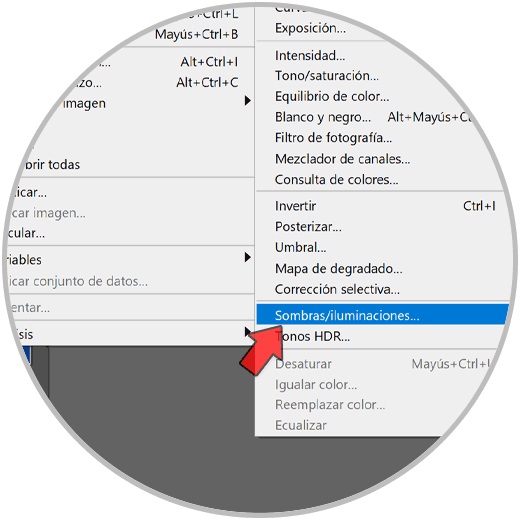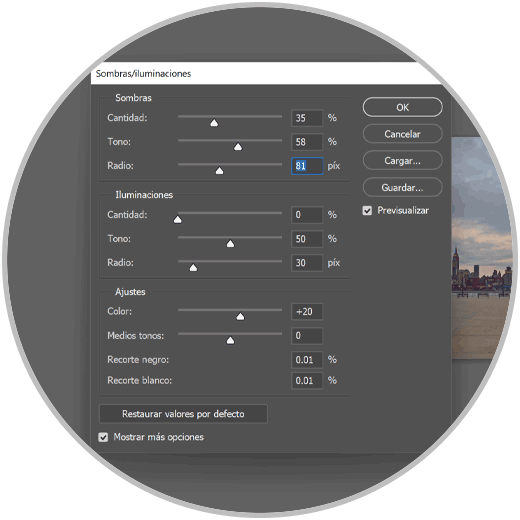La iluminación es una de las características más importantes de nuestras fotografías tanto cuando las estamos realizando como cuando vamos a realizar el proceso de edición. Si en el momento de la sesión fotográfica no hemos tenido en cuenta las condiciones de iluminación y no hemos configurado bien nuestra Cámara, el resultado seguramente no sea el deseado. Estos despistes somos los ajustes premios desembocan en imágenes muy oscuras o demasiado iluminadas, es decir, que la iluminación no está bien medida.
Por eso contar con herramientas como Photoshop nos permite poder rectificar todos aquellos parámetros que no han salido como esperábamos, entre ellos la iluminación. Por eso en este capítulo vamos a ver cómo podemos modificar la iluminación de una foto en Adobe Photoshop y así corregir nuestro espectro. Veremos diferentes herramientas que podemos usar como niveles, brillo contraste, exposición etc. Además también vamos a ver cómo podemos agregar efectos de iluminación fácilmente y crear puntos de luz artificiales en nuestra imagen. Vamos a ver qué fácil es mejorar iluminación Photoshop en los siguientes pasos.
La iluminación será necesaria para que una imagen cobre sentido ya que permitirá que los detalles se van con mayor o menor detalle. Una imagen subexpuesta tendrá demasiadas zonas oscuras donde quizás no veamos nada y una sobreexpuesta tendrá zonas quemadas de luz que tampoco dejará ver con claridad esas áreas. Por eso hay que tener en cuenta los diferentes elementos de la luz para hacer una buena gestión.
- Origen de la luz (natural o artificial)
- Intensidad de la luz
- Número de las fuentes lumínicas
- Dirección de la luz
- Nivel de difusión para determinar la dureza de la luz
- Duración de la luz
- Color de la luz
Por eso vamos a ver cómo poder cambiar la iluminación de una foto en Photoshop y así dar o quitar luz en una imagen en Photoshop.
1 Cambiar la iluminación de una foto en Photoshop con capa de ajuste
La iluminación es 1 de los componentes esenciales a la hora de poder tanto realizar como editar fotografía. Encender la importancia de la iluminación para ser conscientes de que en función de su manejo y su configuración podemos llegar a conseguir diferentes esencias en una misma fotografía. Una vez sabemos qué emoción el sentimiento queremos transmitir jugar con diferentes niveles de exposición nos ayudará a potenciar ese objetivo en nuestros trabajos.
En este primer apartado vamos a ver cómo podemos usar las diferentes capas de ajuste en Adobe Photoshop para variar la iluminación de nuestra escena. Las capas de ajuste tienen la gran ventaja de que nos permiten hacer ediciones de carácter no destructivo y editable es decir no estaremos modificando los píxeles de origen de nuestra imagen y además podremos hacer correcciones en el momento que queramos. Vamos a ir viendo diferentes tipos de capas de ajuste que influyen en la iluminación de nuestra fotografía y que a medida que vayamos modificando nos dará un tipo de iluminación en la escena punto el resultado dependerá del objetivo que tengas y de lo que quieras transmitir.
Desde el panel de Capas, vamos a ir al icono de creación de "Crear nueva capa de relleno o ajuste" y primero empezamos con "Niveles"
Desde aquí vamos a podemos modificar nuestra gama tonal así como el equilibrio de color.
Podemos ir desplazando manualmente los niveles o bien elegir un "Ajuste preestablecido"
En función de si nuestra imagen tiene demasiadas zonas quemadas o con luz, o bien zonas oscuras, desplazaremos ampliando el espectro a un lado u otro para recuperar información
Vamos a seguir ajustando la iluminación con una herramienta bastante importante, "Curvas".
Podemos ver una gráfica con nuestro espectro de luz y pulsar para crear diferentes puntos de modificación donde creamos modificaciones
Igualmente contaremos con "Ajuste preestablecido" si queremos para ir más rápido:
En estas capas de ajuste que estamos usando contamos con la posibilidad de editar la iluminación descompuesta por colores (RGB):
Seguimos editando la iluminación con "Exposición". Esta herramienta es clave cuando tenemos imágenes claramente sobreexpuestas o subexpuestas, es decir, con mucha o poca luz
Iremos corrigiendo la iluminación con "Exposición", "Desplazamiento" y "Corrección de gamma"
Seguimos ajustando con "Brillo/contraste":
Aquí podremos jugar con el brillo de la imagen y potenciar o no el contraste final
Todo dependerá de lo que estemos buscando
En cualquier momento puedes pulsar con doble clic en el icono de algunos de estos ajustes y modificarlos de nuevo
Por último veremos el antes y después. Todo dependerá del resultado que estemos buscando y del tipo de fotografía
2 Cambiar la iluminación de una foto en Photoshop con Efectos
Ya hemos visto que las capas de ajuste son un gran aliado a la hora de hacer modificaciones estructurales de la iluminación en toda nuestra escena pudiendo así solucionar problemas de imágenes sobreexpuestas o subexpuestas. Opciones avanzadas pueden llegar a sorprender ver los resultados de integración que ofrece. En este apartado vamos a ver cómo podemos usar un filtro llamado efectos de iluminación que nos va a permitir crear una gran cantidad de efectos de iluminación cuando estamos en imágenes RGB. Con estos efectos de iluminación vamos a simular momentos en los que la luz genera unos elementos que nos ayuden a reforzar el sentido de nuestra fotografía.
Así pues ver que vamos a poder trabajar con diferentes efectos de iluminación entre los que podremos encontrar:
- Puntual
- Infinita
- Foco
Una vez elijamos el tipo de luz que queremos aplicar veremos que contamos con diferentes parámetros y posibilidades de ajuste que van a ayudarnos a configurar la iluminación de nuestra escena con esos efectos que nosotros hemos creado. Interesante es que una vez creamos la sensación efecto de iluminación vamos a poder hacer con la luz diferentes acciones con ella como por ejemplo, moverla, rotarla, cambiar el ángulo, cambiar la proporción…. Hacer esos efectos de laminación y cambiar así la luz de una foto de forma personalizada.
Además de esto podríamos añadir Efectos de iluminación si vamos a "Filtro - Interpretar - Efectos de iluminación"
Aquí podremos variar el efecto de iluminación cambiando el tipo de foco así como sus propiedades y así crear una fuente de iluminación manualmente
Vemos cómo va cambiando en función de si elegimos luz "Puntual", "Foco" o "Infinita". Podemos ir moviendo la luz y variando sus características:
Así conseguiremos simular una fuente de luz personalizada:
3 Cambiar la iluminación de una foto en Photoshop con Ajustes
En este apartado trabajaremos la mejora de los detalles de la iluminación y la sombra con uno de los ajustes de imagen que foto shop nos incluye y que es realmente útil. El comando de sombra/iluminación va a permitirnos corregir fotografías donde por ejemplo tenemos una luz de fondo muy fuerte hola necesitamos solucionar que haya sujetos que se ven algo difuminados o borrosos por estar demasiado cerca del flash en nuestra Cámara. Pero hacemos de estas correcciones podremos igualmente conseguir iluminar zonas con demasiada sombra pero que incluso tiene una buena iluminación.
Este comando nos va a permitir aclarar o oscurecer una imagen por completo pero que no lo hace únicamente de una forma general sino que va a trabajar el aclarar o oscurecer según los pixeles que estén de forma te acepte tanto en las sombras como las iluminaciones punto aunque por defecto trabaja en la corrección de imágenes con problemas de luz de fondo vamos a poder trabajar con sus diferentes ajustes para corregir la iluminación y las sombras de toda nuestra fotografía e incluso hacer correcciones de color en estas ediciones.
Tenemos una imagen algo subexpuesta a la que queremos dar un poco más de luz desde Photoshop.
Esta vez vamos a jugar con las sombras y la iluminaciones de la imagen para cambiar su iluminación general. Para ello iremos a “Imagen – Ajustes” y pulsamos sobre “Sombras/Iluminaciones”.
Aquí vamos a ir moviendo y jugando con las Sombras e Iluminaciones para ir dando más luz a nuestra imagen de una forma natural. También puedes modificar el parámetro del color e ir viendo el cambio.
Una vez acabes pulsa en “OK” para aplicar los cambios.
Veremos que ya hemos dado luz a nuestra imagen rápidamente y de una forma completa cambiando así la iluminación de una foto en Photoshop.
Con estos pasos hemos visto diferentes opciones con las que contamos a la hora de cambiar la iluminación de una foto en Photoshop.