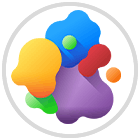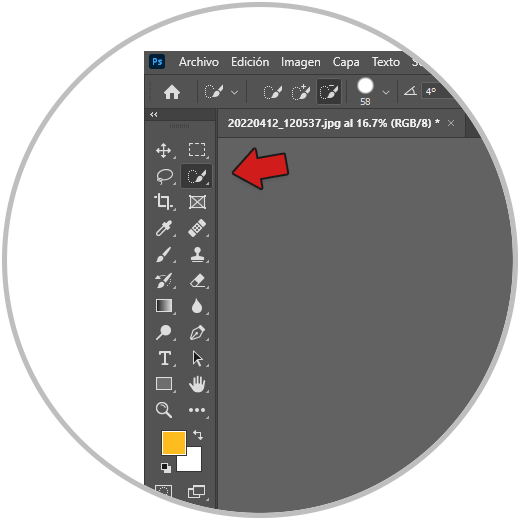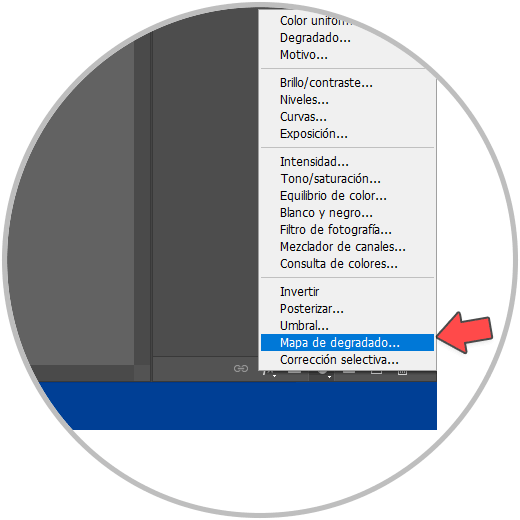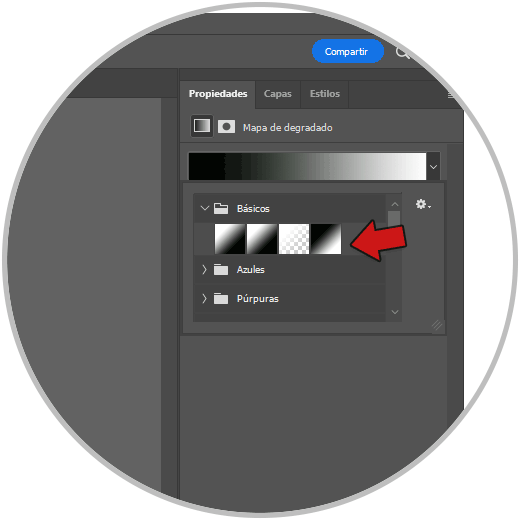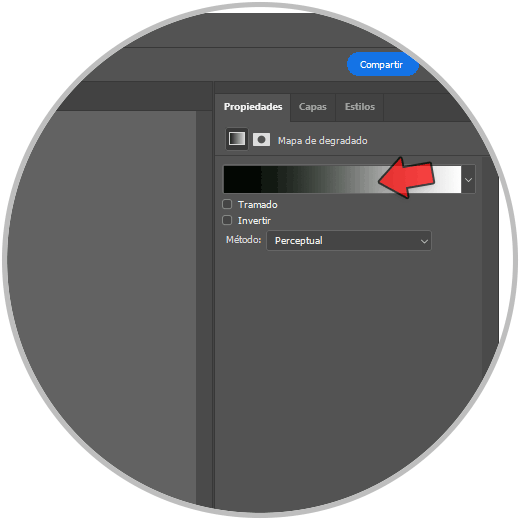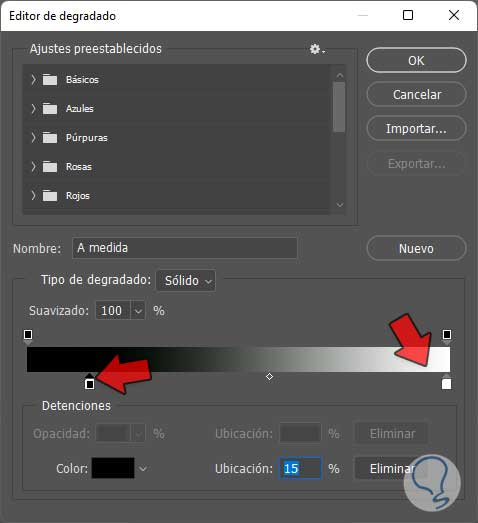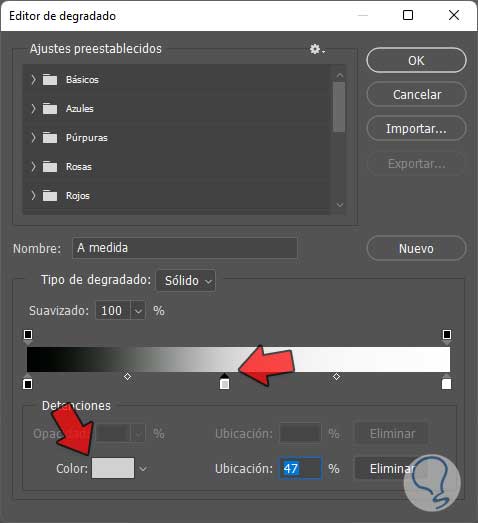El color es uno de los elementos fundamentales cuando hablamos de fotografía así como de su postproducción. Cuando trabajamos en la edición fotográfica el color es 1 de los aspectos que más tenemos que tener en cuenta ya que será 1 de los motivos que dé sentido a nuestro resultado final. En función del color y de cómo se trabaje el sentido y las emociones que evocan una fotografía pueden variar significativamente. Al igual que el color es una fotografía está en blanco y negro evocará otras emociones en nosotros.
Cuando estamos editando fotografía muchas veces la imagen que nos llega no encaja con la proyección que tenemos estimado en nuestro proyecto fotográfico, por eso tener recursos para poder modificar por ejemplo la iluminación o el color en Photoshop es esencial para llegar a hacer las composiciones que queremos. En este caso vamos a ver cómo cambiar de color Photoshop cuando queremos cambiar color de ropa, o cambiar de color algún elemento concreto de nuestra composición. En este tutorial queremos una forma rápida y sencilla para cambiar color Photoshop de un elemento rápidamente.
Algunos de los significador que podemos asociar a cada color pueden ser los siguientes si bien muchas veces en función del contexto y del receptor puede variar:
- Negro: misterio, formalidad, silencio, muerte, destrucción, sobriedad
- Rosa: Delicadeza, dulzura, amistad
- Blanco: Limpieza, paz, Inocencia, pureza, Optimismo. En algunas culturas puede ser el color representativo de la muerte (alma pura)
- Rojo: Estimulación, agresividad, pasión, emoción, peligro
- Verde: juventud, esperanza, naturaleza, salud, relajación
- Amarillo: Felicidad, riqueza, poder, fuerza, amistad, optimismo, alegría. También puede representar ira, traición, envidia..
- Naranja: Energía, acción, lujuria
- Azul: confianza, tranquilidad, inteligencia, frescura
- Morado: elegancia, sofisticación, espiritualidad, esperanza
Si quieres cambiar el color de una parte concreta de una imagen en Photoshop podremos hacerlo de la siguiente forma sencilla modificando únicamente las zonas que queramos o bien de la imagen en general.
Cómo cambiar color Photoshop
El color es uno de los elementos esenciales en prácticamente cualquier tipo de fotografía ya que el color va ligado de forma esencial a la creación de la imagen. El uso del color puede modificar sustancialmente la repercusión emocional que tiene en un sujeto cambiando totalmente su significado en función de la aplicación del color. Una imagen misma con unos colores concretos también puede despertar diferentes emociones para distintos sujetos.
El color permite crear una atmósfera dentro de nuestras fotografías con las que crear escenas determinadas. No será lo mismo lo que genere una imagen con colores muy saturados y cálidos a una imagen con colores más fríos y desaturados. Igual que el encuadre arriesgado puede llamar nuestra atención rápidamente, los colores puedes ser una buena carta de presentación para conseguir la atención de los usuarios.
En este caso veremos cómo podemos cambiar el color en una parte concreta de nuestra imagen en Photoshop ya que muchas veces solo queremos modificar una parte de nuestra imagen concreto.
Lo primero que haremos será seleccionar la parte a la que queremos cambiar el color con alguna herramienta de selección en función de la complejidad de la parte a seleccionar. En este caso usaremos la herramienta de "Selección rápida" para seleccionar la camiseta:
Seleccionamos en este caso la camiseta con esta herramienta y compramos que se ha seleccionado bien, sino puedes modificar la forma de seleccionar a añadir o quitar con su barra de opciones o bien mantener seleccionado:
Shift Para añadir a selección
Alt Para restar de selección
Ahora vamos a "Crear nueva capa de relleno o ajuste" desde el icono inferior del panel de capas y elegimos "Mapa de degradado":
Ahora en el listado de degradados Básicos elegiremos el que va desde Negro a Blanco para el efecto que queremos:
Hacemos clic sobre el degradado para editarlo y aplicarle la configuración que queramos:
Aquí vemos que en la parte izquierda tenemos los negros correspondiente a nuestras zonas de sombra.
La parte derecha corresponderá al color blanco o zona de iluminaciones de nuestra imagen.
Vemos cómo cambia según variemos los modificadores de ajuste de izquierda o derecha.
Para agregar un color pulsamos en la parte central para agregar un cuadro y después pulsamos en "Color". Seleccionamos un color que queramos:
Desde aquí ya podremos ir variando y desplazando los modificadores para ajustar las luces y sombras del color y adaptarlo al resultado que queramos
Podemos volver en cualquier momento y modificar el color de la parque que queramos cambiando el color dentro del degradado:
De esta forma podremos cambiar el color de una parte concreta de nuestra imagen y evitar que la modificación de una zona afecta al resto de la imagen en Photoshop. Si quieres cambiar el color de una imagen al completo, no te pierdas otro de nuestros capítulos donde podrás ajustar y cambiar el color de toda la imagen con Photoshop: