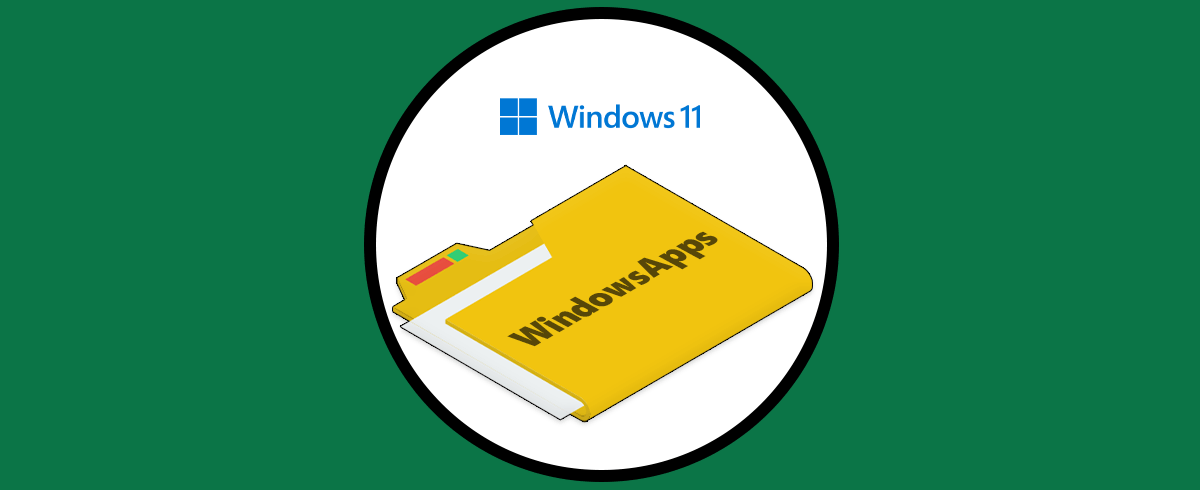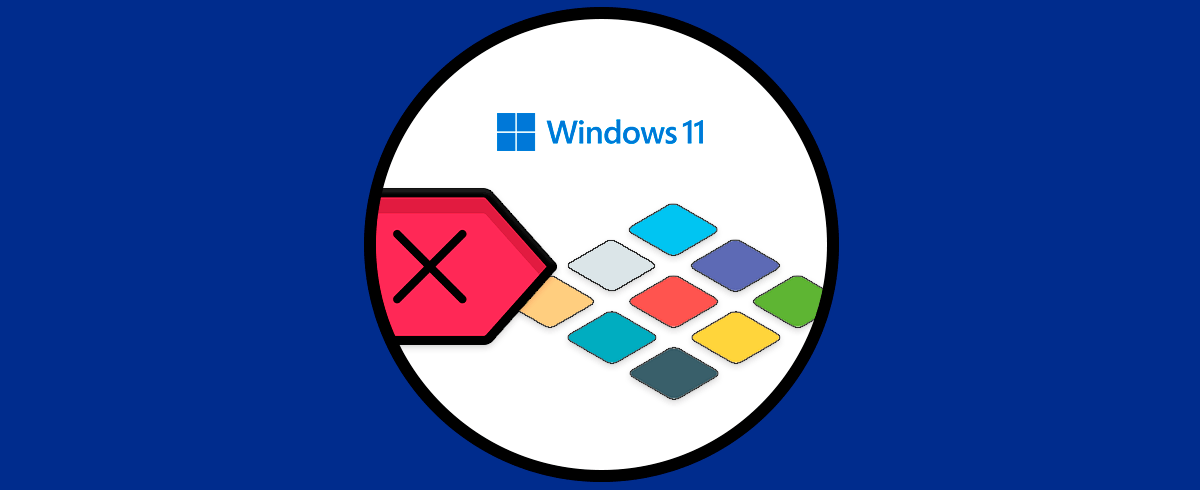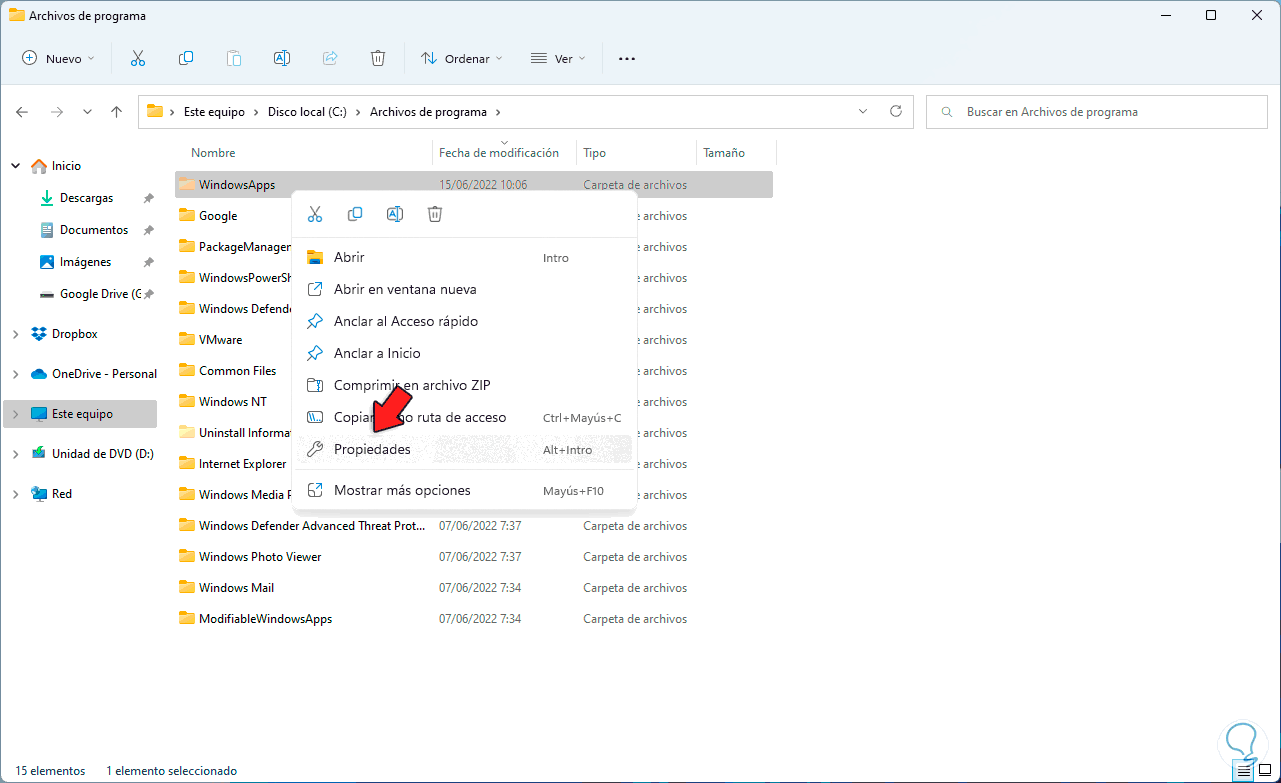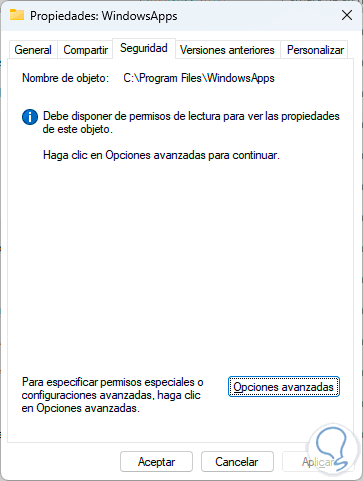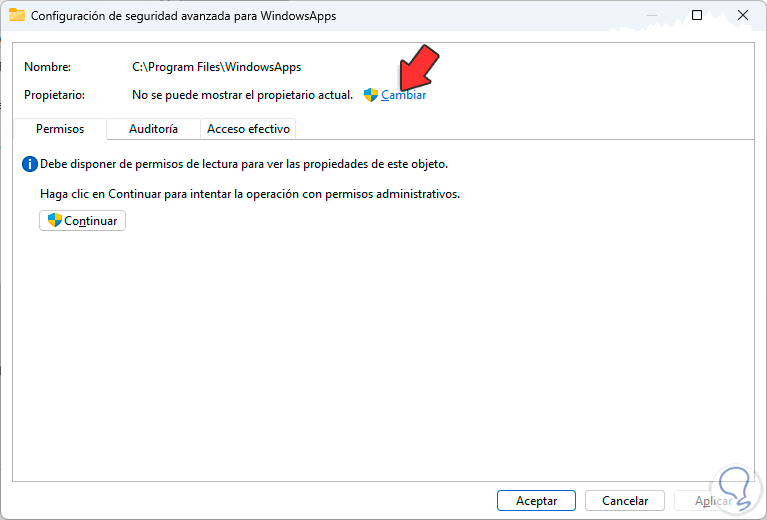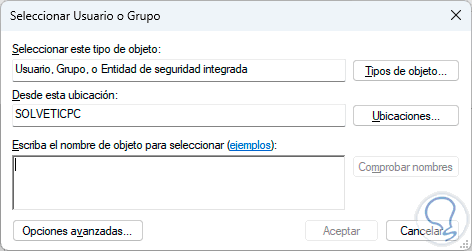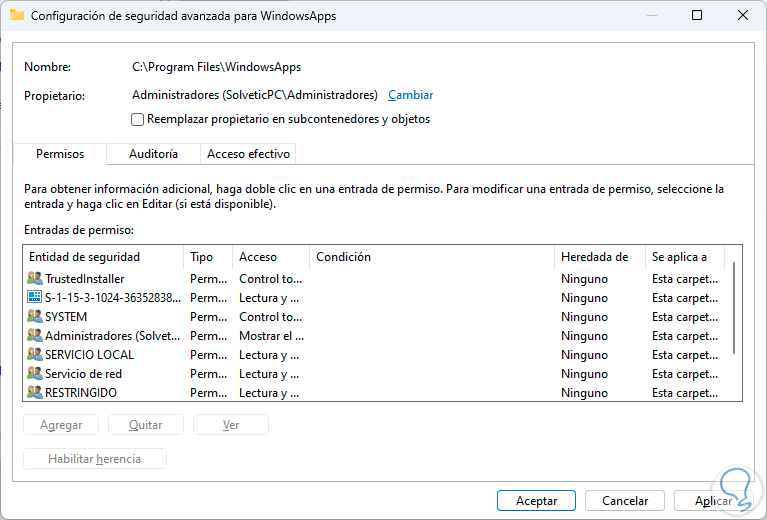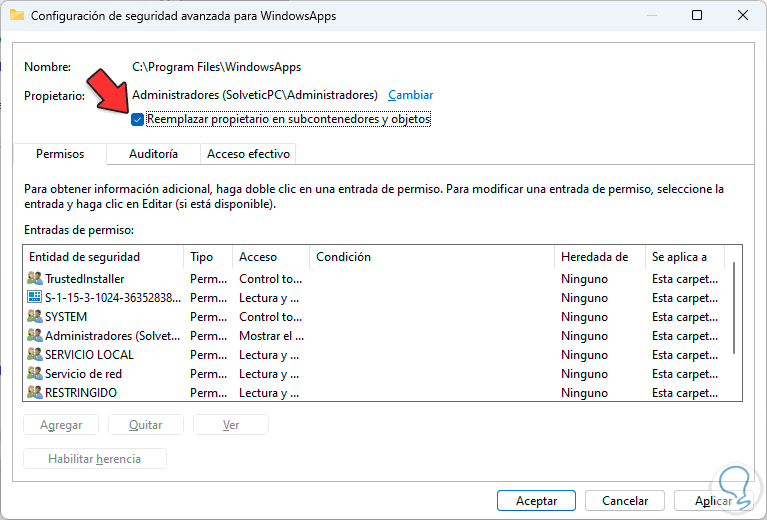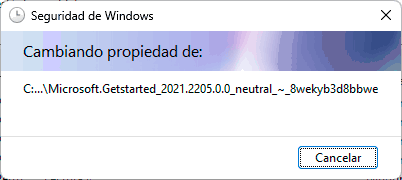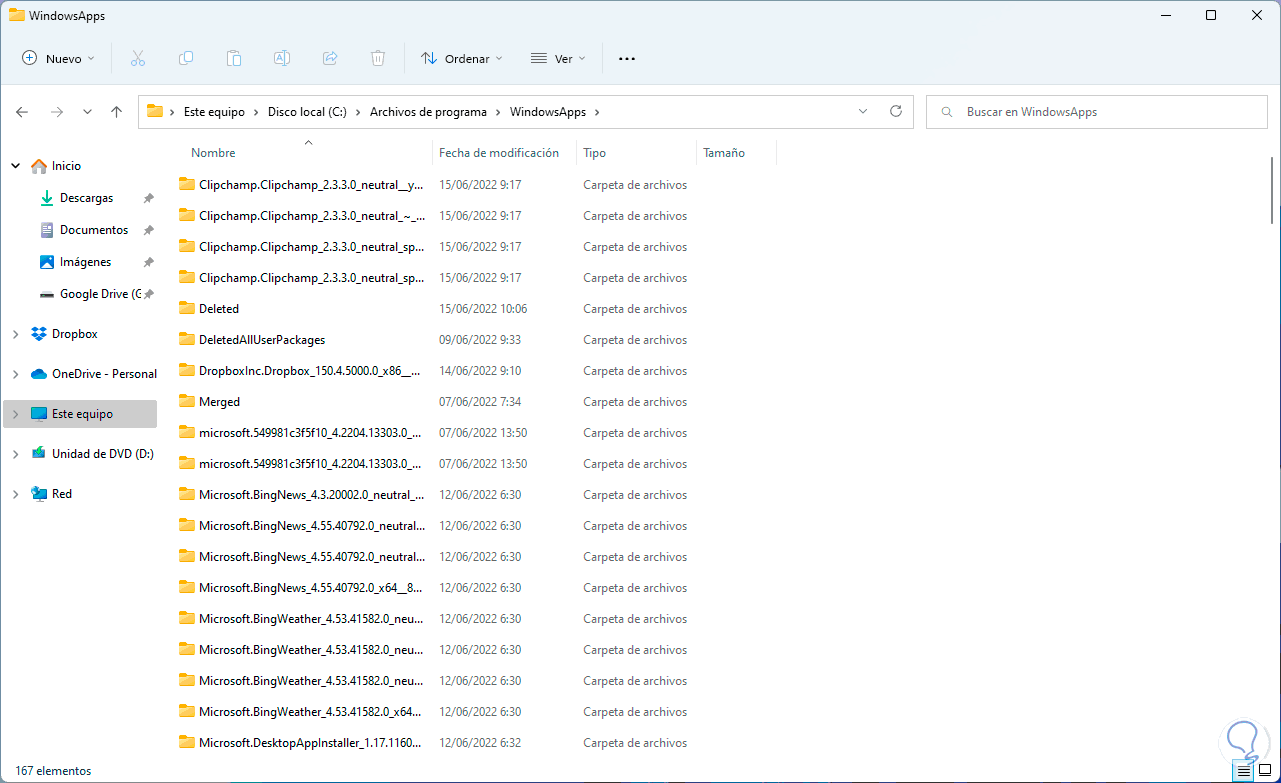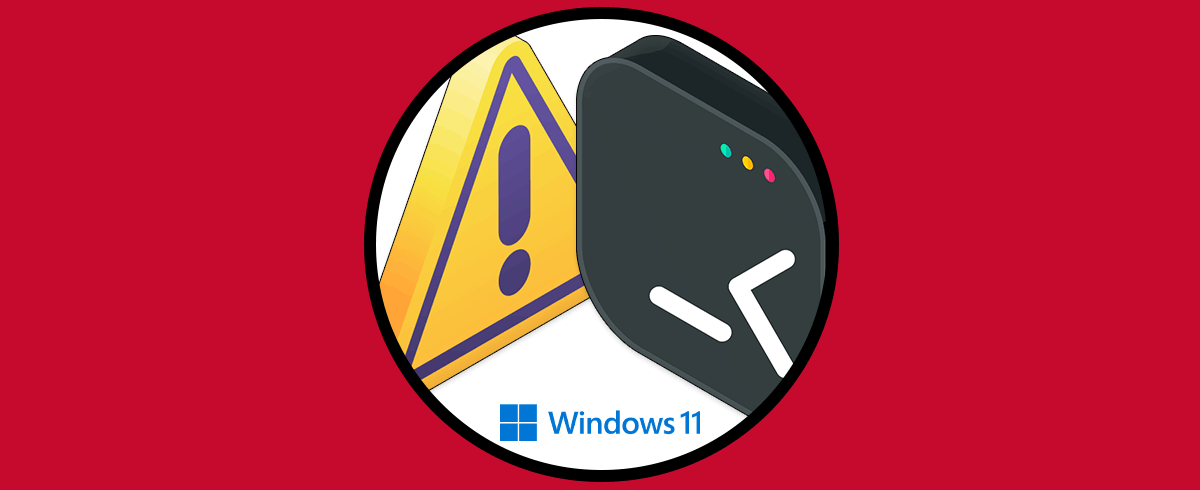Windows 11 esta compuesto por numerosas carpetas del sistema las cuales cuentan con un sistema de protección para evitar que usuarios sin experiencia, o de forma accidental, borren la carpeta o parte de su contenido.
Esto puede traer como resultado inestabilidad del sistema en general o de sus aplicaciones. Una de estas carpetas es la carpeta WindowsApps donde, como su nombre lo indica, se encuentran alojadas las aplicaciones integradas en Windows 11 con sus respectivos archivos de configuración.
Es posible acceder a esta carpeta para realizar algún trabajo de tipo administrativo pero por defecto no tendremos acceso. Es por ello que Solvetic te explicará cómo abrir la carpeta WindowsApps en Windows 11.
Cómo abrir la carpeta WindowsApps de Windows 11
Vamos a la ruta de la carpeta:
C:\Program Files\WindowsAppsDamos clic derecho sobre la carpeta y seleccionamos la opción "Propiedades":
En la ventana emergente vamos a la pestaña "Seguridad" donde observamos lo siguiente:
Damos clic en "Opciones avanzadas" para que se abra la siguiente ventana:
Damos clic en "Cambiar" en la sección "Propietario" para ver la siguiente ventana emergente:
Establecemos una cuenta Administrador como nuevo propietario:
Aplica los cambios:
Ahora es momento de que todo el contenido de WindowsApps asuma este nuevo propietario, para ello activamos la casilla "Reemplazar propietario en subcontenedores y objetos":
Aplicamos los cambios y esperamos que se complete el proceso:
Al finalizar veremos lo siguiente:
Cerramos las ventana y accedemos a la carpeta "WindowsApps", por seguridad veremos lo siguiente:
Damos clic en "Continuar" para ver su contenido:
Con este permiso es posible tener acceso a la carpeta WindowsApps y gestionar su contenido recordando lo importante de cada parámetro allí alojado.