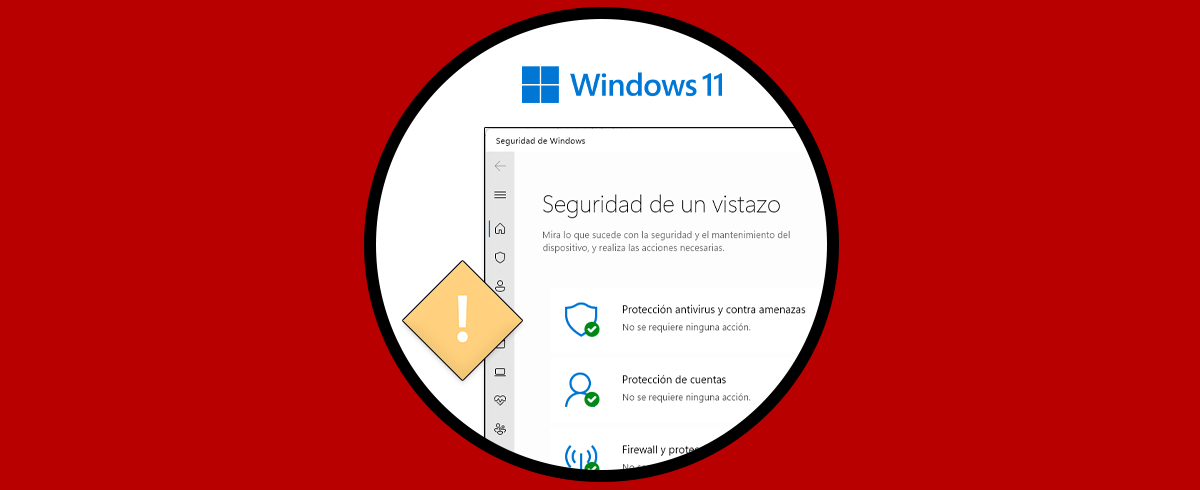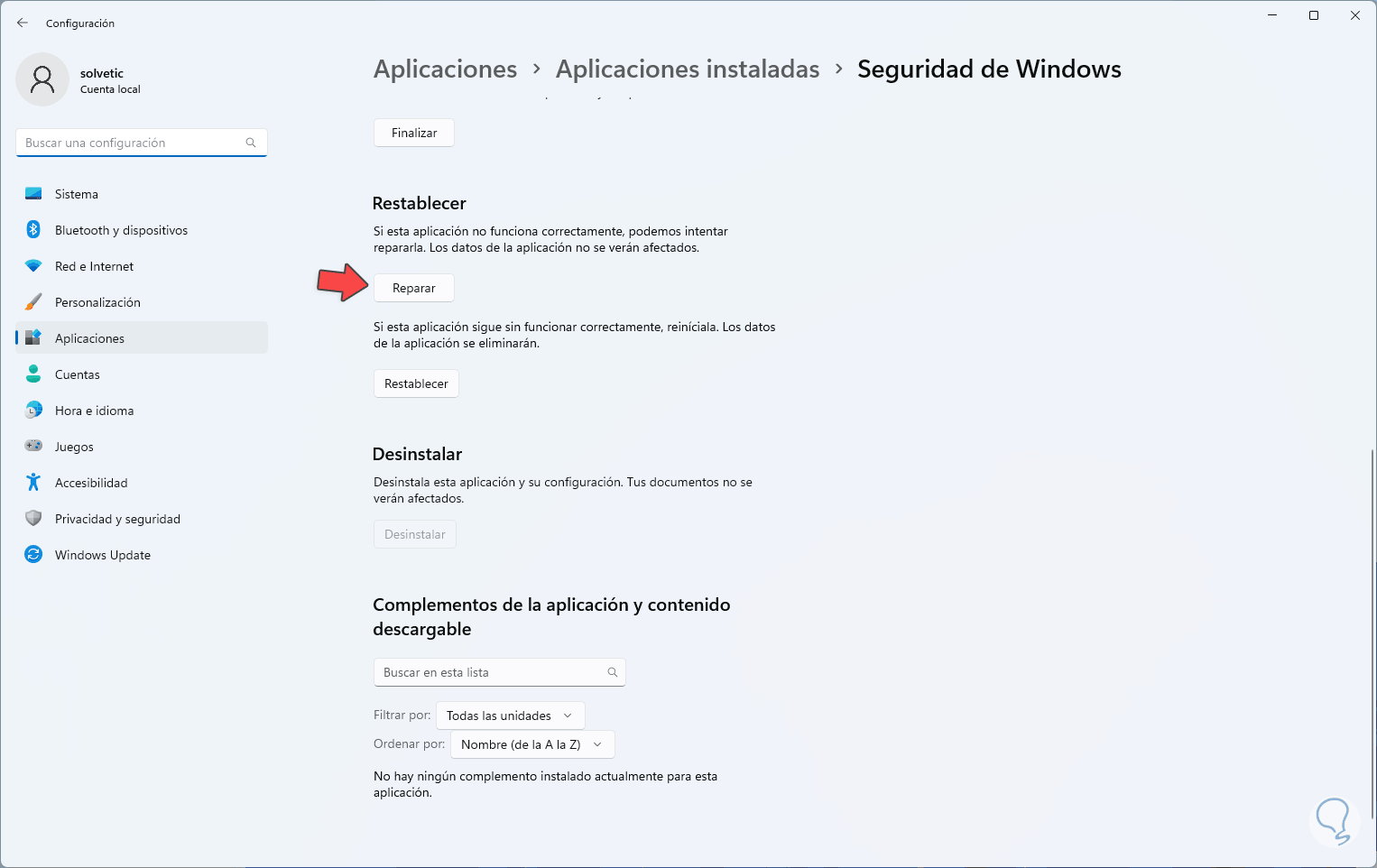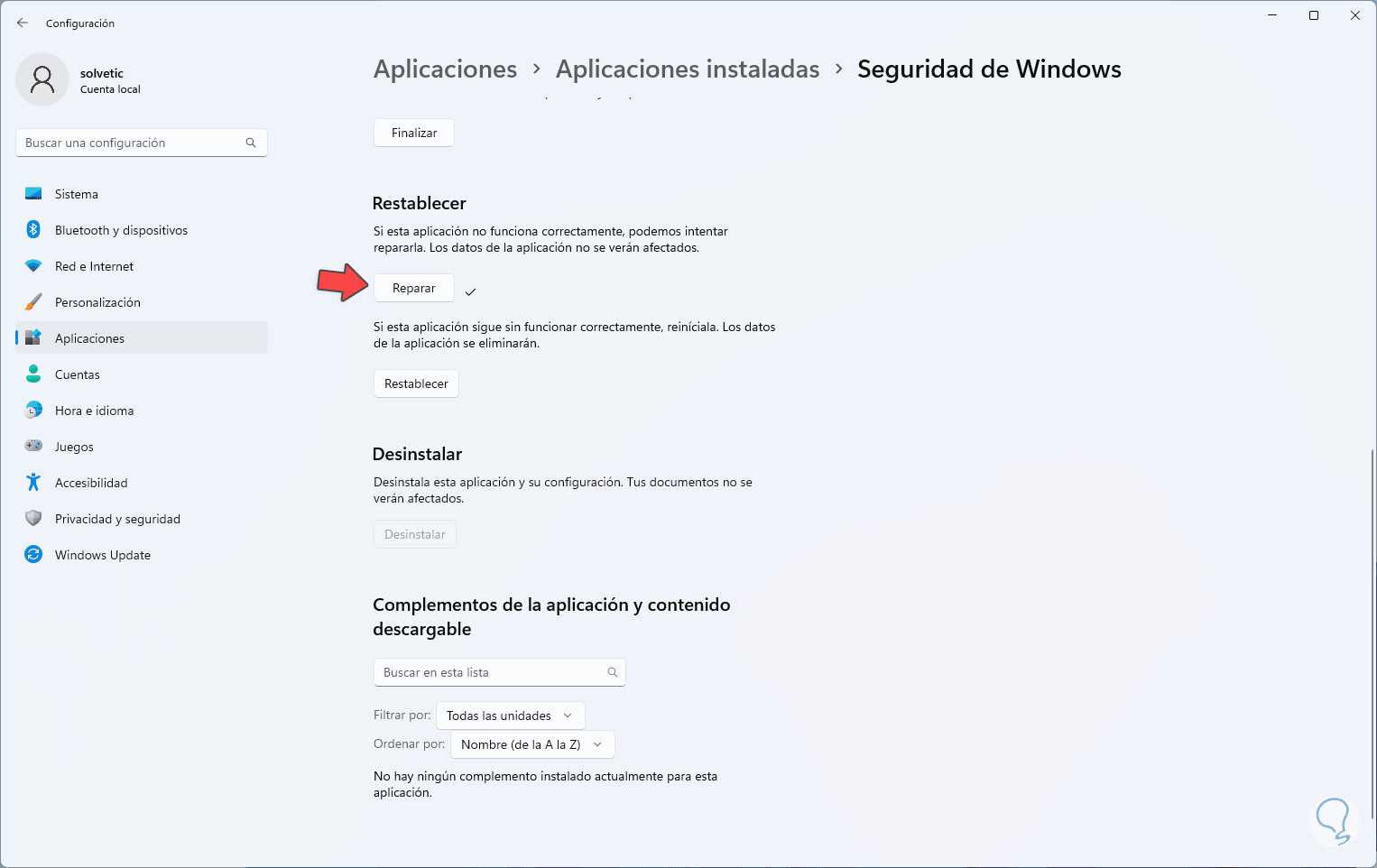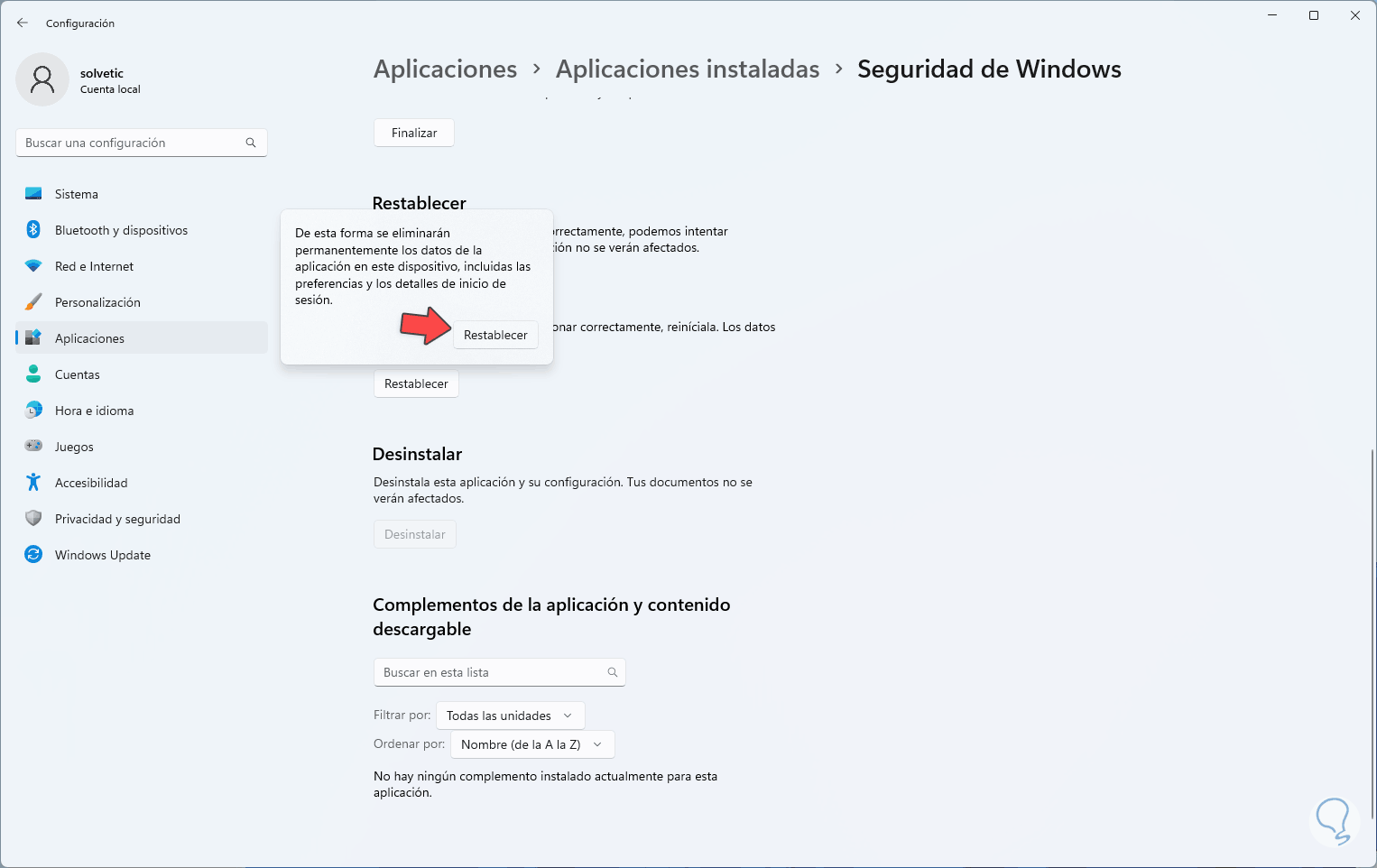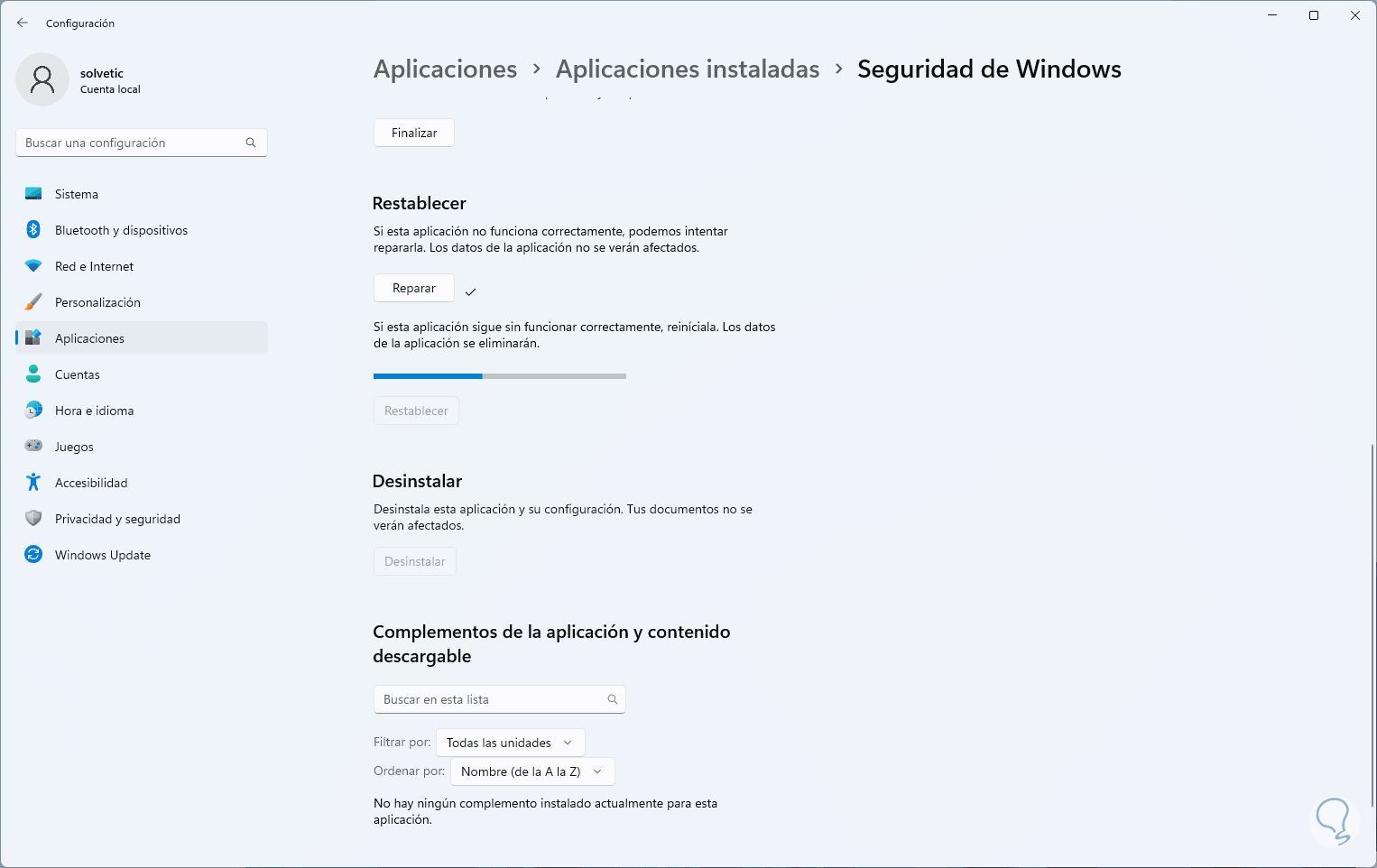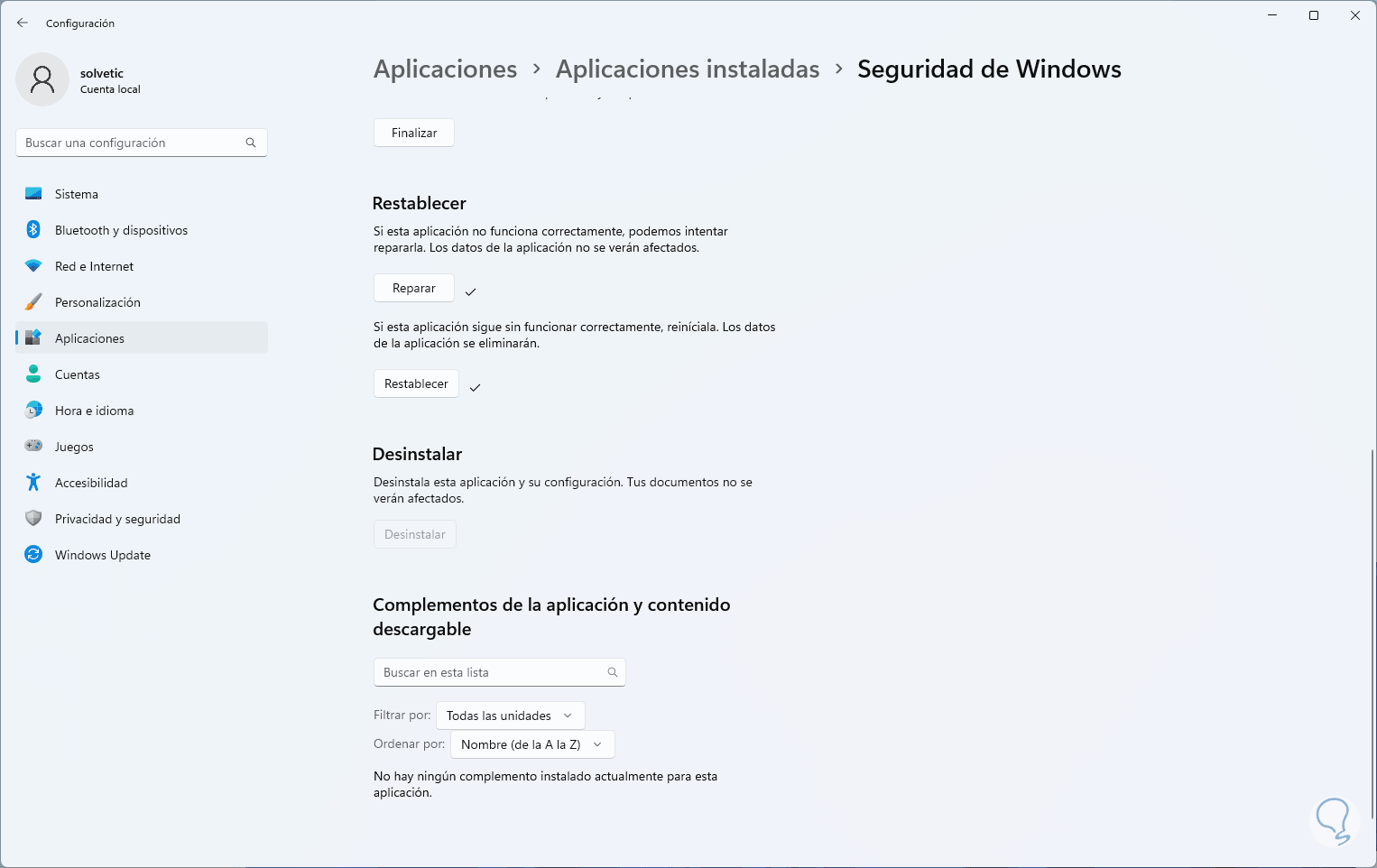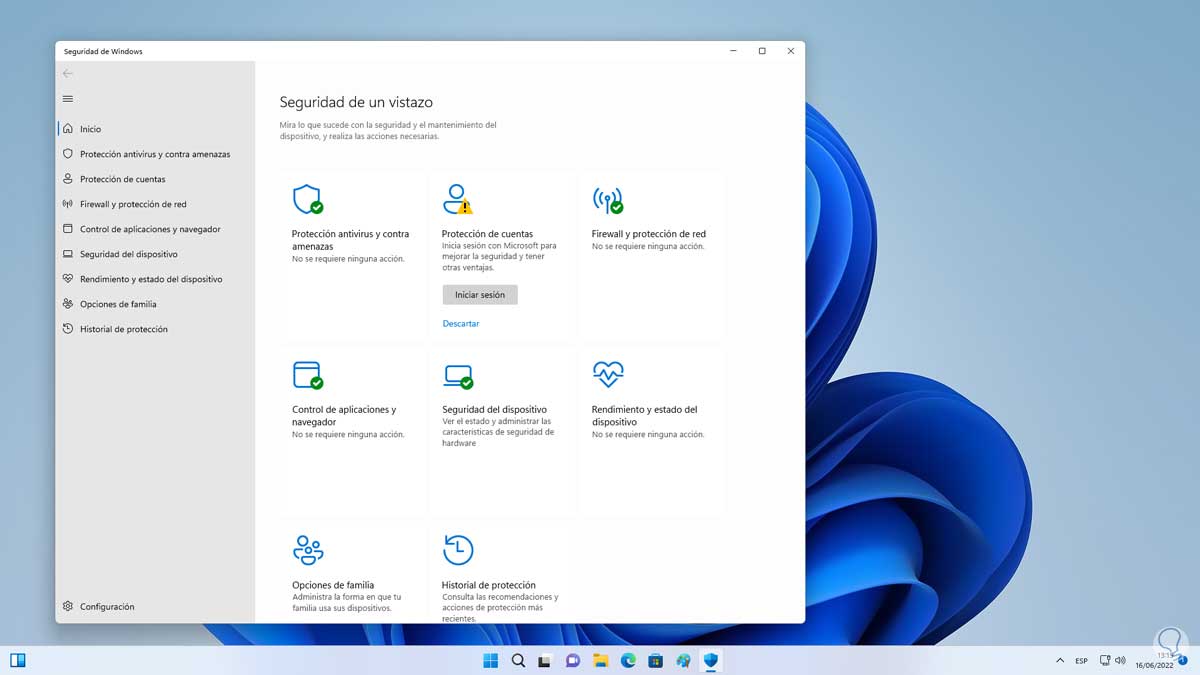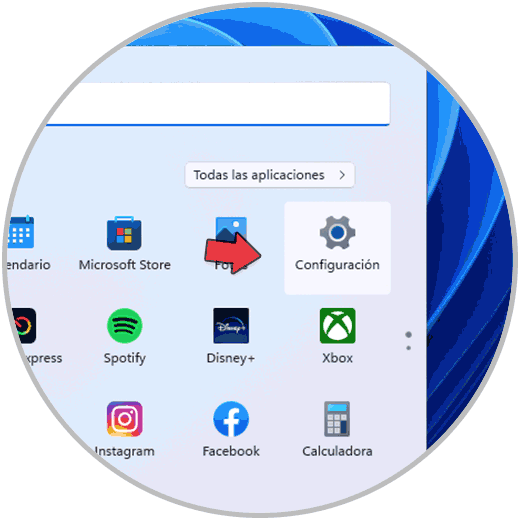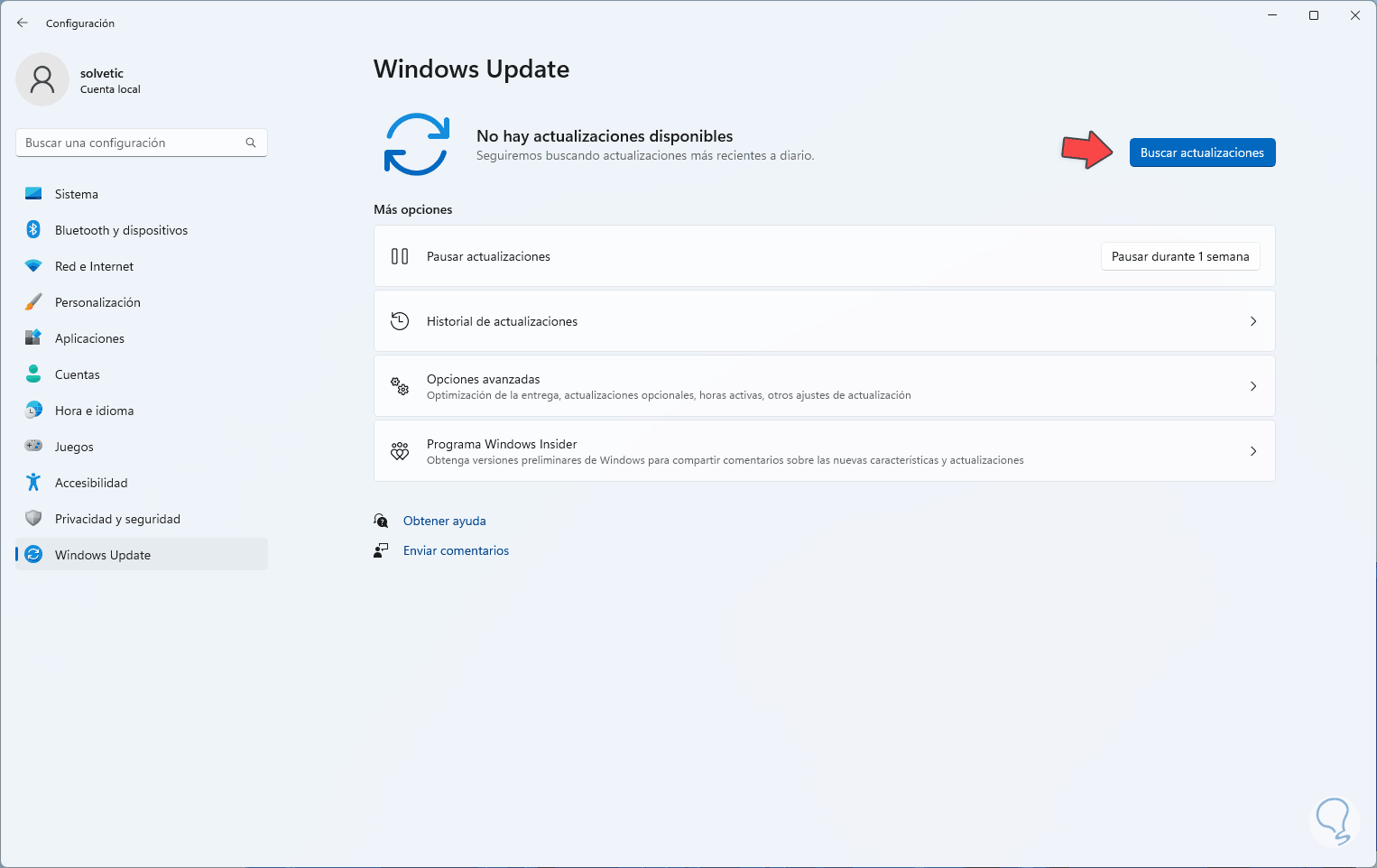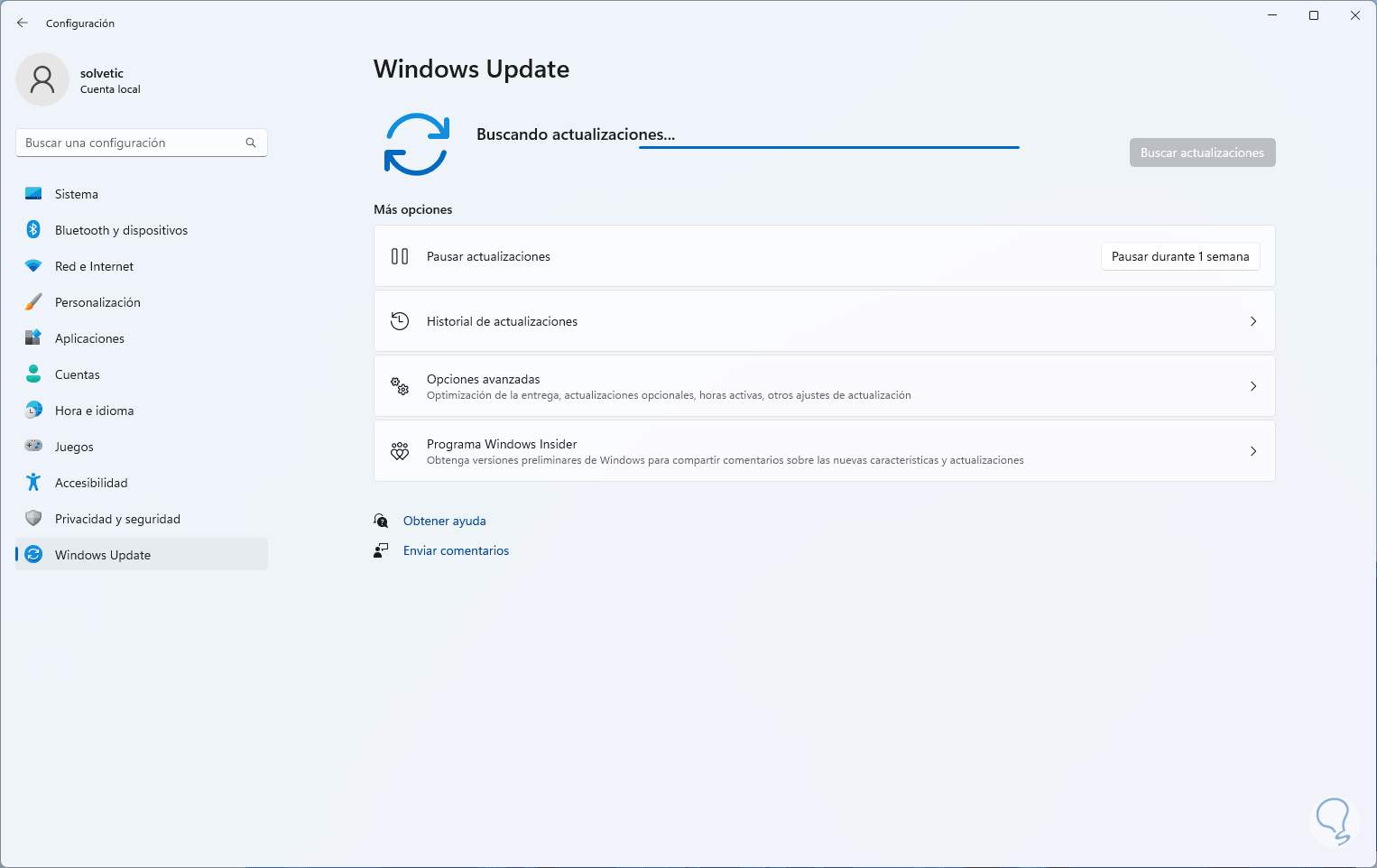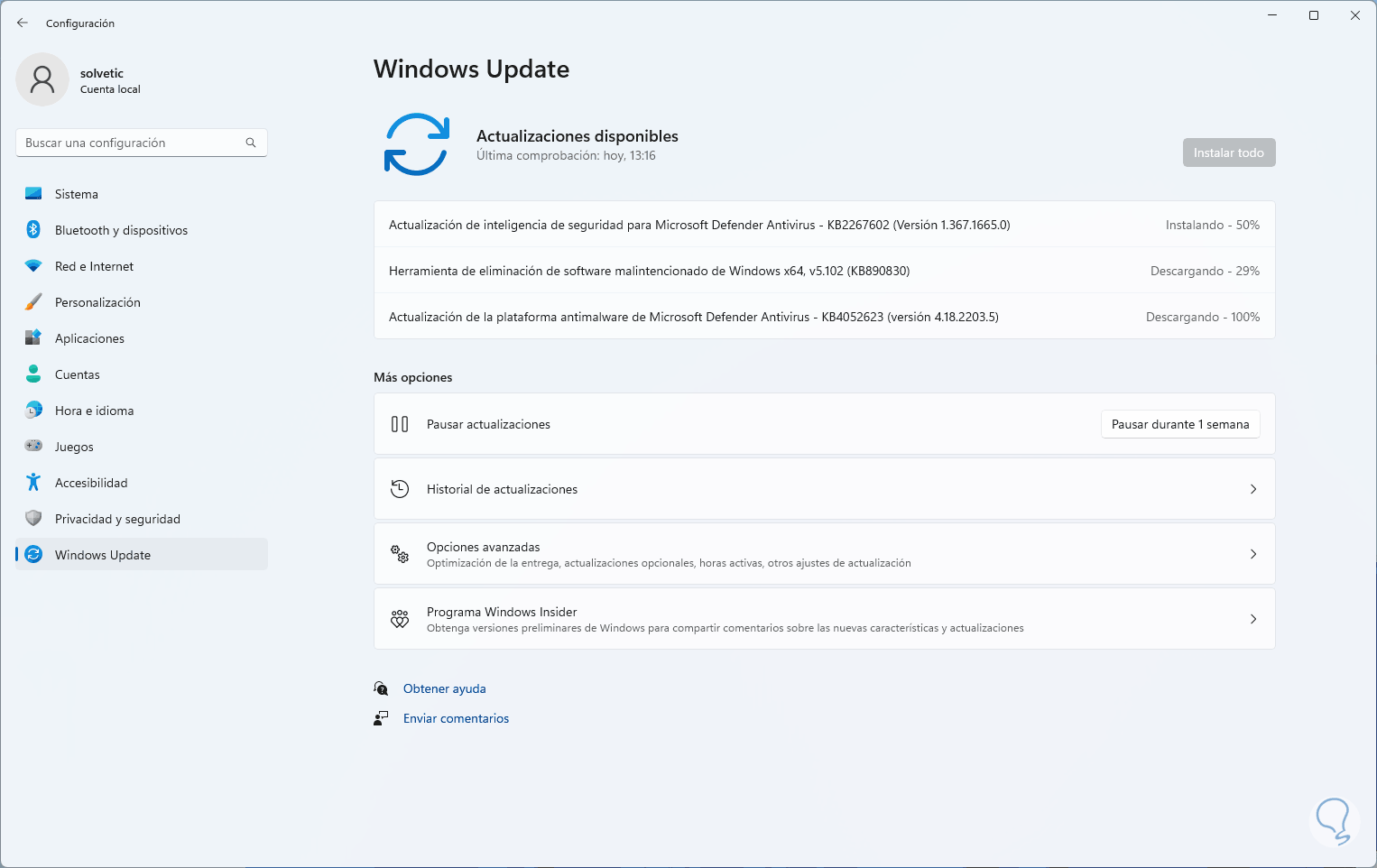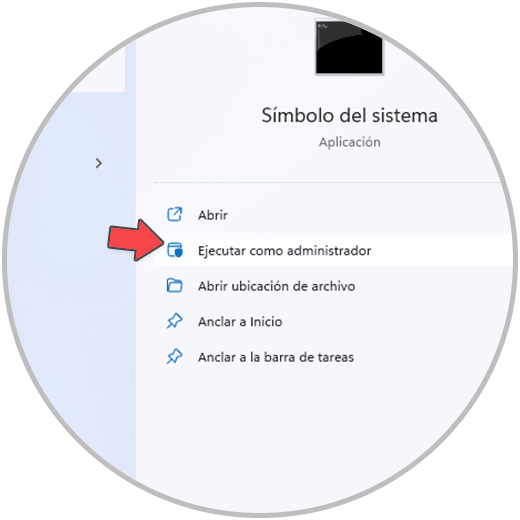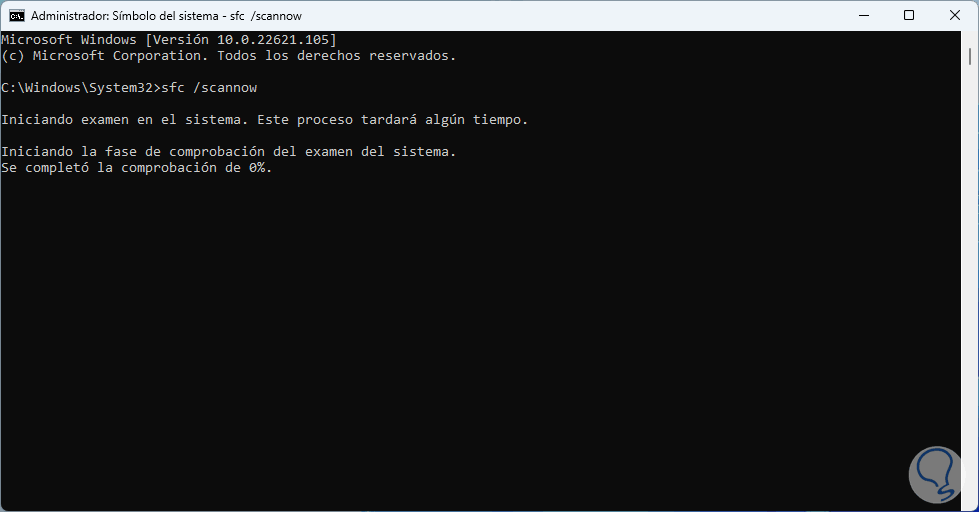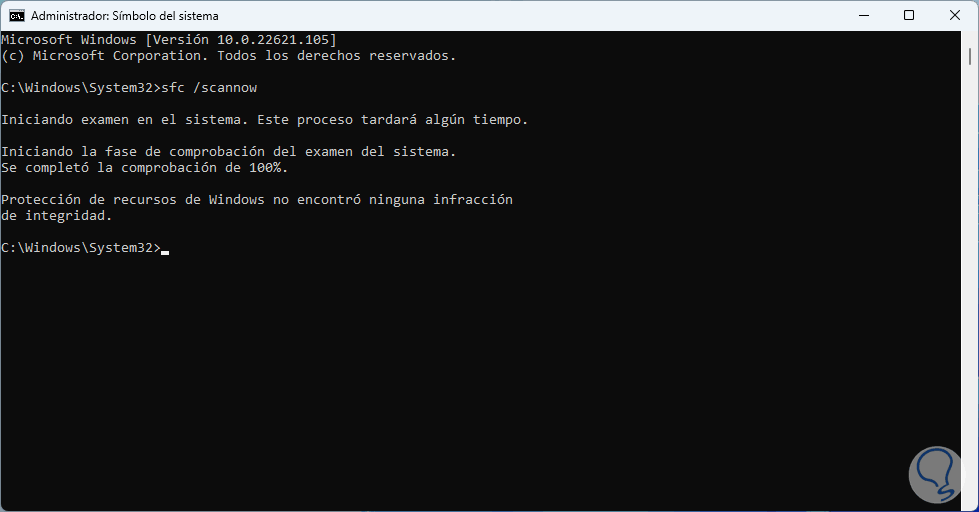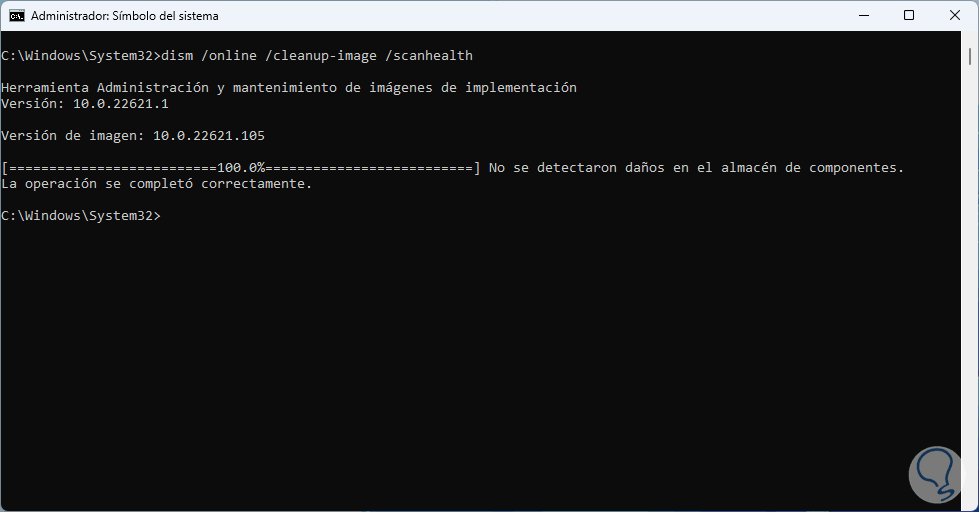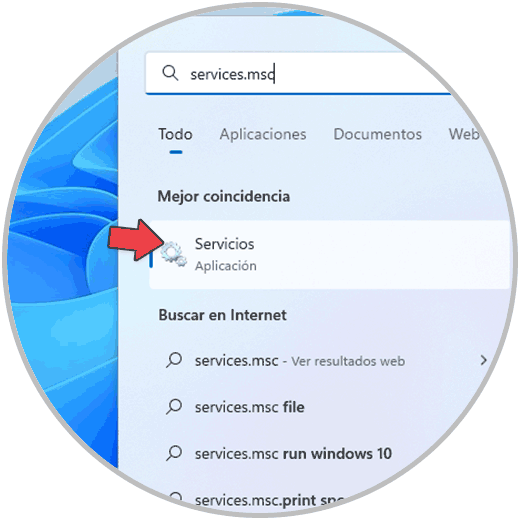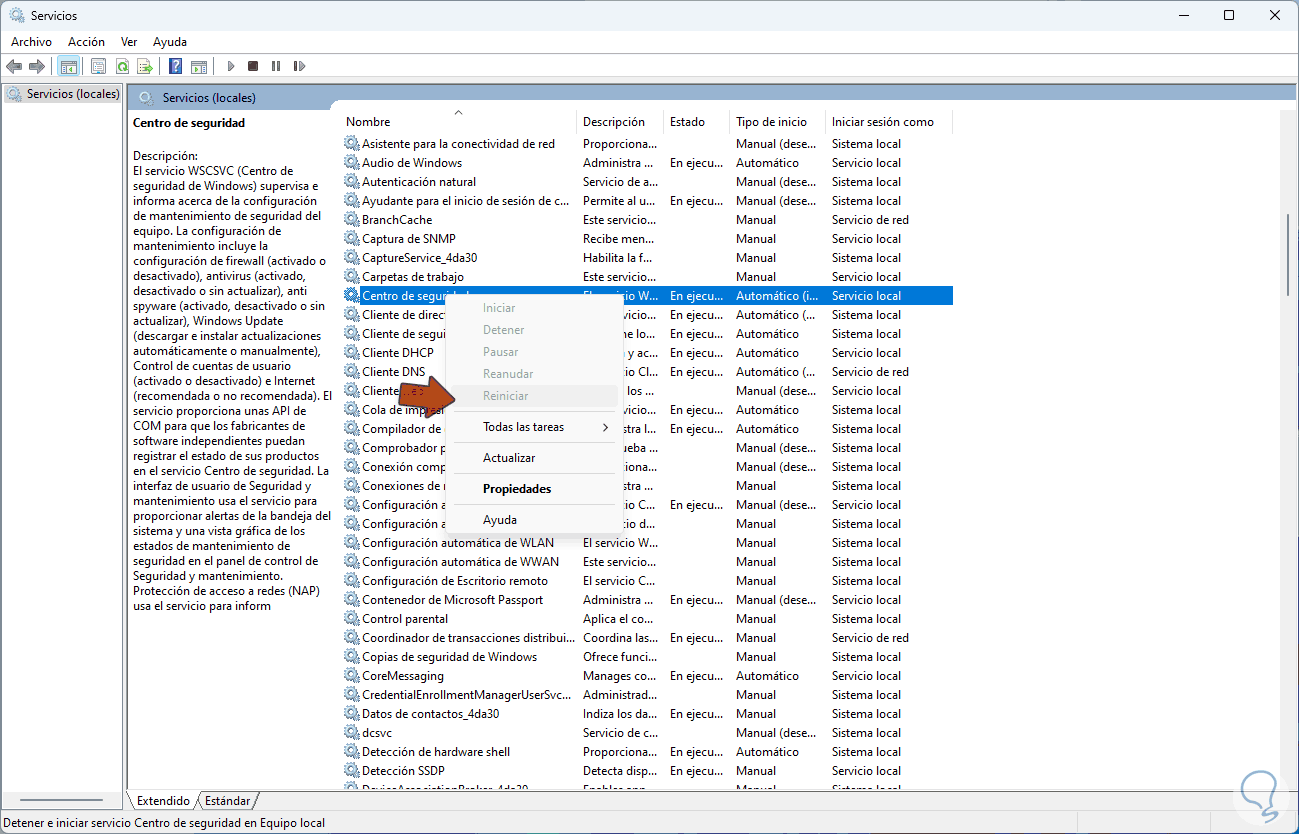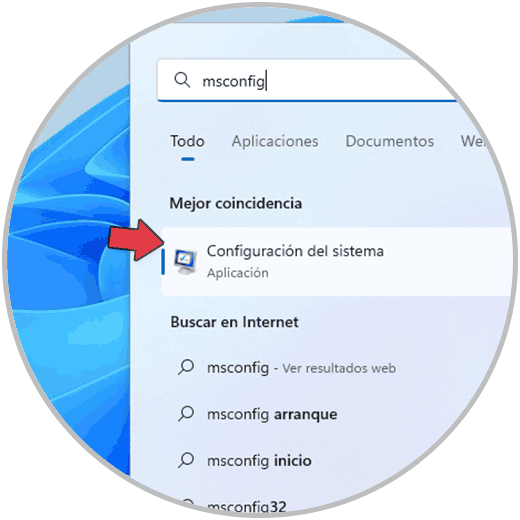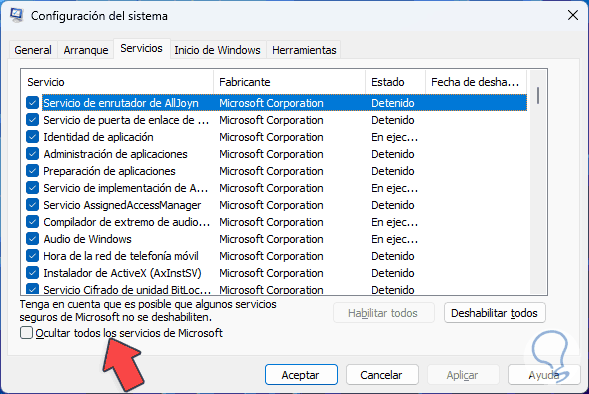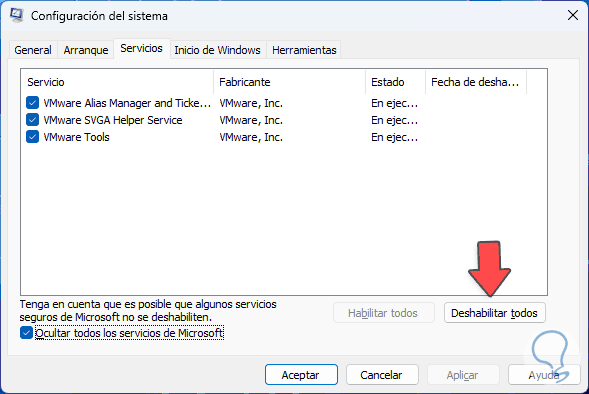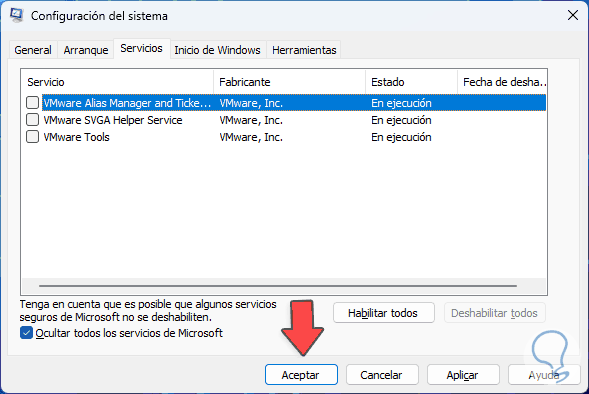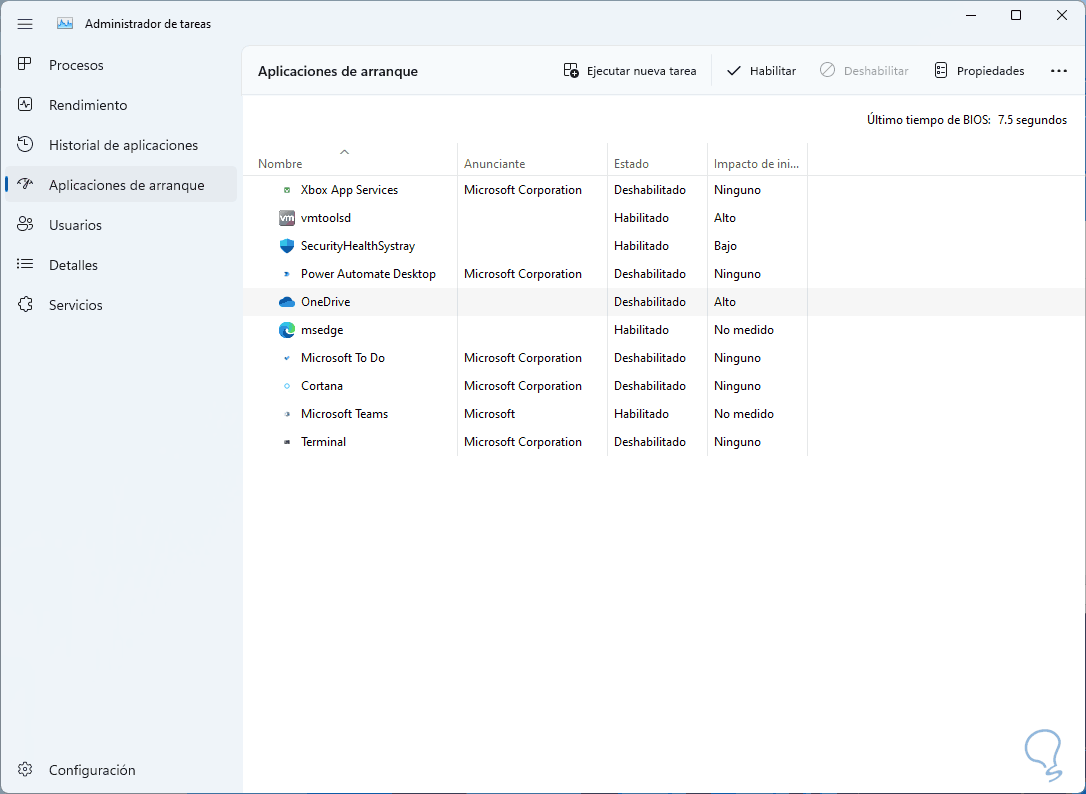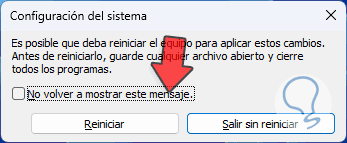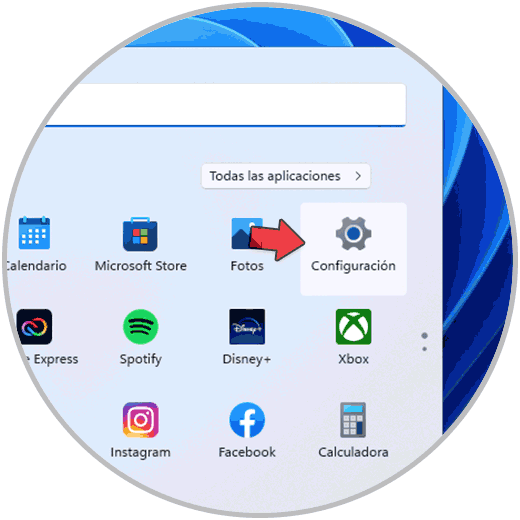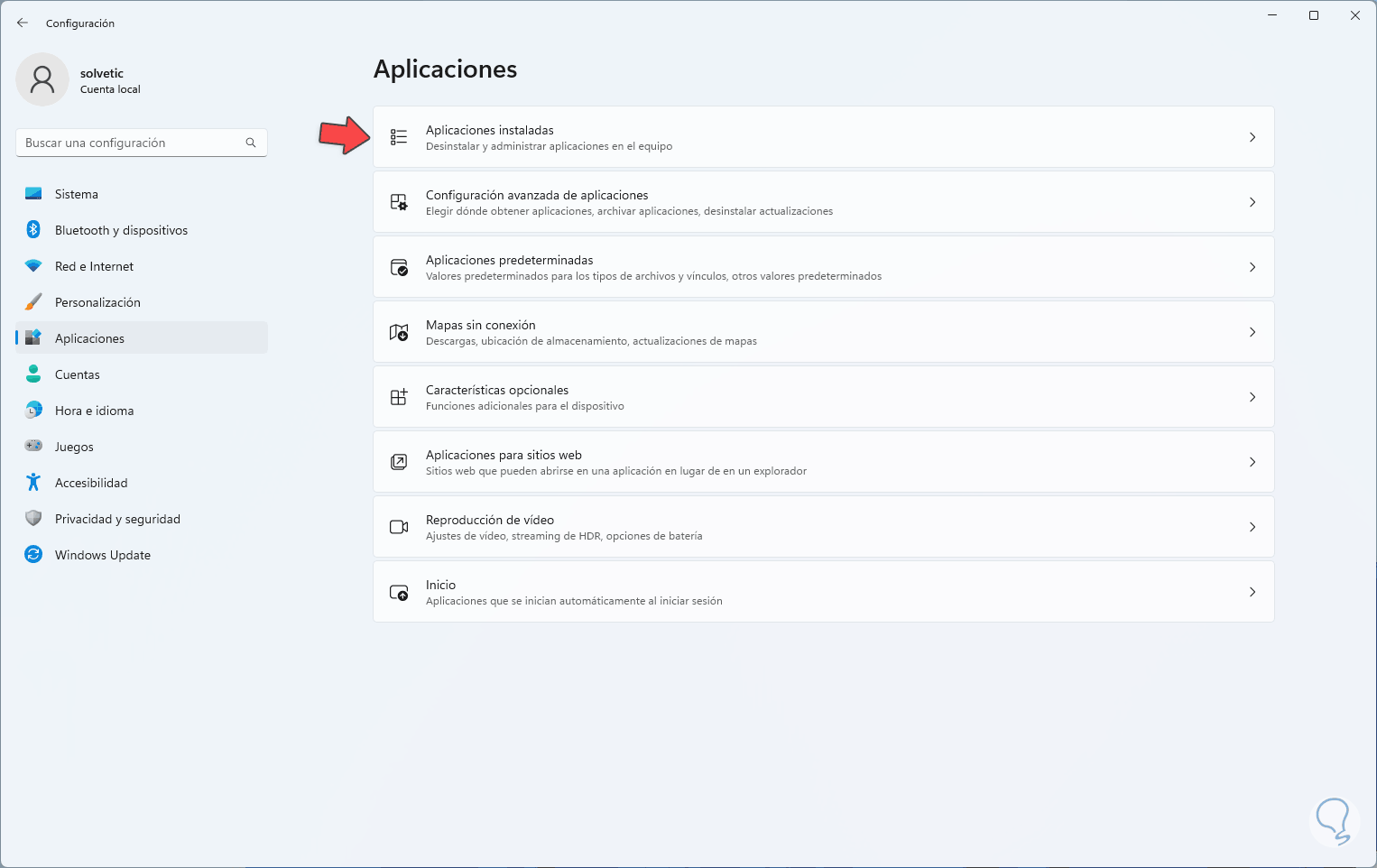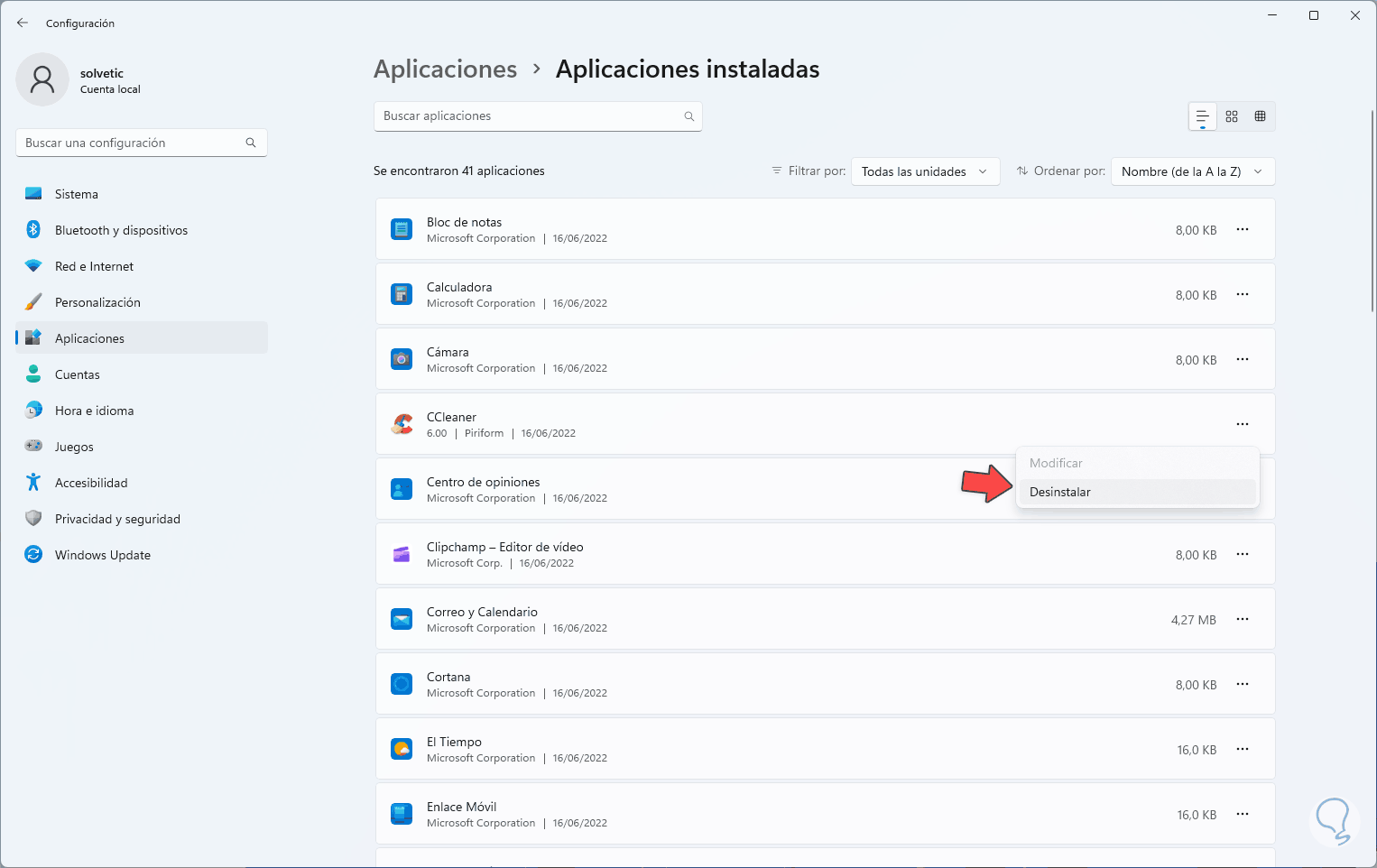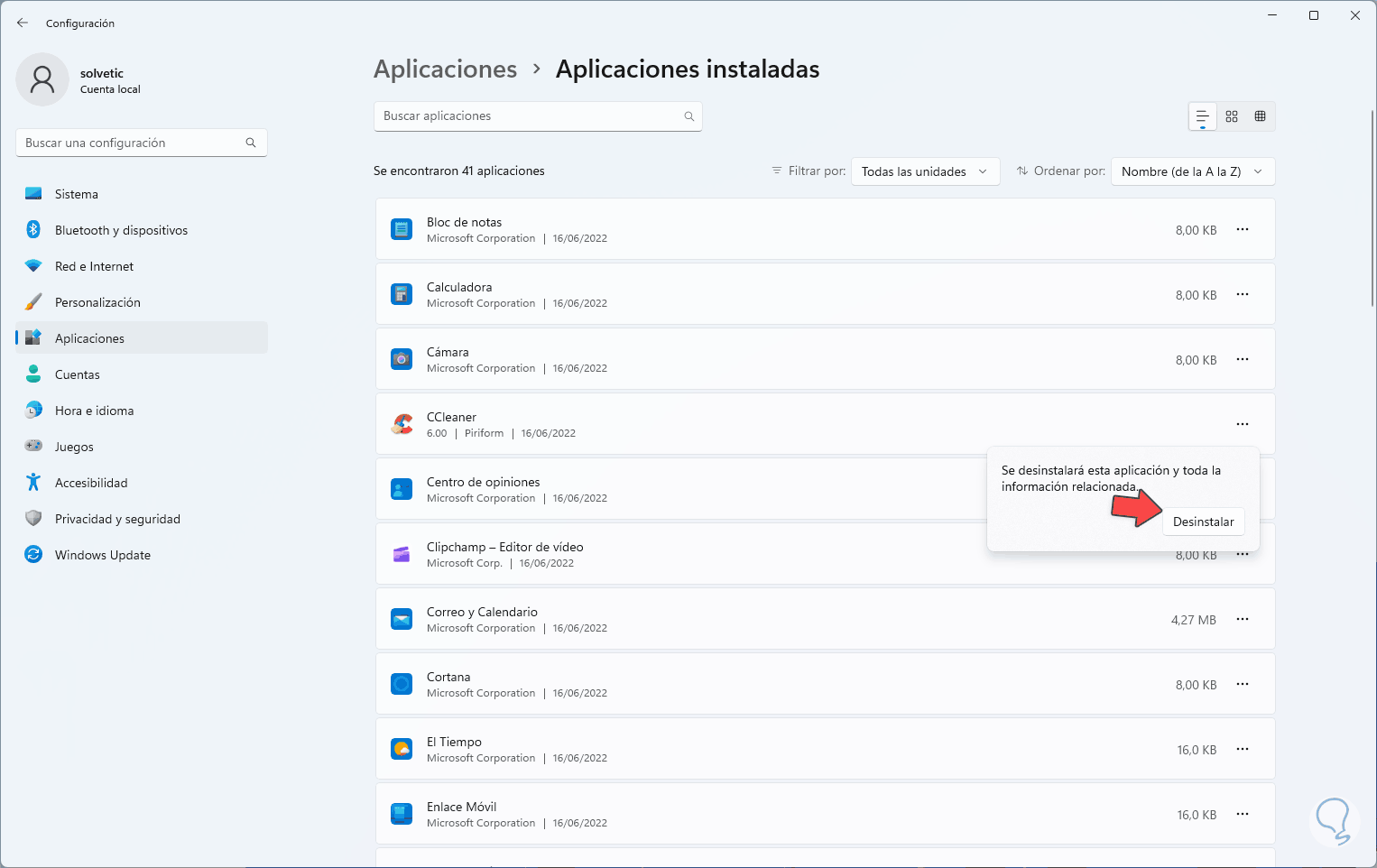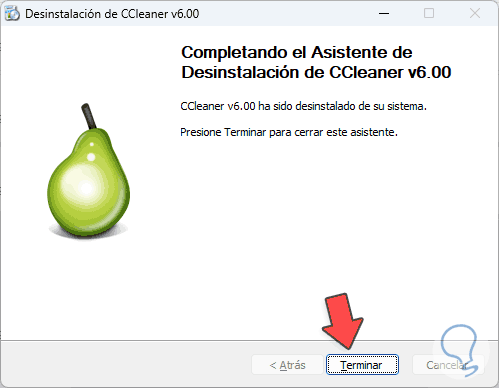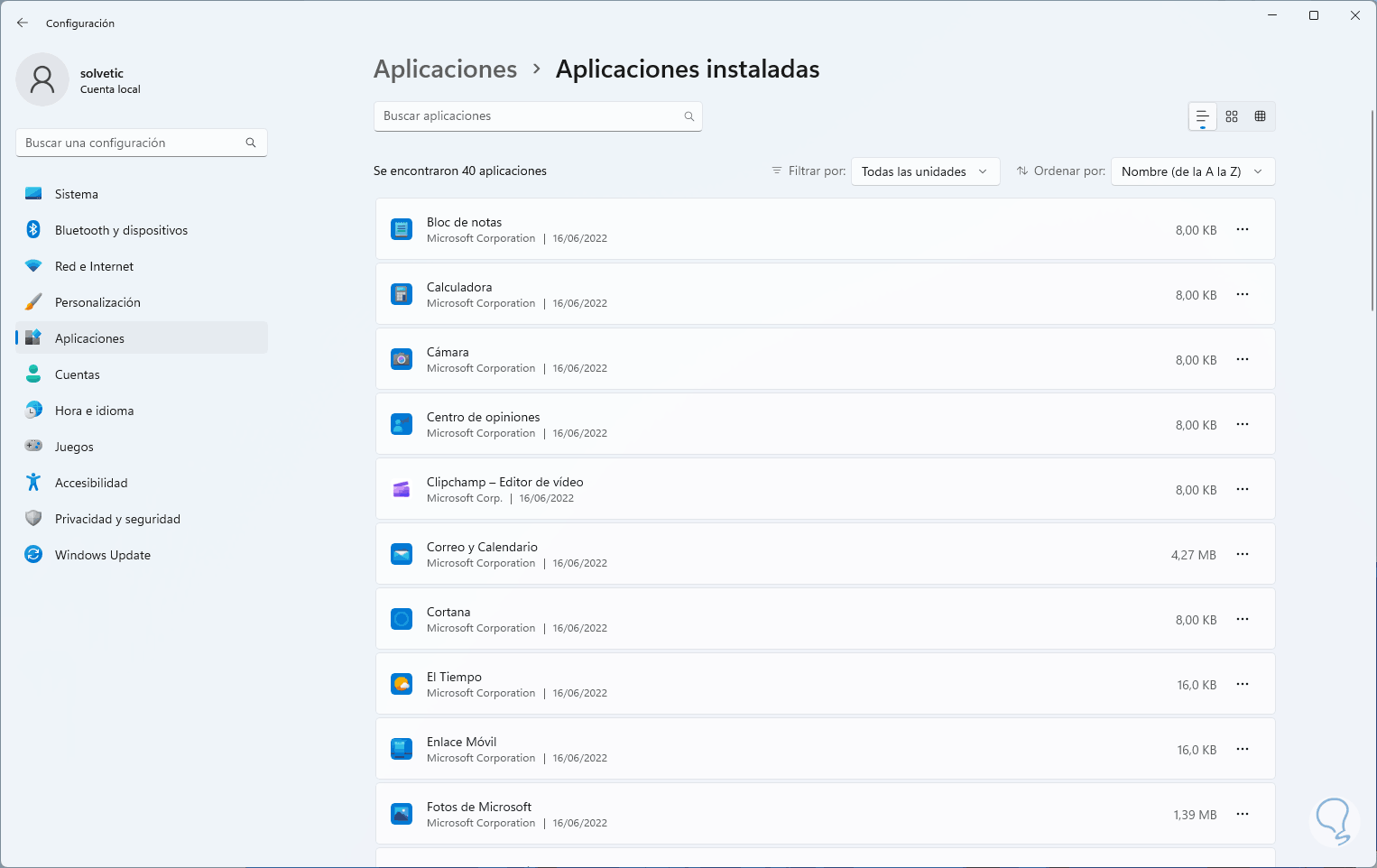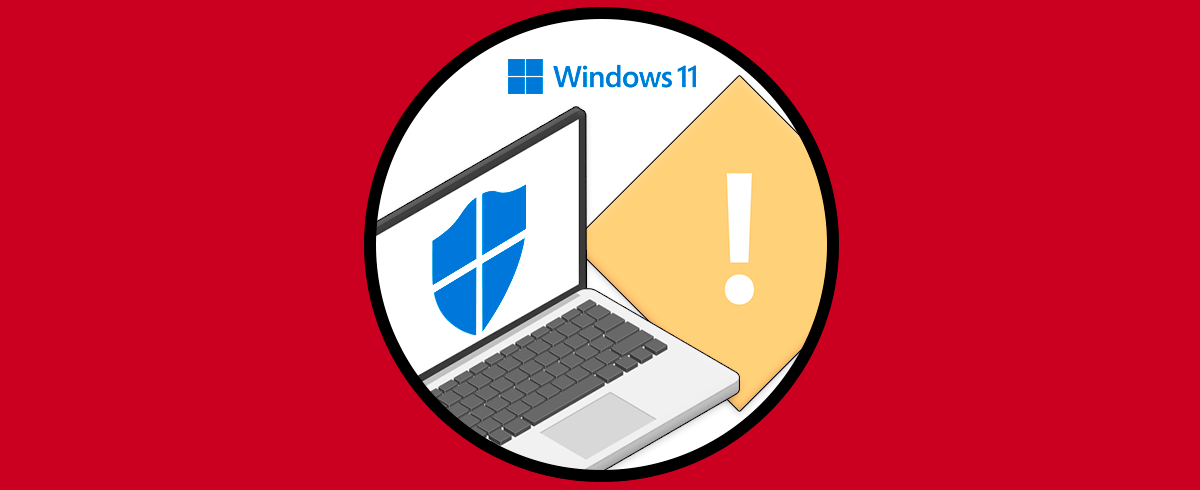Seguridad de Windows 11 es la herramienta de protección propia de Windows con la cual se busca el no usar apps de terceros para mantener el equipo protegido, pero Seguridad de Windows se ha renovado en Windows 11 ya que integra funciones enfocadas no solo a la protección local sino externa, dentro de todo esto destacamos:
- Seguridad de aplicaciones
- Diversas opciones de exámenes
- Seguridad del hardware
- Protección de servicios en la nube
- Seguridad general para el sistema operativo
- Función de cero amenazas y mas
En momentos específicos es posible que por alguna razón Seguridad de Windows no abra y en este tutorial enseñaremos algunas formas para solucionar esto y tener acceso a esta valiosa utilidad de Windows 11.
1Reparar seguridad Windows 11 desde Configuración
El primer método a usar será desde Configuración, para ello en el buscador de Inicio ingresamos la palabra "seguridad", en Seguridad de Windows damos clic derecho y seleccionamos "Configuración de la aplicación":
Veremos las siguientes opciones de gestión disponibles:
Damos clic en "Reparar" y esperamos que finalice el proceso:
Si esto no funciona, podemos restablecer Seguridad de Windows a sus valores originales, en este caso damos clic en "Restablecer" y debemos confirmar el proceso:
Al dar clic allí se iniciará el proceso:
Veremos que se completa el proceso:
Después de esto abrimos Seguridad de Windows:
2Reparar seguridad Windows 11 Actualizando Windows
Microsoft lanza actualizaciones de diversos tipos tanto para el sistema operativo como para las aplicaciones, esto permite que tanto la seguridad, compatibilidad y funcionamiento del sistema sea lo mas completa posible, alguna de estas actualizaciones puede ayudar a que Seguridad de Windows abre normal, para validar esto, vamos a “Inicio – Configuración”:
Allí iremos a “Windows Update”:
Damos clic en "Buscar actualizaciones" y esperamos que se busquen actualizaciones en los servidores de Microsoft:
Esperamos que las actualizaciones sean descargadas e instaladas:
Después de esto abrimos Seguridad de Windows:
3Reparar seguridad Windows 11 desde CMD
La consola del símbolo del sistema es ideal para ejecutar una serie de comandos que nos ayudaran a dar una solución a este error de Seguridad de Windows, abre CMD como administrador:
En primer lugar haremos uso del comando SFC (System File Checker) para realizar un análisis detallado al sistema de archivos NTFS y con ello detectar errores para corregirlos de manera automática, en la consola ejecutamos:
sfc /scannow
Esperamos que finalice el proceso:
Ahora usaremos el comando DISM ((Deployment Image Servicing and Management - Administración y Mantenimiento de Imagen de Implementación), este comando se enfoca en la gestión de la imagen del sistema operativo a través de diversas opciones, en este caso vamos a revisar el estado general de la imagen ejecutamos:
dism /online /cleanup-image /checkhealth
Ahora realizaremos un escaneo de la imagen:
dism /online /cleanup-image /scanhealth
Finalmente ejecutamos el siguiente comando para restaurar la imagen:
dism /online /cleanup-image /restorehealth
Abrimos Seguridad de Windows para validar su funcionamiento:
4Reparar seguridad Windows 11 desde Servicios
En Windows 11 la mayoría de acciones y procesos están ligadas a servicios, si este servicio falla o presenta alguna mala configuración sin duda que afectará la tarea a realizar, Seguridad de Windows cuenta con un servicio propio el cual puede tener un impacto en el proceso de acceso a la herramienta
Para descartar esta opción abrimos Servicios:
Ubicamos el servicio "Centro de seguridad", damos clic derecho sobre él y validamos si es posible reiniciarlo:
Al ser un servicio critico no cuenta con las mismas opciones de otros servicios para ser gestionado.
5Reparar seguridad Windows 11 desde servicios en segundo plano
Muchas aplicaciones y servicios se ejecutan en segundo plano en Windows 11 dando como resultado la afectación de apertura de Seguridad de Windows, podemos deshabilitar de forma temporal esto para comprobar si esta es la causa del error, en el buscador de Inicio ingresamos "msconfig":
Seleccionamos la utilidad, ahora vamos a la pestaña "Servicios":
Activamos la casilla "Ocultar todos los servicios de Microsoft":
Damos clic en "Deshabilitar todos":
En la pestaña "Inicio de Windows" damos clic en "Abrir el Administrador de tareas":
Esto abrirá la sección de las aplicaciones de arranque de Windows 11:
Deshabilitamos el o los programas con conflicto seleccionándolo y dando clic en “Deshabilitar”:
Aplicamos los cambios en la utilidad y veremos lo siguiente:
Reiniciamos Windows 11 y después abrimos Seguridad de Windows:
6Reparar seguridad Windows 11 Gestionando apps de terceros
Muchas veces instalamos aplicaciones de seguridad de otros desarrolladores y esto puede tener un impacto en el comportamiento de Seguridad de Windows, podemos desinstalar estas aplicaciones y de este modo usar solo Seguridad de Windows, vamos a “Inicio – Configuración”:
Vamos a “Aplicaciones - Aplicaciones instaladas”:
Pulsamos en el menú contextual de la app y seleccionamos "Desinstalar":
Al dar clic allí debemos confirmar el proceso :
Ahora seguimos los pasos del asistente:
Esperamos que llegue a su fin:
Podemos ver que la aplicación ha sido desinstalada:
Abre Seguridad de Windows:
Con alguna de estas opciones es posible recuperar el acceso a Seguridad de Windows y con ello usar las opciones de análisis y gestión de amenazas.