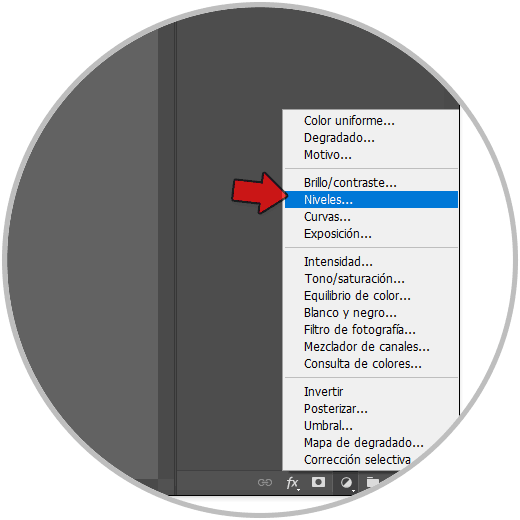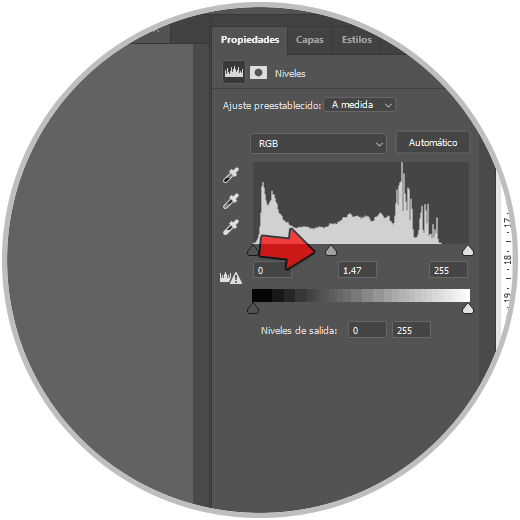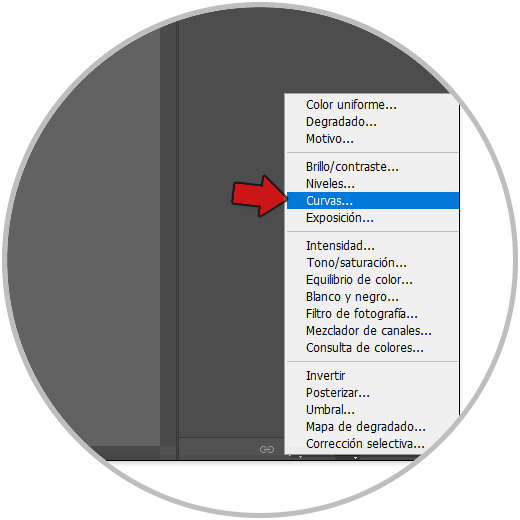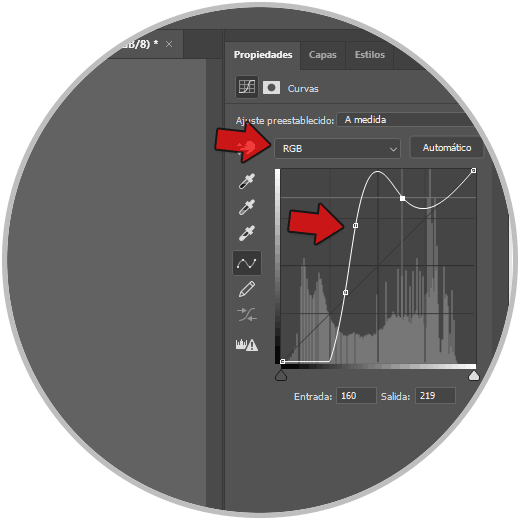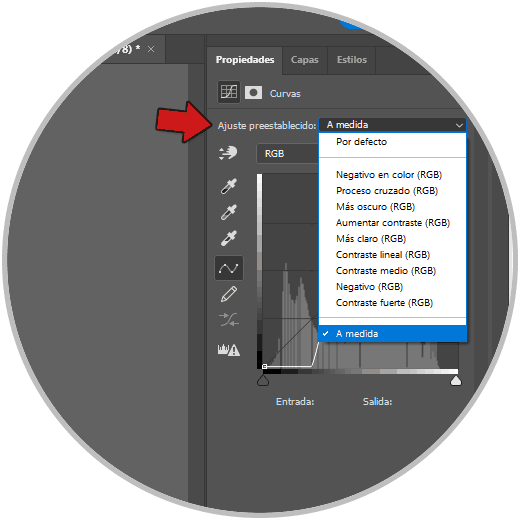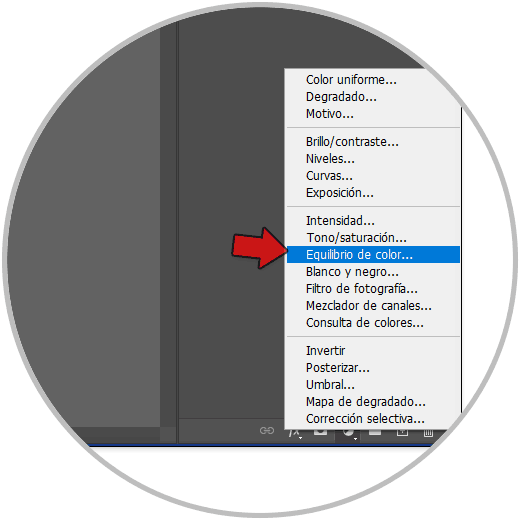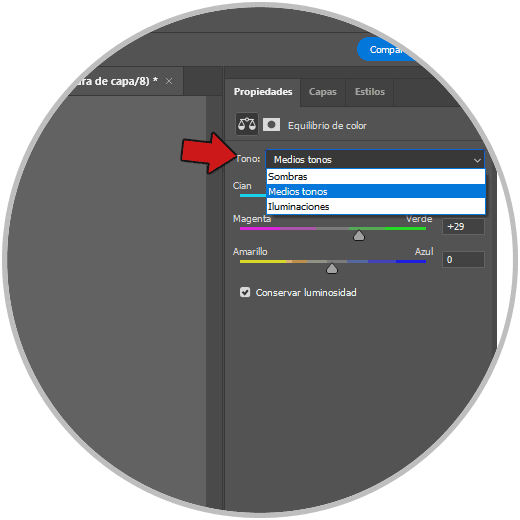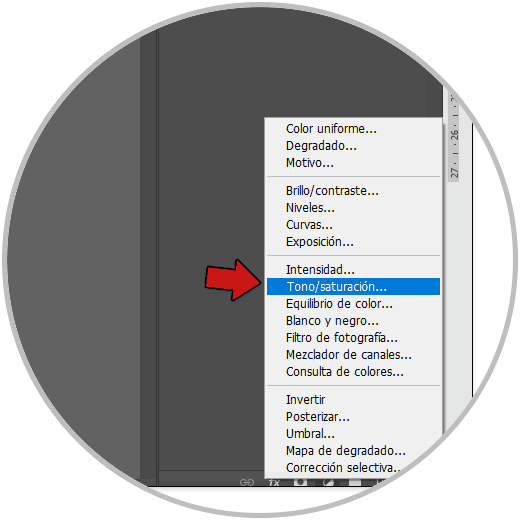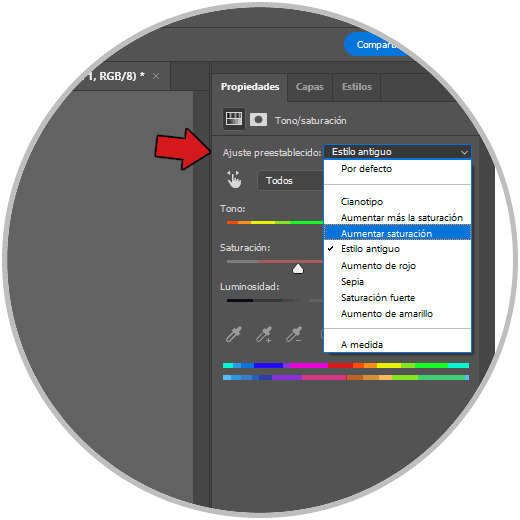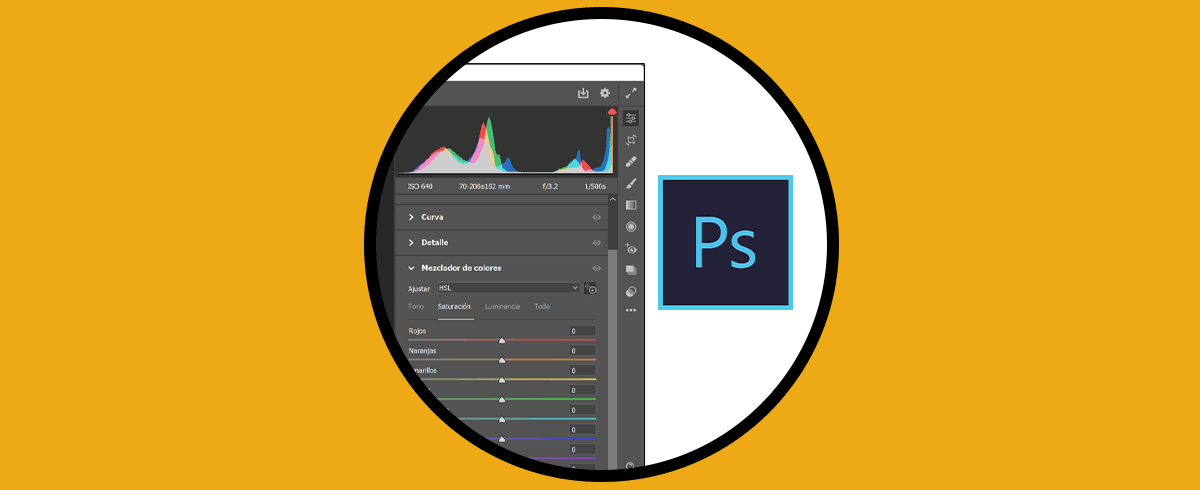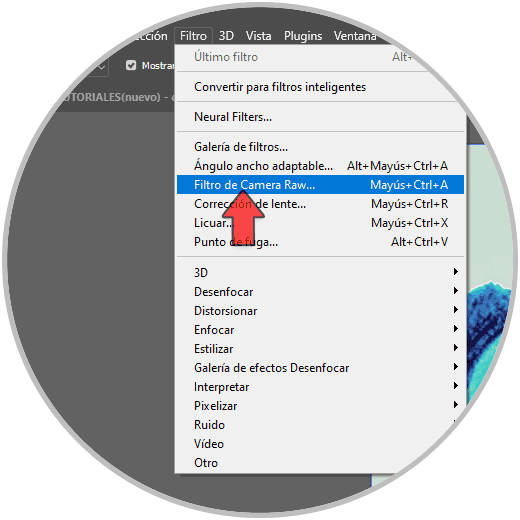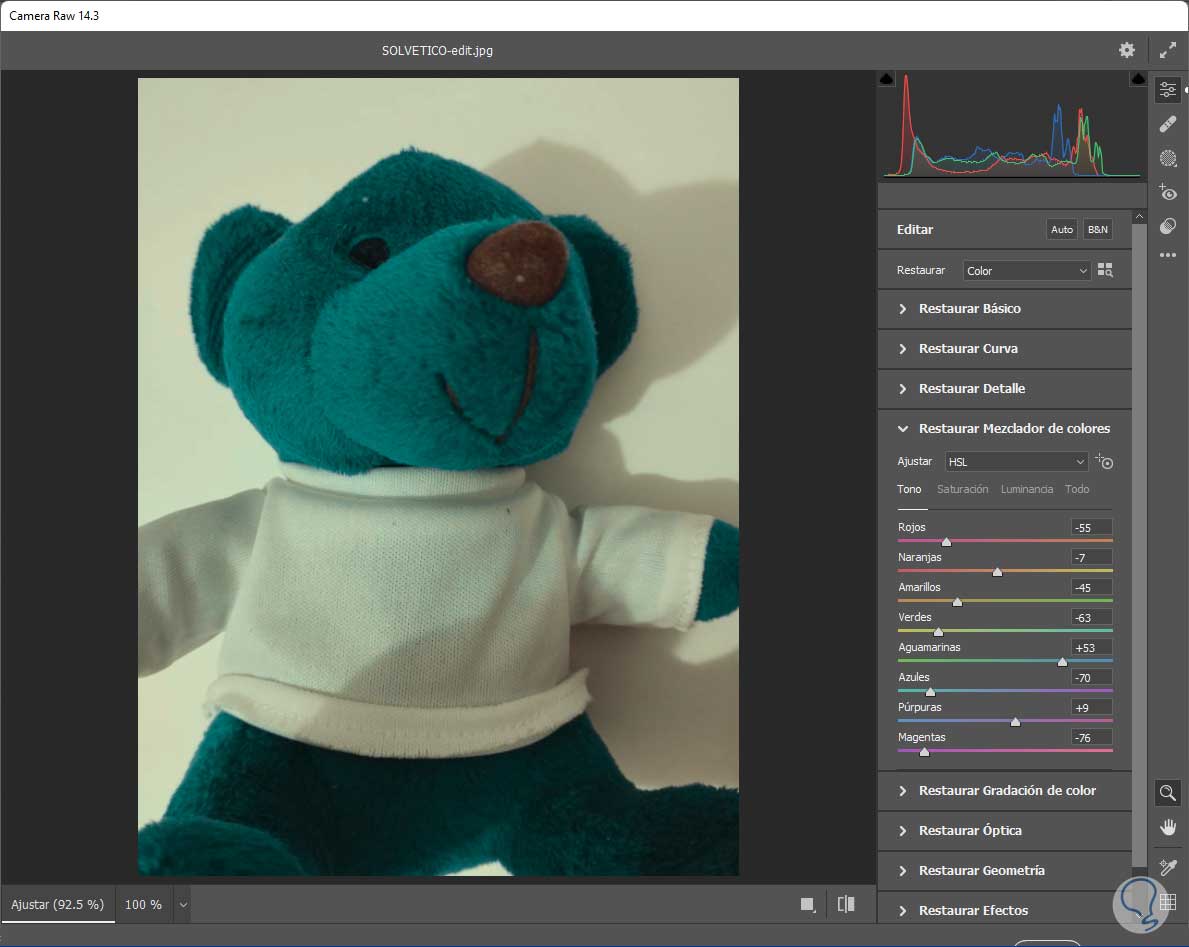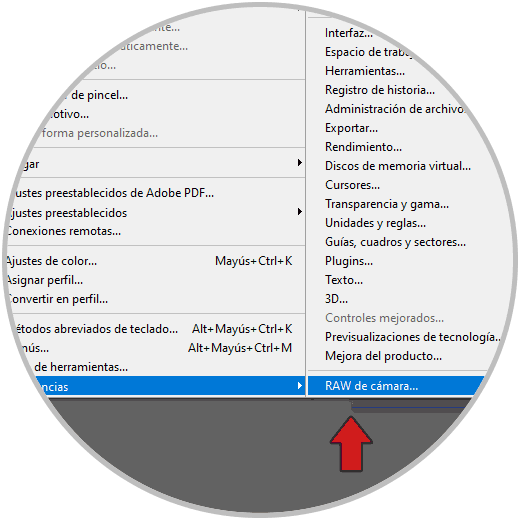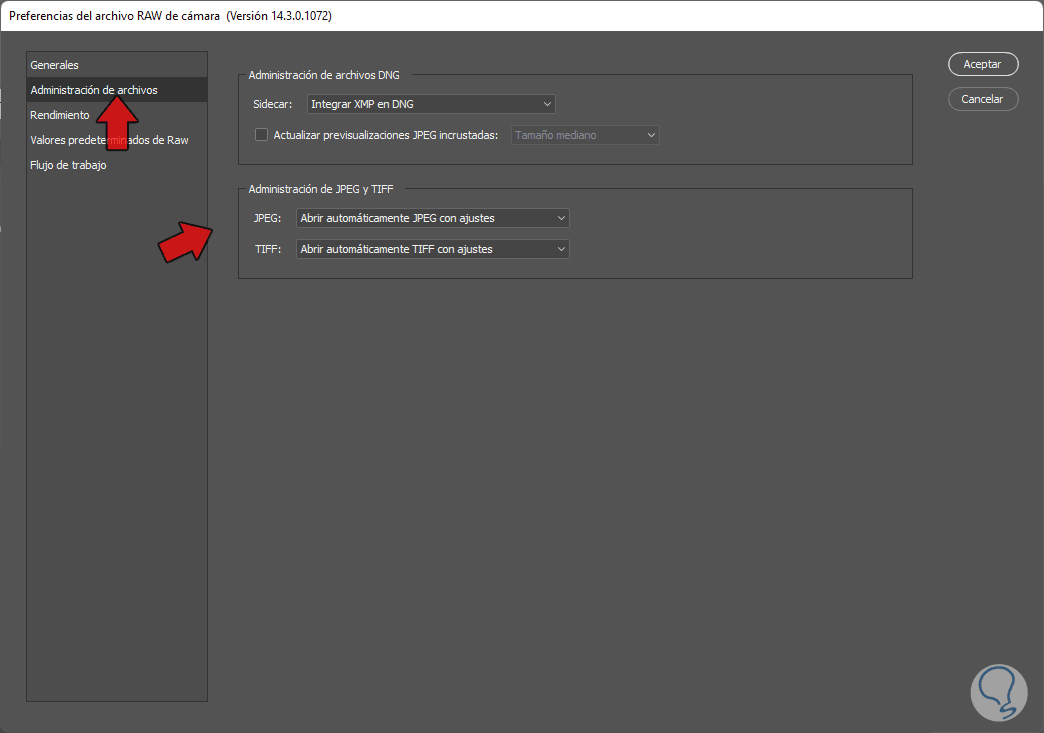En el tutorial de hoy veremos cómo podemos ajustar el color y tonalidad de una imagen fácilmente. Las dos opciones principales para poder ajustar estos parámetros son mediante capas de ajuste o bien desde el filtro de Camera Raw. Como ambas opciones permite un ajuste con posibilidad de reajuste, no estaremos alternando las características de la imagen principal y , por tanto, no será una edición dañina permanente. Gracias a esta edición flexible en Photoshop podremos ajustar el color de una imagen en Photoshop fácilmente y rectificarlo siempre que queramos.
Veremos que si queremos ajustar la tonalidad y el color usaremos las herramientas de Niveles o Curvas mientras que para ajustar únicamente el color vamos a usar Equilibrio de color o en Tono/saturación. También podríamos jugar con el color y dejarlo en blanco y negro con la herramienta de “Blanco y negro”. Todo ello nos ayudará a poder hacer una edición de color completa y flexible en Photoshop y lo veremos en el siguiente tutorial.
El color es uno de las propiedades de nuestra imagen que juega un papel protagonista tanto a la hora de realizar nuestras fotografías como de editarlas. Hay muchas formas de trabajar con el color que dan lugar a diferentes técnicas que nos ayudarán a cambiar el sentido de nuestras fotografías. Basándonos en la rueda cromática RGB tendremos tres colores que darán sentido al color de nuestras fotografías. Rojo, azul y amarillo como colores primarios.
Una vez sabemos si queremos jugar con el color o no en nuestras imágenes ya que podríamos realizarla o editarlas bajo el modo blanco y negro, tendremos que tener en cuenta algunos aspectos a la hora de trabajarlo:
- Tono. Esta propiedad nos permitirá que podamos diferenciar cada color, lo que se puede conocer como tinte.
- Brillo. Esta propiedad determina la cantidad de luz que se emite o se refleja por medio de un objeto dando mayor grado de claridad u oscuridad.
- Saturación. Este elemento va a determinar la fuerza o grado de pureza que tiene cada color. Si hablamos de colores apagados serán colores más desaturados mientras que colores más vivos serán más saturados.
Veamos cómo podemos ajustar el color de nuestra imagen de diferentes formas y así darle el color que mejor se adapte a nuestro objetivo desde Photoshop.
1Ajustar tono y color de una imagen Photoshop con capas de ajuste
Con las capas de ajuste podremos editar una capa de forma independiente sin tener que hacer cambios en la imagen original. Además estas capas de ajuste pueden combinarse y poner todas las que queramos y asociarlas solo a la imagen que queramos. Si además quieres aplicarlo a una parte concreta crearemos una máscara de capa. Las capas de ajuste son muy útiles cuando queremos corregir alguno de los elementos del color que hemos visto anteriormente. La ventaja de usar este tipo de herramientas de corrección es poder aplicar cambios sin alterar los píxeles iniciales de nuestra imagen por lo que estaremos una edición no destructiva y reeditable.
Existen diferentes tipos de capas de ajuste que podemos aplicar y que seguramente acaben influyendo en el color de la escena pues juegan con parámetros que incluye el color. En este primer apartado vamos a ver diferentes capas de ajuste que van a poder modificar diferentes propiedades del color de la escena y los cuales podremos volver a modificar en cualquier momento si queremos. Vamos a ver cómo podemos usar las diferentes capas de ajuste para modificar el color y sus propiedades en función del resultado que queremos. Usaremos diferentes capas para ver cómo se va a ir cambiando el color de nuestra imagen según lo que vayamos editando.
El primer ajuste que vamos a añadir será “Niveles” y lo agregamos desde el icono de “Nueva capa de relleno o Ajuste” que tener el panel de capas en la parte inferior.
Desde su panel de “Propiedades” podemos ir modificando la tonalidad y el color en función del resultado que queramos obtener.
Además podemos modificarlo por componente segmentado RGB si queremos hacer una edición más completa e individual.
Otro ajuste que podemos añadir para modificar la tonalidad y el color es “Curvas” donde podremos ir creando diferentes nodos de configuración que modifiquen la original.
Desde aquí podremos modificar la recta del gráfico o crear puntos concretos de modificación para cambiar el color final de nuestra imagen.
También puedes trabajar por componentes de color separados si prefieres una edición más completa y precisa.
Para ajustar únicamente el color vamos a crear una capa de ajuste de “Equilibrio de color” desde el icono inferior del panel de capas.
Aquí según el Tono que queramos modificar (Medios tonos, Sombras e limunaciones) podemos desplazar la barra de color hacia un componente u otro para que varíe.
También podemos ajustar el color usando “Tono/saturación” y vamos variando sus propiedades según necesitemos:
Aquí podremos trabajar el tono que queramos así como su componente de Saturación y Luminosidad variando la posición y viendo cómo se va cambiando el color de la escena.
Puedes usar también “Ajustes preestablecidos” para aplicar configuraciones de color que están configuradas por defecto:
2Ajustar tono y color de una imagen Photoshop con Filtro Camera Raw
Adobe Camera Raw es un plugin de Photoshop que nos permite procesar imágenes sin compresión que hemos realizado con formatos RAW o similares. Estos formatos permiten tener una gran cantidad de detalle e información de nuestras fotografías pudiendo editar después ese archivo en bruto. Adobe Camera Raw puede instalarse de forma oficial si no se tiene y su uso completo puedes consultarlo en el siguiente capítulo de forma detallada:
Pero si tu imagen no tiene este formato no te preocupes porque vamos a ver cómo usar el plugin de Camera Raw en Photoshop. Este plugin viene instalado en el programa y permite que podamos editar imágenes en otro formato comprimido como JPEG o PNG. Contiene herramientas similares a Camera Raw y permite que podamos editar de forma completa nuestra imagen. Entre sus posibilidades veremos que editar y ajustar el color será una tarea que podamos hacer con diferentes ajustes y modificaciones gracias a este plugin.
Con nuestra imagen abierta iremos a “Filtro – Filtro de Camer Raw” para abrir esta herramienta.
Veremos que nos aparece una pantalla bastante completa de opciones que nos permite editar una gran cantidad de parámetros. Entre ellos tenemos la “Temperatura” , “Matiz” , “Saturación”, “Mezclador de colores”…
Para configurar este filtro y además activarlo para JPEG y TIFF iremos a “Edición – Preferencias – RAW de cámara”
Aquí tenemos diferentes opciones de configuración pero nosotros entraremos en “Administración de archivos” para activar la adminsitración para JPEG y TIFF.
De esta forma sabremos como editar el color de una imagen en Photoshop con diferentes herramientas de forma completa. Así podremos ajustar ye ditar el color de nuestras mágenes de forma completa y darle el color que prefiramos sin problema.