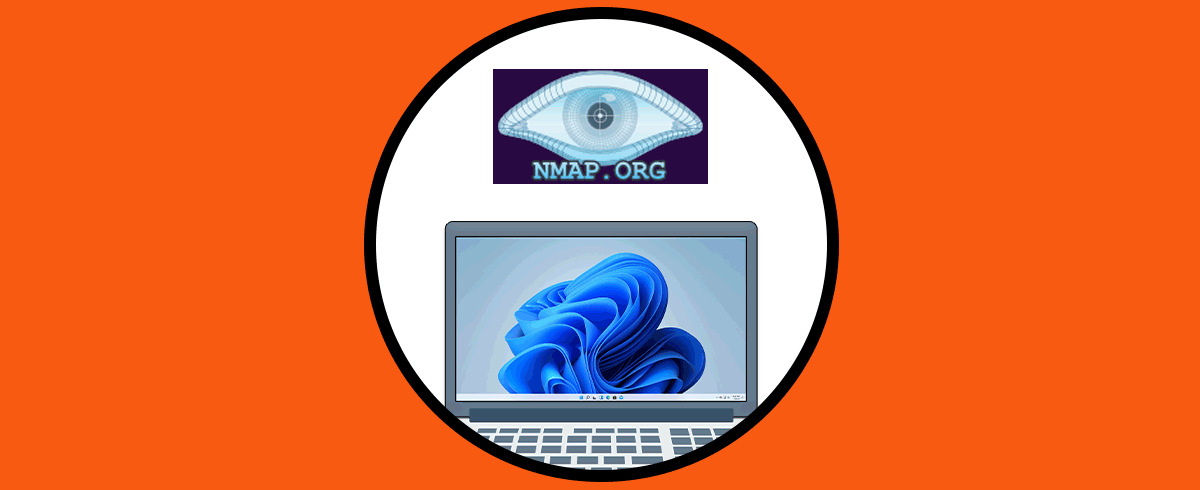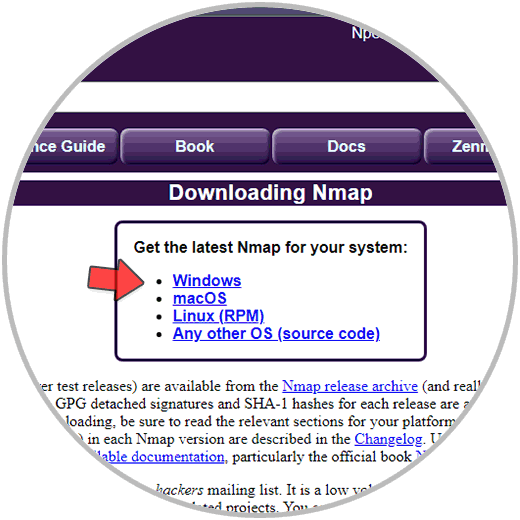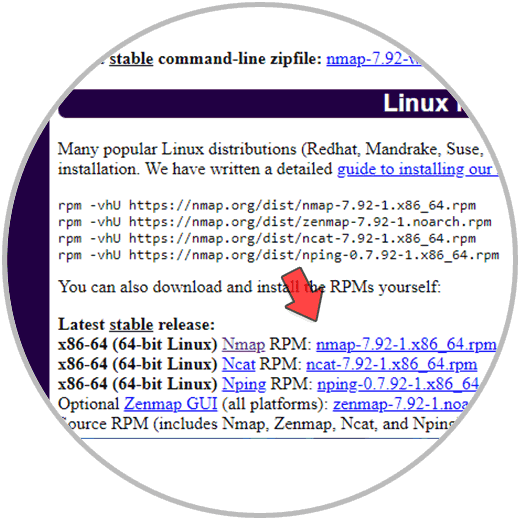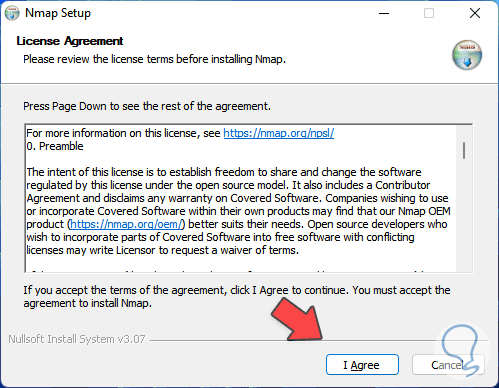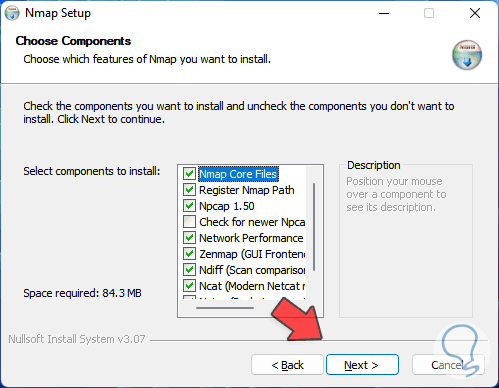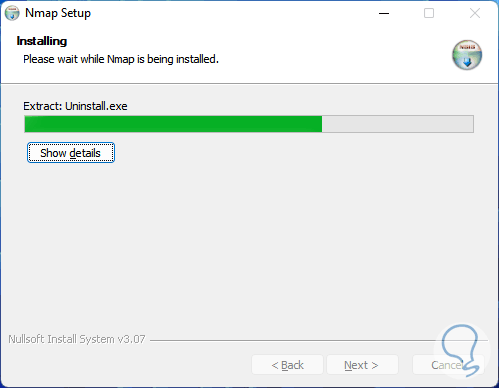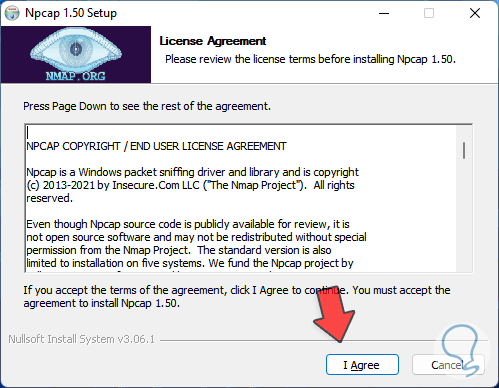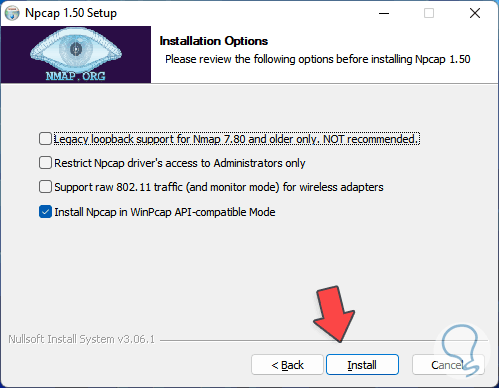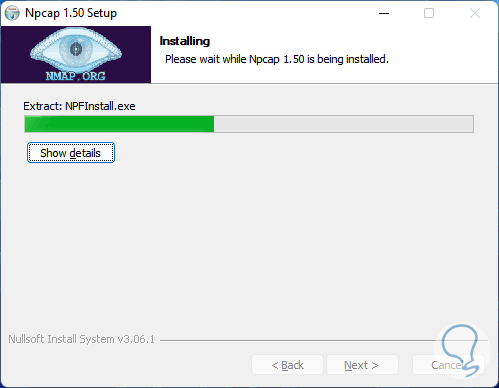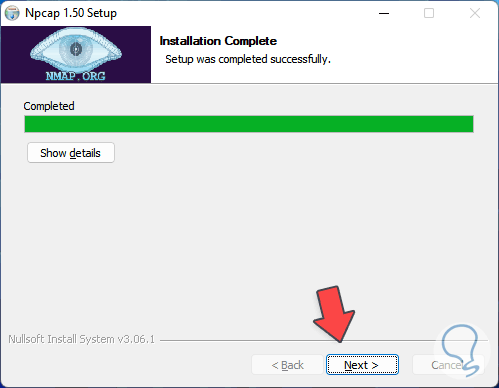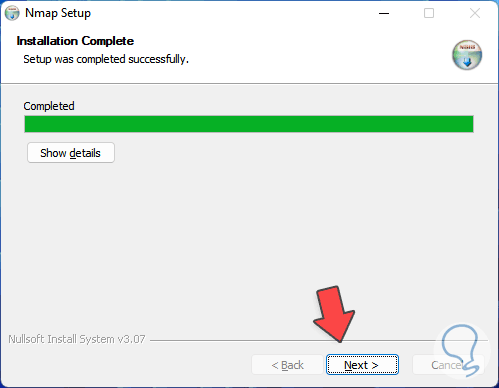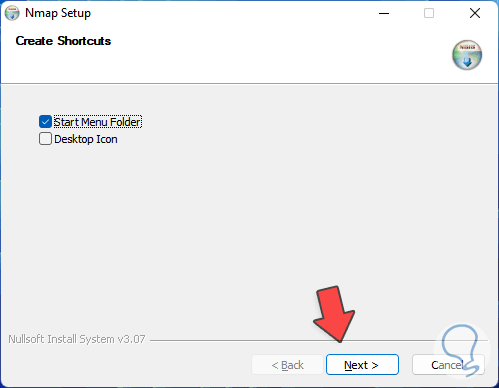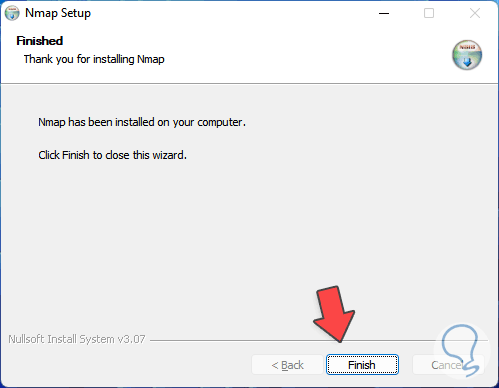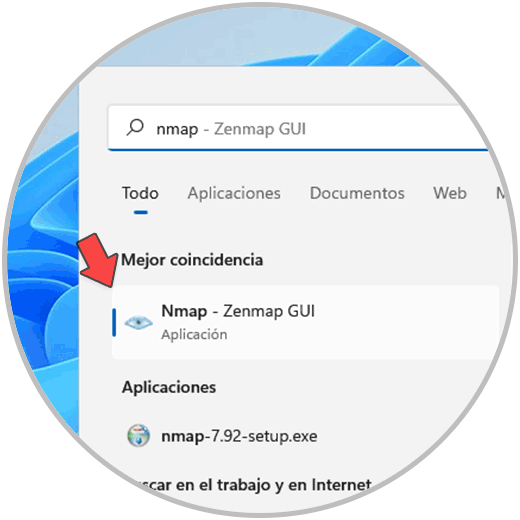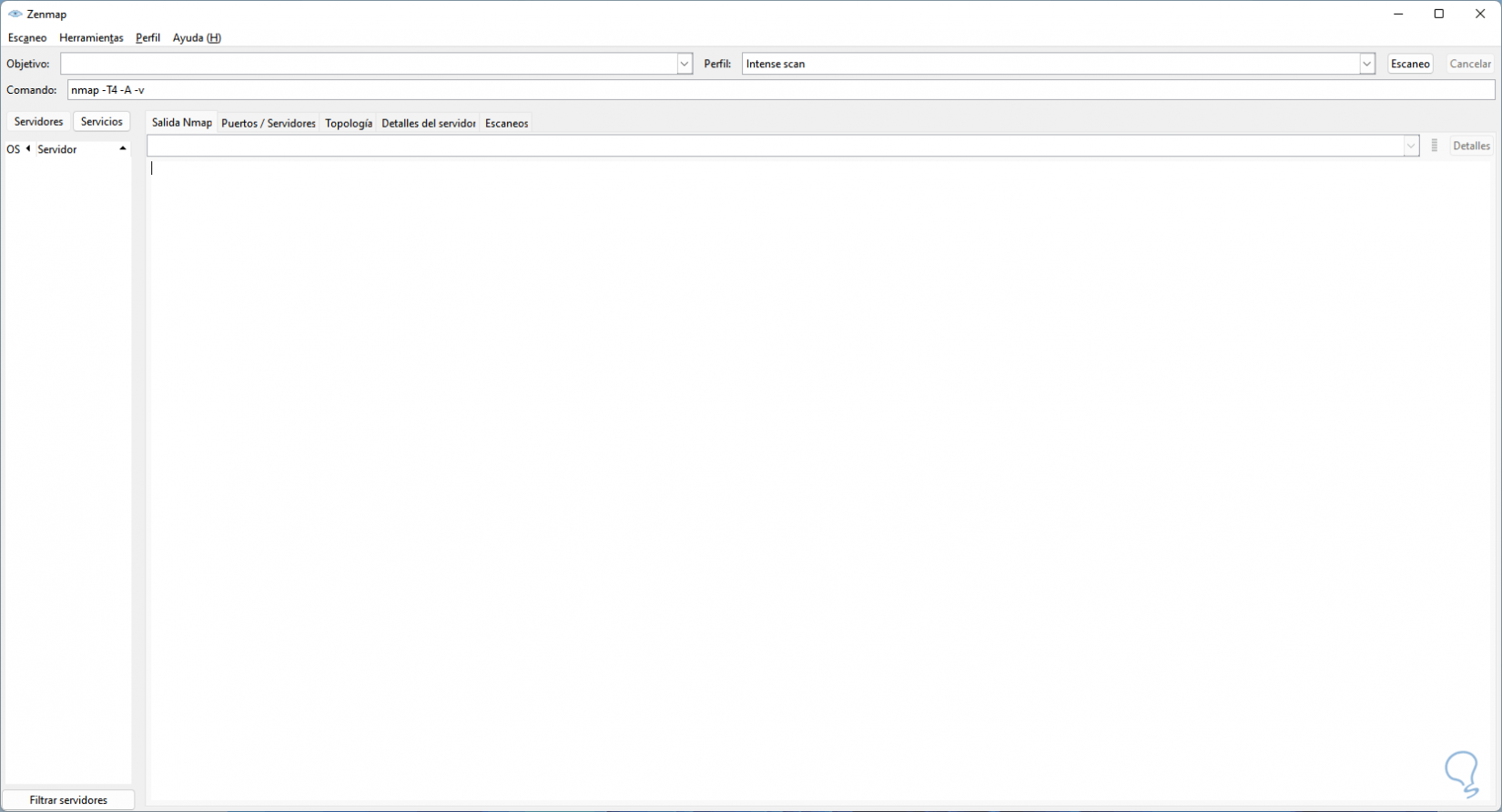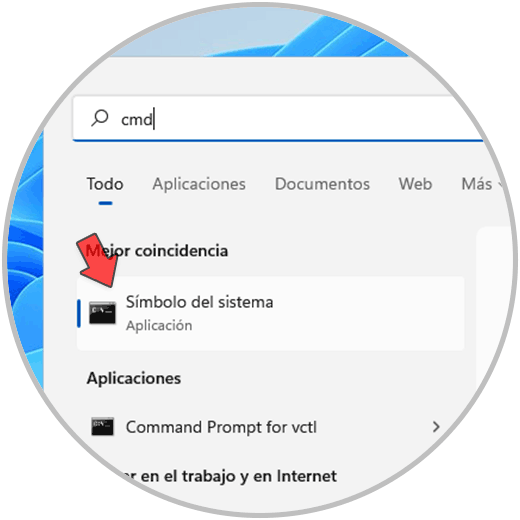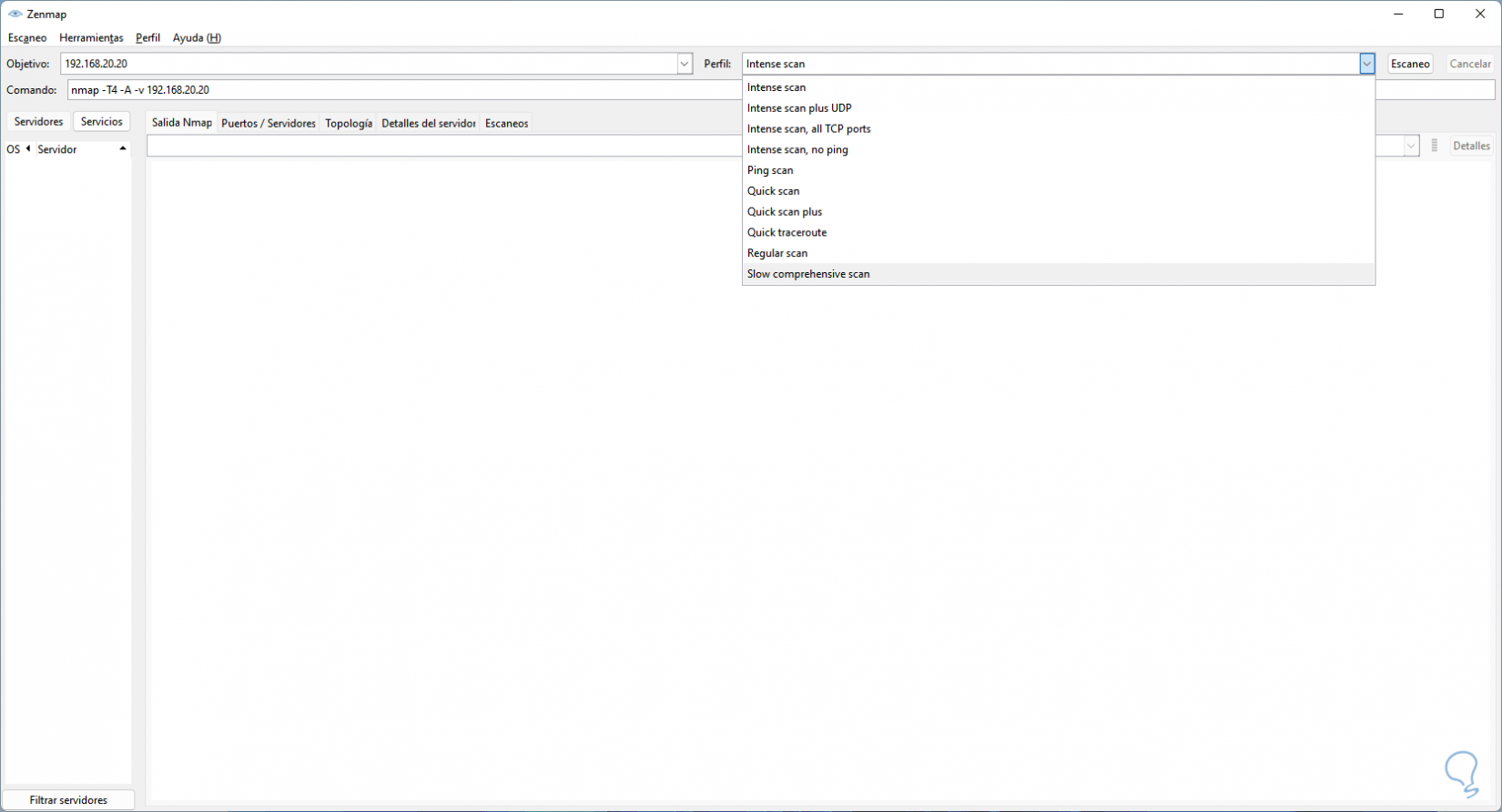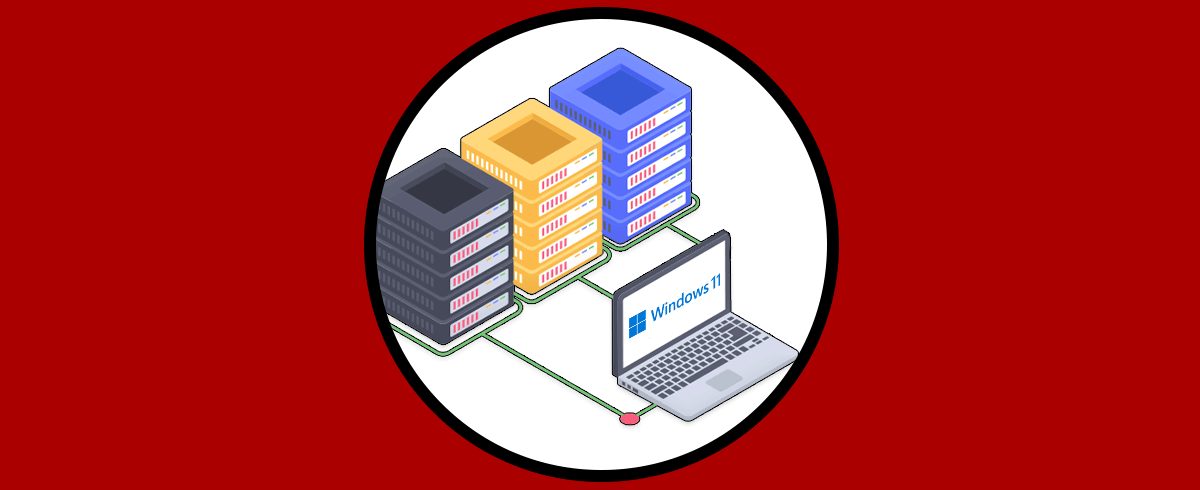Gestionar redes y todos los procesos asociados a esta pueden llegar a resultar una tarea compleja por la cantidad de servicios, procesos y recursos que entran en juego al momento de usar cualquier servicio de red, como administradores debemos estar pendientes de factores como:
- Puertos abiertos y cerrados con su respectivo servicio
- Protocolos que interactúan en un proceso de red
- Tiempos de envío y recepción de paquetes
- Porcentaje de paquetes enviados y recibidos de forma correcta y mucho más
Para ayudar a optimizar esto, es posible hacer uso de Nmap la cual es una utilidad muy conocida.
Nmap, Network Mapper, se ha desarrollado como una herramienta para detectar redes y llevar a cabo procesos de auditoría de seguridad, Nmap hace uso de paquetes de IP sin procesar con el fin de indicarnos cuales equipos o hosts están disponibles en la red, los servicios con nombre y versión de la aplicación activos allí, el sistema operativo, con su versión usado, los filtros del firewall configurado y mas opciones que pueden ser configuradas durante el proceso de análisis.
- Zenmap la cual es una GUI avanzada para acceder a los resultados
- Ncat la cual es una herramienta flexible para tareas de transferencia, redirección y depuración de datos
- Ndiff con la cual es posible comparar resultados de escaneo
- Nping la cual como su nombre lo indica es una herramienta de análisis de respuesta y generación de paquetes PING
- Disponible para diversos sistemas operativos modernos
- Es compatible con más utilidades y técnicas avanzadas para mapear redes que incluyen filtros IP, firewalls, enrutadores y más
- Puede escanear grandes cantidades de redes
Solvetic te explicará cómo usar Nmap en Windows11 para escanear de forma básica la red.
Cómo instalar y usar Nmap en Windows
Vamos a la URL de Nmap para su descarga:
Damos clic en “Get Nmap” para ver lo siguiente:
Descargamos la versión estable de Windows:
Una vez descargada, ejecutamos el instalador, se abrirá lo siguiente:
Aceptamos los términos de licencia y en la siguiente ventana seleccionamos los componentes a instalar:
En la siguiente ventana definimos la ruta donde se instalará Nmap:
Damos clic en "Install" para iniciar el proceso de instalación de Nmap:
Durante el proceso se abrirá el asistente de instalación de la herramienta de análisis grafico Zenmap:
Aceptamos la licencia y luego definimos los componentes a instalar:
Allí es posible disponer de soporte para análisis de redes Wi-Fi, damos clic en "Install" para instalarlos:
Esperamos que se finalice el proceso:
Damos clic en Next para ver lo siguiente:
Damos clic en “Finish” y terminamos la instalación inicial:
Definimos si se crearán los accesos directos:
Completaremos la instalación de Nmap en Windows:
Abrimos Nmap para ver su entorno:
Este será el escenario de trabajo de Nmap:
Para seguir, abrimos CMD:
Ejecutamos "ipconfig" para ver la IP de Windows:
En la consola de Nmap, en "Objetivo" ingresamos la IP de Windows y en "Perfil" selecciona el tipo de análisis a usar:
Podemos seleccionar alguna de las opciones disponibles tanto a nivel básico como intermedio y avanzado.
Damos clic en "Escaneo" para iniciar el proceso y esperamos que finalice:
Allí encontramos los diversos objetos detectados como puertos usados, protocolos asociados, puertos cerrados, latencia y más.
Con Nmap es posible tener una administración completa de los parámetros de red en Windows y así gestionar cada uno de ellos de forma integral.