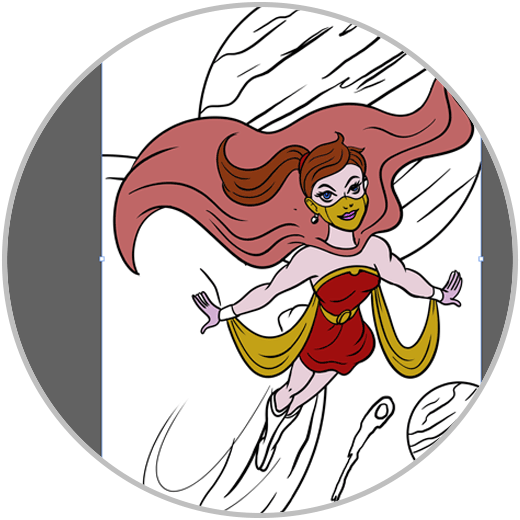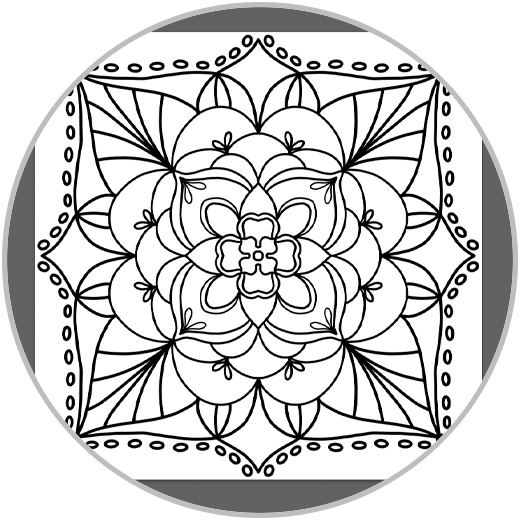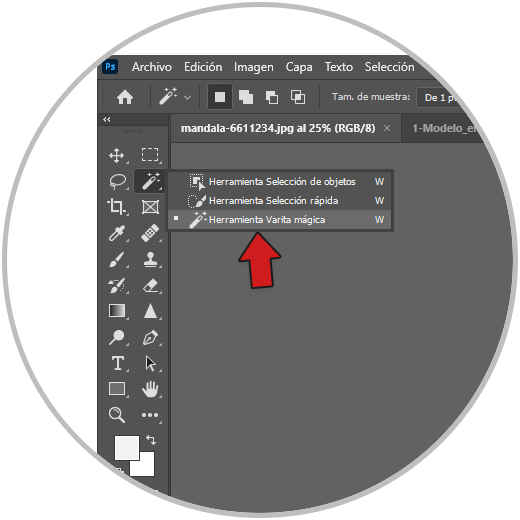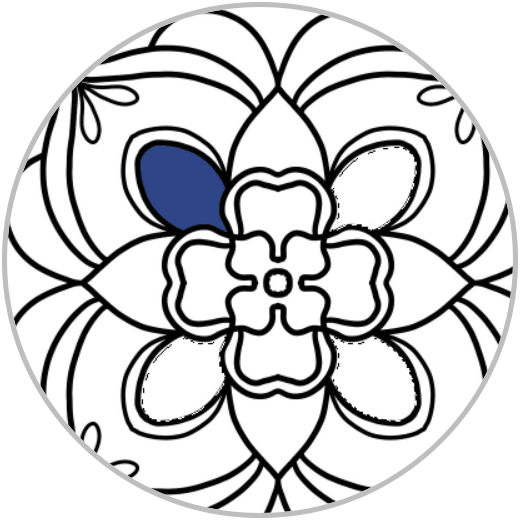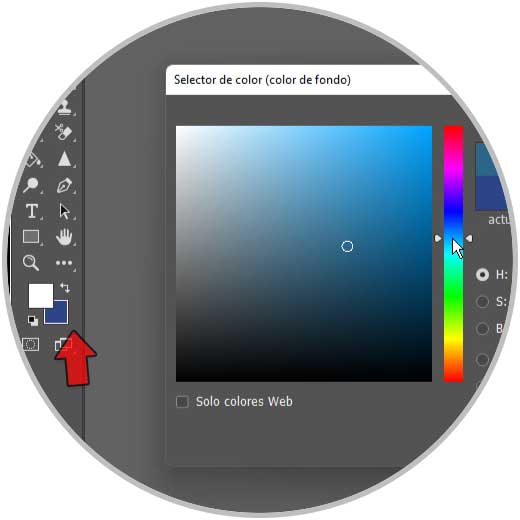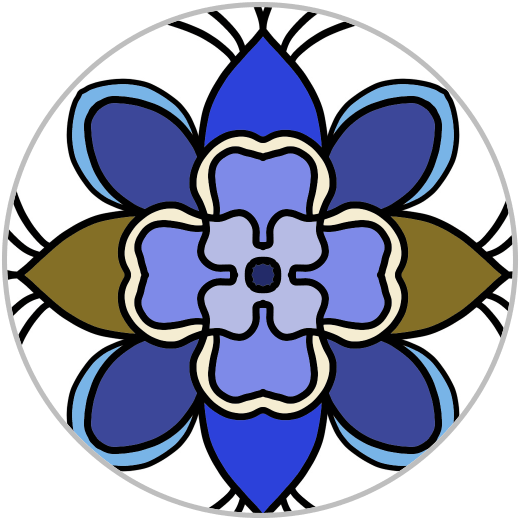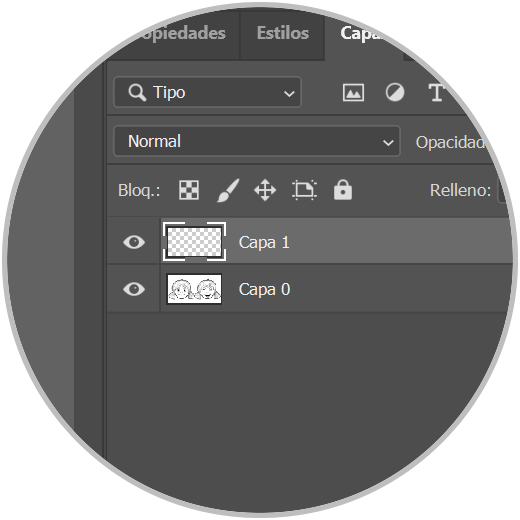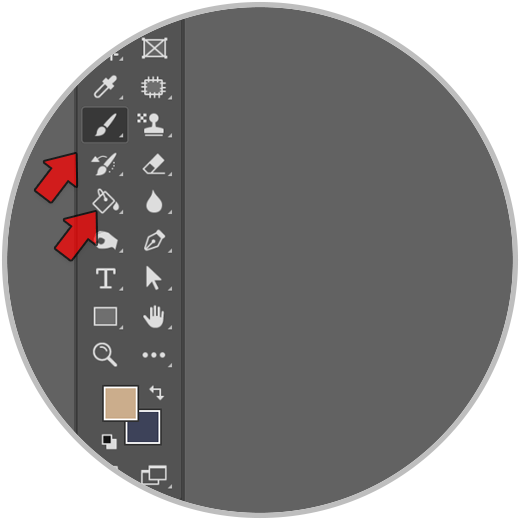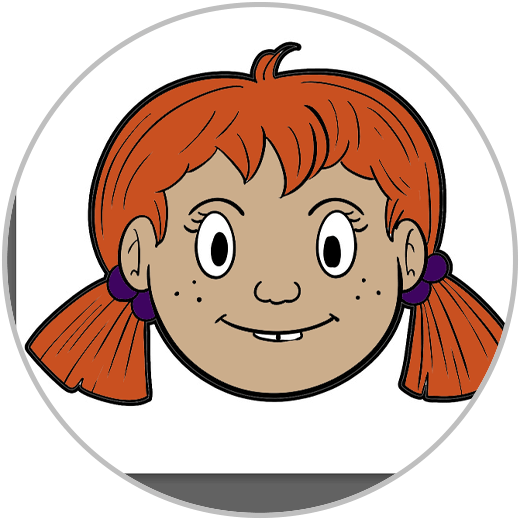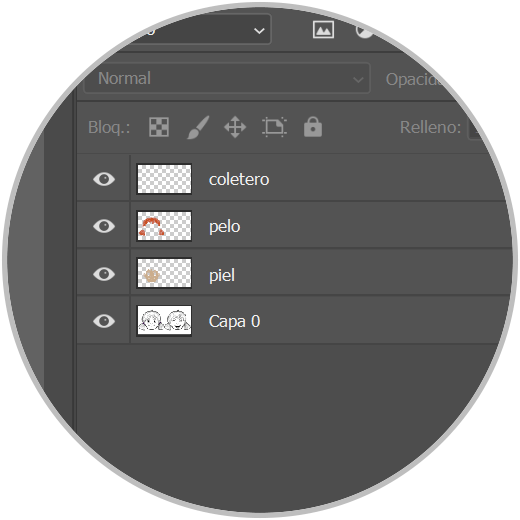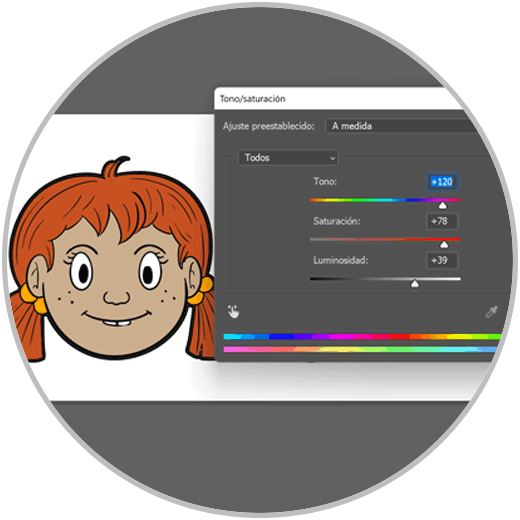Photoshop nos ayuda a realizar multitud de tareas relacionadas con la edición fotográfica. Gracias a la multitud de herramientas con las que cuenta podrás hacer modificaciones en una imagen digital puede ir desde tareas muy sencillas hasta otras mucho más complejas que darán la vuelta al resultado final en función de lo qué apliquemos. Ya sabemos que podemos retocar imágenes digitales con un sinfín de opciones y herramientas, pero hoy también te queremos enseñar cómo colorear una imagen en Photoshop cuando queremos aplicar color en una parte concreta de esta como puede ser colorear Photoshop dibujo escaneado o colorear ilustraciones en Photoshop.
Colorear una imagen no es solo darle color a una imagen en blanco y negro, sino que colorear aquí lo explicamos cuando tenemos partes en una imagen que queremos dar color cómo se hace de forma física en libros de colorear. Esta opción de colorear partes concretas puede servirnos para imágenes como las que veremos en el tutorial de hoy o bien para aquellas imágenes donde una parte concreta necesita color y no sabemos cómo aplicarlo.
En caso de tener imágenes estilo mandalas, dibujos de colorear estilo cómic o similares donde tenemos que ir coloreando partes de nuestra imagen de forma concreta sin afectar a zonas cerca que irán en otro color. Vamos a ver cómo podemos ir coloreando nuestra imagen en Photoshop por zonas y así ir personalizando el dibujo o imagen según necesitemos. Además si te hace falta puedes cambiar el color en cualquier momento y personalizar la imagen según prefieras.
Cómo colorear un dibujo o imagen en Photoshop
Colorear una imagen puede sernos muy útil cuando tenemos una ilustración o dibujo y queremos darle color por partes. Aunque si nos traslados al plano educacional estas tareas pueden ser necesarias también a nivel profesional o personal podemos encontrar situaciones donde veremos necesaria la opción de pintar una imagen sobre sus diferentes partes pintando cada zona de un color diferente.
Es posible que en alguna ocasión te encuentres con que tienes una imagen que necesita de ser coloreada por partes con zonas de diferentes colores, algo que podemos hacer de forma sencilla y rápida e incluso editable. Para ello trabajremos con herramientas de selección y después herramientas de coloreado que nos permita poder ir dando color a cada zona. Vamos a colorear la siguiente imagen y la técnica podrá ser aplicada a imágenes similares o que necesiten de colorear alguna parte concreta:
Vamos a la herramienta de Selección y elegimos “Selección rápida" o "Varita mágica":
Ahora nos vamos al color de fondo y aquí es donde iremos eligiendo nuestro color para pintar cada parte
Con nuestra herramienta de "Selección rápida" vamos a pulsar sobre la parte a colorear y presionamos estas teclas:
Ctrl + Del ←
Veremos que se colorea esa parte concreta que hemos seleccionado:
Para deseleccionarlo, pulsamos:
Ctrl + D
Si vamos a pintar varias zonas con el mismo color, ponemos nuestra Selección rápida en modo añadir (+) en la parte superior
Ahora pulsamos en las diferentes zonas que se pintarán y volvemos a usar la combinación:
Ctrl + Del ←
Veremos que se colorean a la vez las diferentes zonas con el color configurado:
Cada vez que queramos cambiar el color del fondo pulsaremos sobre ello y elegiremos el color:
Haremos este proceso de colorear en toda nuestra imagen donde tengamos que colorear:
Si quieres cambiar el color de alguna zona ya coloreada, vuelve a seleccionarla, cambia el color de fondo y realiza la combinación de teclas
Ctrl + Del
Si queremos que cada parte coloreada esté individualizada podemos hacerlo de la siguiente forma.
Pulsamos con la varita mágica (puedes usar otra herramienta de selección si lo prefieres) sobre la zona a colorear en nuestra imagen principal:
Lo siguiente será crear una nueva capa que podrás hacer fácilmente usando la siguiente combinación de teclas:
Ctrl + Shift + N
Ahora estando seleccionada la capa nueva ya podremos pintar esta zona. Podremos usar la herramienta “Bote de pintura” o bien “Herramienta pincel” según lo que prefiramos. Configura un color frontal y con una de las herramientas le damos color a esa zona.
Ya habremos podido colorear la zona que queremos en nuestra imagen. Puedes hacer eso con cada parte coloreada y así crear capaz por cada parte coloreada en la imagen:
En el panel capas habremos ido creando de la misma forma una capa por cada zona coloreada y así tenerlas de forma individualizada.
Si queremos ahora cambiar el tono de una de las zonas coloreadas, vamos a pulsar osbre una de las capas. Después haremos la siguiente combinación de teclas:
Ctrl + Alt + U
Podremos modificar tanto Tono como Saturación y Luminosidad de esa parte coloreada según prefiramos. Después aplica los cambios.
Así podremos cambiar el color de cada zona creada y coloreada por si queremos modificar el color en algún momento.
De esta forma podremos colorear una imagen por partes fácilmente en Photoshop y así poder colorear un dibujo que tengamos de forma completa y original en Photoshop.