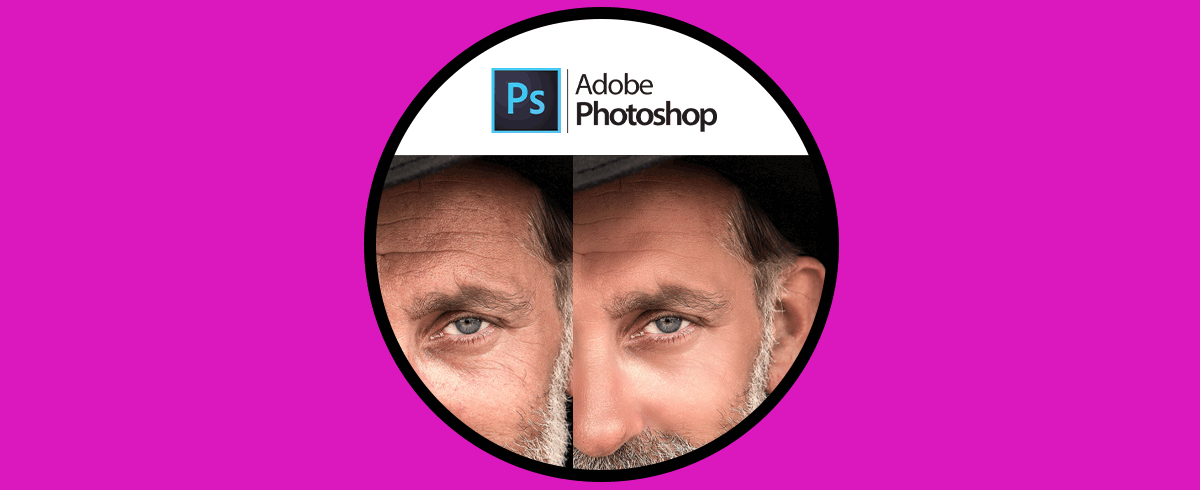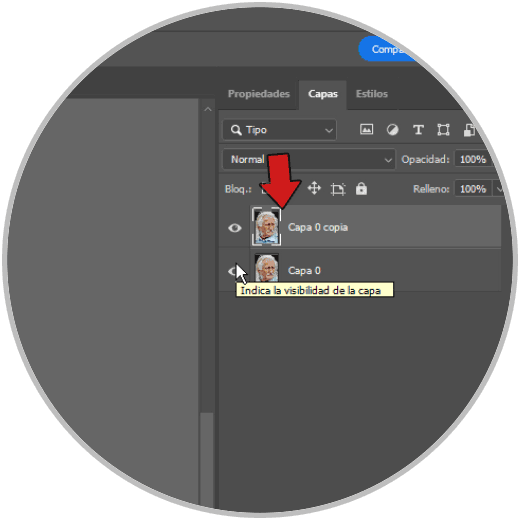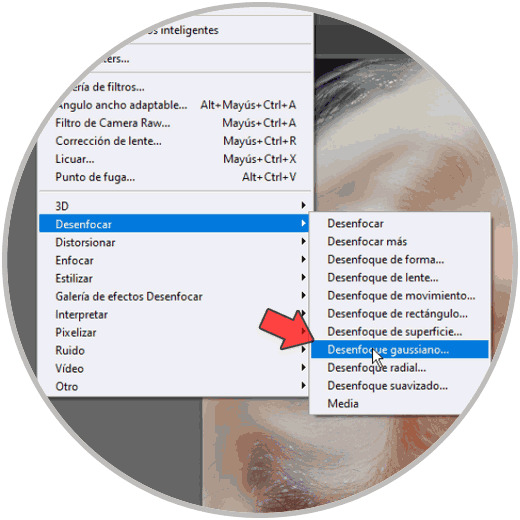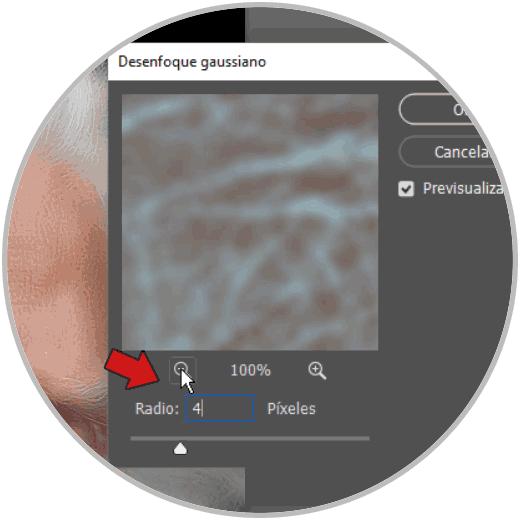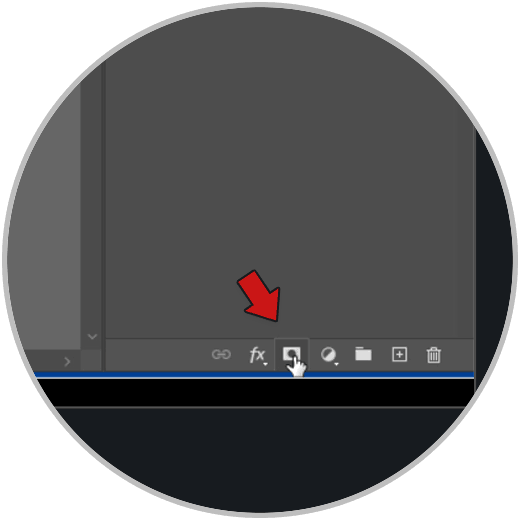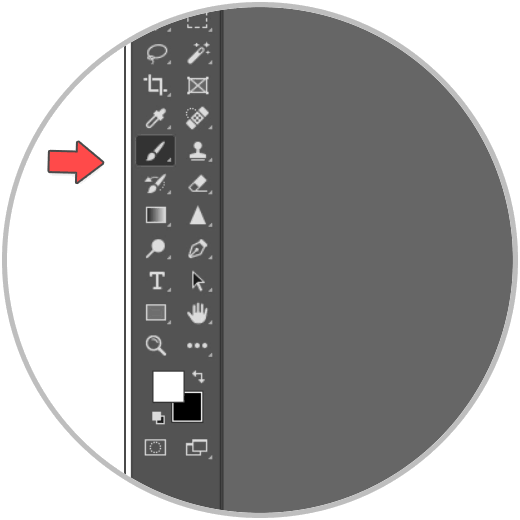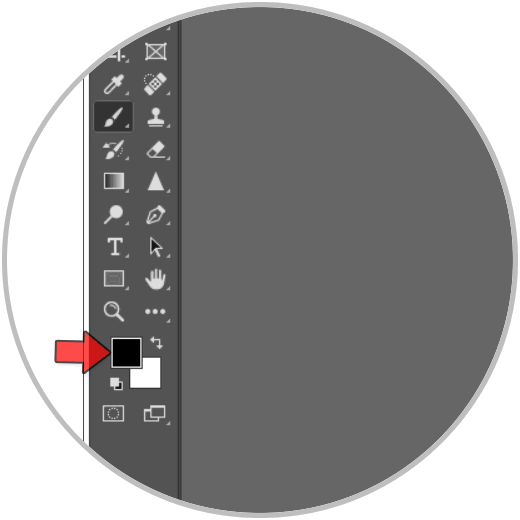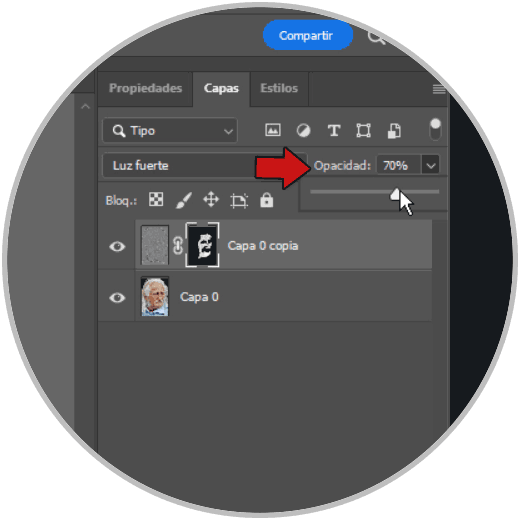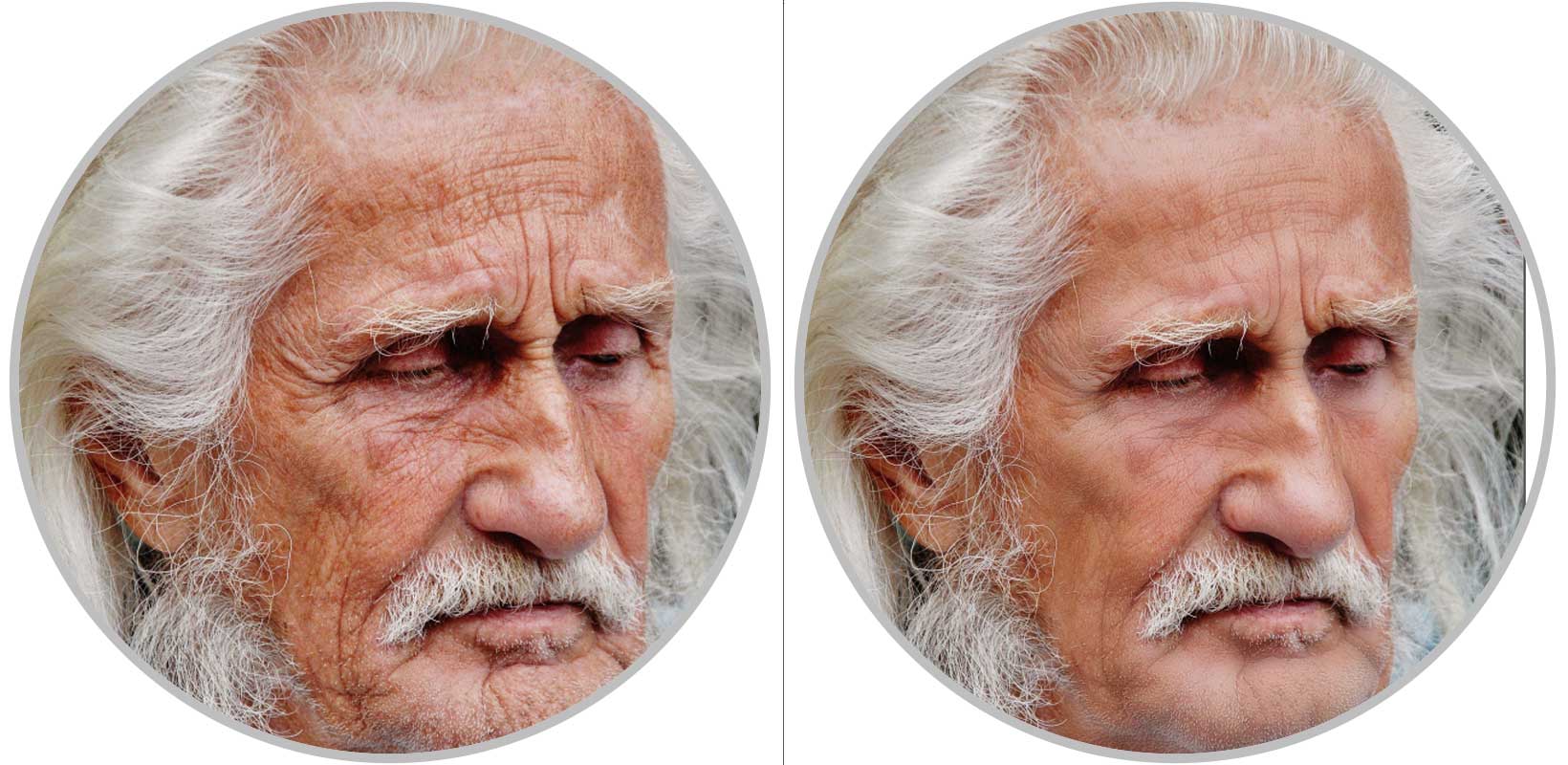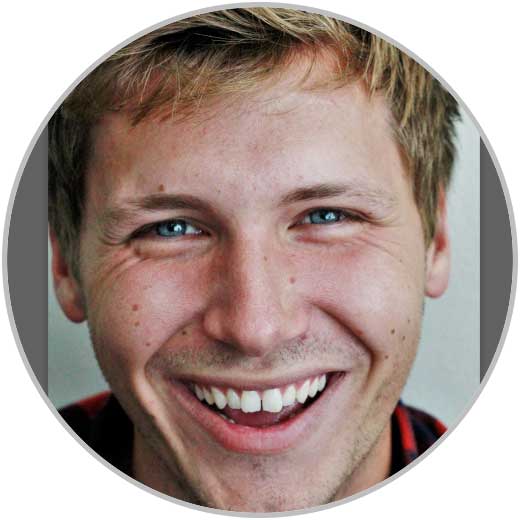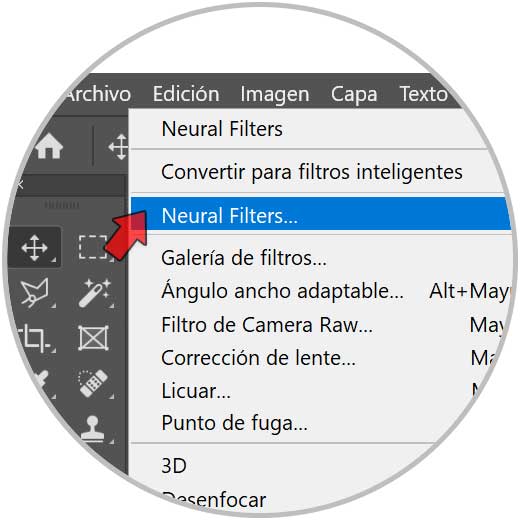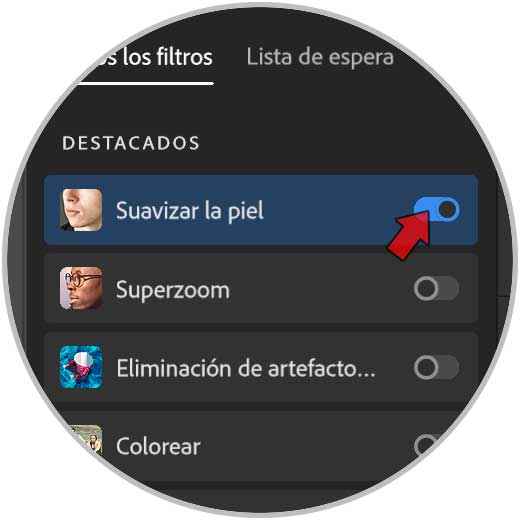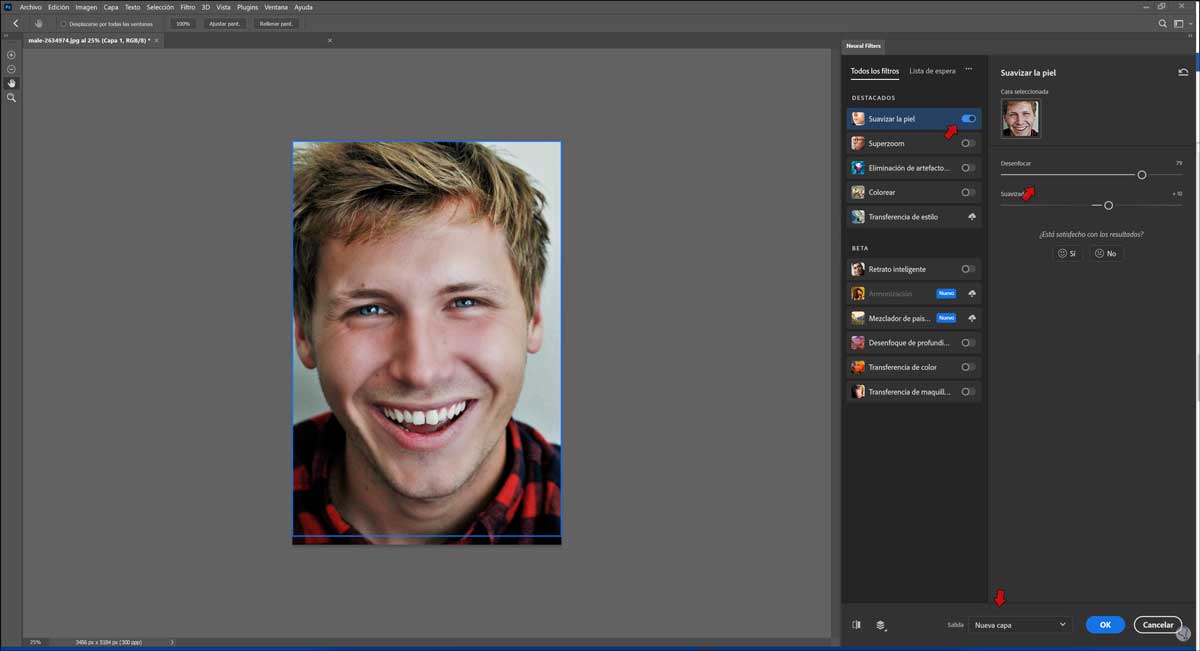Los retratos es una de las formas más habituales para realizar fotografías en sesiones profesionales o amateurs y en las que se busca que el sujeto salga lo mejor favorecido posible o con un fin artístico predefinido. Normalmente, aunque intentemos controlar las condiciones ambientales y los parámetros de la cámara en el momento de hacer las fotos no siempre todo sale como queremos y por eso editar fotos en Photoshop en realmente útil.
La piel es uno de los factores que más intentamos cuidad cuando estamos retocando nuestras fotografías ya que el resultado puede variar significativamente. No hay que buscar dar una piel que luzca artificial sino mejorarlo en Photoshop de forma que el fotografiado quede contento con ello. Siempre buscaremos retoques que den apariencia de naturalidad lo máximo posible. Hoy veremos diferentes métodos de cómo podemos suavizar piel Photoshop y mejorar nuestras imágenes. Antes de comenzar con los pasos de este capítulo vamos a conocer algunas opciones que vamos a ir viendo en los diferentes apartados para que te familiarices con ello.
Recibe este nombre porque realiza el desenfoque mediante una función gaussiana y está realmente extendido en software de edición gráfica buscando eliminar posible ruido y detallado de la imagen.
Vamos a ver diferentes métodos para poder suavizar la piel en nuestras fotografías de una forma profesional con Photoshop.
1Suavizar piel Photoshop
Ya sabemos que muchas veces nos interesa buscar la edición y el retoque de nuestra piel en nuestras fotografías ya que al final la búsqueda de una estética comprometida será el resultado de un buen trabajo detrás. Aunque la piel es la huella de identidad que tiene una persona, pese a que debemos de respetarlo siempre con mucho cuidado su edición pude mejorar notablemente el resultado de nuestras imágenes. En función de la técnica y el objetivo que queramos alcanzar ese suavizado será más o menos sutil y tendrá su justificación.
En este primer apartado queremos enseñarte una forma de suavizar la piel bastante completa y manual y que permitirá que no perdamos la esencia de luminosidad y color en nuestras fotografías pudiendo alcanzar así resultados realmente satisfactorios. Vamos a ver cómo podemos usar tanto las herramientas de desenfoque como los ajustes de canales para suavizar la piel en Photoshop y conseguir grandes resultados.
Lo primero que usaremos será el "Pincel corrector puntual" para corregir imperfecciones más evidentes como granitos, manchas o similares que veamos que queremos quitar:
Ahora duplicaremos nuestra capa principal con:
Ctrl + J
Ahora invertimos la capa con:
Ctrl + i
Ahora iremos a "Filtro - Otro - Paso Alto":
Aquí el valor puede estar cerca de 23 - 24 pixeles:
Pondremos el modo de fusión de esta capa en "Luz intensa":
Ahora aplicamos un "Filtro - Desenfocar - Desenfoque Gaussiano":
Aquí daremos un valor entre 3-4 aunque depende del resultado que queramos
Ahora vamos a aplicar una máscara de capa manteniendo la tecla "Alt" y haciendo clic sobre el icono de Máscara de capa
Ahora seleccionamos el Pincel, bajamos un poquito la intensidad y ponemos de color frontal el Blanco:
Ahora vamos pintando sobre las áreas a suavizar variando tamaño y Opacidad del pincel según queramos:
Si quieres rectificar alguna zona puedes poner el pincel con color negro frontal y pintar para quitar ese suavizado
Si ves que el efecto se aplica con demasiada fuerza, podemos bajar la "Opacidad" de la capa para darle más naturalidad
Veremos la diferencia tras el resultado:
2Suavizar piel con Neural Filters Photoshop
Los neural Filters es una potente herramienta De Adobe que se basan en la IA y que permiten hacer ediciones de distinto nivel de complejidad ahorrándonos grandes cantidades de flujo de trabajo. Esto supone poder aplicar ediciones que nos llevarían bastante tiempo en poder realizar aplicándose de una forma automática y rápida e incluso dando la posibilidad de ajustar sus parámetros de acción. De esta forma vamos a poder simplificar flujos de trabajo que hasta ahora nos suponían una gran inversión de tiempo y esfuerzo y que con esto da lugar a poder editar y hacer modificaciones en tan solo unos segundos.
Así pues vamos a poder encontrarnos modificaciones dentro de los neural Filters que nos permitan por ejemplo trabajar el retrato inteligente, la eliminación de artefactos jpg , colorear o incluso suavizar la piel como veremos en este apartado. Si tienes una fotografía por ejemplo de retrato donde la zona a suavizar está bastante definida, seguramente usar Neural Filter va a ser una buena solución para ti ya que es rápido y efectivo.
Abrimos nuestra imagen en Photoshop en la cual queremos suavizar la piel.
Ahora iremos al menú de Filtro – Neural Filters. Si te aparece desactivado tendrás que iniciar sesión en Photoshop con una cuenta de Adobe.
Activamos el filtro que aparece en el listado bajo el nombre de “Suavizar piel”
Veremos que automáticamente nos detecta la parte del rostro donde queremos suavizar la piel.
Iremos haciendo ajustes en “Desenfocar” y “Suavizado” hasta conseguir el resultado que esperamos en nuestra imagen.
Cuando acabemos pulsamos en el modo de “Salida” que queremos y pulsamos “OK”
Veremos el antes y el después de haber suavizado la piel de nuestra fotografía.
De esta forma hemos visto cómo podemos suavizar la piel rápidamente y con un proceso sencillo Photoshop. De esta forma podremos suavizar la piel en un retrato de Photoshop fácilmente y mejorar las imperfecciones que pudiese haber.