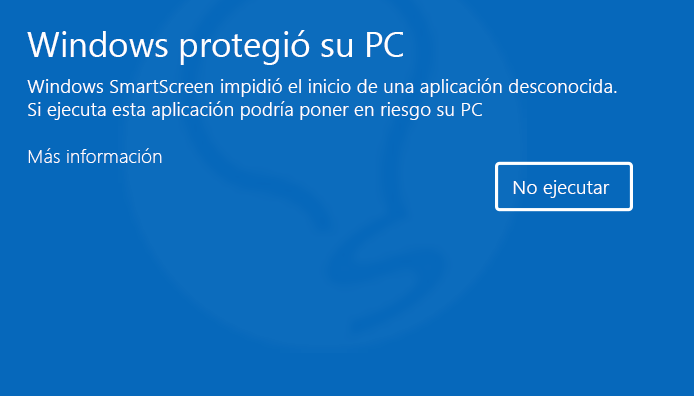En Windows 11 encontramos una herramienta interesante llamada SmartScreen que nos ayuda a proteger nuestro equipo y así podemos evitar que material de terceros malintencionado afecte a nuestro PC. Ya sabemos que hay páginas web, archivos o programas que siempre intentarán entrar en nuestro equipo e intentar robar información sin que nos demos cuenta. Por eso SmartScreen es una pantalla inteligente que aparecerá cuando esté evitando que algún elemento sospechoso se ejecute en Windows 11. Este SmartScreen está incluida dentro de las herramientas de Windows Defender y será realmente útil cuando ocurran casos de phishing o malware, algo que nos conviene bastante para proteger nuestra información.
SmartScreen es una herramienta de protección disponible en Windows 11 con la cual se busca proteger el acceso a sitios web de código malicioso el cual puede ser descargado al momento de establecer la conexión con dicho sitio, esto ayuda a que siempre la navegación sea segura, pero puede llegar a afectar el ingreso a otros sitios web y en este caso lo más recomendable es desactivarlo de forma temporal y te explicaremos cómo hacerlo en Windows 11.
Cómo desactivar SmartScreen en Windows 11
Abrimos Seguridad de Windows desde Inicio:
Veremos lo siguiente. Vamos a la sección "Control de aplicaciones y navegador" donde veremos lo siguiente:
Damos clic en "Configuración de Protección basada en reputación" para ver las opciones de configuración disponibles:
Veremos las diferentes opciones disponibles:
Desactivamos los interruptores de SmartScreen disponibles:
También la opción para las apps de la Tienda de Windows serán desactivadas:
Cerramos la sesión de Windows 11 para aplicar los cambios:
Al reiniciar no estará activo SmartScreen en Windows 11 y no nos aparecerán avisos cuando tengamos problemas de seguridad en nuestro equipo.