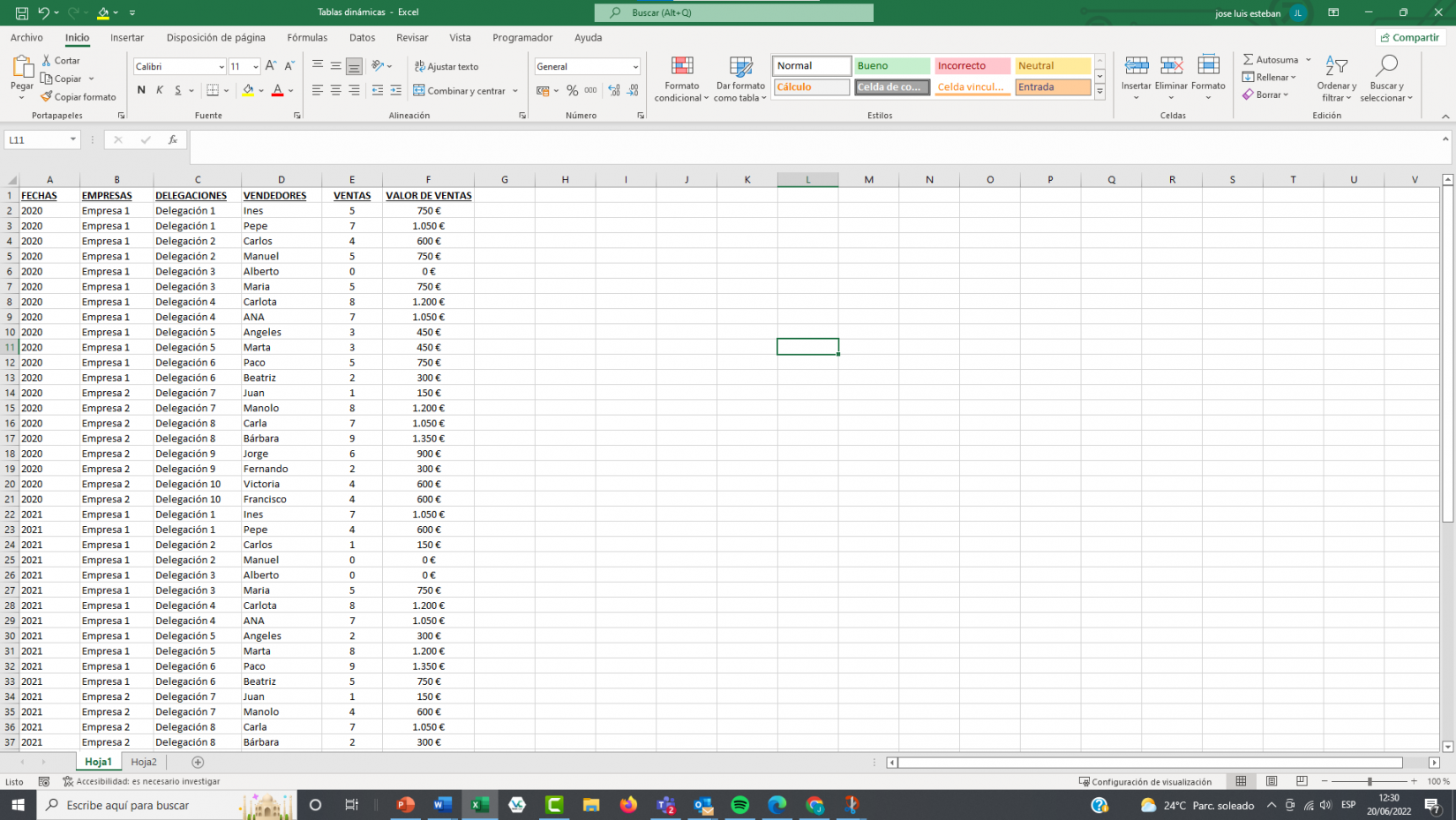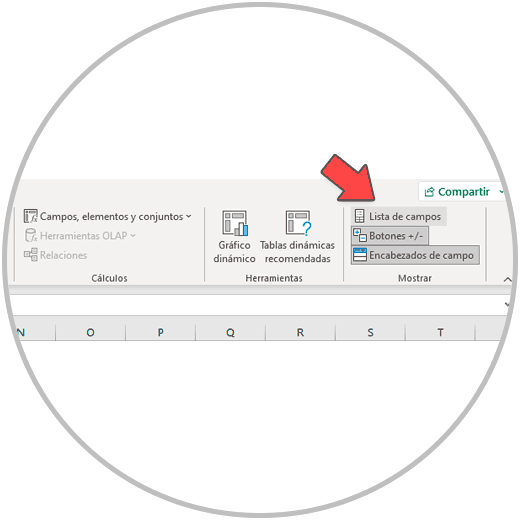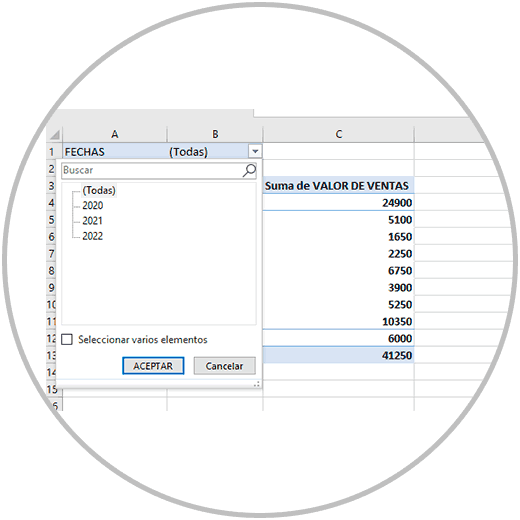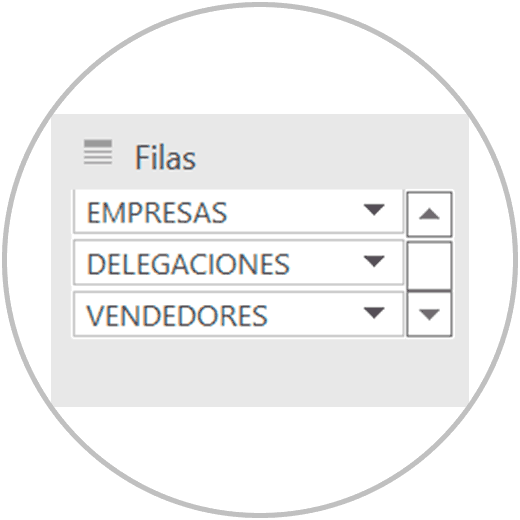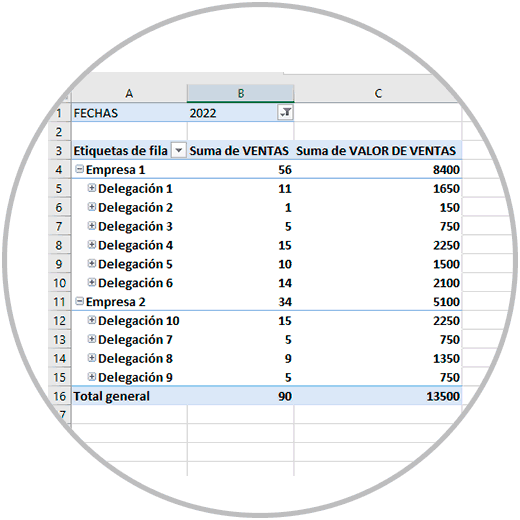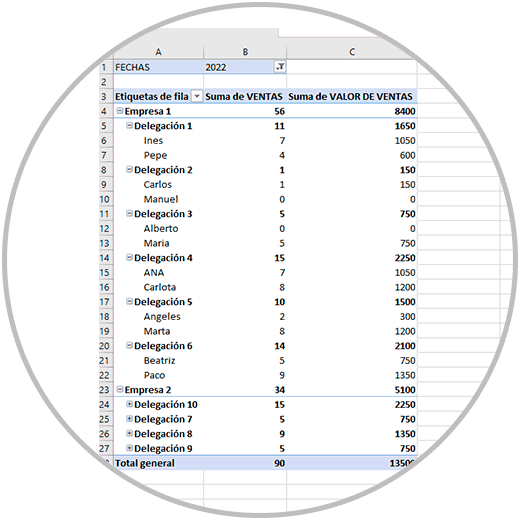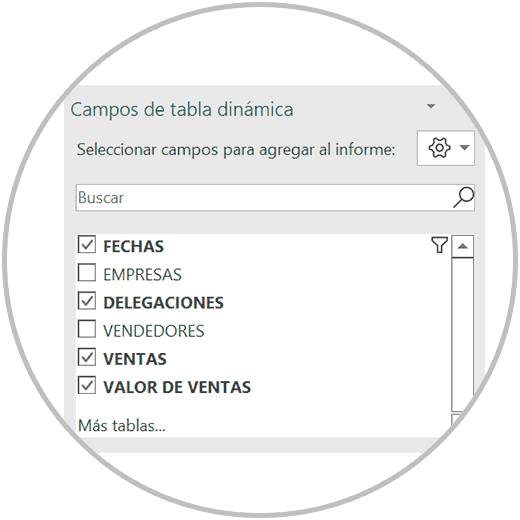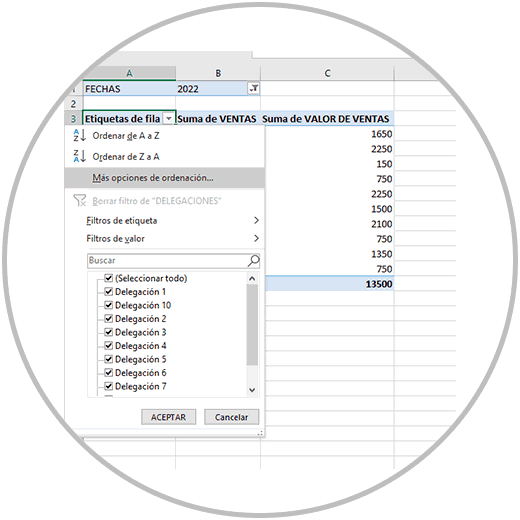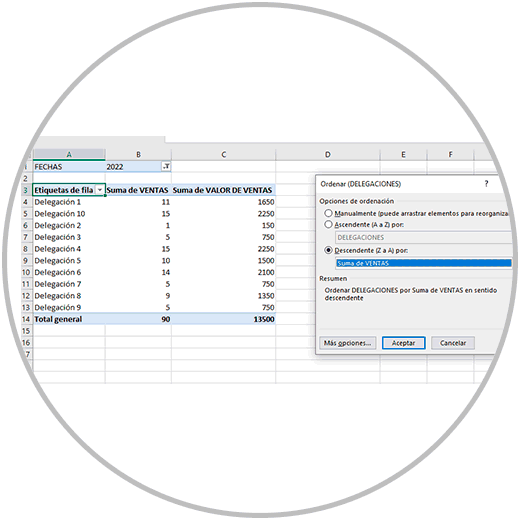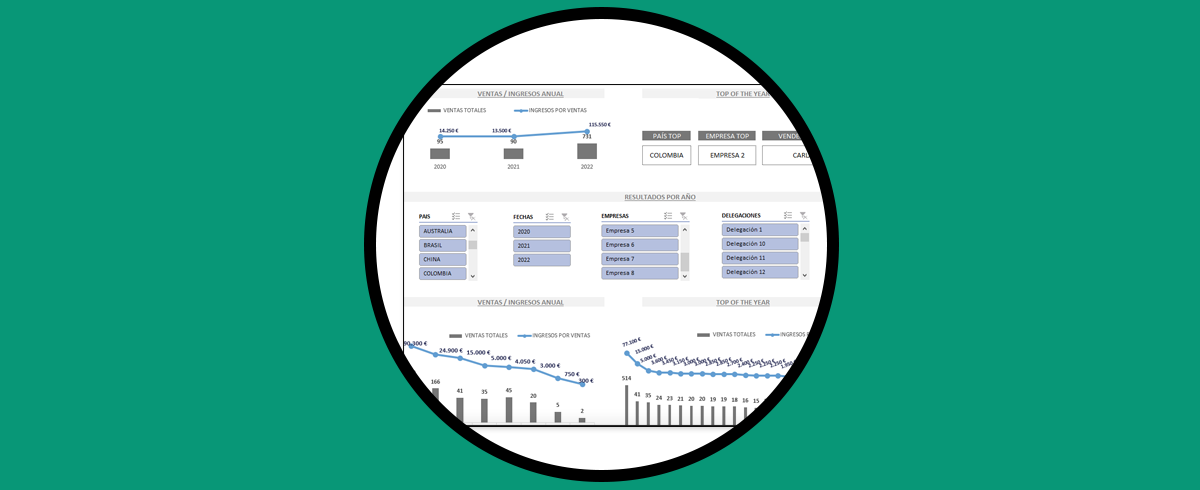Una vez creada la tabla dinámica, tal y cómo explicamos en crear Tabla dinámica en Excel, podemos crear la tabla o tablas que queramos y necesitemos, de la forma que queramos mostrar los datos, filtrando qué información queremos mostrar en la tabla, teniendo en cuenta que del rango de datos escogido a la hora de crear la tabla, podemos mostrar todos los campos o solo los que veamos oportunos.
En un sistema de reporting, las tablas dinámicas son especialmente útiles ya que te permiten automatizar un complejo sistema de reporting, en el cuál introduciendo datos en la base de datos, puedes hacer que automáticamente todos los datos se actualicen tan solo haciendo clic en un botón de actualizar en Excel.
En un sistema de reporting, queremos reflejar la información de varias formas: empezando por una que nos dé una visión más general de los resultados, pero que también nos permita ir haciendo Zoom en otros resultados que sean de interés. Esto lo puedes conseguir haciendo varias tablas dinámicas. Aquí radica la importancia de elegir un rango de datos amplio antes de hacer tu tabla dinámica, así posteriormente tendrás todos los datos disponibles para hacer tu tabla o tablas dinámicas.
1 Cómo modificar una tabla dinámica
Una vez pulsas el botón de crear Tabla dinámica, y aceptamos el rango o la tabla de Excel, lo primeros que vemos es una hoja de Excel con un recuadro que nos indica que tenemos que elegir los campos de la tabla dinámica. Pero, ¿Qué es un campo de tabla dinámica?
Los campos de tabla dinámica son las columnas de nuestra base de datos y que Excel categoriza con este nombre: "Campos". La lista de campos de la tabla dinámica es el menú que vemos a la derecha cuando estamos creando nuestra tabla dinámica. Es el rectángulo que veremos y tenemos que usar para terminar de construir nuestra tabla dinámica.
De ahora en adelante, la lista de campos qué también hemos llamado menú de tablas dinámicas, será la herramienta más importante para construir la tabla dinámica, será la herramienta más importante para modificar la tabla dinámica: para insertar o quitar campos de la tabla, para poner los campos como columnas o filas, o para poder establecer qué valores incluimos en la tabla. Cualquier movimiento que tenga que ver en este sentido, en todo lo que concierne a la construcción o cambios de la tabla dinámica, los haremos desde aquí. Por este motivo os recomendamos siempre seleccionar la base de datos entera, y mejor aún, crear una tabla de Excel antes de hacer la tabla dinámica. El motivo es que, desde la lista de campos, ya vas a poder controlar tu tabla dinámica y elegir que campos quieres mostrar, cómo quieres que se vean, y que campos se quedan fuera.
También puedes quitar la lista de campos siguiendo los mismos pasos que te hemos comentado, desde la pestaña de "Analizar tabla dinámica", o también puedes desactivar la lista de campos desde el aspa de cierre que tiene la lista de campos.
Ten en cuenta que haciendo un clic fuera de la tabla dinámica, la lista de campos desaparece. En cualquier caso, como te hemos comentado desde el menú "Analizar tabla dinámica" puedes hacer que la lista de campos sea visible o no.
Ahora para construir la tabla dinámica como ya vimos en cómo crear una tabla dinámica, y tal y como te acabamos de contar, la lista de campos será tu control de mandos de la tabla dinámica. Y desde aquí puedes llevar a cabo algunas operaciones que te vamos a resumir a continuación.
Cuando estamos creando nuestra tabla por primera vez, veremos la hoja de Excel con un mensaje que nos dice que debemos elegir los campos de la tabla dinámica.
Desde la lista de campo podemos ir clicando en los campos que queremos, se marcarán con un check que nos indica que están seleccionados, y además automáticamente veremos en tiempo real cómo se van construyendo la tabla dinámica según seleccionamos y quitamos los campos.
Para mover un campo de un área a otra, simplemente desde la lista de campos hacemos clic en uno de los campos y sin soltar arrastramos a la zona deseada.
En el siguiente apartado, nosotros trabajamos a modo de ejemplo, con una hoja de Excel con datos por años de un conjunto de empresas que a su vez lo forman varias delegaciones. En cada delegación habría dos personas. Vamos a construir una Tabla dinámica a raíz de los datos que tenga sentido para poder un análisis y evaluar resultados.
2 Crea una Tabla Dinámica general con todos los datosl
Así como explicábamos en cómo hacer una tabla dinámica en Excel paso a paso, podemos realizar una tabla general donde podamos ver una idea de los resultados generales. De esta forma vamos a seleccionar todos los campos a la derecha en Campos de Tabla dinámica. (Recuerda qué, si no puedes ver este menú Campos de tabla dinámica, con tan solo hacer un clic en la tabla verás que se muestra en la parte derecha de la pantalla.
Después de seleccionar los datos verás que la tabla ahora contiene toda la información, pero seguramente de una forma liosa o que simplemente no queremos. Con este ejemplo en el que estamos trabajando tendría sentido establecer que las fechas fueran un filtro en la tabla dinámica. Para esto solo necesitamos arrastrar el campo de fechas al área de filtros, tal y cómo vemos abajo en la imagen
Una vez que tengamos las fechas de la tabla en el campo de filtros, podemos ir a la tabla dinámica donde veremos que se ha creado un desplegable, y donde podemos seleccionar el año que queremos (o seleccionarlos todos). Nosotros elegimos el año 2022 para poder ver los resultados de este año.
Es muy importante el orden del área de filas, pues automáticamente el Excel da prioridad según el orden que establezcas. Si ves que la tabla muestra los datos con otra jerarquía que no es la que necesitas, es algo sencillo de corregir. Solo tienes que arrastrar los campos dentro del área de filas según el orden que tu quieras. Siguiendo con nuestro ejemplo, el orden lógico sería
1ª Empresas
2º Delegaciones
3º Vendedores
Una vez establecido el orden en el área de filas, nuestra tabla dinámica comenzará a cobrar sentido en la forma en la que se muestran los datos: una tabla que muestra la suma de ventas y del valor de ventas a nivel de empresas, a nivel de delegaciones y a nivel de vendedores.
Por defecto verás que en la tabla que ha generado no vienen todos estos valores desplegados. Es importante que sepas que ahora desde la tabla, puedes contraer la información o desplegarla. Solo tienes que hacer clic en los botones + y - que aparecen a la izquierda de cada celda en la columna “etiqueta de filas”. Si por ejemplo queremos ver desplegado toda la información de la empresa 1, damos en el signo + en empresa 1, veremos que se despliegan las delegaciones, donde iríamos dando en el + de cada delegación para poder ver ya la información de todos los vendedores
Nosotros en el ejemplo hemos elegidos todos los campos para que se representen en la tabla dinámica. Sin embargo, tal y cómo explicábamos antes, en un sistema de reporting tendría sentido que creásemos varias tablas con información de diferente nivel.
Tal y como estábamos mostrando en el ejemplo la información a nivel general y detallada, podíamos ver los resultados desglosados por empresas, delegaciones y vendedores. Si quisiéramos hacernos una idea general de qué delegación es la que más vende o cual es el vendedor que más vende, en esta tabla nos costaría verlo. Siguiendo con la tabla que ya hemos ido trabajando antes, en Campos de Tabla dinámica vamos a quitar el check de empresas y vendedores para ver solo la información a nivel de delegaciones
Ahora en la tabla estaríamos viendo solo los datos de venta y valor de ventas de cada delegación. Ahora solo nos quedaría establecer el orden de ordenación para que por ejemplo se ordenen las delegaciones en función de las ventas que ha realizado cada una. Esto es sencillo y se haría desde la propia tabla haciendo clic en el desplegable de la celda que dice “Etiqueta de fila” y después haciendo clic en la opción “más opciones de ordenación”
Ahora para que el orden se realice de forma automática, elegiríamos la opción “descendente” y en el desplegable valor de ventas.
Damos clic en Aceptar, ya ahora la tabla la podremos ver perfectamente ordenada según las ventas que ha realizado cada delegación.
Como te contábamos anteriormente, te hemos enseñados a realizar una tabla dinámica y organizarla con el orden lógico teniendo en cuenta la jerarquía de los datos. Desde los datos de origen puedes crear todas las tablas que creas conveniente y son interesantes desde un punto de vista analítico. Esta es una de las grandes ventajas de las tablas dinámicas, poder realizar un modelo de informe que puedes ir actualizando fácilmente.