Cuando estamos haciendo retoque fotográfico después de una sesión en Photoshop con multitud los elementos que tenemos que tener en cuenta para que el resultado sea lo más satisfactorio posible punto ya contamos con la premisa de que no hemos podido controlar todos los factores mientras hacíamos la sesión, pero siempre contamos con nuestro plan b de la edición fotográfica digital. Photoshop permite que cuando hacemos una fotografía de retrato alguien podemos retocar diferentes elementos para perfeccionarlo todavía más, podemos retocar la sonrisa, el pelo, a los ojos, etc.
Hay que mencionar que existen diferentes métodos para poder editar un mismo elemento en Photoshop, pero hoy queremos traerte una forma para cambiar el color de los ojos muy sencilla pero muy útil que te ayudará a personalizar el color de los ojos cuando estés haciendo edición. Vamos a ver cómo con las capas de ajuste y de relleno conseguiremos hacer ediciones puntuales de nuestra imagen en Photoshop con gran facilidad. Y no te olvides que en Solvetic tienes más trucos para editar tus imágenes en Photoshop como este:
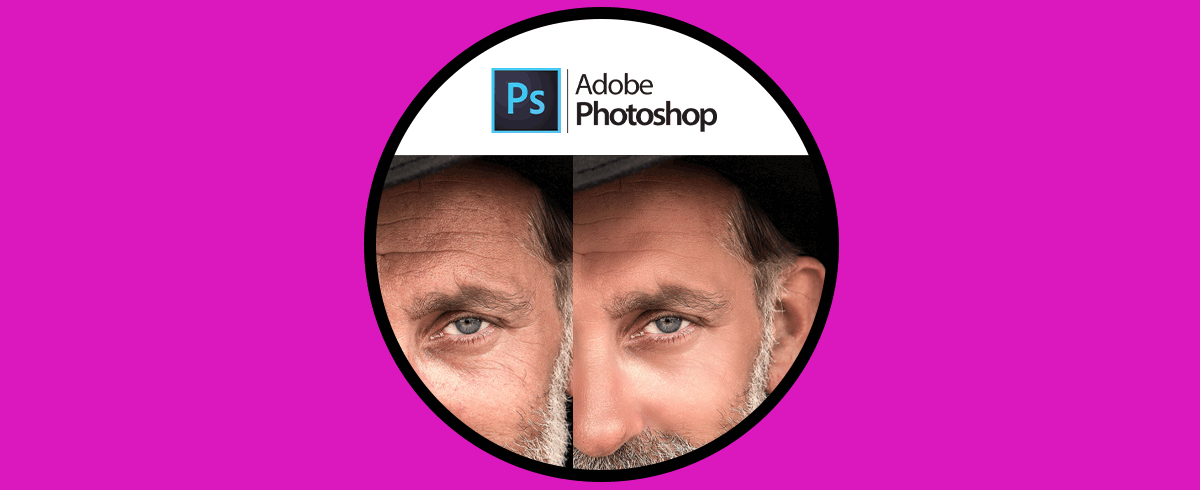
Si queremos que la mirada sea un elemento potente en nuestra imagen y cobre todavía más fuerza o simplemente tenga armonía con el resto de la composición, editar el color de los ojos puede ser un punto reseñesable en nuestra edición. Vamos a ver cómo podemo cambiar el color de los ojos en nuestra fotografía y cambiar absolutamente nuestras composiciones.
Cómo cambiar color de ojos Photoshop
Cualquier retoque que hagamos en nuestras fotografías debería ayudarnos a mejorar el resultado final hola buscarle quizás no sentido diferente al que esperábamos al inicio. Lo que sí hay que tener en cuenta siempre son los diferentes elementos que están dentro de nuestra escena ya que a veces pasamos algo por alto y se pueden acabar convirtiendo en los auténticos protagonistas de la composición tras una buena edición. En este sentido la mirada es 1 de los componentes que pueden llegar a ser claves en una imagen ya que su protagonismo o su intención puede marcar el sentido de nuestra fotografía.
La mirada puede jugar con los objetos receptor de alguna forma y es que por ejemplo la dirección de la mirada dirigida también el sentido de visión de aquel que observe la fotografía de forma indirecta. También una mirada directa hacer observador puede generar distintas sensaciones en el y por eso darle importancia y editarla de forma completa potenciará todavía más su peso dentro de la escena. En la mirada influyen diferentes aspectos donde los ojos son los elementos esenciales de una buena mirada. Su morfología o aspecto dan diferentes resultados eso es algo que tenemos que tener en cuenta a la hora de editarlo.
Es posible que en tu fotografía prefieras modificar o cambiar el color de ojos que originariamente tiene tu modelo en la imagen o incluso simplemente queremos hacer algún tipo de experimento probando cómo nos veríamos con otro color de ojos. Por eso el capítulo de hoy quiero mostrarte cómo podemos cambiar el color de ojos en foto shop de una forma profesional personalizando así la mirada en nuestra fotografía. Para ello vamos a trabajar sobre todo con una capa de a relleno que nos ayudará a aplicar el color que estamos buscando en Photoshop.
Lo primero será crear una nueva capa de Ajuste de "Color uniforme" que podemos encontrar en el icono inferior del panel de capas. Elegimos el color que queramos
Ahora vamos a pulsar sobre la máscara de capa que se nos crea haciendo clic + Ctrl sobre ella para seleccionarla.
Ahora presiona la tecla "Supr" para que se borre y verás que se vuelve de color negro.
Esto lo hacemos para aplicar el color solo donde queramos de la siguiente manera. Para ello activamos la herramienta "Pincel" con color frontal Blanco (para rectificar ponlo en color Negro frontal) dede el selector del color.
Vamos a ir variando Tamaño, Opacidad, Suavidad y Flujo para ir pintando los ojos y suavizar los bordes con los parámetros de ajuste del panel superior que aparece.
Vamos pintando sobre nuestros ojos con cuidado para ir aplicando el color:
Ahora vamos a poner la capa de color creada en Modo "Tono" o "Color" desde los Modos de fusión de capa. Dependerá del color previo o de lo que busquemos podemos variar ese Modo de fusión.
Jugaremos también con la "Opacidad" de la capa si queremos rebajar la intensidad:
Ahora creamos otra capa de ajuste, en este caso de "Exposición":
Ahora vamos a pulsar sobre la máscara de capa de los ojos de "Color uniforme".
Mantenemos pulsada la tecla "Alt" y arrastramos esta máscara a la nueva de "Exposición".
Confirmamos el reemplazo.
Ahora ya tenemos la misma aplicación de la máscara de capa. Vamos a ajustar los parámetros de “Exposición” según el resultado que queramos:
Vamos a poner esta capa de exposición en Modo de fusión "Luz suave".
Puedes ajustar la "Opacidad" si quieres.
Vamos a crear un grupo con la siguiente combinación de teclas y seleccionando las dos capas de ajuste para ver mejor la diferencia de antes y después.
Ctrl + G
Como hemos creado una capa de ajuste para el color, puedes en cualquier momento hacer doble clic sobre ello y cambiar el color por el que quieras
Vemos que hemos cambiado el color de los ojos con un resultado genial y pudiendo ser editado de nuevo en cualquier momento para probar otros colores:
Así podremos fácilmente modificar el color de ojos en Photoshop y personalizarlo como queramos cuando estemos editando nuestras fotografías.
