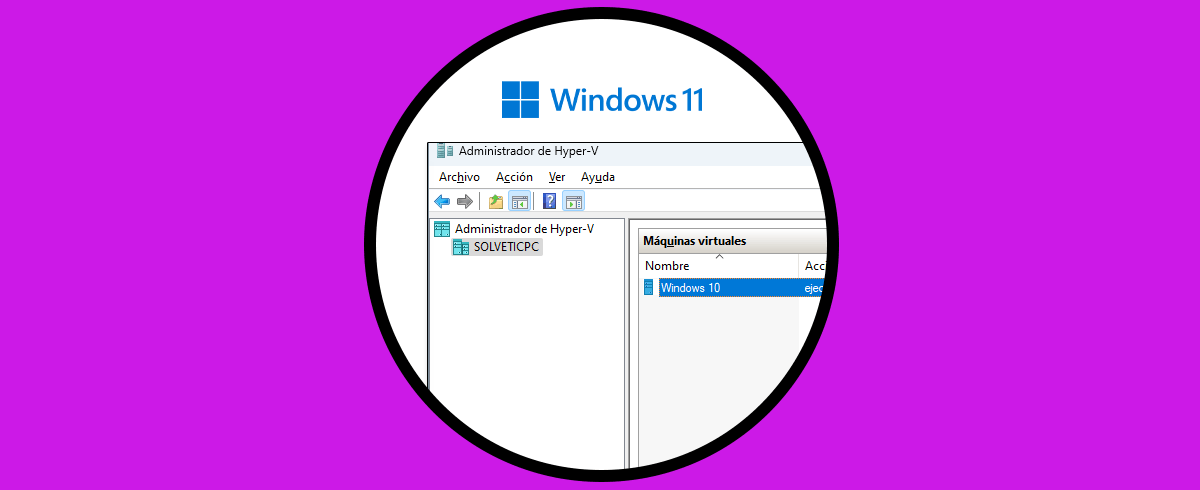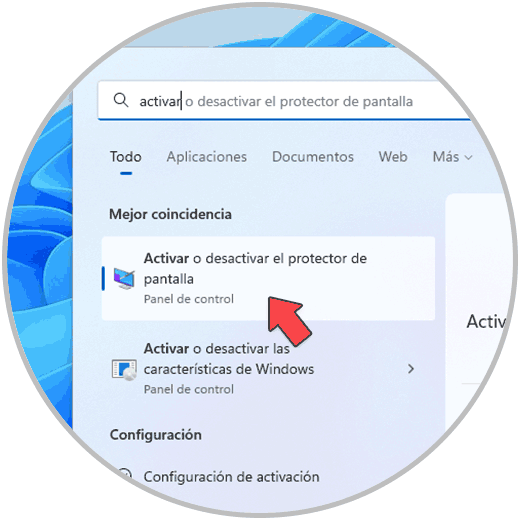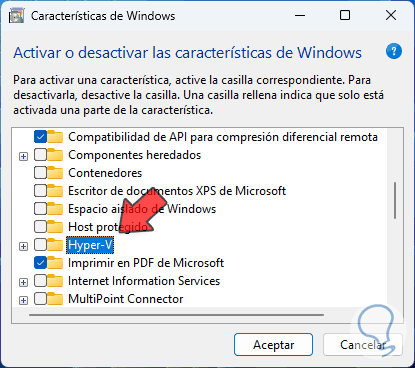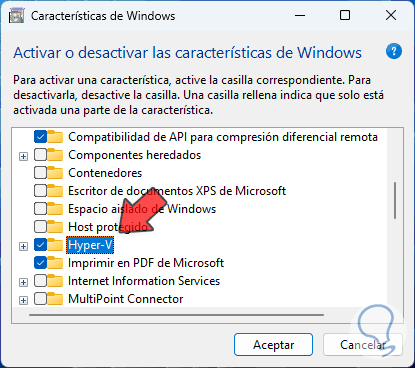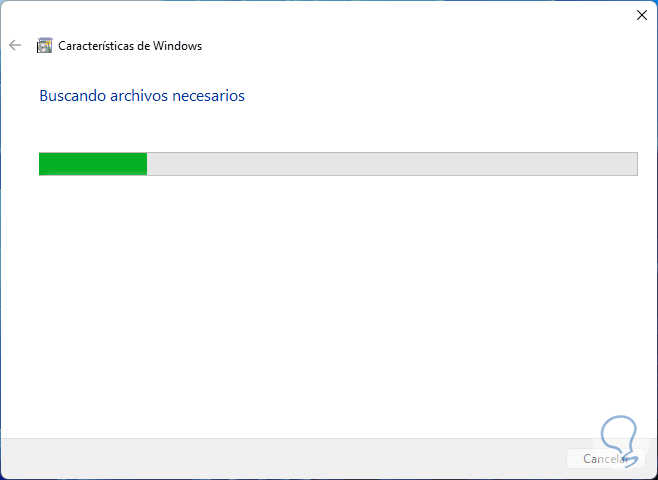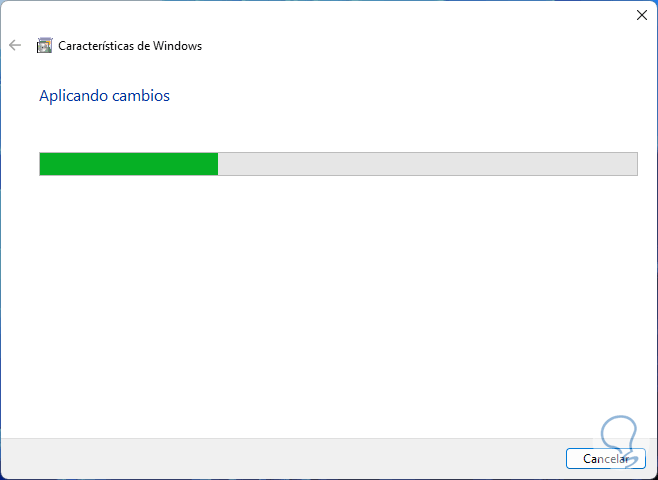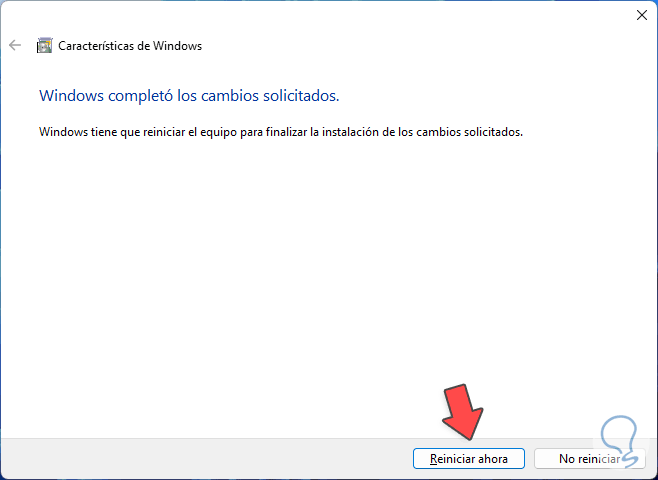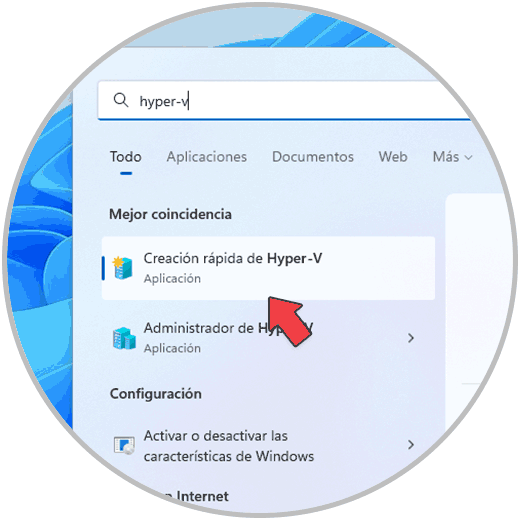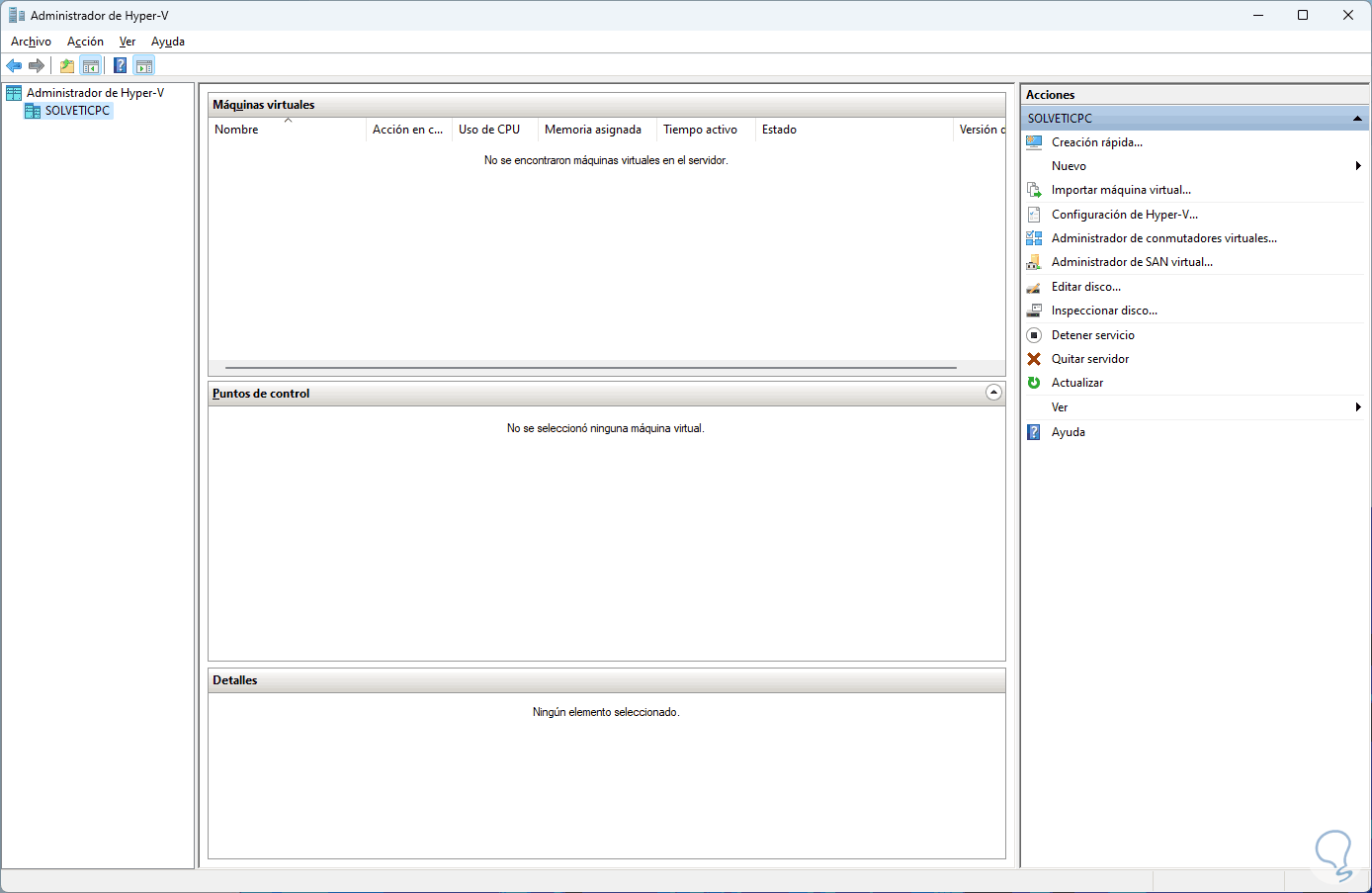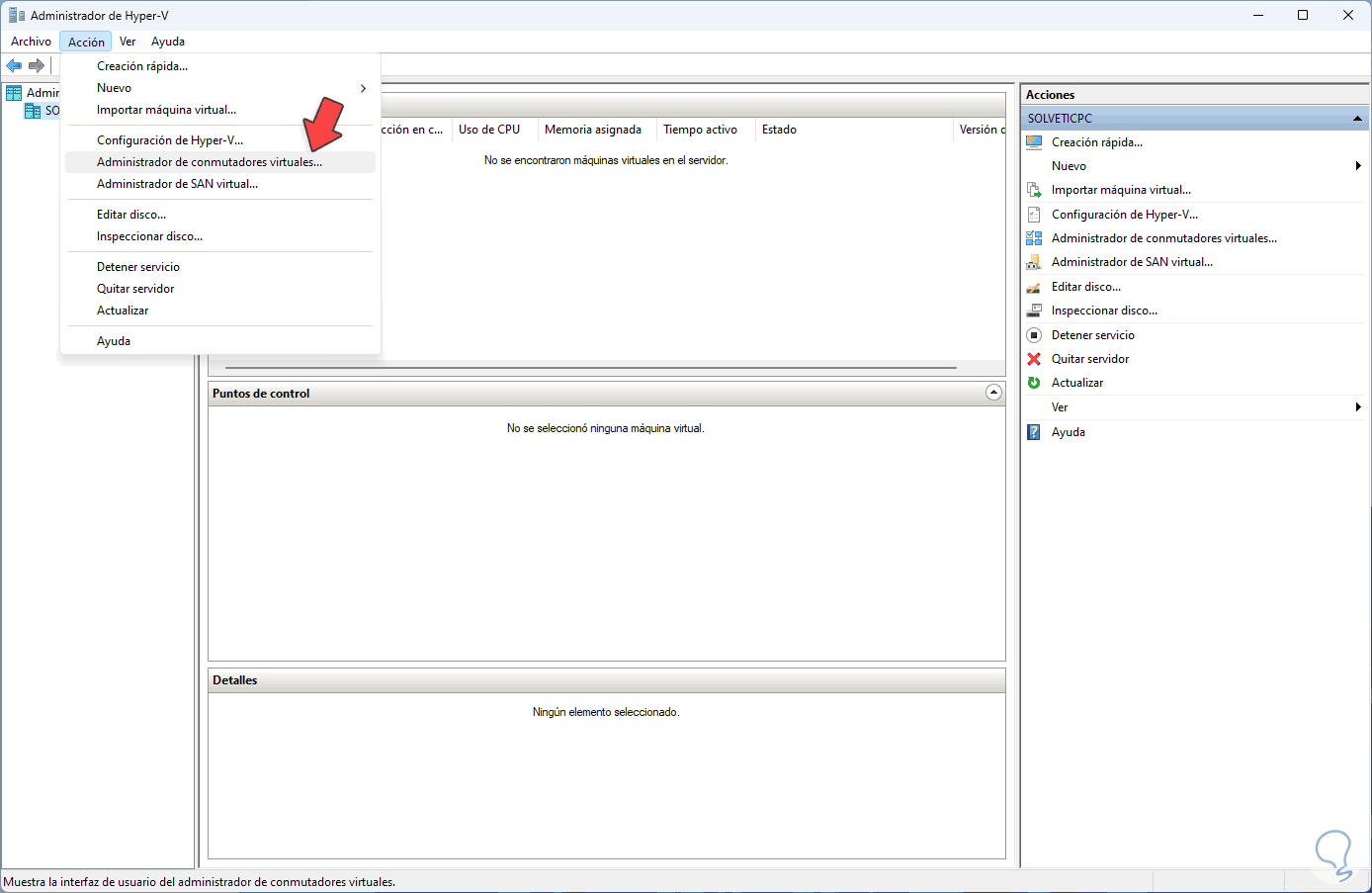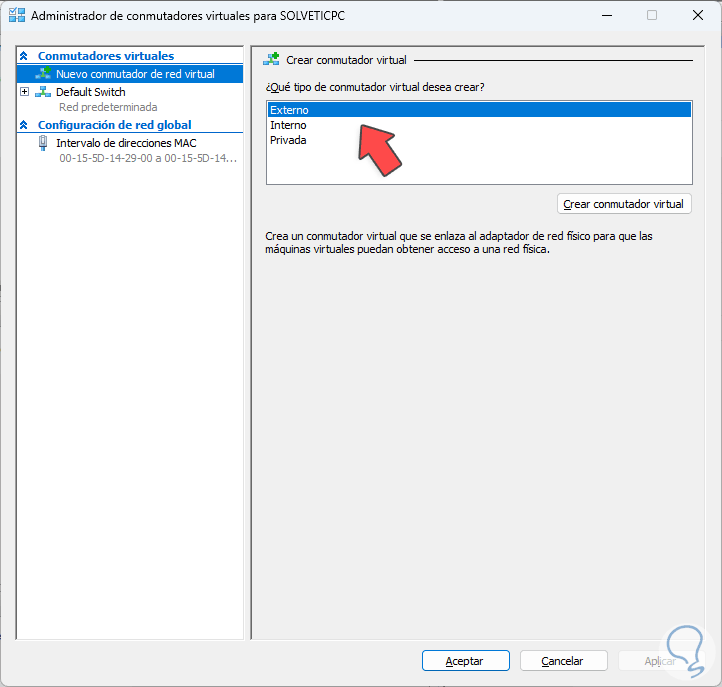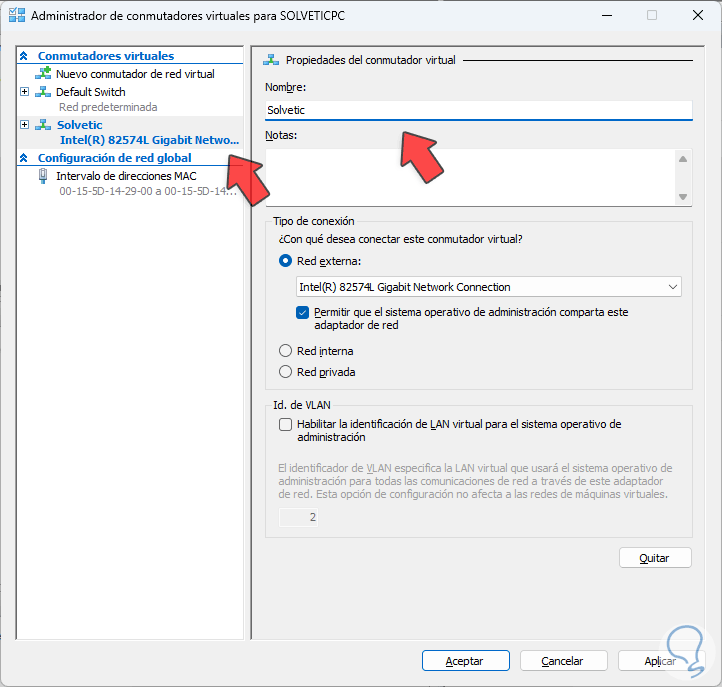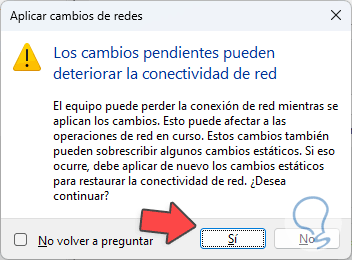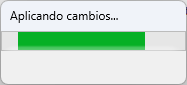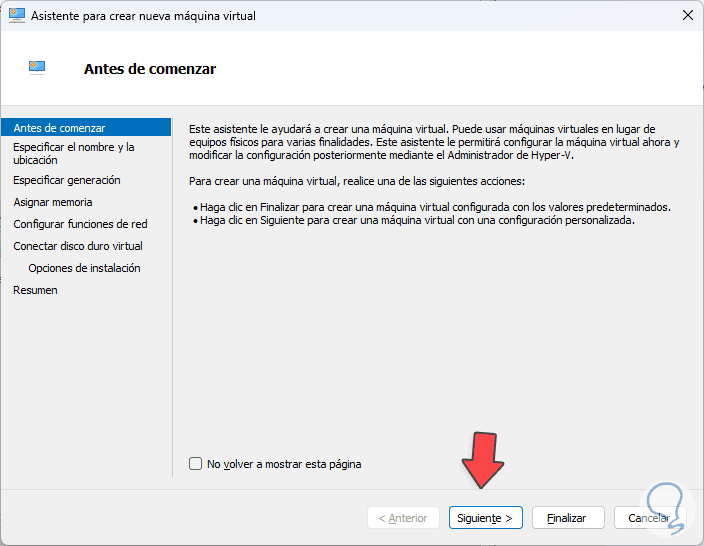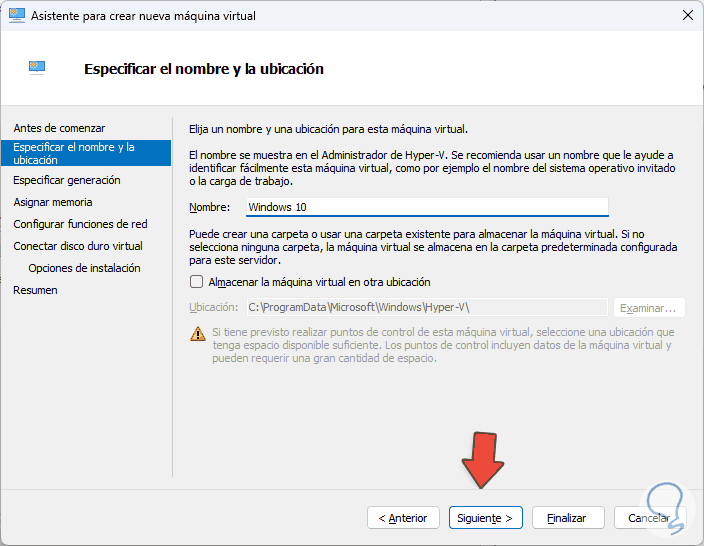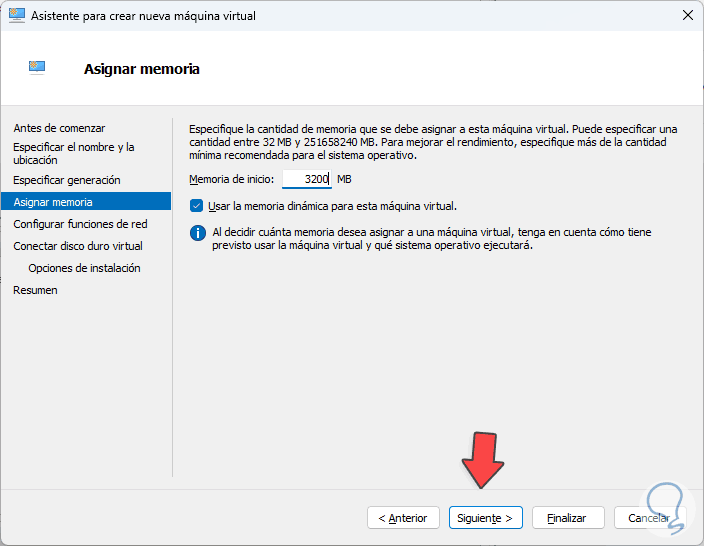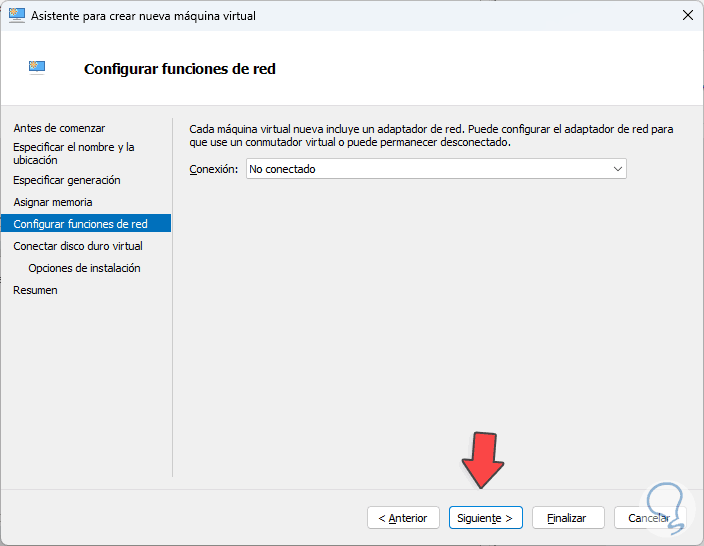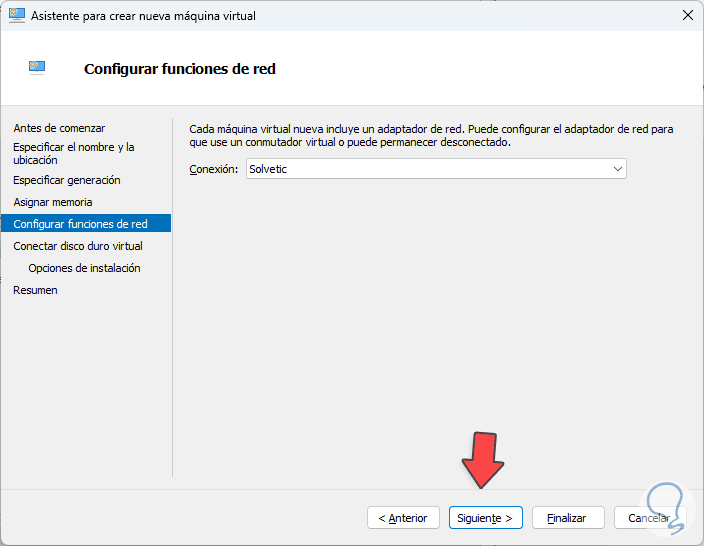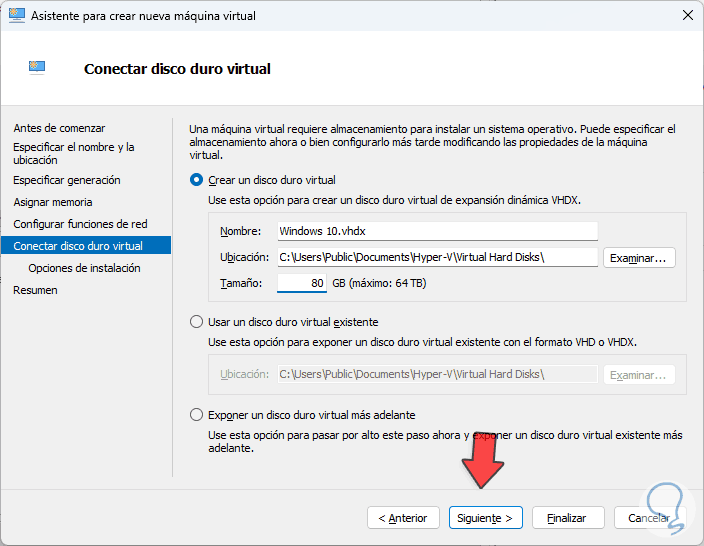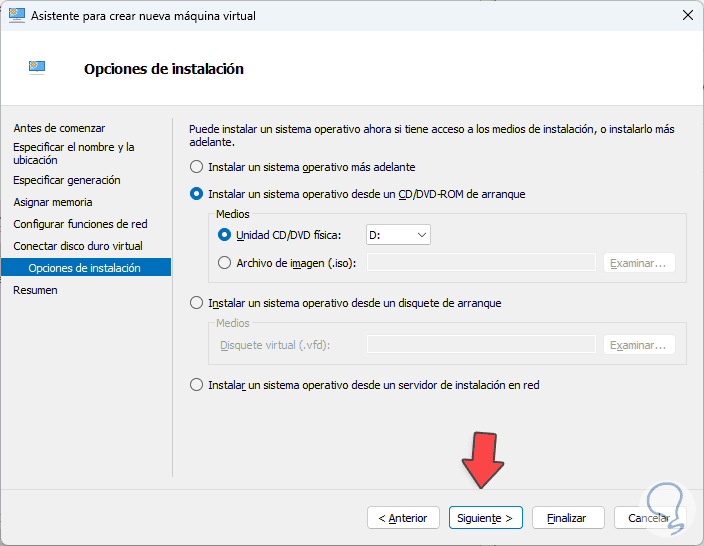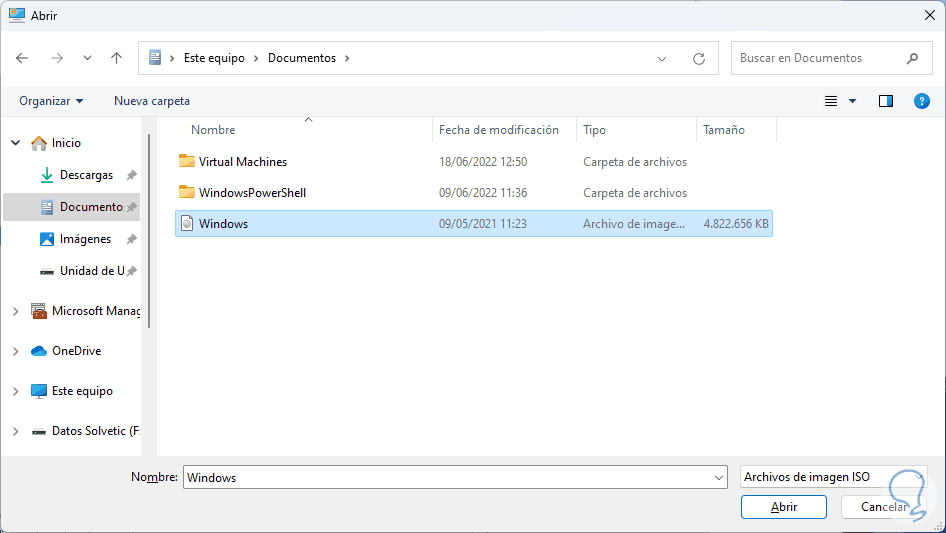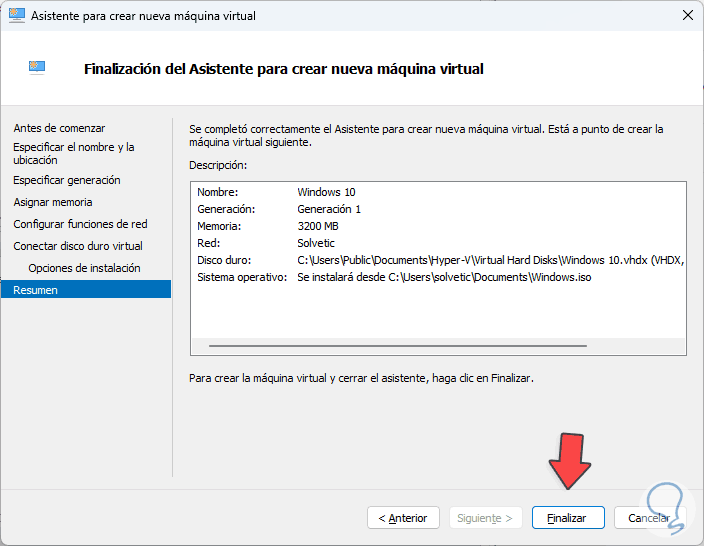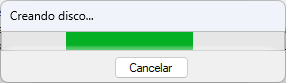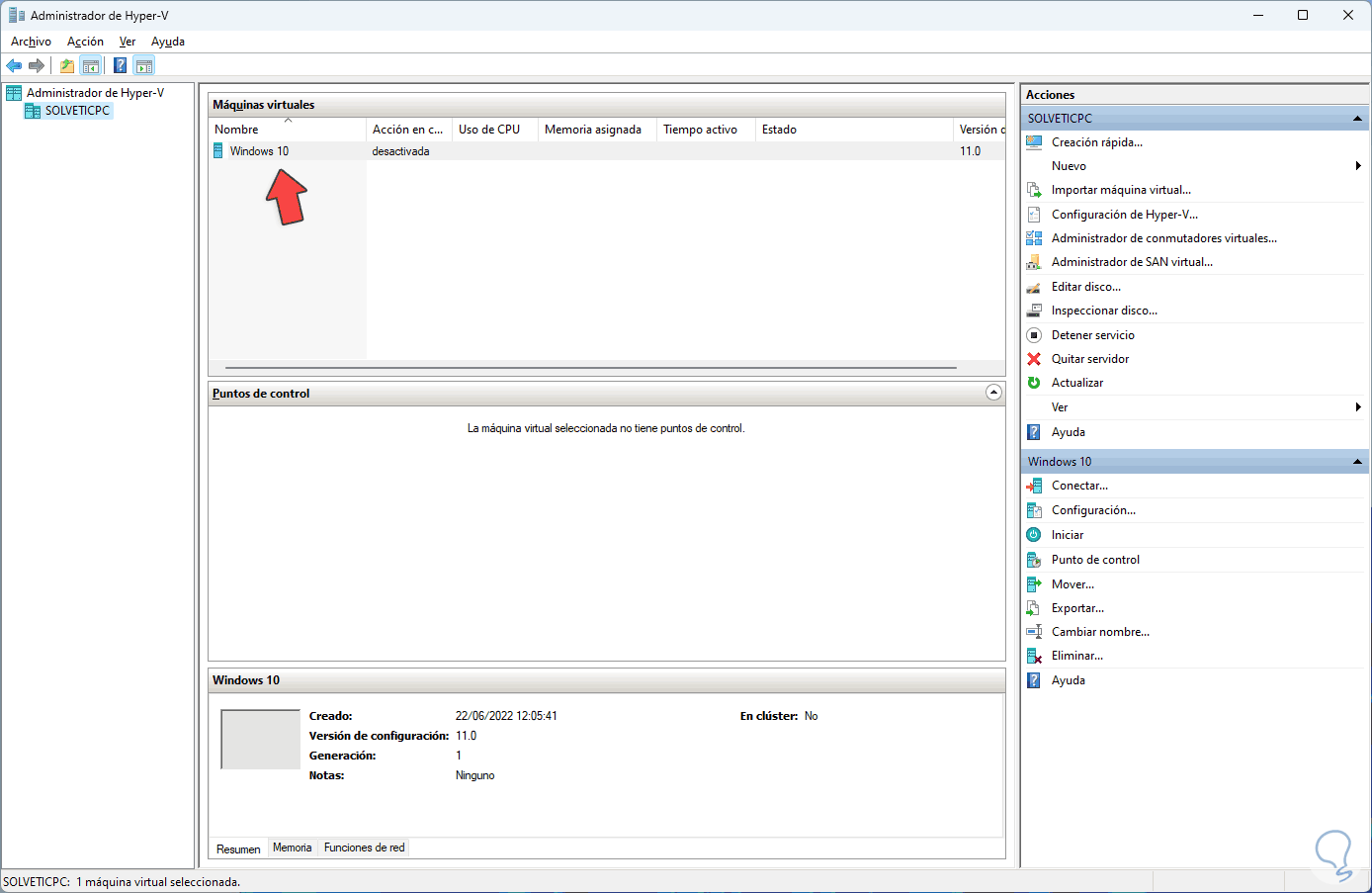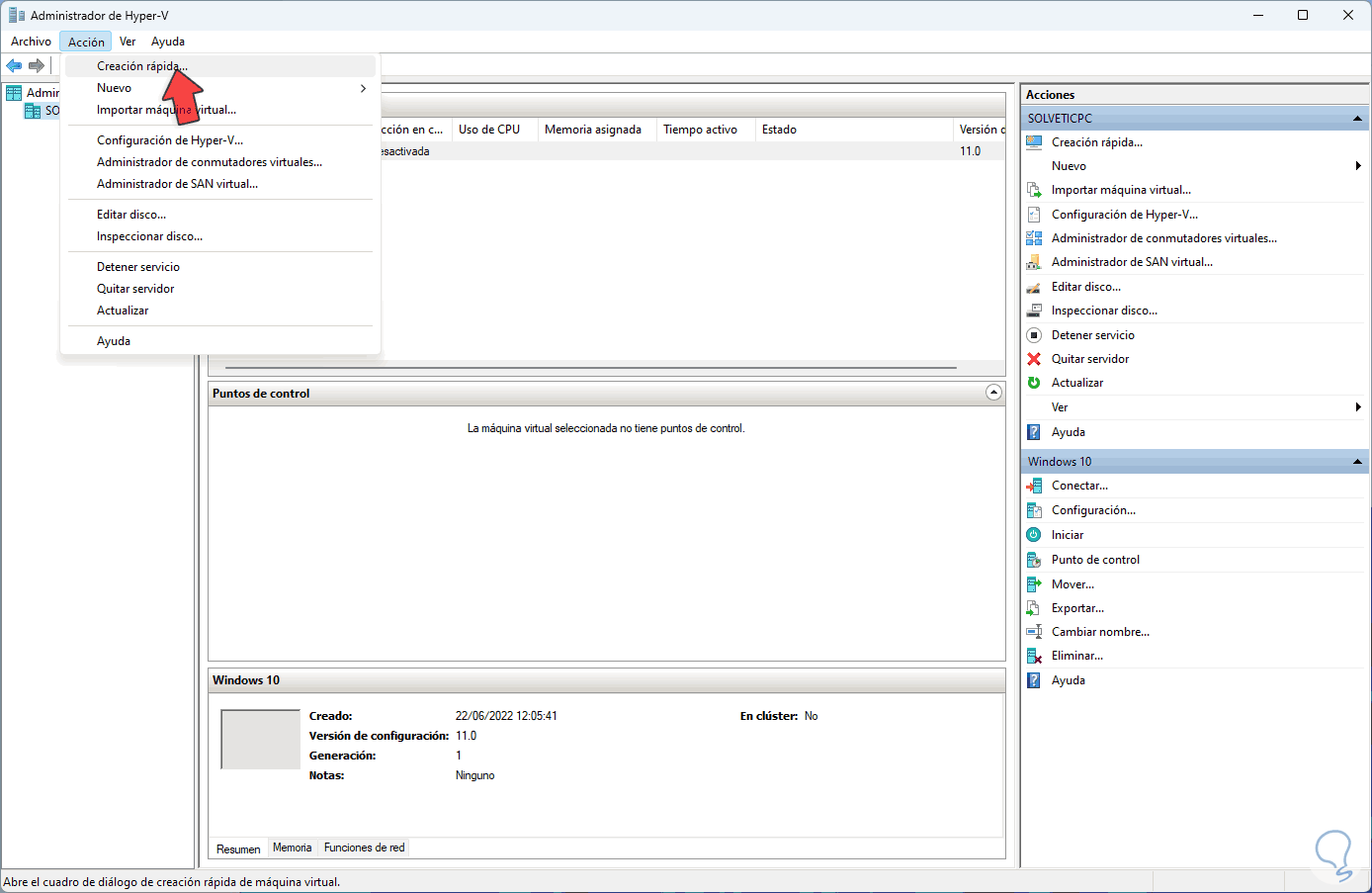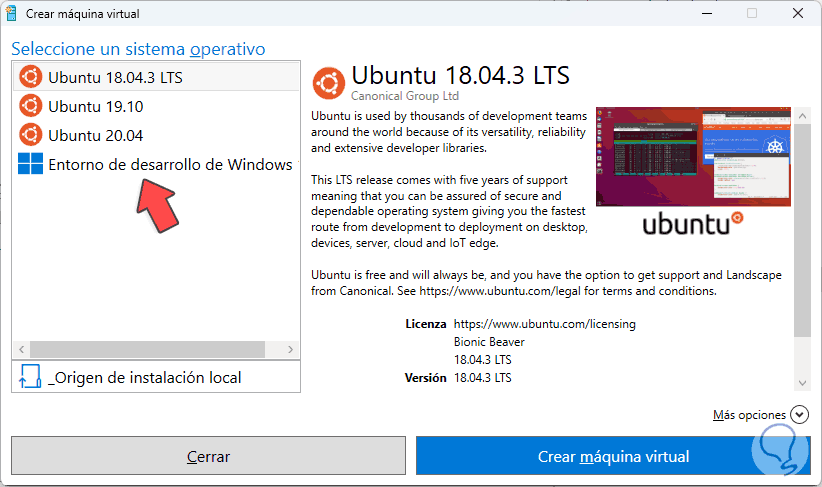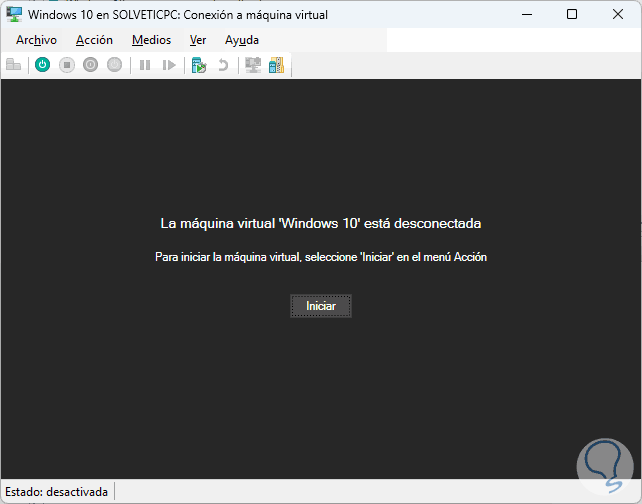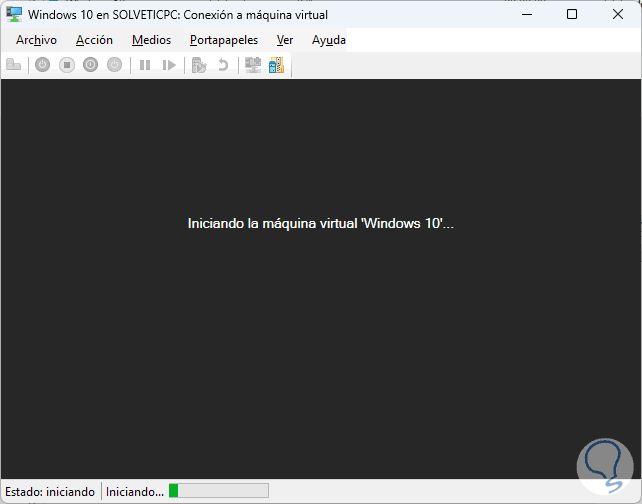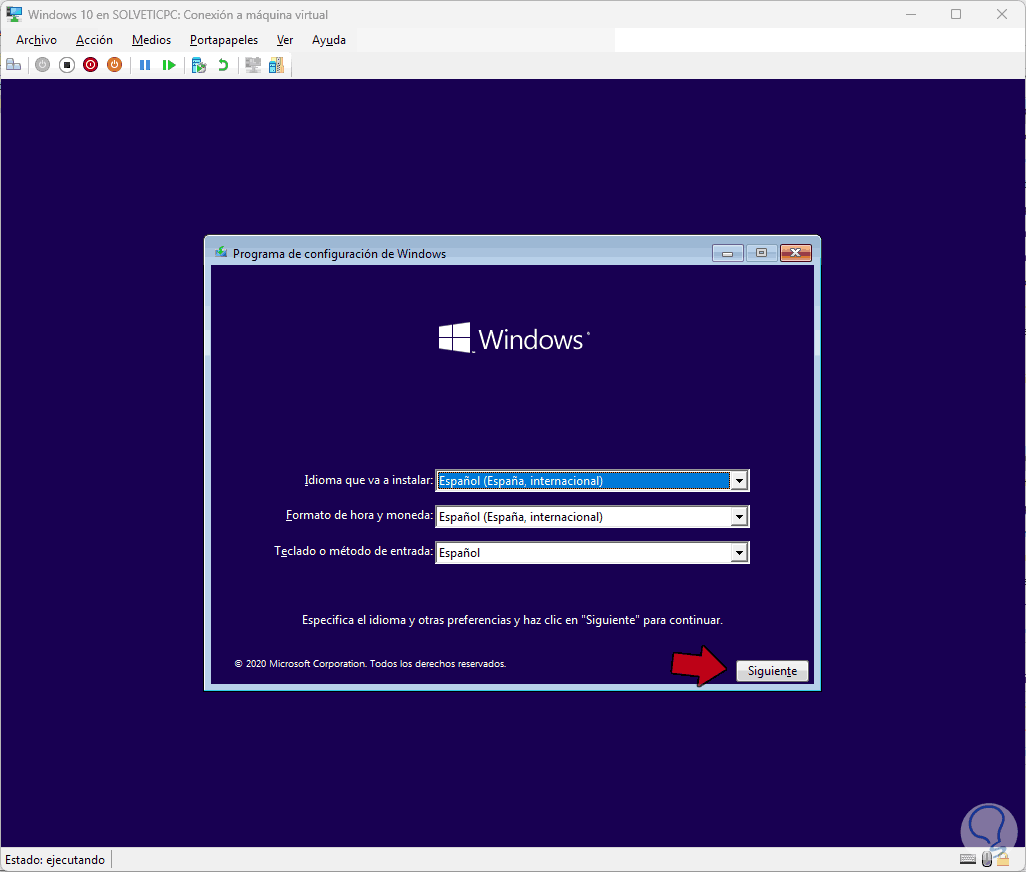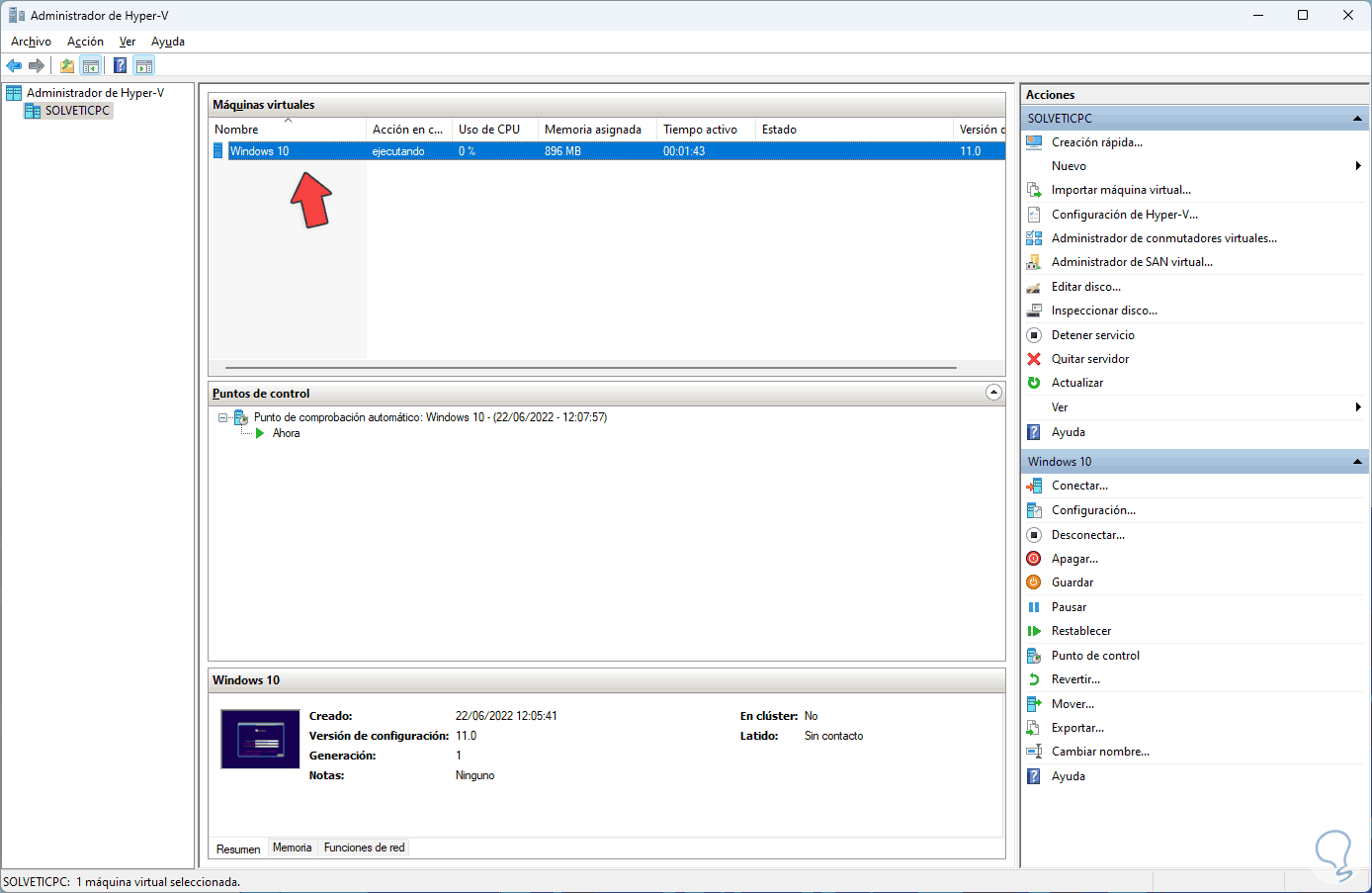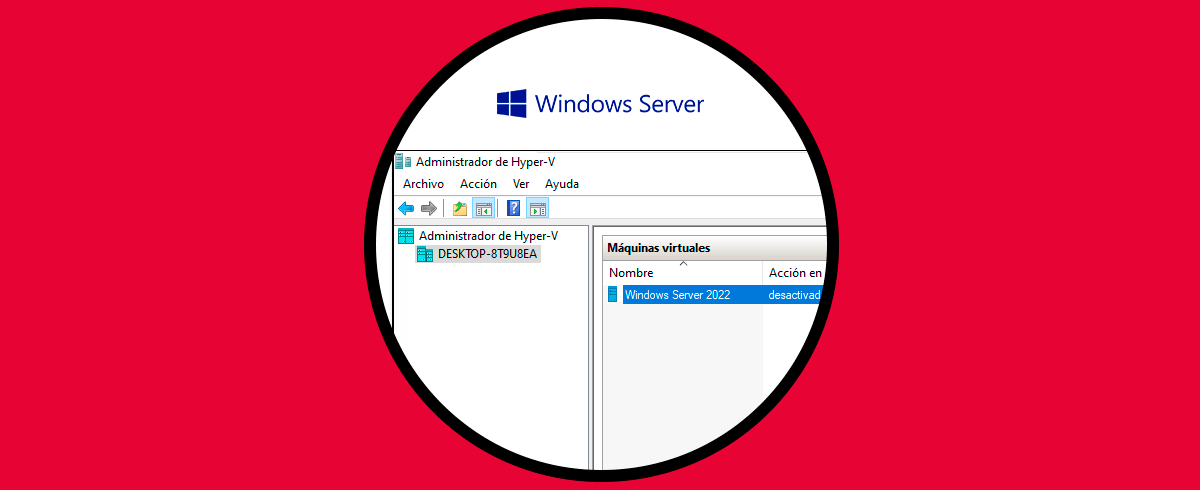La virtualización se ha desarrollado como un mecanismo para evitar causar daños en entornos físicos donde la información es clave, así como los procesos, esto se debe a que si en un equipo real se instala un sistema operativo en fase beta o aplicaciones que no sabemos su comportamiento frente al entorno, podemos causar una serie de errores que en el peor de los casos tendrán una incidencia directa con el sistema afectando toda la operación. Allí la virtualización se declara como la solución integral ya que con ella es posible usar nuevos sistemas o aplicaciones usando recursos del equipo, en base a los recursos de hardware disponibles, pero en ningún momento viéndose afectado el sistema real, por ello se ha desarrollado Hyper-V en Microsoft.
Hyper-V ofrece al usuario de Windows 11 un entorno de virtualización de hardware dándonos la opción de crear discos duros virtuales, conmutadores virtuales, así como diferentes dispositivos virtuales para un control general de las maquinas creadas.
Hyper-V puede ser usado en las versiones de 64 bits de Windows 11 Pro, Enterprise y Education.
- Dispone de un canal de fibra virtual
- Migración en vivo de máquinas virtuales de un host a otro sin perder funciones
- VHDX compartido
- Réplica de Hyper-V y mas
- Windows Server 2012, 2019 y 2022
- Windows 7, 8, 10 y 11
- Windows Home Server 2011
- CentOS 7, 8 y 9
- Debian 10, 11y 12
- SUSE Linux Enterprise Server 11 al 15
- Ubuntu 18, 19, 20, 21, 22
- FreeBSD 11 y 12
- Windows 11 Enterprise, Pro o Education
- Soporte de CPU para VM Monitor Mode Extension (VT-c en CPU Intel)
- Procesador de 64 bits con traducción de direcciones de segundo nivel (SLAT)
- 4 GB de memoria RAM
Solvetic explicará cómo crear una máquina virtual en Hyper-V en Windows 11.
Cómo crear máquina virtual Hyper-V Windows 11
Lo primero que debemos hacer es activar la característica, para ello en el buscador de Inicio ingresamos "activar" y allí seleccionamos "Activar o desactivar las características de Windows":
En la ventana emergente ubicamos “Hyper-V”:
Activamos la casilla "Hyper-V":
Damos clic en "Aceptar" para iniciar la instalación de esta característica:
Ahora se aplican los cambios:
Esperamos que finalice el proceso:
Reiniciamos Windows 11 para añadir la característica de Hyper-V:
Enable-WindowsOptionalFeature -Online -FeatureName Microsoft-Hyper-V -AllO bien podemos usar DISM con el siguiente comando:
DISM /Online /Enable-Feature /All /FeatureName:Microsoft-Hyper-V
Una vez iniciemos sesión, abrimos el Administrador de Hyper-V desde Inicio:
Veremos lo siguiente:
En primer lugar, vamos a crear el conmutador virtual para que la máquina virtual pueda tener acceso a la red a través del equipo físico, para ello vamos a "Acción - Administrador de conmutadores virtuales":
Se abrirá lo siguiente:
Allí es posible editar el conmutador por defecto o crear uno nuevo, en este caso en la sección "¿Qué tipo de conmutador virtual desea crear?" seleccionamos "Externo" y luego damos clic en "Crear conmutador virtual", se abrirá lo siguiente:
Asignamos un nombre al conmutador, seleccionamos el adaptador físico de red y aplicamos los cambios, se abrirá lo siguiente:
Damos clic en “Sí” y esperamos que se lleve a cabo el proceso:
Es momento de crear nuestra máquina virtual, para ello vamos a "Acción - Nuevo - Máquina virtual":
Se abrirá el siguiente asistente:
Damos clic en Siguiente para ingresar el nombre y ubicación de la máquina virtual:
En la siguiente ventana seleccionamos la generación a usar, las opciones a usar son:
- Generación 1: esta permite usar máquinas de 32 y 64 bits compatible con hardware virtual de
- versiones anteriores de Hyper-V
- Generación 2: solo admite máquinas de 64 bits con UEFI
Una vez seleccionada la generación damos clic en Siguiente para asignar la memoria RAM:
Activamos la casilla “Usar la memoria dinámica para esta máquina virtual” la cual toma recursos de RAM cuando los procesos van lentos.
En la siguiente ventana seleccionamos el adaptador de red:
Allí usaremos el conmutador creado anteriormente:
En la siguiente ventana asignamos el tamaño del disco duro virtual:
En la próxima ventana veremos lo siguiente:
Activamos la casilla "Instalar un sistema operativo desde un CD/DVD-ROM de arranque" y luego activamos la casilla "Archivo de imagen (.iso)", seleccionamos la ISO para la maquina:
Esta se añadirá:
Damos clic en Siguiente para ver un resumen de la máquina virtual a crear:
Damos clic en "Finalizar" para crear la máquina virtual:
Podemos ver nuestra máquina virtual creada en Hyper-V:
Es posible ir a "Acción - Creación rápida":
En la ventana desplegada es posible seleccionar alguno de los sistemas establecidos sin la configuración inicial vista anteriormente:
Damos doble clic sobre la máquina virtual creada para ver lo siguiente:
Damos clic en "Iniciar" para que se inicie el proceso:
Desde aquí es posible seguir los pasos de la instalación:
Hyper-V nos ofrece algunas opciones de configuración para gestionar las máquinas virtuales de la mejor manera posible:
Con Hyper-V es posible crear diversas máquinas virtuales y con ello poder conocer nuevas funciones y procesos sin afectar un ambiente productivo.