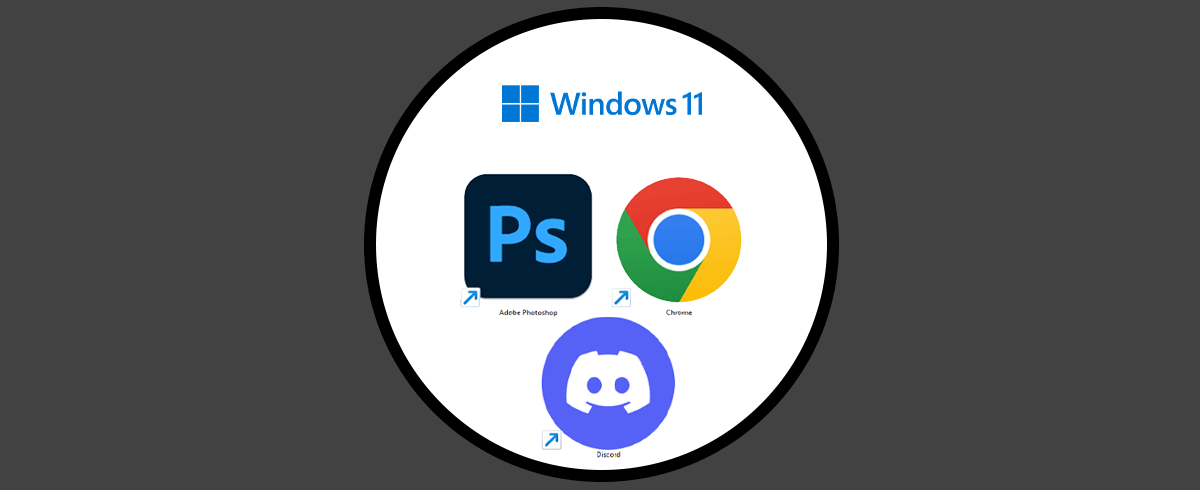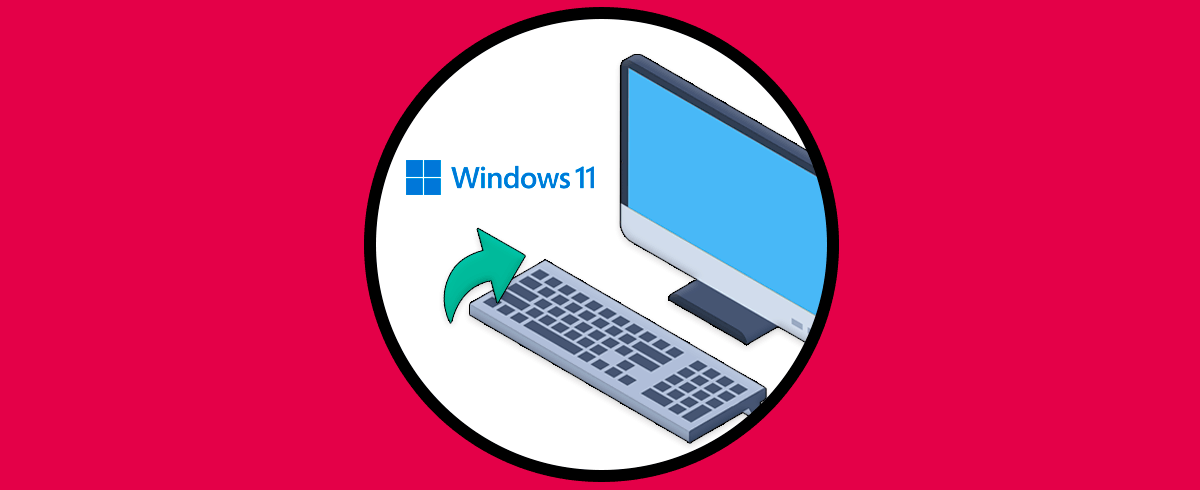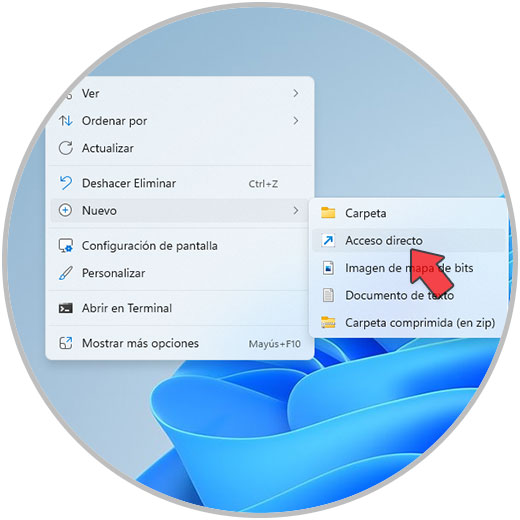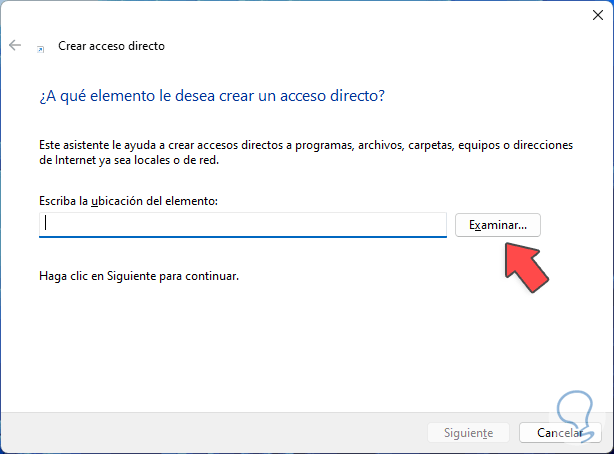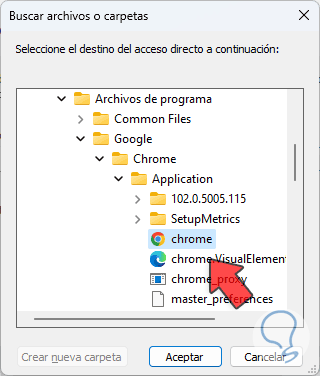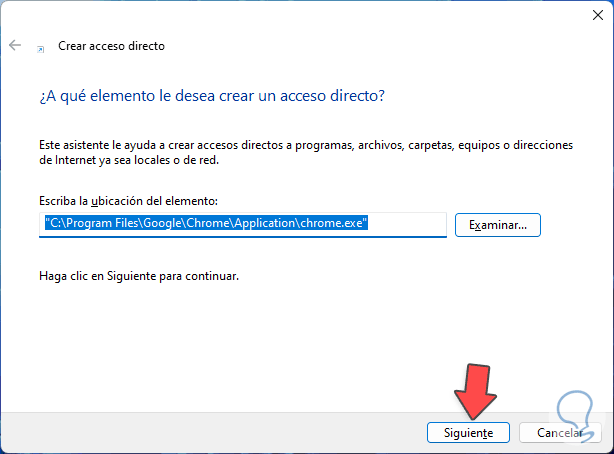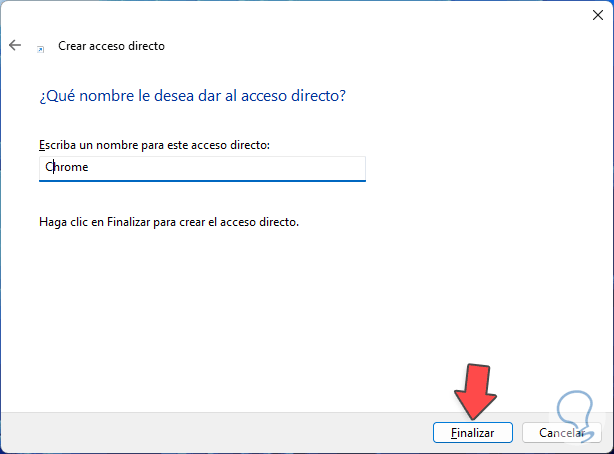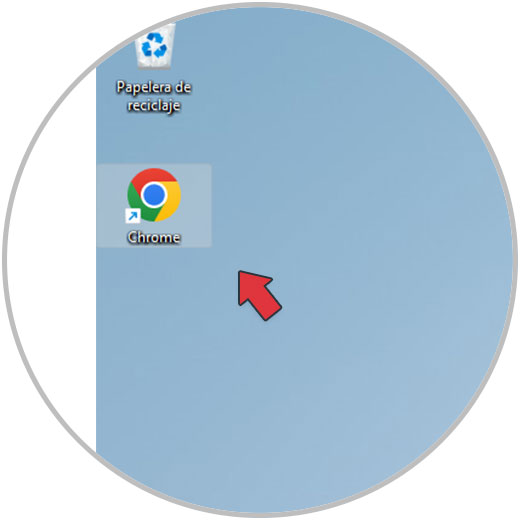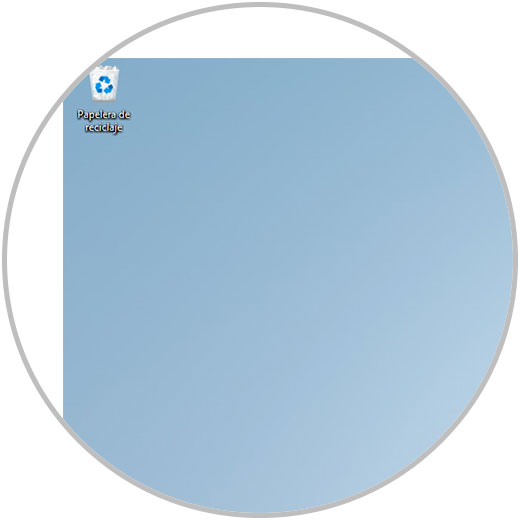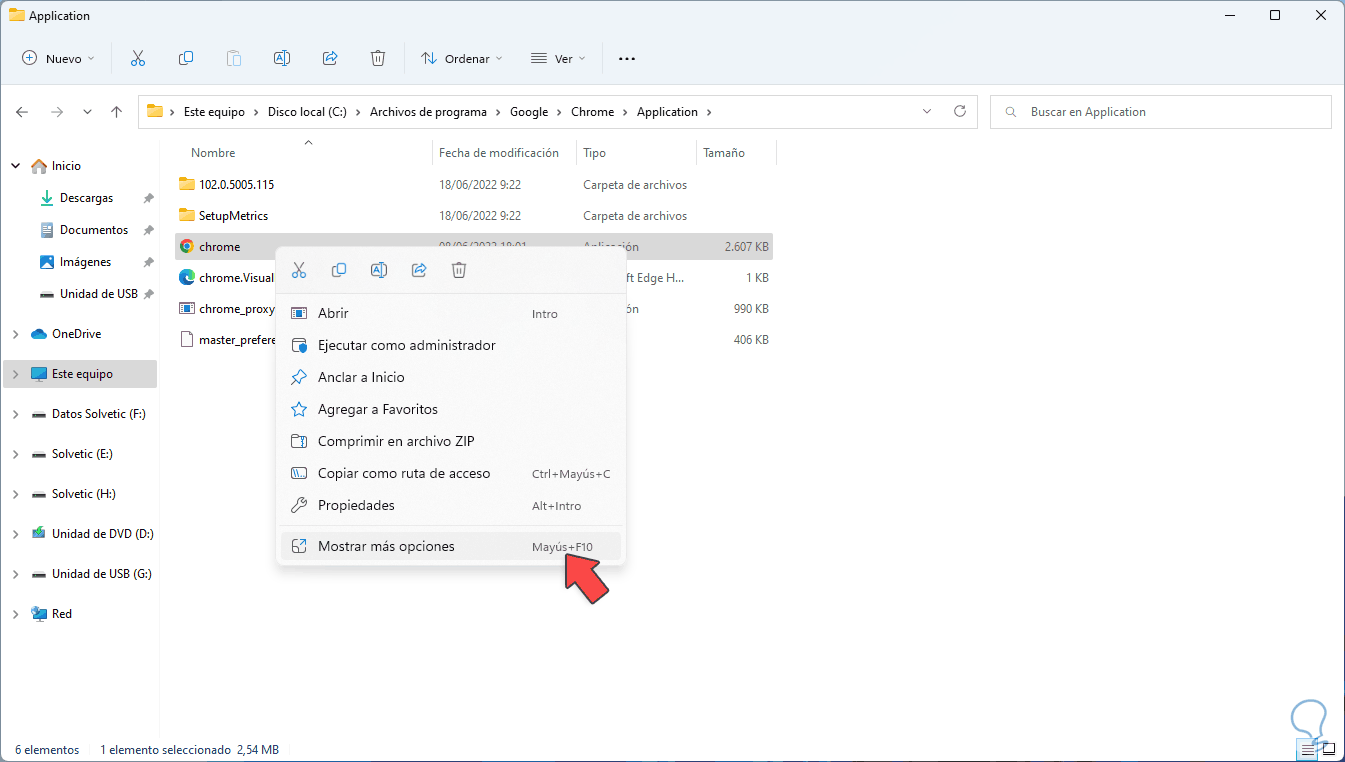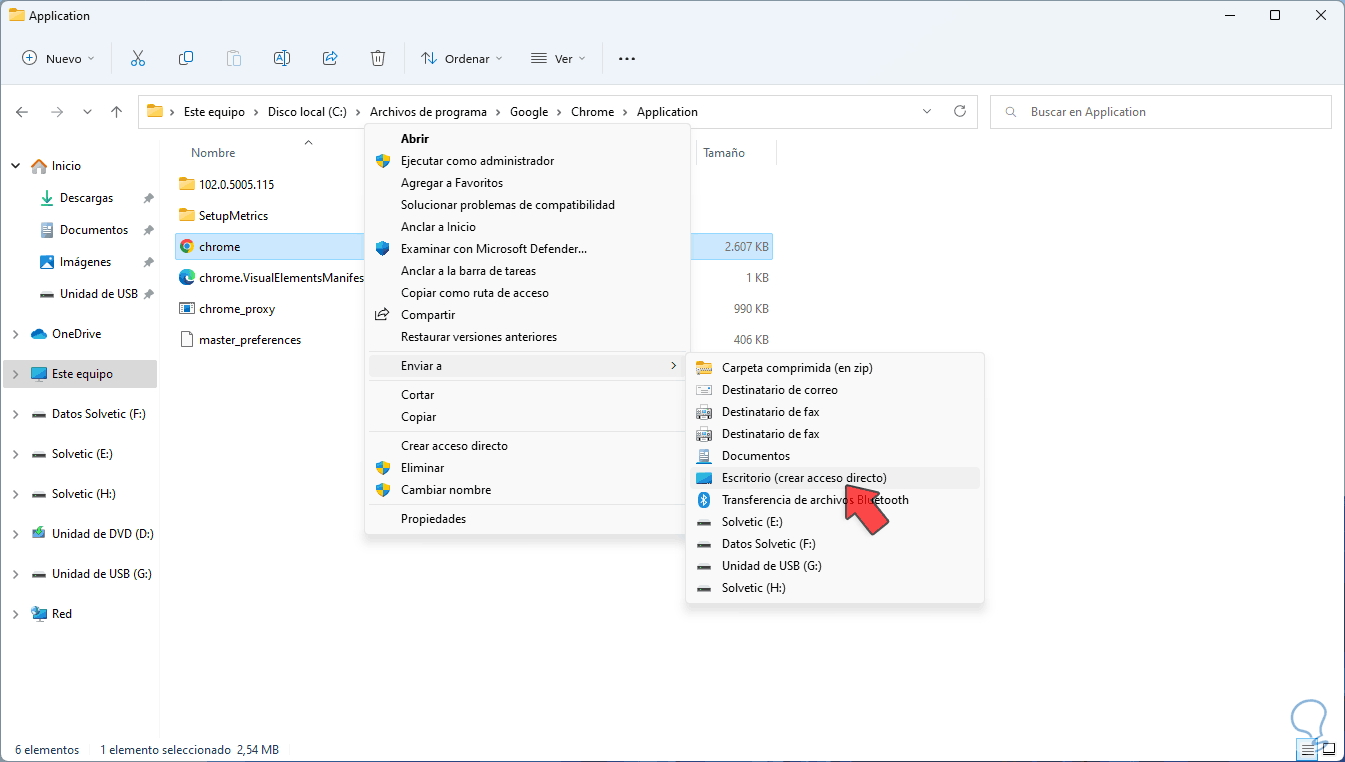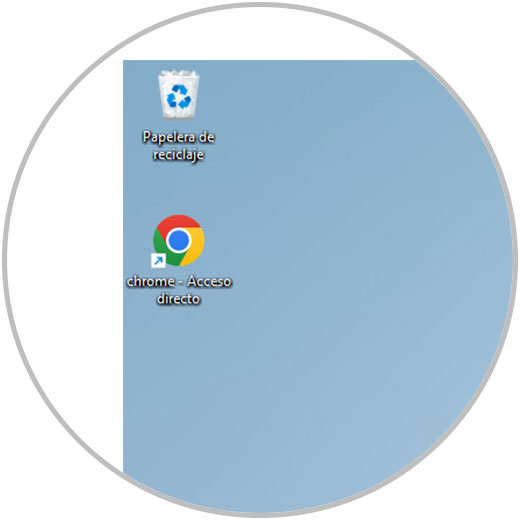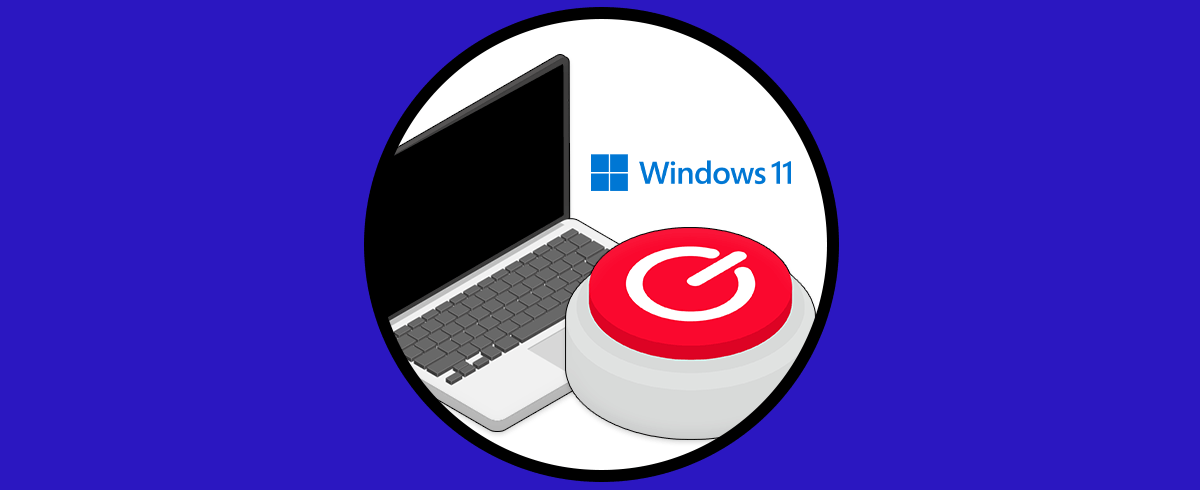Mientras trabajamos en nuestro equipo solemos buscar diferentes y acciones que nos facilitan las tareas diarias ya que eso al final nos ahorrará tiempo y esfuerzo pudiendo ser más productivos. Una de las opciones que podemos aplicar para tener siempre a mano nuestras aplicaciones y programas favoritos es el crear acceso directo en Windows 11. Al tener nuestros accesos directos a mano será mucho más sencillo hacer doble clic en un acceso directo Windows 11 y no tener que buscar nuestras carpetas, archivos o programas en el Explorador o Menú.
El uso de accesos directos en Windows 11 nos permite tener la oportunidad de abrir carpetas, programas y aplicaciones de una manera mucho más fácil, con un doble clic, esto evita el tener que ir a rutas largas o a búsquedas desde Inicio, en Windows 11 por defecto encontramos el acceso directo de la Papelera de reciclaje y de Edge, pero podemos agregar muchos más accesos y Solvetic te explicará cómo hacerlo.
Cómo crear accesos directos Windows 11
Uno de los primeros métodos, quizás el más común, es dar clic derecho sobre el escritorio y allí seleccionar "Nuevo - Acceso directo":
Se verá lo siguiente: Damos clic en la opción en "Examinar":
Ahora vamos al ejecutable de la aplicación a crear el acceso:
Damos clic en Aceptar para añadirla a la ruta del acceso directo:
Damos clic en Siguiente para asignar un nombre al acceso directo.
El acceso directo estará disponible en el escritorio.
Damos clic derecho sobre el acceso directo y seleccionamos el icono de eliminar:
El acceso directo se habrá borrado:
Alternativamente vamos al Explorador de archivos a la ruta del ejecutable, allí damos clic derecho sobre este y seleccionamos la opción “Mostrar más opciones”:
Luego damos clic en “Enviar a Escritorio (crear acceso directo)”:
El acceso directo estará disponible en el escritorio:
Con alguno de estos métodos es posible crear un acceso directo en Windows 11 y con ello disponer de este método de acceso.