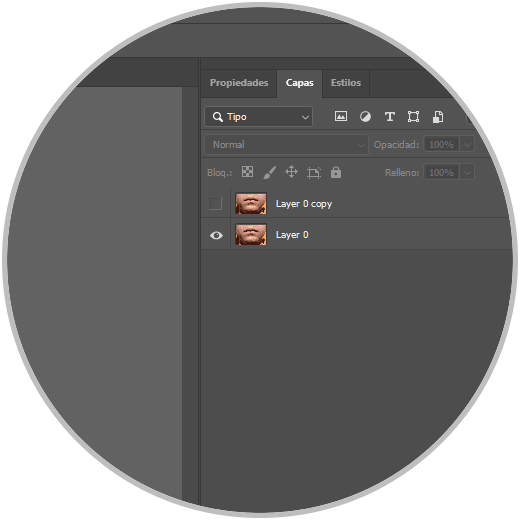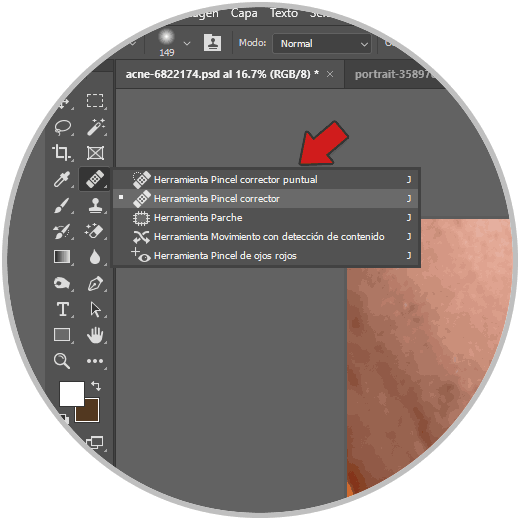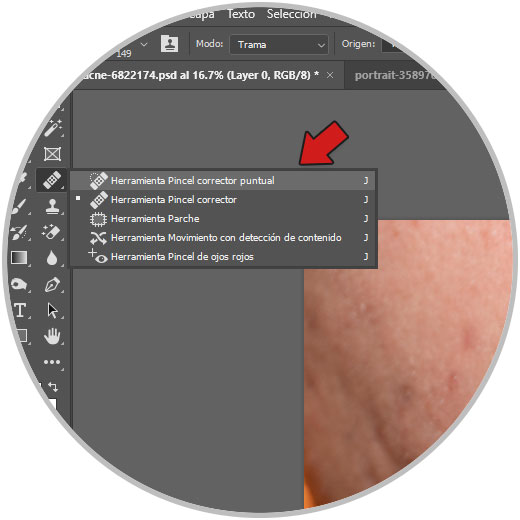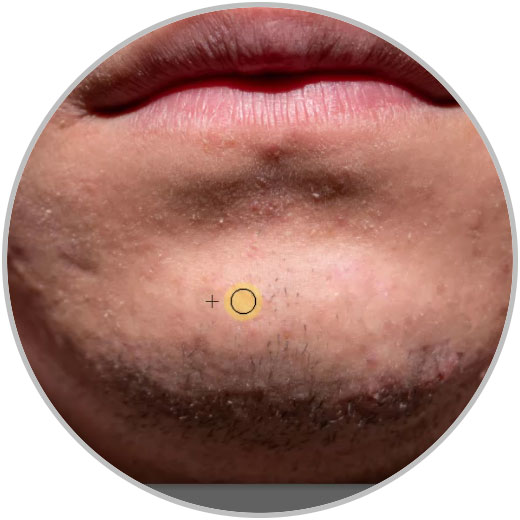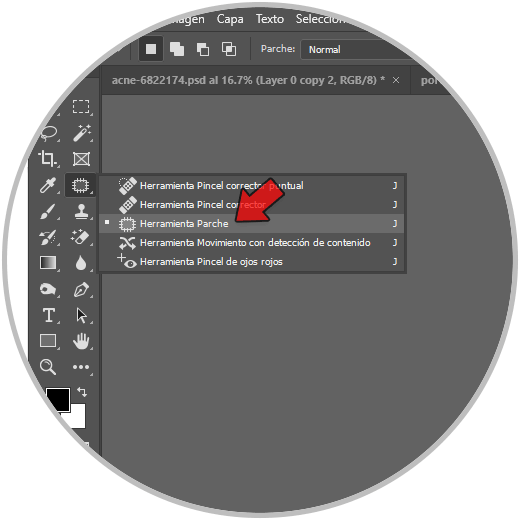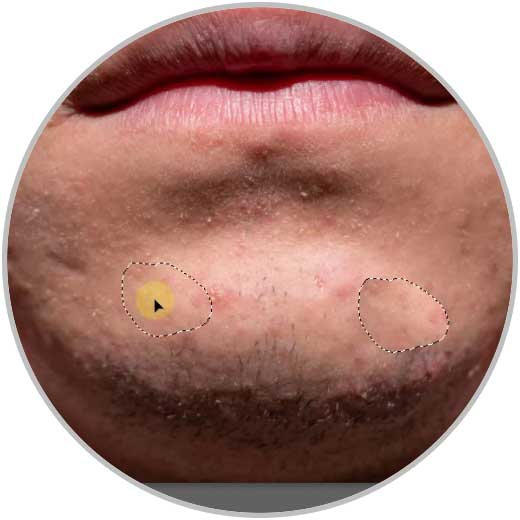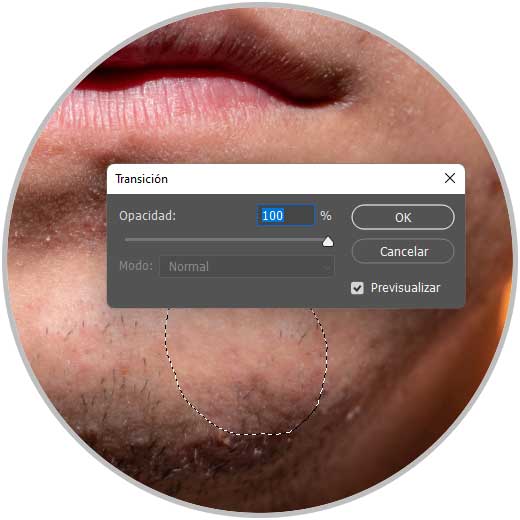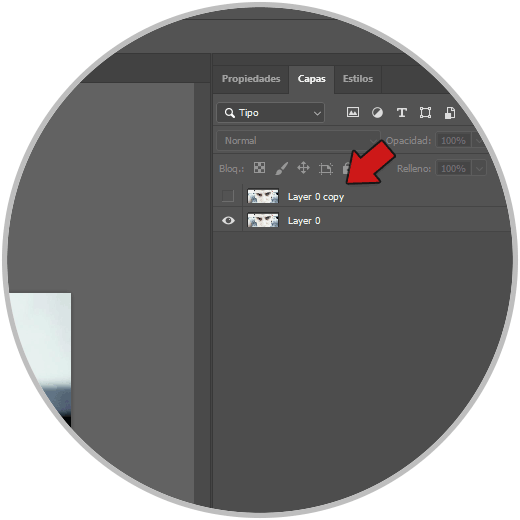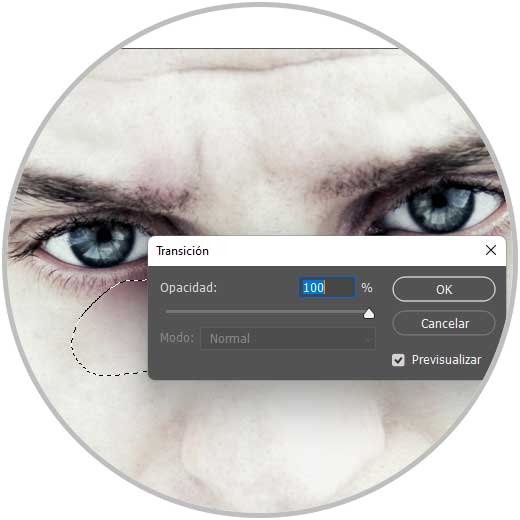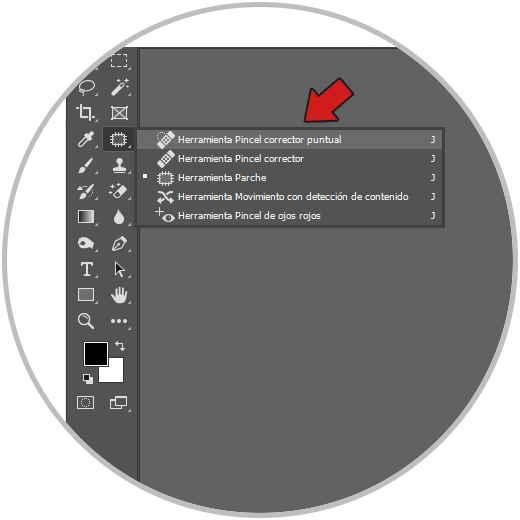El rostro es una de las partes más importantes cuando estamos haciendo fotografía de retrato y es que además de lo que el sujeto nos transmite como profesionales de la edición debemos saber hacer las modificaciones oportunas en Photoshop dando resultados naturales. En esta ocasión vamos a ver cómo podemos quitar ojeras granos y manchas de la piel en Photoshop usando diferentes herramientas. Vamos a ver las diferencias entre estas herramientas que vamos a utilizar para corregir el rostro en Photoshop:
Vamos a ver cómo podemos trabajar las diferentes imperfecciones que vayamos encontrando en nuestras imágenes, sobre todo, imágenes de retrato o sesiones de fotos con modelo, con diferentes herramientas que van a corregirlo rápidamente.
1Cómo quitar granos e imperfecciones Photoshop
Es normal que cuando estamos hablando de imágenes de retrato o imágenes donde tenemos algún sujeto dentro de nuestra composición tanto esta como él necesiten algún tipo de edición para mejorar el resultado final. Si nos centramos en la edición que podemos hacer al sujeto un modelo que encontramos en nuestra imagen muchos tienen que ver con la estilización que se puede mejorar y en concreto el trabajo del rostro. Muchas veces nos encontramos con algún tipo de imperfección o de elementos que no acaban de hacer que nuestra imagen tenga un resultado limpio y profesional y que únicamente con algún pequeño retoque podemos mejorar notablemente la apariencia de nuestra fotografía.
Hay que mencionar que todas las ediciones que hagamos en torno a retoques que tengan que ver con la apariencia de una persona en nuestras imágenes debe ser sutil y en ningún caso debe modificar a en gran porcentaje la estética de esa persona punto muchas veces las ediciones que se hacen en foto shop de modelos son excesivas y no respetan la naturalidad y la esencia de esa persona. Por eso estamos hablando de retoques de pequeñas imperfecciones que pueden entorpecer una sesión fotográfica como granos algún agujero o alguna Mancha pequeña en la piel. Para nada buscaremos crear un rostro artificial que para nada tiene que ver con la imagen original.
Lo primero será duplicar nuestra capa principal:
Ctrl + J
Ahora vamos a poder usar alguna de estas sencilla herramientas: Pincel corrector puntual y Pincel corrector
Con ambas herramientas podremos eliminar imperfecciones a través de un muestreo que pintará con píxeles similares que van a coincidir en textura, iluminación, transparencia y sombra
La principal diferencia entre ambas es que el Pincel corrector necesita que manualmente pongamos el punto de la muestra y el Pincel corrector puntual lo hará de forma automática.
Vamos a elegir primero el "Pincel corrector" desde el panel general de herramientas.
Ahora para definir el punto de muestreo desde donde coger la referencia, mantendremos pulsada la tecla "Alt" y hacemos clic en una zona de la foto que pueda ser buena referencia
Podemos ajustar el Tamaño y Opacidad del Pincel para quitar las imperfecciones. Después vamos pintando sobre los granos o imperfecciones para borrarlas. En función de cómo vaya quedando podemos pulsar de nuevo "Alt" y hacer clic en otra zona para definir otro punto de muestreo
Ahora vamos a usar el "Pincel corrector puntual". Para granitos y correcciones muy concretas funciona bastante bien
Vemos que hace una corrección automática ya que elige la mejor forma de muestrear
Vamos haciendo clic en las zonas a corregir
Si queremos quitar una zona de granitos o imperfecciones que sea más amplia podemos usar la herramienta de "Parche"
Ahora haremos un rodeo sobre la zona a rectificar.
Después arrastraremos la selección a la zona de muestreo de referencia que queramos usar. Se corregirá la zona rápidamente
Así vamos haciendo diferentes selecciones para corregir zonas. Una vez hemos usado cualquier de las opciones anteriores podemos modificar la Opacidad de la "Transición" usando esta combinación:
Ctrl + Shift + F
Veremos el antes y después:
2Cómo quitar manchas y ojeras Photoshop
Las manchas y las ojeras son otro de los tipos de imperfecciones que podemos encontrar en nuestras imágenes cuando tenemos a un sujeto como protagonista de nuestra imagen pero no lo vemos del todo perfecto. Muchas veces las sesiones de fotos por mucho que intentemos cuidar los detalles nos encontramos con algún tipo de imperfecciones que no podemos controlar cómo son las manchas o las ojeras que una persona tenga por naturaleza. Por eso hay que saber que existen herramientas que nos van a permitir poder editar todos esos pequeños problemas en la piel con los que no contábamos y que hacen que nuestras fotos no estén todo lo correctas que nos gustarían.
Hay que mencionar que todas las ediciones que hagamos en torno a retoques que tengan que ver con la apariencia de una persona en nuestras imágenes debe ser sutil y en ningún caso debe modificar a en gran porcentaje la estética de esa persona punto muchas veces las ediciones que se hacen en foto shop de modelos son excesivas y no respetan la naturalidad y la esencia de esa persona. Por eso estamos hablando de retoques de pequeñas imperfecciones que pueden entorpecer una sesión fotográfica como granos algún agujero o alguna Mancha pequeña en la piel. Para nada buscaremos crear un rostro artificial que para nada tiene que ver con la imagen original.
Lo primero será duplicar nuestra capa principal:
Ctrl + J
Para quitar una ojera o mancha vamos a usar la herramienta "Parche":
Vamos a rodear la mancha u ojera
Después arrastramos la selección a una zona que recomendamos cercana para que coincida mejor
Si en algún caso el cambio es muy brusco podemos modificar la Opacidad de la "Transición" usando esta combinación:
Ctrl + Shift + F
Si queremos también podríamos usar las herramientas de "Pincel corrector" o "Pincel corrector puntual" para corregir ojeras o manchas
En este caso vamos a usar el "Pincel corrector" ya que podemos definir un punto de muestreo usando "Alt" + clic en la zona de partida
Hacemos pasadas sobre la zona a corregir y veremos el resultado
Si en algún caso el cambio es muy brusco podemos modificar la Opacidad de la "Transición" usando esta combinación:
Ctrl + Shift + F
Veremos el antes y después.
Puedes combinar las diferentes herramientas en caso de necesitar más retoques
De esta forma podremos rectificar la piel en Photoshop y así quitar ojeras, granos y manchas de piel Photoshop.