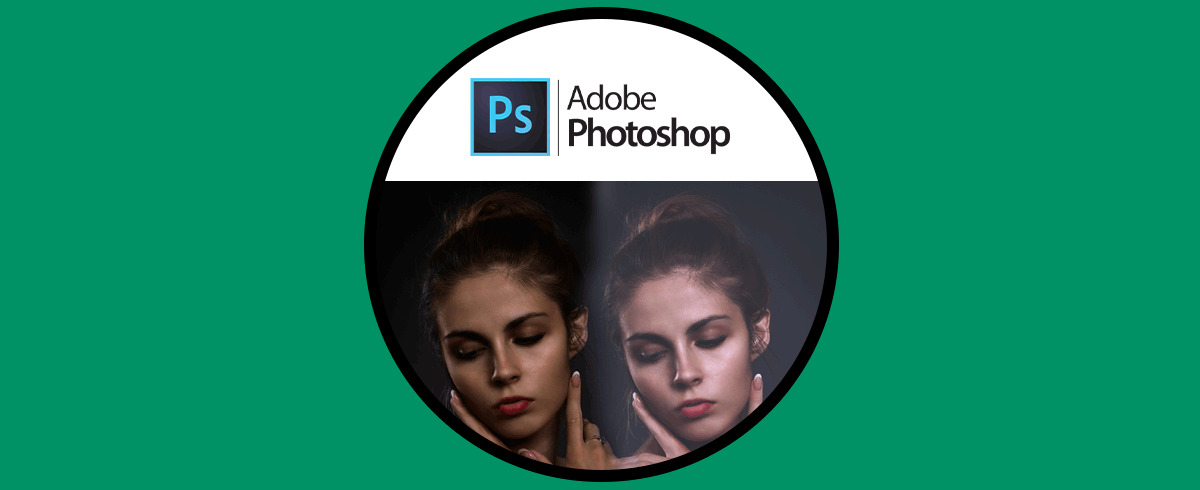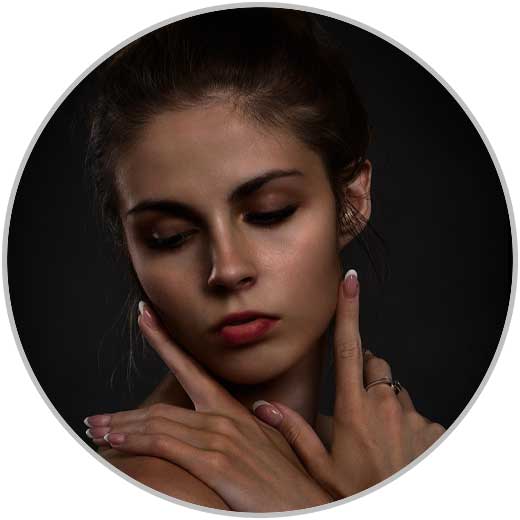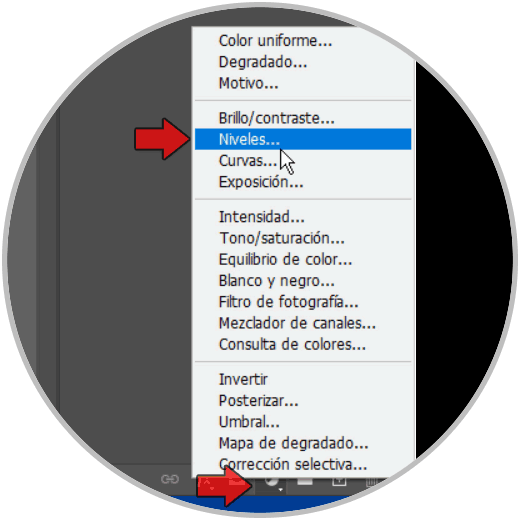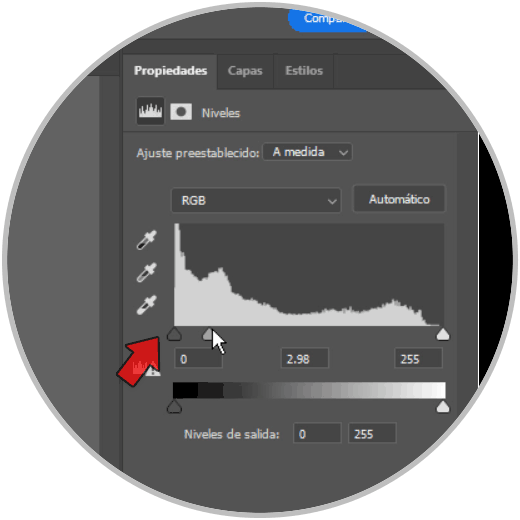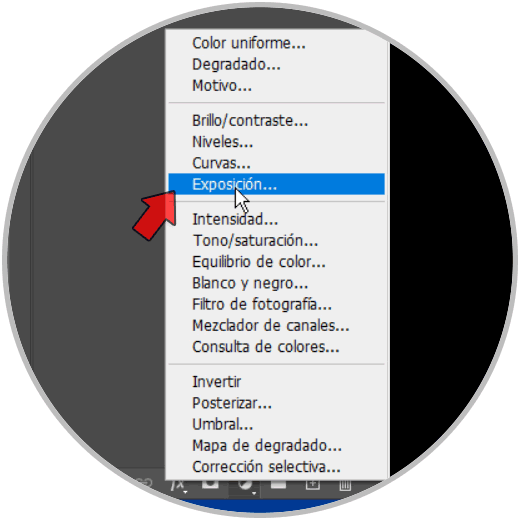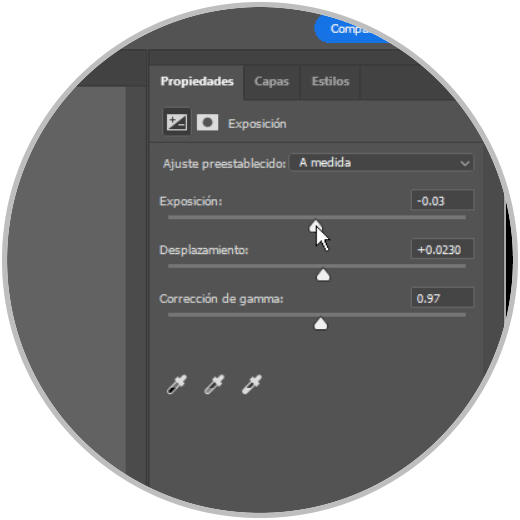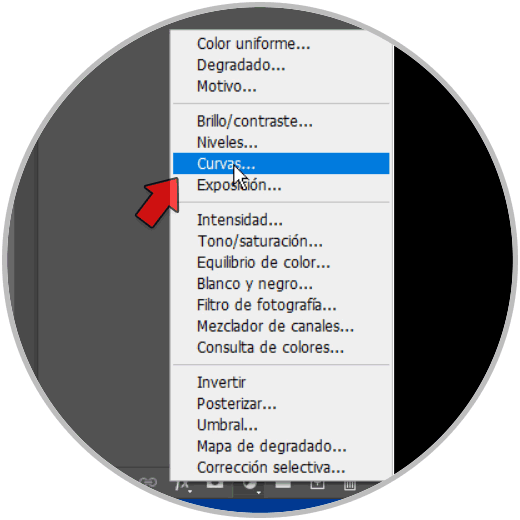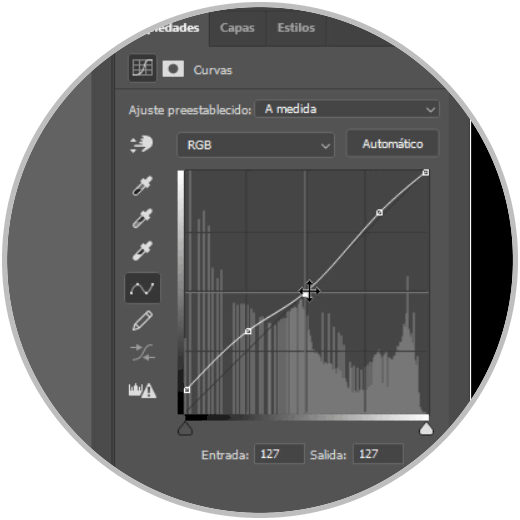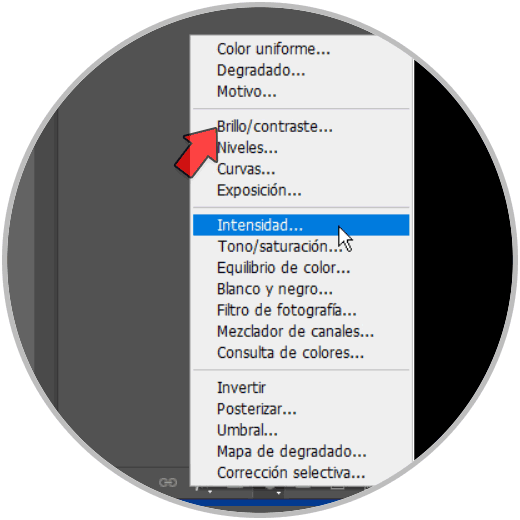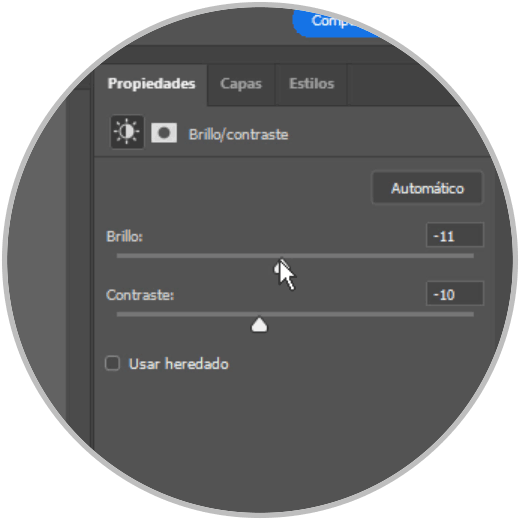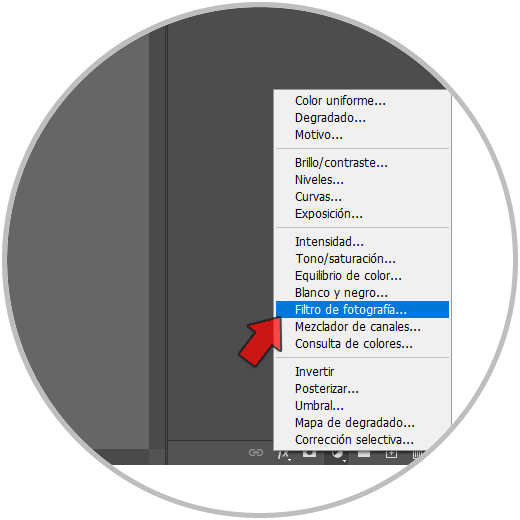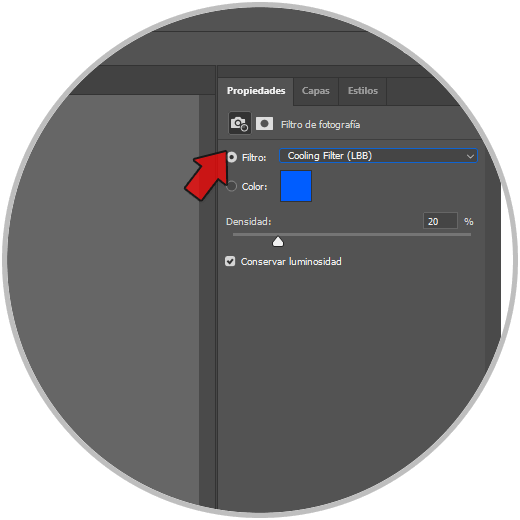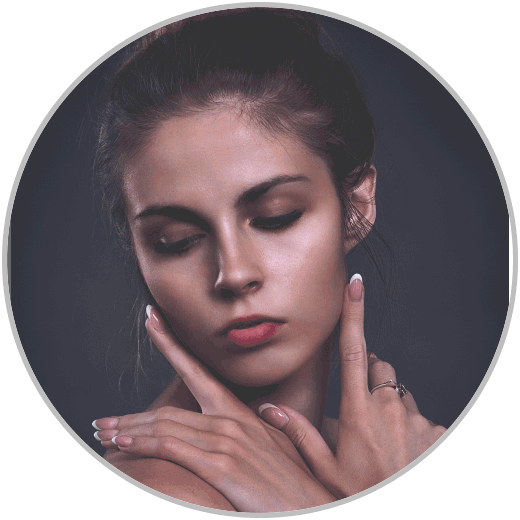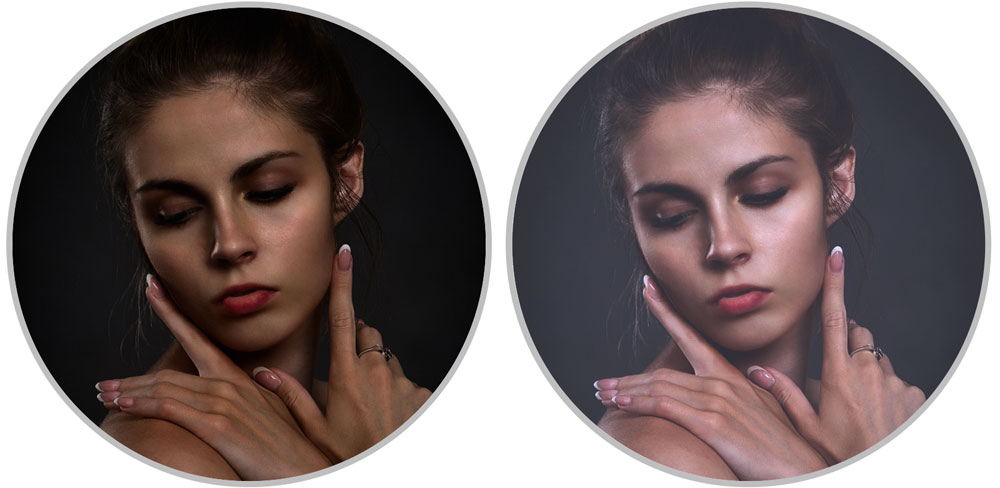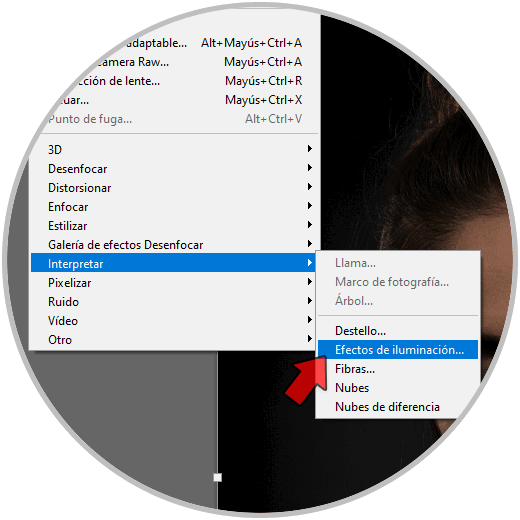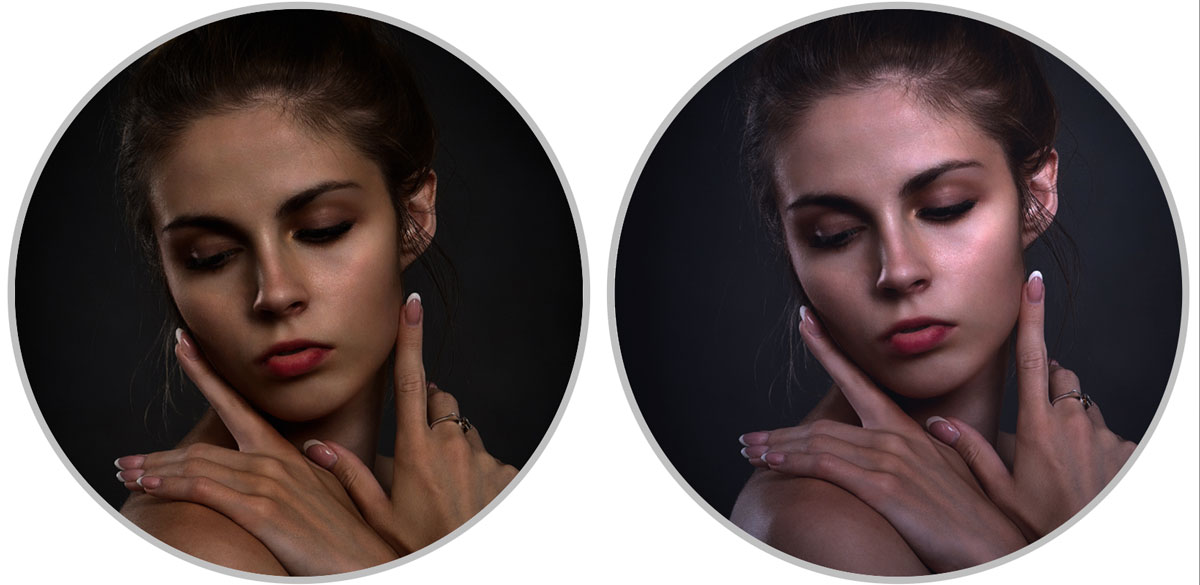La luz es uno de los elementos fundamentales tanto en la composición como la edición fotográfica. Muchas veces realizamos fotografías y la iluminación nos falla o no es lo que esperamos. Por eso hoy veremos diferentes opciones para saber cambiar la iluminación de una foto en Photoshop. La iluminación es esencial para tener una escena bien equilibrada y atractiva ya que una mala iluminación puede arruinar nuestras sesiones de fotos. Por eso en caso de tener una mala iluminación natural debemos de recurrir a una artificial que lo compense. Una de las opciones que usaremos serán los Efectos de Iluminación. De ello podemos destacar:
Hay que tener en cuenta que Efectos de iluminación solo se podrá usar en imágenes en modelo RGB y 8 bits. Además, tendremos que tener un hardware compatible con ello ya que demanda ciertos recursos gráficos. De no ser compatible Photoshop te arrojará un mensaje.
Vamos a ver cómo podemos mejorar la iluminación de nuestras fotografías aunque nos hayan salido imágenes subexpuestas o demasiado oscuras.
1. Cómo dar luz a una foto en Photoshop con Capas de Ajuste
Las capas de ajuste nos van a permitir que podamos hacer modificaciones y ediciones dentro de nuestras imágenes de forma específica sin necesidad de alterar la composición de píxeles original de esta. Existen diferentes tipos de capas de ajuste y podremos elegir 1 u otro en función de lo que queramos editar dentro de nuestra fotografía, podemos tener desde una capa de ajuste de brillo hasta una de color o incluso capas que puedan modificar ambas propiedades. Al estar trabajando con capas de ajuste nos aseguramos qué el valor de pixeles inicial se mantiene tras la edición y que además esta edición la podremos modificar siempre que queramos gracias a su carácter no destructivo
Como decimos las capas de ajuste nos van a ayudar a elegir qué queremos editar y para qué y por eso es útil conocer que capaz de ajuste tenemos disponibles y cuál será la mejor opción para poder editar en este caso la luz o la iluminación en nuestras fotografías. En este apartado por ejemplo vamos a ver cómo nos va a ayudar la capa de ajuste de niveles a modificar la configuración de la iluminación en toda nuestra fotografía y cambiar así tanto las zonas de luz como las zonas de sombra dando un aspecto totalmente diferente a nuestra imagen punto si además estamos hablando que tenemos una imagen superpuesta o demasiado oscura como a jugar con esta capa de ajuste nos ayudará a rectificar todos estos problemas de luz que tenemos.
Vamos a intentar mejor la iluminación de esta foto en Photoshop:
Desde el panel de Capas, vamos a ir al icono de creación de "Crear nueva capa de relleno o ajuste" y primero empezamos con "Niveles".
Vemos que tenemos los niveles hacia la izquierda debido a la cantidad de negros que tenemos
Podemos ir desplazando manualmente los niveles para recuperar información o bien elegir un "Ajuste preestablecido"
En función de si nuestra imagen tiene demasiadas zonas quemadas o con luz, o bien zonas oscuras, desplazaremos ampliando el espectro a un lado u otro para recuperar información:
Seguimos editando la iluminación con "Exposición"
Esta herramienta es clave cuando tenemos imágenes claramente sobreexpuestas o subexpuestas, es decir, con mucha o poca luz
Iremos corrigiendo la iluminación con "Exposición", "Desplazamiento" y "Corrección de gamma":
Se sigue corrigiendo la iluminación:
Vamos a seguir ajustando la iluminación con una herramienta bastante importante, "Curvas"
Podemos ver una gráfica con nuestro espectro de luz y pulsar para crear diferentes puntos de modificación donde creamos modificaciones
Igualmente contaremos con "Ajuste preestablecido" si queremos:
Vemos aplicada la nueva modificación:
Seguimos ajustando con "Brillo/contraste":
Aquí podremos jugar con el brillo de la imagen y potenciar o no el contraste final.
Todo dependerá de lo que estemos buscando vamos ajustando:
Vamos a darle un retoque final a nuestra imagen de forma rápida pulsando en una nueva capa de ajuste de "Filtro de fotografía".
Aquí podemos elegir algún filtro para nuestra imagen y ajustar su "Densidad":
Vemos nuestro filtro aplicado:
Por último, veremos el antes y después creando un grupo con todas las capas de ajuste
Ctrl + G
Todo dependerá del resultado que estemos buscando y del tipo de fotografía. Vemos nuestro resultado:
2. Cómo dar luz a una foto en Photoshop con Efectos de iluminación
Otra opción con la que contamos para poder modificar la configuración de la iluminación dentro de nuestras fotografías son los efectos de iluminación. Estas herramientas las incluye Photoshop dentro de su apartado de filtros y nos va a permitir generar efectos de luz de forma artificial pero que den un aspecto natural a nuestra imágenes. Así como en este capítulo estamos hablando de que tenemos fotografías demasiado oscuras en las que no hemos sabido baremar correctamente las condiciones de luz ya sean naturales o artificiales, necesitaremos de una edición posterior que nos corrija estos problemas, además hay que destacar que sí estamos hablando de archivos RAW la recuperación de datos y su posterior edición van a ser mucho más ricas en información y con mejor calidad que sí han sido comprimidas previamente.
Tener una imagen demasiado iluminada o demasiado oscura y sin una intención otorgada, puede acabar arruinando la imagen final que queríamos conseguir. Por eso hay que contar con opciones herramientas dentro de la edición que nos permiten rectificar estos problemas de luz en la escena. Recordemos que la luz es una de las propiedades intrínsecas a la fotografía por lo que junto con el color debemos de cuidarlas y tenerlas muy en cuenta para conseguir los mejores resultados posibles. Como todo dentro del mundo del arte y audiovisual forzar los extremos puede tener un fin justificado pero si no es tu caso y tu imagen está oscura por error vamos a ver cómo podemos usar esos efectos de iluminación para dar luz a una foto en Adobe Photoshop.
Vamos a añadir Efectos de iluminación si vamos a "Filtro - Interpretar - Efectos de iluminación"
Aquí podremos variar el efecto de iluminación cambiando el tipo de foco así como sus propiedades y así crear una fuente de iluminación manualmente
Así podremos simular una fuente de luz real e iluminar nuestra imagen rápidamente
Vemos cómo va cambiando en función de si elegimos luz "Puntual", "Foco" o "Infinita". Podemos ir moviendo la luz y variando sus características
Vamos a darle un retoque final a nuestra imagen de forma rápida pulsando en una nueva capa de ajuste de "Filtro de fotografía"
Aquí podemos elegir algún filtro para nuestra imagen y ajustar su "Densidad".
Por último, veremos el antes y después:
De esta forma sabremos como arreglar la iluminación de una foto en Photoshop y así
dar luz a una foto en Photoshop fácilmente.